Wie ersetze ich Treiber für einen Bluetooth-Adapter in Windows 10?
Veröffentlicht: 2020-12-29Haben Sie Probleme, eine Verbindung mit dem Standard-Bluetooth-Adapter auf Ihrem Windows 10-PC aufrechtzuerhalten? Möglicherweise möchten Sie die Installation eines Ersatz-Bluetooth-Adapters in Betracht ziehen. Ihr Computersystem benötigt Treiber, damit Geräte wie Drucker und Kameras ordnungsgemäß funktionieren. Wenn diese Treiber nun beschädigt oder beschädigt werden, funktioniert das Gerät nicht richtig und beginnt Fehler zu werfen.
Wenn Sie einen defekten Bluetooth-Adapter ersetzen möchten, müssen Sie ihn normalerweise nur entfernen und einen neuen Ersatz installieren. Wenn der Bluetooth-Adapter jedoch zufällig in Ihr Motherboard oder Ihre WLAN-Karte integriert ist, kann dies eine ziemliche Herausforderung darstellen. Der Grund dafür ist, dass Windows 10 es immer noch sehen kann und nur einen Treiber pro Gerät zulassen kann.
In unserem heutigen Windows 10-Tutorial zeigen wir Ihnen, wie Sie einen Bluetooth-Adapter-Ersatz in Windows 10 einrichten.
So finden Sie heraus, ob Sie einen Bluetooth-Adapter für Windows 10 benötigen
Die meisten Laptops sind mit einem in das Motherboard integrierten Bluetooth-Adapter ausgestattet, mit dem Sie sich drahtlos mit Ihren Geräten verbinden können. Desktops hingegen verfügen möglicherweise nicht über ein integriertes Bluetooth-Gerät, und Sie müssen möglicherweise stattdessen einen Dongle verwenden.
Zuerst müssen Sie überprüfen, ob Ihr PC Bluetooth-fähig ist. Die folgende Anleitung zeigt Ihnen drei Methoden, um zu überprüfen, ob Ihr Computer einen Bluetooth-Adapter benötigt.
Methode 1: Verwenden des Geräte-Managers
- Öffnen Sie das Hauptbenutzermenü mit den Tastenkombinationen Win + X und wählen Sie Geräte-Manager.
- Sie sollten Bluetooth irgendwo oben in der Liste sehen. Wenn Sie es nicht sehen können, erweitern Sie die Kategorie Netzwerk und suchen Sie nach Bluetooth-Funkgeräten.
Methode 2: Verwenden der Systemsteuerung
- Verwenden Sie die Tastenkombination Win + S, um die Windows-Suche aufzurufen. Geben Sie „Systemsteuerung“ (ohne Anführungszeichen) in das Sucheingabefeld ein und drücken Sie die Eingabetaste.
- Wählen Sie im nächsten Fenster Netzwerk und Internet > Netzwerk- und Freigabecenter. Klicken Sie dann im linken Bereich auf Adaptereinstellungen ändern, um das Fenster Netzwerkverbindungen zu öffnen.
- Hier sollte die Bluetooth-Netzwerkverbindung angezeigt werden. Andernfalls müssen Sie einen Bluetooth-Adapter installieren.
Methode 3: Verwenden der Windows-Einstellungs-App
- Öffnen Sie die Einstellungen-App (Win + I) und wählen Sie Geräte.
- Sie sollten hier die Registerkarte „Bluetooth & andere Geräte“ sehen können. Wenn nicht, dann ist auf Ihrem PC kein Bluetooth-Adapter installiert.
Wenn Sie einen Bluetooth-Adapter haben, der nicht wie gewünscht funktioniert, zeigen wir Ihnen, wie Sie einen Ersatz installieren. Wenn Ihr Computer nicht über Bluetooth verfügt, zeigt Ihnen die folgende Anleitung, wie Sie eines einrichten.
So installieren Sie einen Bluetooth-Adapterersatz unter Windows 10
Vor allem anderen müssen Sie den alten Adapter dauerhaft deaktivieren, bevor Sie einen neuen Bluetooth-Adapter einrichten. Andernfalls können Treiberkonflikte und andere PC-Probleme auftreten.
So deaktivieren Sie den alten Bluetooth-Adapter
Sie können den Bluetooth-Treiber deinstallieren oder deaktivieren. Sie müssen es jedoch nicht deinstallieren, wenn es deaktiviert ist, funktioniert es einwandfrei. Hier sind die Schritte zum Deaktivieren Ihres fehlerhaften Bluetooth-Adapters:
- Drücken Sie die Tastenkombination Win + X oder klicken Sie mit der rechten Maustaste auf Ihr Startmenü und wählen Sie Geräte-Manager aus dem Hauptbenutzermenü.
- Erweitern Sie den Bluetooth-Zweig, klicken Sie mit der rechten Maustaste auf Ihren drahtlosen Adapter und klicken Sie auf Gerät deaktivieren.
- Klicken Sie auf Ja, wenn Sie dazu aufgefordert werden, wenn Sie den Adapter deaktivieren möchten.
Sobald Sie das Bluetooth-Gerät deaktiviert haben, trennen Sie alle Interaktionen zwischen Ihrem System und dem Gerät und verhindern so Konflikte mit dem neuen Bluetooth-Adapter.
So richten Sie einen Bluetooth-Ersatz ein
Nachdem Sie den alten problematischen Bluetooth-Adapter deaktiviert haben, ist es an der Zeit, den neuen zu installieren. Sie können eine Vielzahl von Bluetooth-Adaptern auf dem Markt finden. Angenommen, Sie haben bereits einen, folgen Sie dieser Anleitung, um ihn einzurichten:
- Suchen Sie einen freien USB-Anschluss und schließen Sie den neuen Bluetooth-Adapter an.
- Windows erkennt und installiert das neue Gerät automatisch auf Ihrem Computer.
Nachdem Sie die Installation abgeschlossen haben, starten Sie Ihren PC neu.

Überprüfen Sie, ob der neue Bluetooth-Adapter richtig konfiguriert ist
Im nächsten Schritt prüfen Sie, ob der neue Bluetooth-Adapter wie gewünscht funktioniert. Die schnellste Methode, um den neuen Adapter zu überprüfen, ist über die Einstellungen-App:
- Verwenden Sie die Tastenkombination Win + I, um die App „Einstellungen“ auszuführen.
- Gehen Sie zu Geräte. Es sollte standardmäßig mit der Registerkarte „Bluetooth & andere Geräte“ geöffnet werden.
Der Bluetooth-Umschalter sollte verfügbar sein, was bedeutet, dass der neue Adapter korrekt installiert und vom Windows-System erkannt wurde. Andernfalls, wenn Sie nur die Schaltfläche „Bluetooth oder anderes Gerät hinzufügen“ sehen, weist dies darauf hin, dass Windows beim Hinzufügen des drahtlosen Kurzstrecken-Funkadapters auf ein Problem gestoßen ist.
In diesem Fall müssen Sie den Bluetooth-Treiber möglicherweise manuell installieren.
So installieren Sie den Bluetooth-Treiber manuell
Wie oben erwähnt, sollte Windows in der Lage sein, den neuen Adapter automatisch zu erkennen und zu installieren. Dies ist jedoch möglicherweise nicht immer der Fall und fordert Sie auf, den Treiber manuell zu installieren.
Sie können dies über Windows Update tun:
- Starten Sie die App Einstellungen und wählen Sie Update & Sicherheit > Windows Update.
- Klicken Sie auf Nach Updates suchen und dann auf den Link Optionale Updates anzeigen (falls zutreffend).
- Wählen Sie die Registerkarte Treiberaktualisierungen und wählen Sie den Treiber aus, den Sie aktualisieren möchten, in diesem Fall den Bluetooth-Treiber.
- Klicken Sie auf Herunterladen und installieren, um fortzufahren.
Nachdem die Updates heruntergeladen und installiert wurden, starten Sie Ihren PC neu. Sie sollten jetzt in der Lage sein, das drahtlose Gerät ohne Probleme mit Ihrem Windows 10-PC zu verbinden.
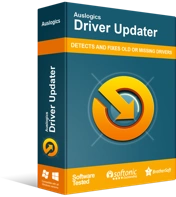
Beheben Sie PC-Probleme mit Driver Updater
Instabile PC-Leistung wird oft durch veraltete oder beschädigte Treiber verursacht. Auslogics Driver Updater diagnostiziert Treiberprobleme und lässt Sie alte Treiber auf einmal oder einzeln aktualisieren, damit Ihr PC reibungsloser läuft
Was ist, wenn Sie die Option zum Aktualisieren Ihres Treibers mit Windows Update nicht finden können? Wir haben eine Lösung für Sie – Auslogics Driver Updater. Gute Treiber zu haben ist wichtig, wenn Sie möchten, dass Ihre Geräte einwandfrei funktionieren. Normalerweise müssen Sie die aktuelle Treiberversion überprüfen und die neueste Version von der Website Ihres Geräteherstellers herunterladen. Wenn Sie die falsche Treiberversion oder einen Treiber installieren, der nicht mit Ihrem Betriebssystem kompatibel ist, riskieren Sie weitere PC-Probleme.
Mit Auslogics Driver Updater müssen Sie sich keine Gedanken über Kompatibilitätsprobleme machen. Die Software arbeitet intuitiv und erkennt zuerst Ihr Betriebssystem, bevor neue Treiber installiert werden. Dadurch wird sichergestellt, dass nur die für Ihr Betriebssystem bestimmten Treiber installiert werden. Anschließend scannt es Ihr System, um die installierten Treiber und fehlende oder veraltete Treiber zu ermitteln.
Auf der Registerkarte Diagnose finden Sie eine detaillierte Liste aller auf Ihrem PC installierten Treiber. Suchen Sie nach dem Bluetooth-Treiber und aktualisieren Sie ihn. Das Gute an der Verwendung von Driver Updater ist, dass es die harte Arbeit für Sie erledigt. Der Prozess ist automatisch, was bedeutet, dass Sie die Treiberversion oder das Modell nicht kennen müssen. Sie müssen nicht einmal Ihren Gerätehersteller kennen.
Das Programm garantiert die Installation der neuesten offiziellen Treiber von den Websites der Hersteller, um sicherzustellen, dass Ihr System optimal funktioniert. Noch wichtiger ist, dass das Programm Ihre aktuellen Gerätetreiber sichert, bevor Sie neue installieren, falls etwas passiert und Sie zur alten Version zurückkehren möchten.
Wir hoffen, dass Sie problemlos einen Bluetooth-Adapter-Ersatz auf Ihrem Windows 10-PC installieren konnten. Für weitere Informationen oder Fragen kommentieren Sie bitte unten.
