Wie entferne ich Red X vom Sound Icon in Windows 10?
Veröffentlicht: 2020-12-24Sie denken vielleicht, dass die Lautsprecher Ihres Computers nutzlos sind, bis sie nicht mehr funktionieren. Auch wenn Ihr PC hauptsächlich eine Workstation ist, gibt es Benachrichtigungstöne, von denen Sie feststellen werden, dass sie integraler Bestandteil des Systems sind. Auch wenn Sie an Videoanrufen und Konferenzen teilnehmen, benötigen Sie den Lautsprecher immer noch, wenn Sie Ihre Kopfhörer nicht in der Hand haben.
Wenn Sie sich auf dieser Webseite befinden, sehen Sie ein rotes X auf dem Lautsprechersymbol, was bedeutet, dass Ihr Lautsprecher keinen Ton erzeugt. Viele andere Windows-Benutzer haben sich ebenfalls über dasselbe Problem beschwert. Da Sie nach Möglichkeiten suchen, das Problem zu lösen, sind Sie auf der richtigen Seite gelandet.
In diesem Artikel zeigen wir Ihnen die verschiedenen Möglichkeiten, das rote X auf dem Lautstärkesymbol zu reparieren.
Warum ist auf meinem Sound-Symbol ein rotes X?
Wir verstehen, dass Sie diese Frage beschäftigt haben, seit Sie den Ton verloren und das schreckliche Zeichen auf Ihrem Lautstärkesymbol gefunden haben. Sie sollten wissen, dass es verschiedene mögliche Ursachen für das Problem gibt. Hier sind einige der möglichen Gründe:
- Ihr Audiogerät ist defekt oder nicht richtig angeschlossen
- Der Audiodienst wird nicht ausgeführt
- Ihr Audiotreiber ist veraltet oder beschädigt
- Bestimmte Fehler und Anwendungskonflikte wirken sich auf den Soundcontroller aus
Was auch immer die Ursache des Problems ist, Sie werden es los, sobald Sie die richtige Lösung anwenden.
Erster Fix: Starten Sie Ihr System neu
Es gibt viele Probleme, die ein guter alter Systemneustart lösen kann. Sie müssen die Magie von Neustarts schon einmal erlebt haben. Ein Neustart Ihres Systems kann einen Rückstand von Problemen beseitigen, einschließlich solcher, die sich auf Ihr Audiogerät auswirken.
Bei einigen Anwendungen, die den Audiodienst verwenden, sind möglicherweise Probleme aufgetreten, da sie die Audiodaten Ihres Systems mitgenommen haben. In anderen Fällen kann es sein, dass der Prozessor nicht richtig mit dem Audioadaptertreiber kommunizieren kann.
Wenn Sie Ihr System neu starten, werden diese Probleme behoben und hoffentlich ist die rote Markierung verschwunden.
Zweite Lösung: Führen Sie die Windows-Audio-Problembehandlung aus
Der Troubleshooter ist ein integriertes Tool zum Auffinden und Beheben von Problemen, die sich auf Ihre Audioausgabe auswirken. Es sucht in erster Linie nach Konflikten, die den ordnungsgemäßen Betrieb des Audiodienstes verhindern, und beseitigt sie umgehend. Obwohl der Troubleshooter nicht jedes Problem beheben kann, das das Gerät betrifft, leistet er ziemlich gute Arbeit bei der Behebung häufiger Fehler und Störungen.
In bestimmten Fällen, wenn es ein Problem findet, benachrichtigt es Sie und bittet um Ihre Erlaubnis, das Problem zu beseitigen. Wenn Sie nicht wissen, wie Sie die Problembehandlung ausführen, führen Sie die folgenden Schritte durch:
- Gehen Sie zur Taskleiste und klicken Sie mit der rechten Maustaste auf die Schaltfläche Start.
- Sobald Sie das Power User-Menü über der Schaltfläche Start sehen, wählen Sie Einstellungen.
- Dies sollte die Anwendung "Einstellungen" öffnen. Sie können auch die Tastenkombination Windows + I verwenden, um Einstellungen aufzurufen.
- Nachdem die Startseite der Einstellungen auf Ihrem Bildschirm angezeigt wird, klicken Sie auf das Symbol für Update & Sicherheit.
- Wenn das nächste Fenster angezeigt wird, gehen Sie zum linken Bereich und wählen Sie Problembehandlung.
- Ihre nächste Aktion sollte zur rechten Seite der Seite gehen (die Registerkarte Fehlerbehebung).
- Klicken Sie nun unter Get up and Running auf Playing Audio.
- Sobald die Schaltfläche Run the Troubleshooter unter Audio abspielen ausgeblendet wird, klicken Sie darauf.
- Die Problembehandlung versucht nun, mögliche Audioprobleme zu erkennen.
- Wenn es ein Problem findet, werden Sie aufgefordert, die Korrekturen anzuwenden.
- Stimmen Sie den Lösungen zu und überprüfen Sie dann, ob das Problem behoben wurde.
Dritter Fix: Deaktivieren und aktivieren Sie das Audiogerät im Geräte-Manager
Dies ist ein weiterer Fall eines Neustarts. In dieser Lösung starten Sie jedoch das Audiogerät/den Treiber neu. Der Grund dafür könnte sein, dass der Treiber beim Versuch, mit dem Gerät zu kommunizieren, hängen bleibt. Sobald Sie diese Aktion ausgeführt haben, werden die Dinge freigegeben und kehren zum Normalzustand zurück. Der Prozess ist nicht schwierig. Sie müssen nur den Geräte-Manager ausführen und einige Optionen auswählen.
Die folgenden Schritte zeigen Ihnen, was zu tun ist:
- Starten Sie das Dialogfeld „Ausführen“, indem Sie mit der rechten Maustaste auf das Windows-Logo in der Taskleiste klicken und „Ausführen“ auswählen, sobald das Menü „Hauptbenutzer“ angezeigt wird. Das gleichzeitige Drücken der Tastaturtaste Win und R ist eine weitere Möglichkeit, das Dialogfeld Ausführen zu starten.
- Nachdem run angezeigt wird, geben Sie „devmgmt.msc“ ein (stellen Sie sicher, dass Sie keine Anführungszeichen hinzufügen) und drücken Sie dann die Eingabetaste.
- Sobald sich der Geräte-Manager öffnet, suchen Sie Sound-, Video- und Gamecontroller und klicken Sie dann auf den Pfeil daneben.
- Ihre Audiogeräte werden nun angezeigt.
- Klicken Sie mit der rechten Maustaste auf das Audiogerät und klicken Sie im Kontextmenü auf Gerät deaktivieren. Machen Sie dasselbe, wenn Sie andere Audiogeräteeinträge im Menü haben.
- Klicken Sie nun erneut mit der rechten Maustaste auf das Gerät und wählen Sie diesmal Gerät aktivieren aus dem Kontextmenü. Denken Sie daran, dasselbe für die anderen Audiogeräte zu tun.
- Sobald Sie dies getan haben, starten Sie Ihren PC neu und prüfen Sie, ob das Problem behoben wurde.
Wenn Sie feststellen, dass das rote X-Zeichen immer noch auf dem Lautstärkesymbol ruht, fahren Sie mit dem nächsten Schritt fort.
Vierte Lösung: Standard-Audioausgabegerät festlegen
Das X-Zeichen auf Ihrem Lautstärkesymbol ist möglicherweise vorhanden, weil kein Gerät für die Audioausgabe ausgewählt wurde. Das primäre Gerät wurde möglicherweise nach einem größeren Audiotreiber-Update oder aufgrund eines seltenen Systemfehlers abgewählt. Einige Anwendungen können ebenfalls ein solches Problem verursachen. Wenn Sie kürzlich ein anderes Audiogerät angeschlossen und als Standard-Audioausgabegerät ausgewählt haben, kann das Entfernen dieses Geräts dieses Problem verursachen.
Die Lösung des Problems ist in diesem Fall nicht schwierig. Sie müssen lediglich Ihr primäres Gerät als Standard-Audioausgabegerät festlegen. Es gibt verschiedene Möglichkeiten, wie Sie das tun können, und wir werden Sie durch alle führen.
Verwenden Sie das Ton-Flyout
Sie können das Ton-Flyout verwenden, in dem Sie Ihre Lautstärke anpassen. Gehen Sie einfach in den Bereich ganz rechts in Ihrer Taskleiste und klicken Sie auf das Lautstärkesymbol. Sobald das Flyout erscheint, klicken Sie auf das Audiogerät und wählen Sie ein anderes Gerät aus.
Verwenden Sie Einstellungen
- Gehen Sie zur Taskleiste und klicken Sie mit der rechten Maustaste auf die Schaltfläche Start.
- Sobald Sie das Power User-Menü über der Schaltfläche Start sehen, wählen Sie Einstellungen.
- Dies sollte die Anwendung "Einstellungen" öffnen. Sie können auch die Tastenkombination Windows + I verwenden, um Einstellungen aufzurufen.
- Nachdem die Startseite der Einstellungen auf Ihrem Bildschirm angezeigt wird, klicken Sie auf das Symbol für System.
- Gehen Sie zum linken Bereich der nächsten Seite und klicken Sie auf Sound.
- Navigieren Sie als Nächstes zur Registerkarte Sound auf der rechten Seite, gehen Sie zu Ausgabe und wählen Sie dann Ihr gewünschtes Audiogerät aus dem Dropdown-Menü Wählen Sie Ihr Ausgabegerät aus.
Tipp: Sie können fortfahren, um den Zustand des Geräts zu überprüfen. Folge diesen Schritten:
- Klicken Sie auf Audiogeräte verwalten.
- Klicken Sie auf der Seite Audiogeräte verwalten auf Ihr Audiogerät und dann auf Testen.
- Wenn es ein Geräusch macht, dann ist der Lautsprecher in Ordnung.
Verwenden Sie die Systemsteuerung
- Starten Sie das Dialogfeld „Ausführen“, indem Sie mit der rechten Maustaste auf das Windows-Logo in der Taskleiste klicken und „Ausführen“ auswählen, sobald das Menü „Hauptbenutzer“ angezeigt wird. Das gleichzeitige Drücken der Tastaturtaste Win und R ist eine weitere Möglichkeit, das Dialogfeld Ausführen zu starten.
- Nachdem run angezeigt wird, geben Sie „Systemsteuerung“ ein (achten Sie darauf, dass Sie keine Anführungszeichen hinzufügen) und drücken Sie dann die Eingabetaste.
- Stellen Sie nach dem Öffnen der Systemsteuerung sicher, dass Kategorie im Dropdown-Menü Anzeigen nach in der oberen rechten Ecke des Bildschirms ausgewählt ist.
- Klicken Sie auf Hardware und Sound.
- Klicken Sie auf der Seite Hardware und Sound unter Sound auf Audiogeräte verwalten.
- Sobald das Dialogfenster Sound erscheint, wählen Sie die Hauptlautsprecher Ihres Systems als Standardgerät aus und klicken Sie auf die Schaltfläche OK.
Fünfter Fix: Stellen Sie sicher, dass der Audiodienst ausgeführt wird
Das Vorhandensein des roten X-Zeichens kann ein Hinweis darauf sein, dass die Windows-Audiodienste nicht ordnungsgemäß funktionieren. Sie müssen zur Anwendung "Dienste" gehen und sie ausführen. Es gibt verschiedene Dienste, die für die Verwaltung der Audioausgabe auf Windows 10-PCs verantwortlich sind. Sie müssen ausgeführt werden, damit das Audiogerät Töne von verschiedenen Systemanwendungen ausgeben kann.

Zu den Diensten, mit denen Sie arbeiten werden, gehören:
- Windows-Audio
- Windows Audio Endpoint Builder
- Multimedia Class Scheduler (nicht für jeden PC verfügbar)
Befolgen Sie diese Schritte, um die Dienste auszuführen:
- Starten Sie das Dialogfeld „Ausführen“, indem Sie mit der rechten Maustaste auf das Windows-Logo in der Taskleiste klicken und „Ausführen“ auswählen, sobald das Menü „Hauptbenutzer“ angezeigt wird. Das gleichzeitige Drücken der Win-Tastaturtaste und R ist eine weitere Möglichkeit, es zu starten.
- Nachdem run angezeigt wird, geben Sie „services.msc“ ein (stellen Sie sicher, dass Sie keine Anführungszeichen hinzufügen) und drücken Sie dann die Eingabetaste.
- Gehen Sie nach dem Öffnen der Anwendung „Dienste“ zum Windows-Audiodienst und klicken Sie darauf. Wenn es läuft, gehen Sie auf die linke Seite des Bildschirms und klicken Sie auf Stop. Sobald der Dienst beendet ist, klicken Sie auf Start.
- Wiederholen Sie Schritt 3 für die Dienste Windows Audio Endpoint Builder und Multimedia Class Scheduler.
Sechster Fix: Korrigieren Sie den Audiotreiber
Eine der Hauptursachen des Problems ist der Audiotreiber. Der Treiber steuert, wie das Betriebssystem mit dem Audiogerät kommuniziert. Wenn es veraltet oder beschädigt ist, ist das Gerät betroffen. Um das Problem hier zu beheben, müssen Sie eine Neuinstallation des aktualisierten Treibers durchführen.
Ihre erste Maßnahme wird die Deinstallation des Treibers sein. Hier sind die Schritte, die Sie unternehmen sollten:
- Starten Sie das Dialogfeld „Ausführen“, indem Sie mit der rechten Maustaste auf das Windows-Logo in der Taskleiste klicken und „Ausführen“ auswählen, sobald das Menü „Hauptbenutzer“ angezeigt wird. Das gleichzeitige Drücken der Tastaturtaste Win und R ist eine weitere Möglichkeit, das Dialogfeld Ausführen zu starten.
- Nachdem run angezeigt wird, geben Sie „devmgmt.msc“ ein (stellen Sie sicher, dass Sie keine Anführungszeichen hinzufügen) und drücken Sie dann die Eingabetaste.
- Sobald sich der Geräte-Manager öffnet, suchen Sie Sound-, Video- und Gamecontroller und klicken Sie dann auf den Pfeil daneben.
- Ihre Audiogeräte werden nun angezeigt.
- Klicken Sie mit der rechten Maustaste auf Ihren Hauptlautsprecher und klicken Sie im Kontextmenü auf Gerät deinstallieren.
- Sobald das Bestätigungsfeld „Gerät deinstallieren“ geöffnet wird, aktivieren Sie das Kontrollkästchen neben „Treibersoftware für dieses Gerät löschen“.
- Klicken Sie auf die Schaltfläche OK.
- Starten Sie jetzt Ihr System neu.
Sobald Ihr PC hochgefahren ist, ist es an der Zeit, die aktualisierte Version des Treibers zu installieren. Dafür gibt es verschiedene Möglichkeiten. Sie können die Website des Geräteherstellers aufrufen, das Windows Update-Dienstprogramm verwenden, es über den Geräte-Manager aktualisieren oder ein Programm eines Drittanbieters verwenden.
Verwenden Sie Windows-Update
Windows Update ist für das Herunterladen und Installieren verschiedener Arten von Updates verantwortlich, einschließlich Treiberupdates für Geräte wie Audioadapter und Lautsprecher. Wenn Sie das Tool ausführen, sucht es nach Programmen, die Updates erfordern, und lädt automatisch ihre aktualisierten Versionen herunter und installiert sie.
Wenn Sie nicht wissen, wie Sie das Windows Update-Dienstprogramm verwenden, gehen Sie folgendermaßen vor:
- Gehen Sie zur Taskleiste und klicken Sie mit der rechten Maustaste auf die Schaltfläche Start.
- Sobald Sie das Power User-Menü über der Schaltfläche Start sehen, wählen Sie Einstellungen.
- Dies sollte die Anwendung "Einstellungen" öffnen. Sie können auch die Tastenkombination Windows + I verwenden, um Einstellungen aufzurufen.
- Nachdem die Startseite der Einstellungen auf Ihrem Bildschirm angezeigt wird, klicken Sie auf das Symbol für Update & Sicherheit.
- Klicken Sie auf der Seite Update & Sicherheit auf die Schaltfläche Nach Updates suchen.
- Erlauben Sie dem Dienstprogramm, nach verfügbaren Updates zu suchen und diese herunterzuladen.
- Nachdem die Updates heruntergeladen wurden, klicken Sie auf die Schaltfläche Jetzt neu starten.
- Ihr PC wird neu gestartet und die Updates werden installiert.
- Suchen Sie nach Abschluss des Vorgangs nach dem Audioproblem.
Verwenden Sie den Geräte-Manager
- Starten Sie das Dialogfeld „Ausführen“, indem Sie mit der rechten Maustaste auf das Windows-Logo in der Taskleiste klicken und „Ausführen“ auswählen, sobald das Menü „Hauptbenutzer“ angezeigt wird. Das gleichzeitige Drücken der Tastaturtasten Win und R ist eine weitere Möglichkeit, das Dialogfeld Ausführen zu starten.
- Nachdem run angezeigt wird, geben Sie „devmgmt.msc“ ein (stellen Sie sicher, dass Sie keine Anführungszeichen hinzufügen) und drücken Sie dann die Eingabetaste.
- Suchen Sie nach dem Öffnen des Geräte-Managers nach „Sound-, Video- und Gamecontroller“ und klicken Sie auf den Pfeil daneben.
- Ihre Audiogeräte werden nun angezeigt.
- Klicken Sie mit der rechten Maustaste auf Ihren Hauptlautsprecher und klicken Sie im Kontextmenü auf Treiber aktualisieren.
- Nachdem sich das Fenster „Treiber aktualisieren“ geöffnet hat, klicken Sie auf „Automatisch nach aktualisierter Treibersoftware suchen“.
- Lassen Sie den Geräte-Manager das Internet nach dem Treiber-Update durchsuchen und installieren Sie es.
- Wenn der Prozess erfolgreich ist, sollte das Problem behoben sein.
Aktualisieren Sie Ihren Audiotreiber automatisch mit einem Drittanbieterprogramm
Auslogics Driver Updater erleichtert Ihnen den Vorgang. Wenn Sie das Programm installieren, müssen Sie sich nicht um lange Prozesse kümmern, um einen Treiber auf Ihrem Computer zu aktualisieren. Das Tool arbeitet mit einer Datenbank, die offizielle Treiber-Updates für Windows-Gerätetreiber enthält.
Nach der Installation scannt das Tool Ihren PC nach fehlerhaften Treibern und hilft Ihnen, deren Updates automatisch herunterzuladen und zu installieren. Wenn in Zukunft Updates verfügbar werden, benachrichtigt Sie das Programm nach einem seiner Routinescans. Darüber hinaus gibt es eine Option, mit der das Tool automatisch mehrere Treiber herunterladen und installieren kann.
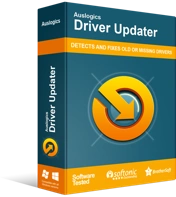
Beheben Sie PC-Probleme mit Driver Updater
Instabile PC-Leistung wird oft durch veraltete oder beschädigte Treiber verursacht. Auslogics Driver Updater diagnostiziert Treiberprobleme und lässt Sie alte Treiber auf einmal oder einzeln aktualisieren, damit Ihr PC reibungsloser läuft
Hier sind die Schritte, die Sie befolgen müssen, um das Tool zu verwenden:
- Navigieren Sie zur Produktseite von Auslogics Driver Updater.
- Klicken Sie nach dem Laden der Seite auf JETZT HERUNTERLADEN.
- Klicken Sie danach auf Today's Price, um den Lizenzschlüssel zu erwerben. Stellen Sie sicher, dass Sie die erforderlichen Informationen ausfüllen und bezahlen, um einen Lizenzschlüssel zu erhalten.
- Führen Sie nach Abschluss des Downloads das Setup aus.
- Wählen Sie als Nächstes die Sprache aus, in der das Tool ausgeführt werden soll.
- Wählen Sie einen Installationsort.
- Darauf folgen Kästchen mit der Aufschrift „Desktopsymbol erstellen“, „Programm beim Windows-Start starten“ und „Anonyme Informationen senden, um unseren Service zu verbessern“.
- Nachdem Sie Ihre Auswahl getroffen haben, klicken Sie auf „Zum Installieren und Überprüfen der Treiber klicken“.
- Die ganze Programmzeit zum Laden.
- Nachdem die letzte Installationsphase angezeigt wird, aktivieren Sie das Kontrollkästchen „Treiberaktualisierung starten und PC-Treiber scannen“ und klicken Sie dann auf „Fertig stellen“.
- Sobald Sie dies getan haben, beginnt das Tool mit dem Scannen Ihres PCs.
- Sobald der Scan beendet ist, zeigt Auslogics Driver Updater die veralteten Treiber und ihre Beschreibungen an. Kreuzen Sie diejenigen an, die Sie aktualisieren möchten, und klicken Sie dann auf Treiber aktualisieren.
- Das Tool sichert nun automatisch die vorherigen Versionen der Treiber. Auf diese Weise können Sie sie problemlos wiederherstellen, wenn bei den neuesten Updates Probleme auftreten.
- Das Programm beginnt mit der Installation der neuesten offiziellen Version der Treiber.
Beachten Sie, dass Sie mit der Testversion jeweils nur ein Treiber-Update installieren können. Wenn Sie jedoch möchten, dass das Tool mehrere Updates gleichzeitig herunterlädt, entscheiden Sie sich für die kostenpflichtige Version.
Fazit
Das rote X auf Ihrem Lautstärkeregler-Symbol in der Taskleiste sollte kein Problem mehr darstellen, sobald Sie diese Fixes angewendet haben. Wenn Sie Fragen oder Gedanken zu diesem Thema haben, tun Sie gut daran, den Kommentarbereich unten zu verwenden.
