So entfernen Sie die Option „Auf Gerät übertragen“ aus dem Datei-Explorer
Veröffentlicht: 2021-05-24Die Möglichkeit zu haben, Ihren Computer nach Ihren Wünschen zu optimieren, ist eine der großen Freuden des PC-Besitzers. Windows 10 verfügt über zahlreiche Funktionen, die verschiedene Bereiche Ihres PCs bevölkern, insbesondere das Rechtsklick-Kontextmenü im Datei-Explorer. Da Sie einige dieser Optionen möglicherweise nie benötigen, ist es sinnvoll, sie aus dem Weg zu räumen und das Kontextmenü zu entrümpeln.
Eine dieser Funktionen, die Sie möglicherweise nicht benötigen, ist die Option „Auf Gerät übertragen“. Die Funktion ist ein Überbleibsel aus früheren Windows-Versionen (ehemals Play To). Damit können Sie Medieninhalte auf den Bildschirm eines anderen Geräts streamen, das Miracast oder DLNA unterstützen sollte.
Sobald Sie mit der rechten Maustaste auf eine Mediendatei klicken, sehen Sie im Kontextmenü die Option „Auf Gerät übertragen“. Nachdem Sie es ausgewählt haben, wird eine Liste mit drahtlosen Displays angezeigt, und Sie können eines auswählen, um die Medieninhalte zu streamen. Wenn Sie die Funktion nie verwenden, sehen Sie möglicherweise keinen Sinn darin, die Option im Kontextmenü zu haben.
So entfernen Sie „Auf Gerät übertragen“ aus dem Datei-Explorer unter Windows 10
Das Entfernen der Option aus dem Rechtsklick-Kontextmenü des Datei-Explorers beinhaltet Änderungen an der Systemregistrierung.
Das Optimieren der Registrierung ist ein heikles und riskantes Unterfangen. Windows verlässt sich auf die Registrierung, um Apps, Dienste und Prozesse auf Ihrem PC zu verwalten. Wenn Sie einen Fehler machen oder einen kritischen Registrierungsschlüssel manipulieren, kann der Schaden irreversibel sein. Stellen Sie also sicher, dass Sie mit Vorsicht vorgehen und tun Sie dies nur, wenn Sie mit der Verwendung des Registrierungseditors vertraut sind.
Sie müssen dennoch Sicherheitsmaßnahmen ergreifen, indem Sie die gesamte Registrierung sichern und einen Systemwiederherstellungspunkt erstellen. Auf diese Weise können Sie versehentlich verursachte Schäden rückgängig machen.
So sichern Sie die Systemregistrierung:
- Klicken Sie mit der rechten Maustaste auf die Schaltfläche „Start“ und wählen Sie „Ausführen“, nachdem das Menü „Hauptbenutzer“ geöffnet wurde. Die Tastenkombination Windows + R ruft auch das Dialogfeld Ausführen auf.

- Nachdem Run angezeigt wird, gehen Sie zum Textfeld, geben Sie „Regedit“ ein und drücken Sie die Eingabetaste.

- Klicken Sie auf Ja, nachdem das Dialogfeld Benutzerkontensteuerung die Erlaubnis angefordert hat, dem Registrierungseditor zu erlauben, Änderungen an Ihrem Computer vorzunehmen.
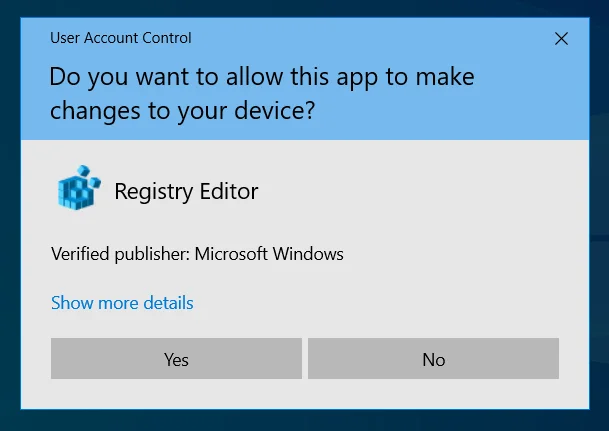
- Klicken Sie nach dem Öffnen des Registrierungseditors auf Datei in der oberen linken Ecke des Fensters und wählen Sie Exportieren aus dem Menü.
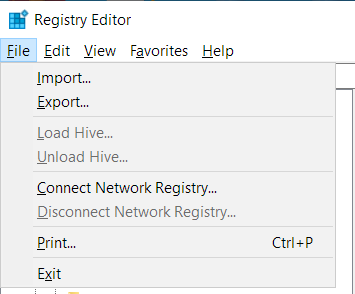
- Sobald Sie das Dialogfeld Registrierungsdatei exportieren sehen, gehen Sie zum Abschnitt Exportbereich und wählen Sie Alle aus.
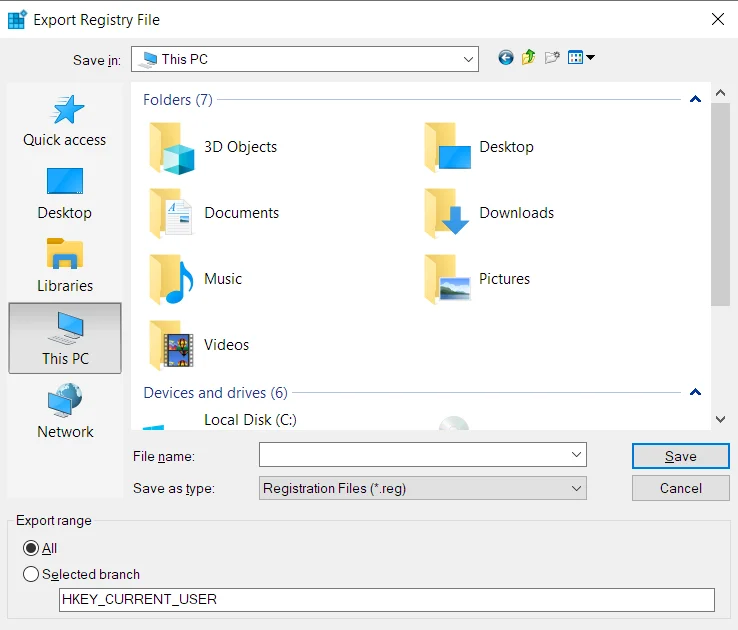
- Geben Sie im Textfeld Dateiname einen Namen für die Datei ein.
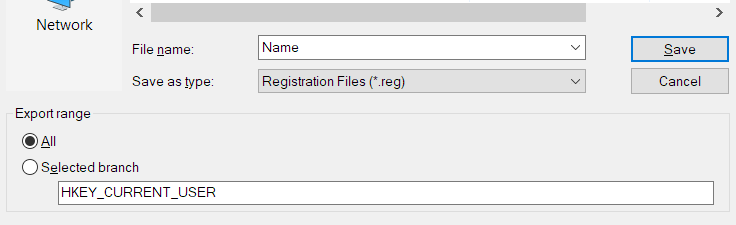
- Navigieren Sie zu dem Ordner, in dem Sie die Sicherungsdatei speichern möchten. Klicken Sie auf Speichern.
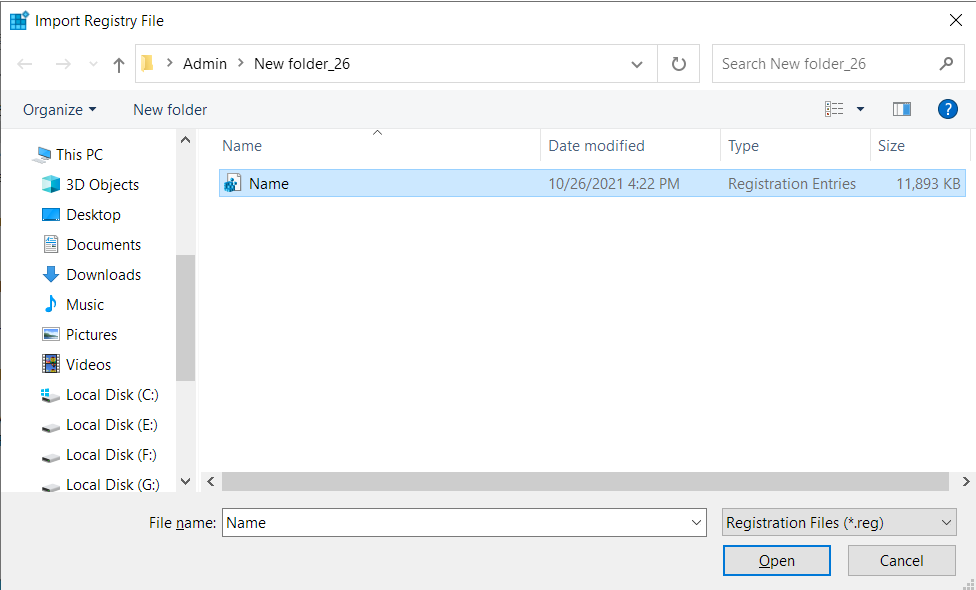
- Um die Systemregistrierung wiederherzustellen, öffnen Sie den Registrierungseditor, klicken Sie auf Datei und wählen Sie Importieren. Sobald das Dialogfeld Registrierungsdatei importieren geöffnet wird, gehen Sie zu dem Ordner, in dem Sie die Sicherungsdatei gespeichert haben, und doppelklicken Sie darauf.
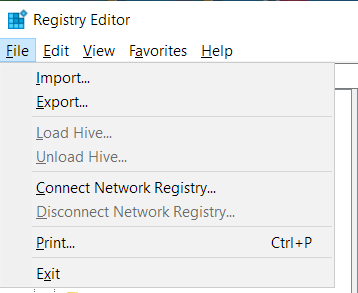
So erstellen Sie einen Systemwiederherstellungspunkt:
- Starten Sie die Windows-Einstellungen, indem Sie die Tastenkombination Windows + I drücken.
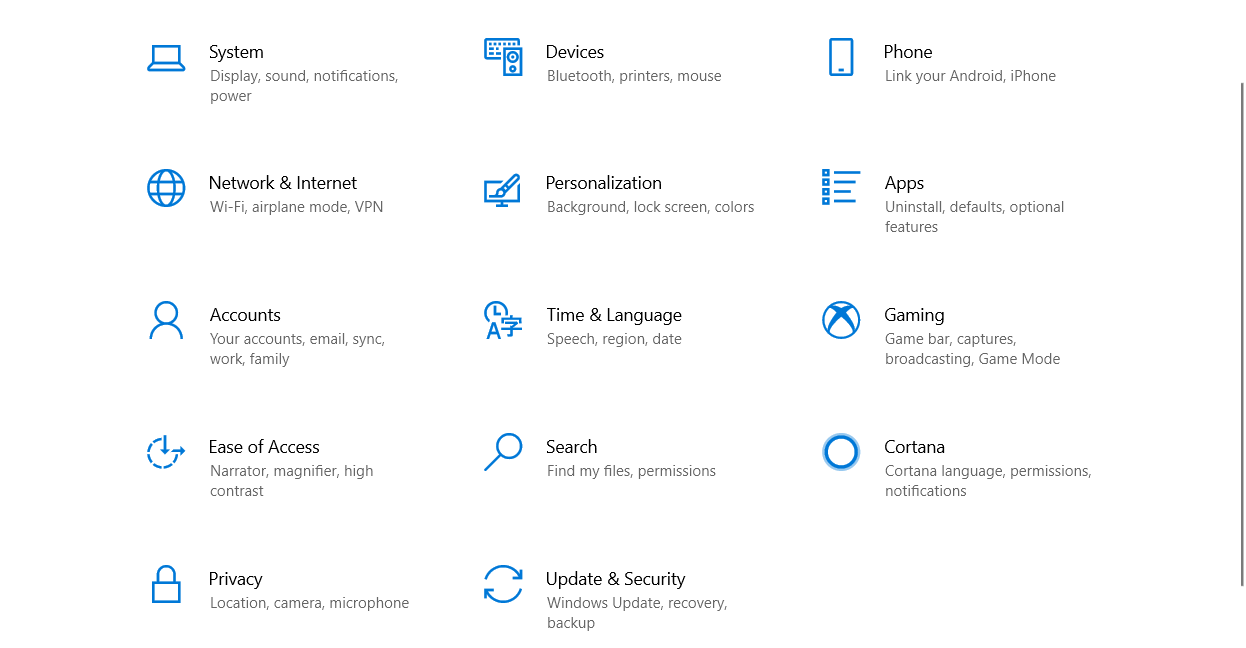
- Nachdem die Anwendung „Einstellungen“ angezeigt wird, klicken Sie auf das Symbol „System“.
- Gehen Sie zum linken Bereich der Systemseite, scrollen Sie nach unten und klicken Sie auf Info.
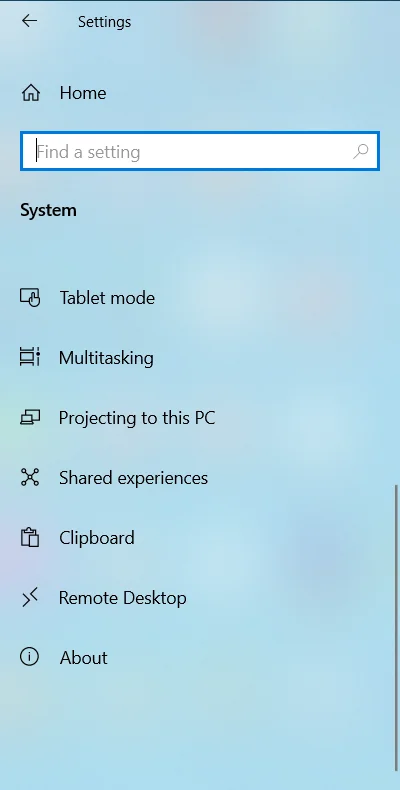
- Sobald Sie die About-Oberfläche sehen, gehen Sie nach rechts und klicken Sie unter Related Settings auf System Protection.
- Sobald die Registerkarte Computerschutz des Dialogfelds Systemeigenschaften angezeigt wird, gehen Sie zum Abschnitt Schutzeinstellungen und klicken Sie auf Erstellen.
- Wenn die Schaltfläche Erstellen nicht aktiv ist, klicken Sie auf die Schaltfläche Konfigurieren.
- Wählen Sie das Optionsfeld „Systemschutz einschalten“ und klicken Sie im nächsten Dialogfenster auf OK.
- Nachdem Sie auf die Schaltfläche Erstellen geklickt haben, geben Sie einen Namen für den Wiederherstellungspunkt ein und klicken Sie auf Erstellen.
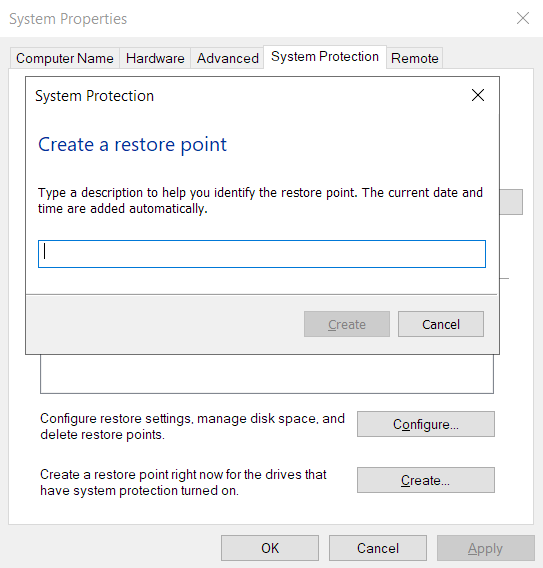
Befolgen Sie nun diese Schritte, um die Option „Auf Gerät übertragen“ zu entfernen:
- Klicken Sie mit der rechten Maustaste auf die Schaltfläche „Start“ und wählen Sie „Ausführen“, nachdem das Menü „Hauptbenutzer“ geöffnet wurde. Die Tastenkombination Windows + R ruft auch das Dialogfeld Ausführen auf.
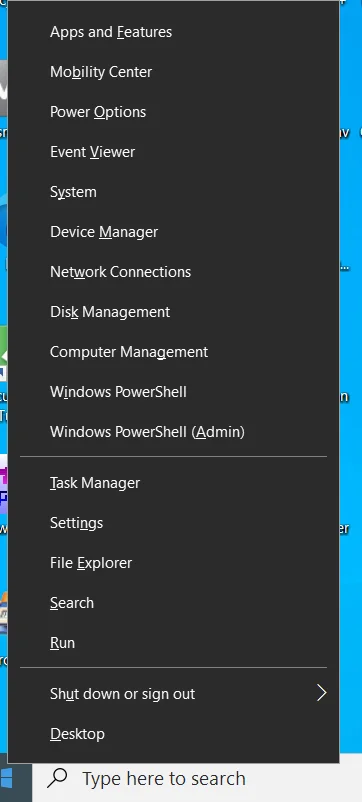
- Nachdem Run angezeigt wird, gehen Sie zum Textfeld, geben Sie „Regedit“ ein und drücken Sie die Eingabetaste.
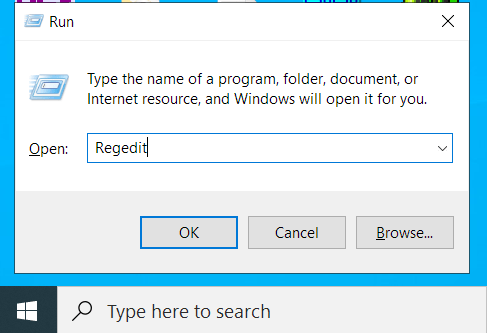
- Klicken Sie auf Ja, nachdem das Dialogfeld Benutzerkontensteuerung die Erlaubnis angefordert hat, dem Registrierungseditor zu erlauben, Änderungen an Ihrem Computer vorzunehmen.
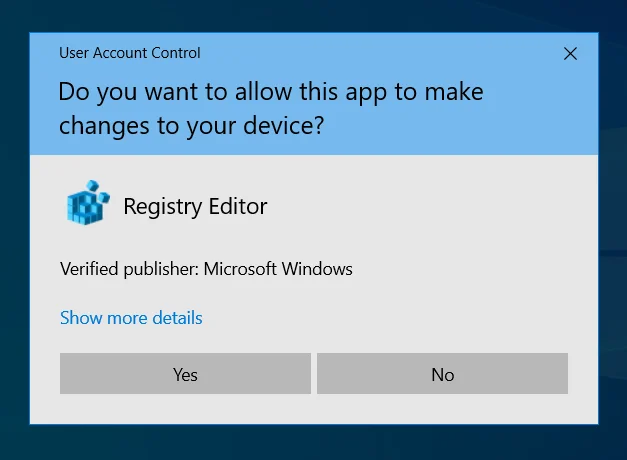
- Gehen Sie nach dem Öffnen des Registrierungseditors zum linken Bereich und erweitern Sie HKEY_LOCAL_MACHINE.
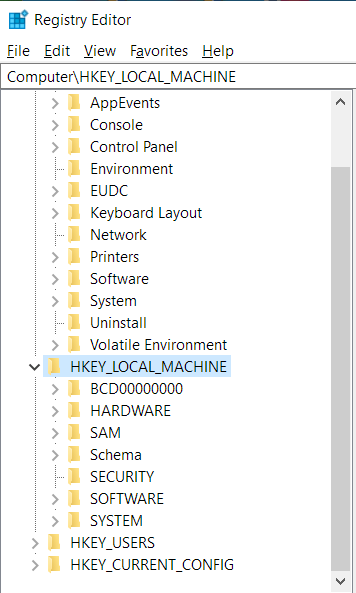
- Erweitern Sie als Nächstes SOFTWARE.
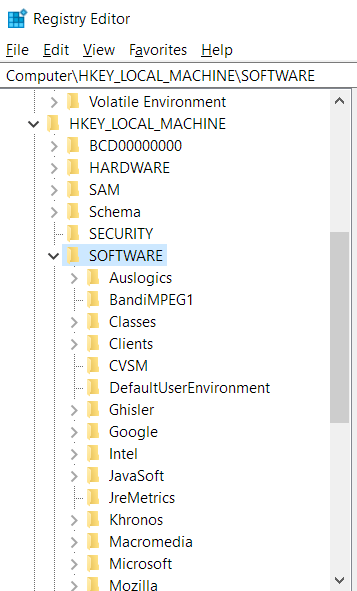
- Suchen Sie unter SOFTWARE nach Microsoft und klicken Sie auf den Pfeil daneben.
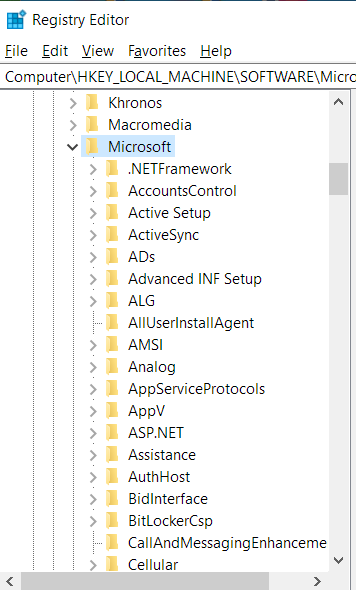
- Scrollen Sie als Nächstes nach unten und erweitern Sie Windows.
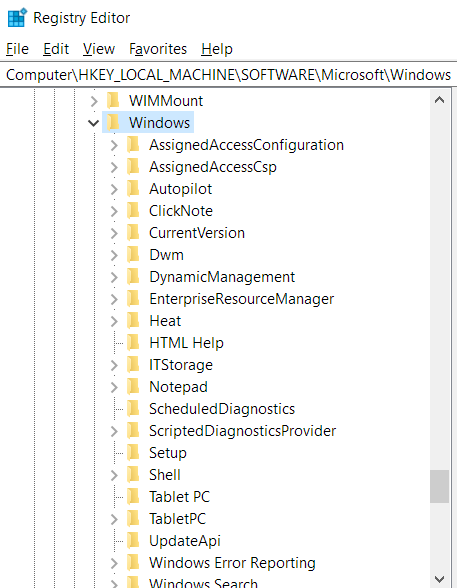
- Gehen Sie unter Windows zu CurrentVersion und öffnen Sie es.
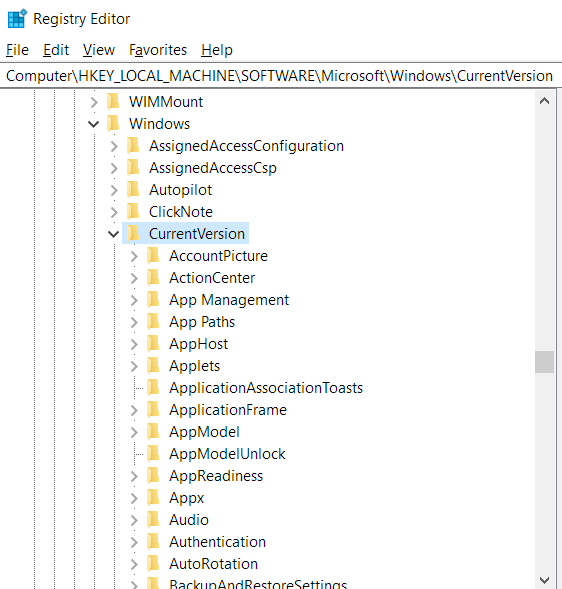
- Scrollen Sie nun nach unten zu Shell-Erweiterungen und klicken Sie mit der rechten Maustaste darauf.
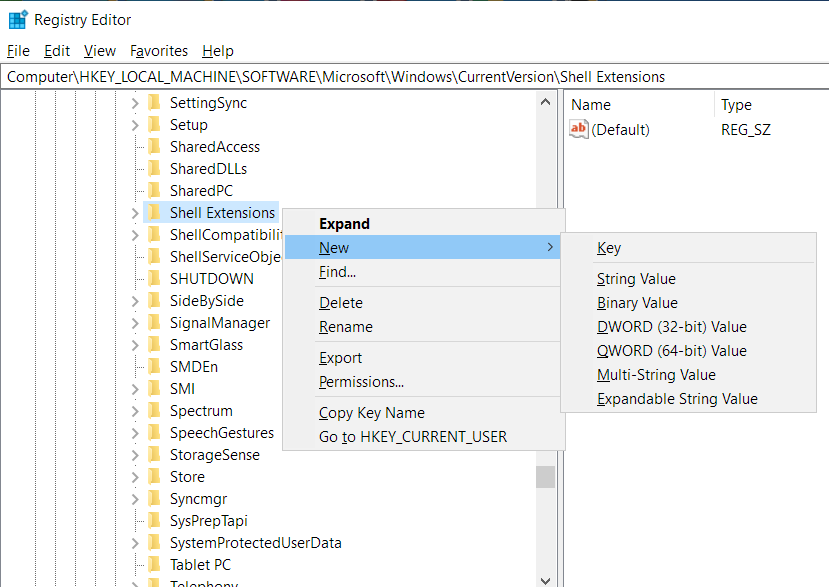
- Bewegen Sie den Mauszeiger über Neu und klicken Sie im Kontextmenü auf Schlüssel.
- Sobald der neue Schlüssel unter Shell-Erweiterungen angezeigt wird, nennen Sie ihn Blockiert.
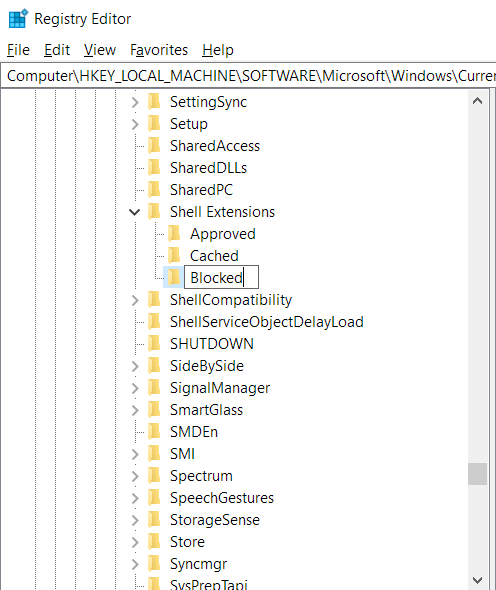
- Klicken Sie danach einmal auf den Schlüssel Blockiert und wechseln Sie zur rechten Seite des Registrierungseditors.
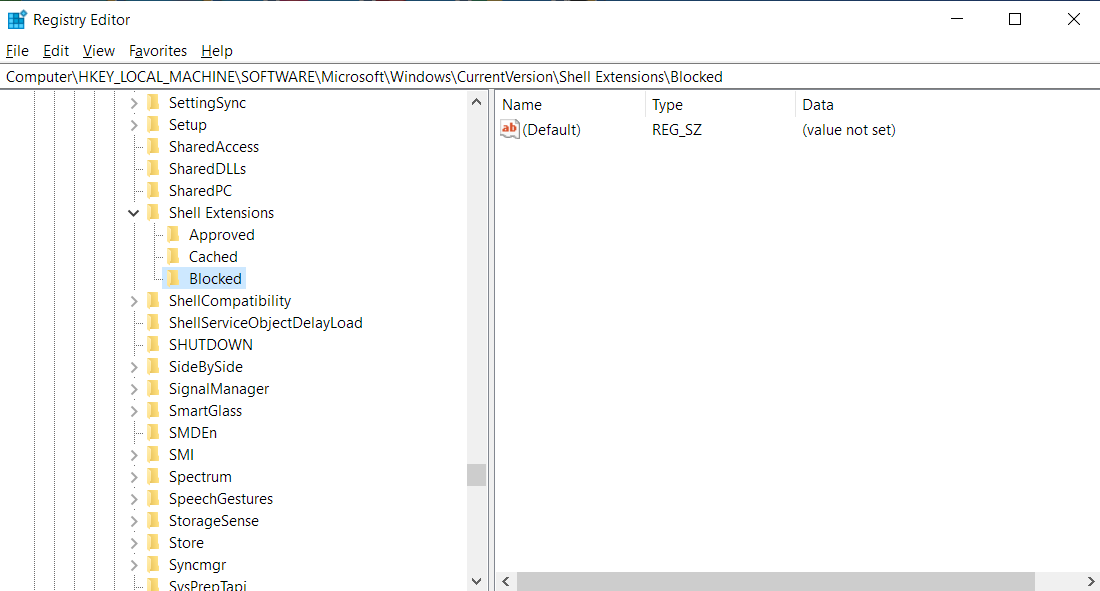
- Klicken Sie mit der rechten Maustaste auf den leeren Bereich und wählen Sie Neu >> Zeichenfolgenwert.
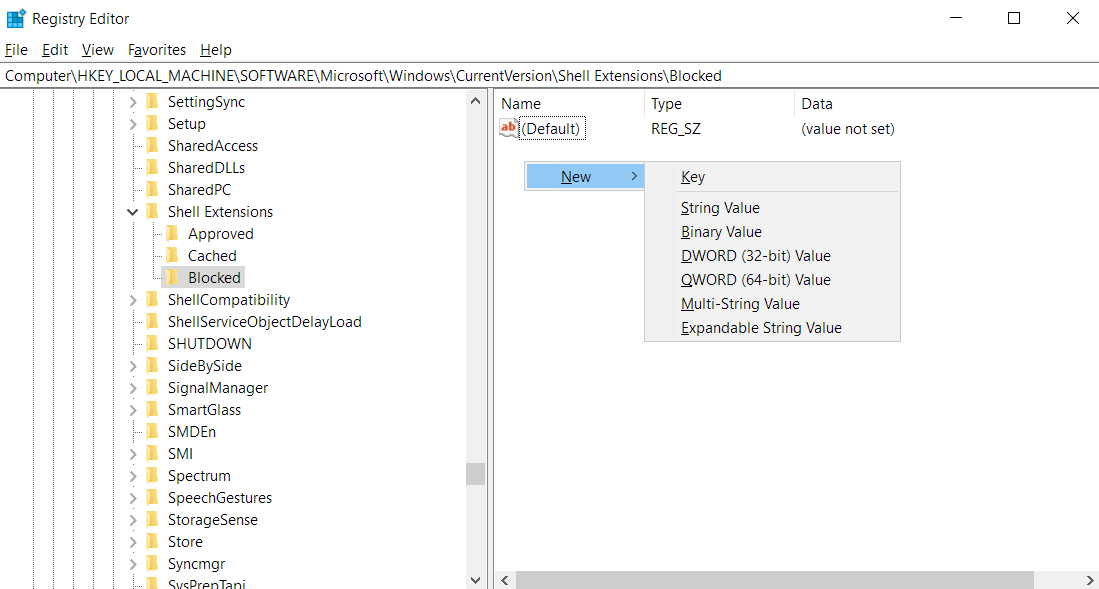
- Nachdem der neue Zeichenfolgenwert angezeigt wird, verwenden Sie den folgenden Text, um ihn umzubenennen (Sie können den Text kopieren und einfügen):

{7AD84985-87B4-4a16-BE58-8B72A5B390F7}
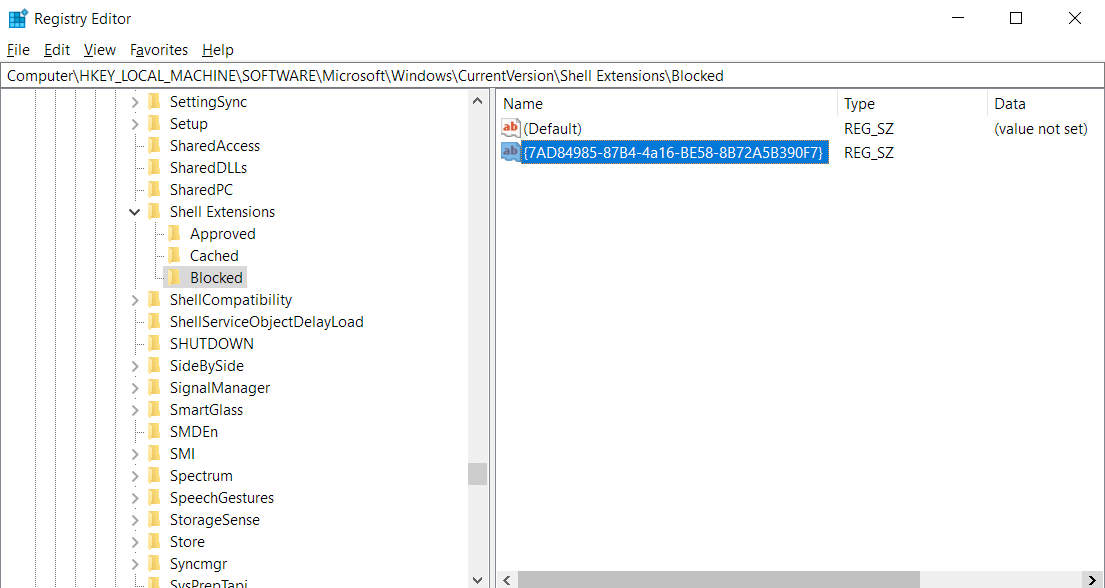
Durch Erstellen dieser Zeichenfolge im Blocked-Schlüssel unter Shell-Erweiterungen wird die Option „Auf Gerät übertragen“ zu blockierten Shell-Erweiterungen auf Ihrem Computer hinzugefügt. Das bedeutet, dass Windows es in Zukunft nicht mehr in das Kontextmenü aufnehmen wird. Sie können jetzt den Registrierungseditor verlassen und Ihr System neu starten. Gehen Sie nach dem Hochfahren Ihres Computers zum Datei-Explorer-Ordner, in dem sich Ihre Mediendatei befindet, und klicken Sie mit der rechten Maustaste darauf, um zu prüfen, ob die Option noch im Kontextmenü angezeigt wird.
Angenommen, Sie haben es sich anders überlegt und entschieden, die Option „Auf Gerät übertragen“ wieder zum Rechtsklick-Kontextmenü hinzuzufügen. In diesem Fall müssten Sie zum Registrierungseditor zurückkehren, zu HKEY_LOCAL_MACHINE\SOFTWARE\Microsoft\Windows\CurrentVersion\Shell Extensions gehen, auf den Schlüssel „Blockiert“ klicken und die Zeichenfolge löschen, die Sie auf der rechten Seite hinzugefügt haben des Bildschirms.
Verwenden Sie eine REG-Datei
Wenn Sie die Dinge einfacher machen möchten, können Sie zwei Registrierungsdateien erstellen: eine, die die Option entfernt, und eine andere, die sie wieder hinzufügt. Auf diese Weise müssen Sie nicht in den Registrierungseditor eintauchen, wenn Sie die Option zum Datei-Explorer hinzufügen oder daraus entfernen möchten.
Folgen Sie den unteren Schritten.
Diese Datei entfernt die Option „Auf Gerät übertragen“:
- Gehen Sie zum Startmenü und suchen Sie nach Notepad.
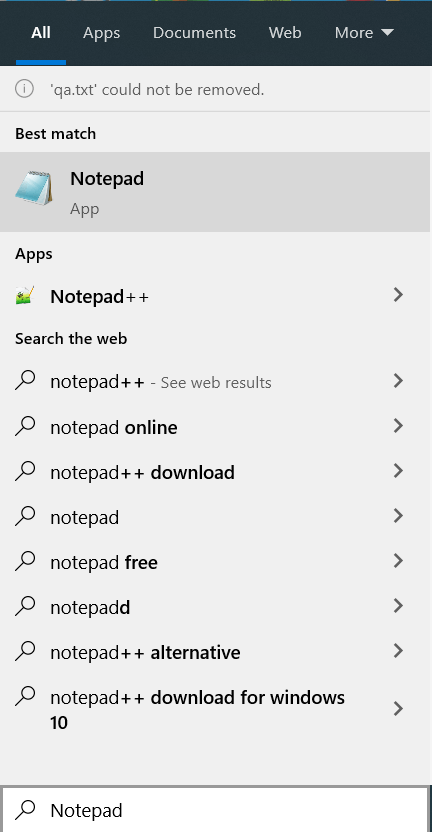
- Starten Sie die Anwendung, sobald sie in den Suchergebnissen angezeigt wird.
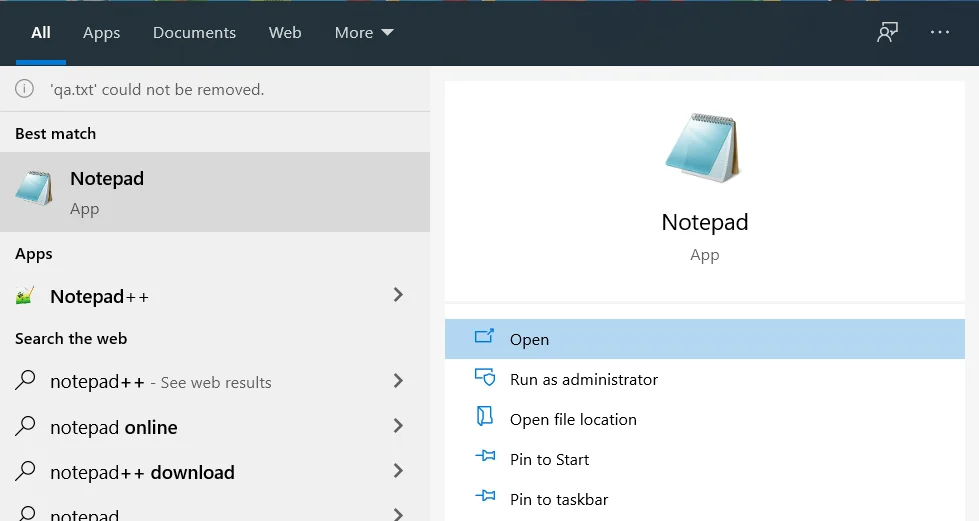
- Kopieren Sie nach dem Öffnen der neuen leeren Notiz den folgenden Text und fügen Sie ihn ein:
Windows-Registrierungseditor Version 5.00
[HKEY_LOCAL_MACHINE\SOFTWARE\Microsoft\Windows\CurrentVersion\Shell Extensions\Gesperrt]
„{7AD84985-87B4-4a16-BE58-8B72A5B390F7}“=““
![Geben Sie Windows Registry Editor Version 5.00 [HKEY_LOCAL_MACHINE\SOFTWARE\Microsoft\Windows\CurrentVersion\Shell Extensions\Blocked] "{7AD84985-87B4-4a16-BE58-8B72A5B390F7}"="" in Notepad ein.](/uploads/article/2636/npkuCvsI5WQSU74v.png)
4. Gehen Sie danach zum oberen Rand des Fensters, klicken Sie auf Datei und wählen Sie Speichern unter. Sie können auch Strg + Umschalt + S drücken.
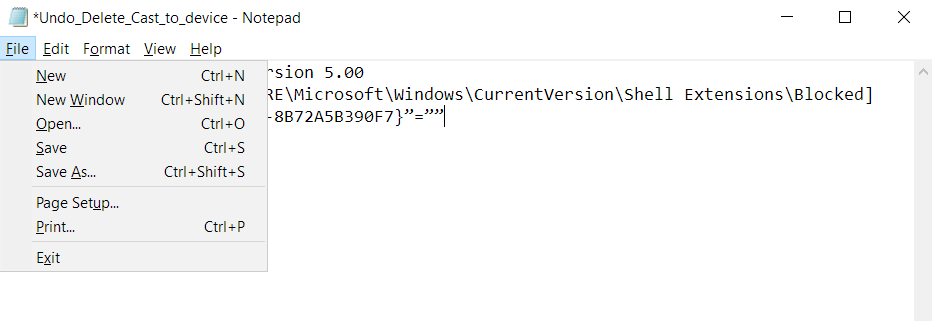
5. Nachdem sich das Dialogfeld „Speichern unter“ geöffnet hat, gehen Sie zum Textfeld „Dateiname“ und geben Sie „Delete_cast_to_device.reg“ ein (fügen Sie keine Anführungszeichen hinzu). Sie können einen beliebigen anderen Namen für die Datei wählen, aber stellen Sie sicher, dass Sie die Erweiterung .REG hinzufügen.
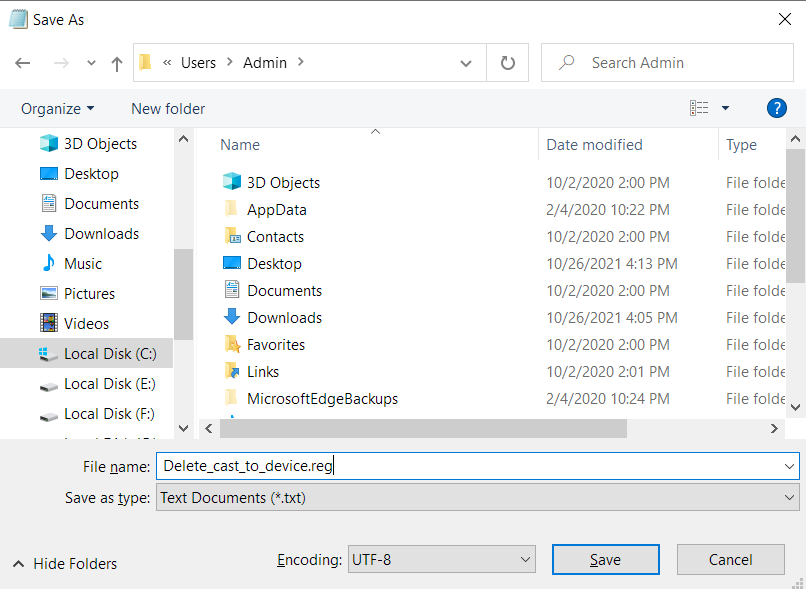
6. Klicken Sie auf Speichern.

Die Datei fügt im Wesentlichen den blockierten Schlüssel und die Zeichenfolge „Auf Gerät übertragen“ hinzu, genau wie Sie es im Registrierungseditor tun würden. Nach dem Erstellen müssen Sie nur noch darauf doppelklicken, um die Option aus dem Datei-Explorer zu entfernen.
Befolgen Sie diese Schritte, um eine weitere Datei zu erstellen, die Ihnen beim Entfernen der Zeichenfolge hilft:
- Gehen Sie zum Startmenü und suchen Sie nach Notepad.
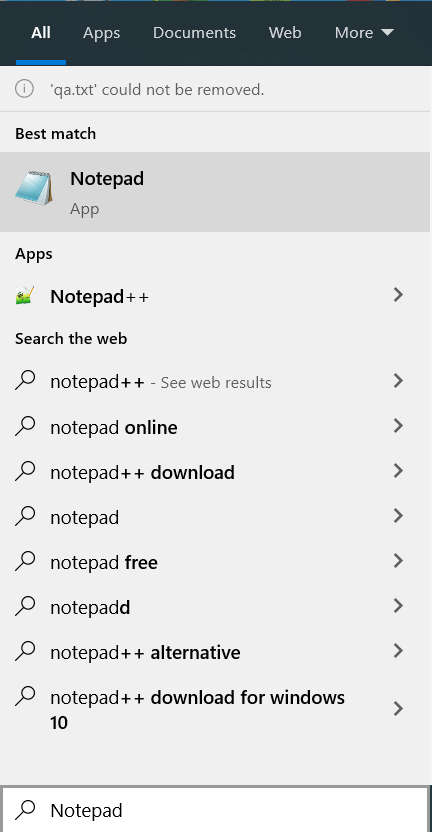
- Starten Sie die Anwendung, sobald sie in den Suchergebnissen angezeigt wird.
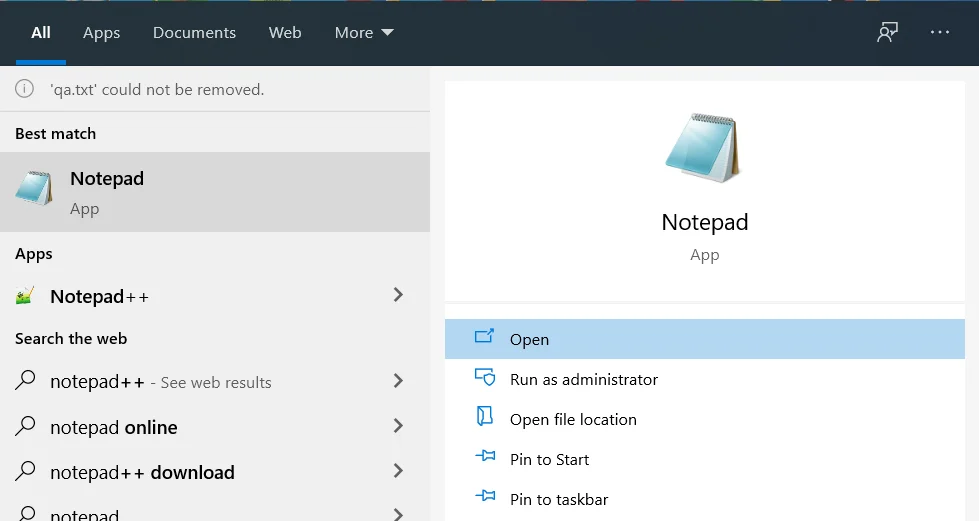
- Kopieren Sie nach dem Öffnen der neuen leeren Notiz den folgenden Text und fügen Sie ihn ein:
Windows-Registrierungseditor Version 5.00
[HKEY_LOCAL_MACHINE\SOFTWARE\Microsoft\Windows\CurrentVersion\Shell Extensions\Gesperrt]
„{7AD84985-87B4-4a16-BE58-8B72A5B390F7}“=-
![Geben Sie Windows Registry Editor Version 5.00 [HKEY_LOCAL_MACHINE\SOFTWARE\Microsoft\Windows\CurrentVersion\Shell Extensions\Blocked] "{7AD84985-87B4-4a16-BE58-8B72A5B390F7}"=- in Notepad ein.](/uploads/article/2636/8fOpgBaNx35nNseI.png)
4. Gehen Sie danach zum oberen Rand des Fensters, klicken Sie auf Datei und wählen Sie Speichern unter. Sie können auch Strg + Umschalt + S drücken.
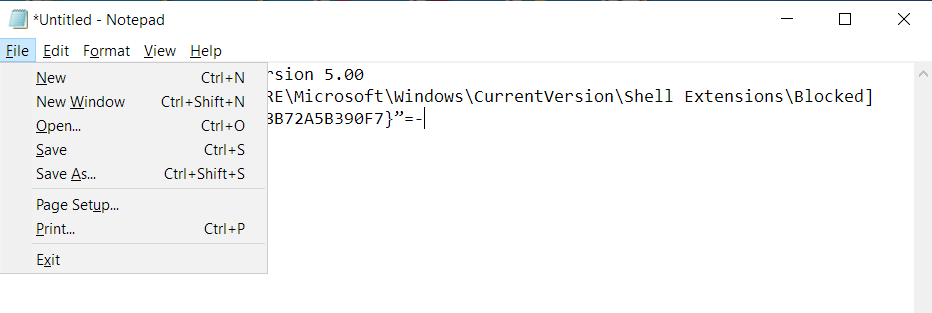
5. Nachdem sich das Dialogfeld „Save Ask“ geöffnet hat, gehen Sie zum Textfeld „Dateiname“ und geben Sie „Undo_Delete_Cast_to_device.reg“ ein (fügen Sie keine Anführungszeichen hinzu). Sie können einen beliebigen anderen Namen für die Datei wählen, aber stellen Sie sicher, dass Sie die Erweiterung .REG hinzufügen.
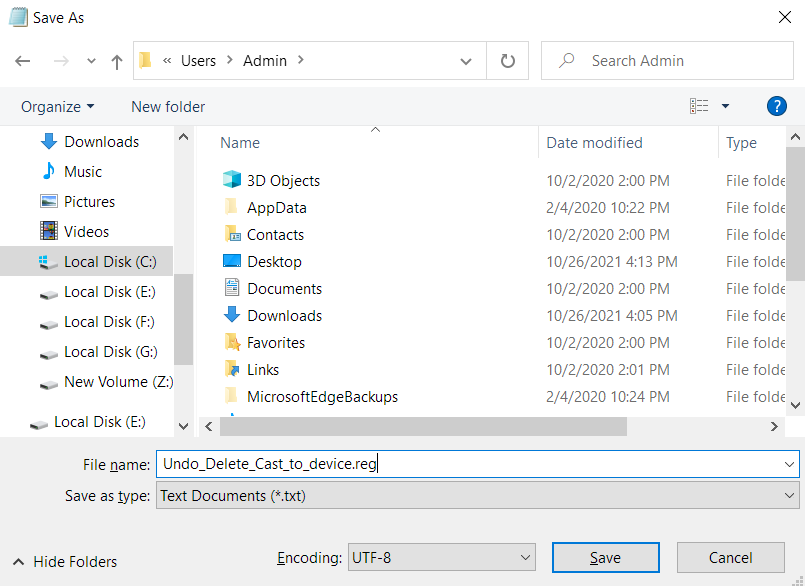
6. Klicken Sie auf Speichern.

7. Wenn Sie die Option wieder zum Datei-Explorer hinzufügen möchten, doppelklicken Sie auf die Datei.
Fazit
Denken Sie daran, dass Sie vorsichtig sein müssen, wenn Sie Änderungen an der Systemregistrierung vornehmen. Wenn Sie mit der Bearbeitung der Registrierung nicht vertraut sind, wenden Sie sich an eine andere Person mit mehr Erfahrung, die dies für Sie erledigt. Wenn Sie Fragen an uns haben, können Sie den Kommentarbereich unten verwenden.
Abschiedstipp
Die Windows-Registrierung kann im Laufe der Zeit übrig gebliebene Schlüssel ansammeln, was zu einer Verzögerung des Systems führt. Auch temporäre und Junk-Dateien können die Leistung Ihres Computers beeinträchtigen. Für einen normalen Windows-Benutzer ist es fast unmöglich, diese Dateien und Registrierungsschlüssel zu verfolgen und sie sicher zu entfernen. Aber wenn Sie sie nicht loswerden, werden Sie die Frustration erleiden, einen behinderten Computer zu benutzen.
Glücklicherweise können Sie Auslogics BoostSpeed verwenden, um diese Entitäten problemlos zu löschen.

Beheben Sie PC-Probleme mit Auslogics BoostSpeed
Neben der Reinigung und Optimierung Ihres PCs schützt BoostSpeed die Privatsphäre, diagnostiziert Hardwareprobleme, bietet Tipps zur Steigerung der Geschwindigkeit und bietet mehr als 20 Tools, um die meisten PC-Wartungs- und Serviceanforderungen abzudecken.
Das Tool wurde entwickelt, um Junk-Dateien zu finden, die die Leistung Ihres Systems beeinträchtigen, und sie zu entfernen.
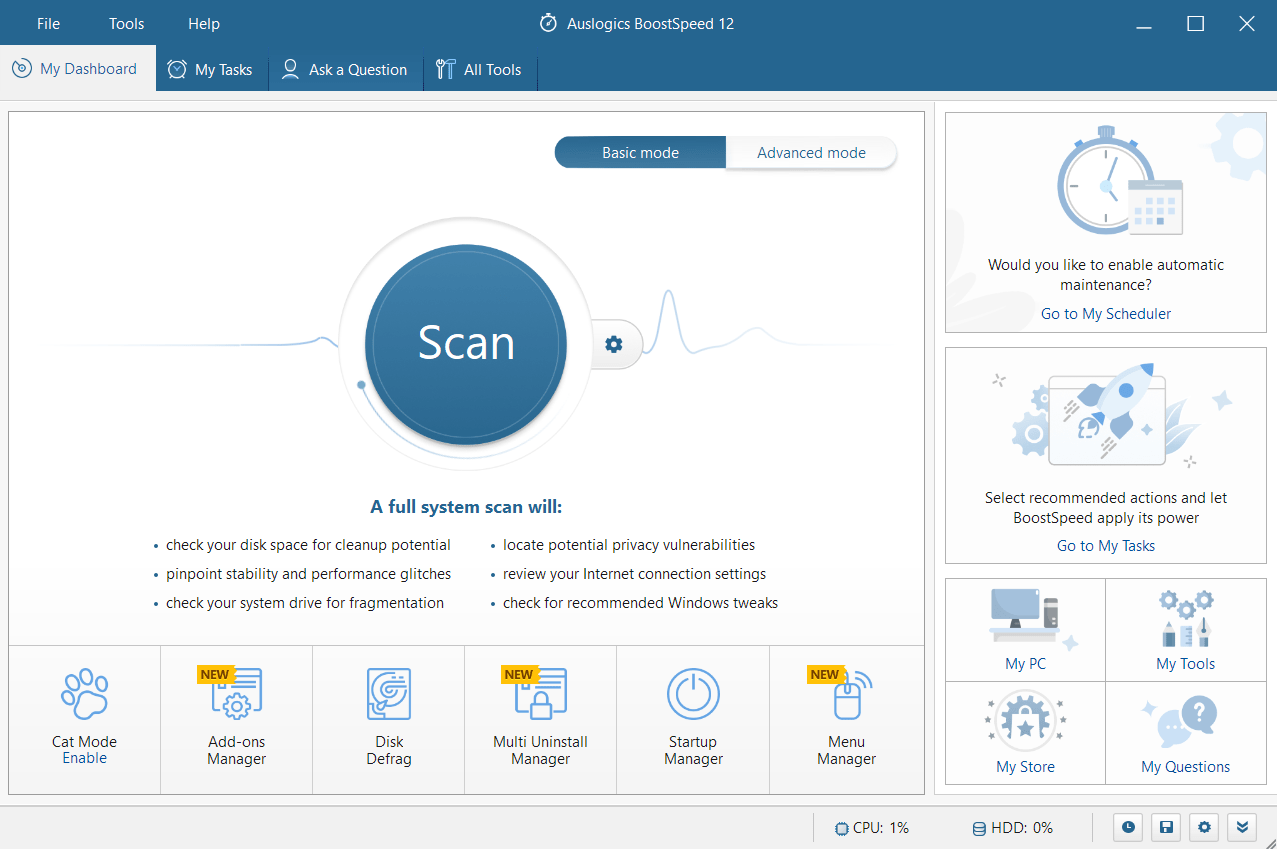
Es kann auch die Effizienz Ihres Computers optimieren, indem übrig gebliebene Registrierungsdateien entfernt werden, ohne Ihr System zu beschädigen.
