So beheben Sie aus der Ferne Fehler am Computer Ihres Verwandten
Veröffentlicht: 2022-01-29Technisch versiert zu sein ist ein Geschenk und ein Fluch. Wenn Sie wissen, wie man Computer repariert, werden Sie für jeden, den Sie kennen, zum "Computermenschen". Allerdings können Sie Probleme nicht immer persönlich beheben.
Wenn Sie dieselbe Plattform verwenden wie die Person, der Sie helfen – sowohl unter Windows als auch unter macOS –, ist die Bereitstellung von technischem Remote-Support sehr einfach, und Sie müssen keine zusätzliche Software installieren. Jemandem auf einer anderen Plattform zu helfen, wird etwas kniffliger, aber wir geben Ihnen die richtigen Werkzeuge für den Job.
Schnellhilfe: Windows 10 zu Windows 10
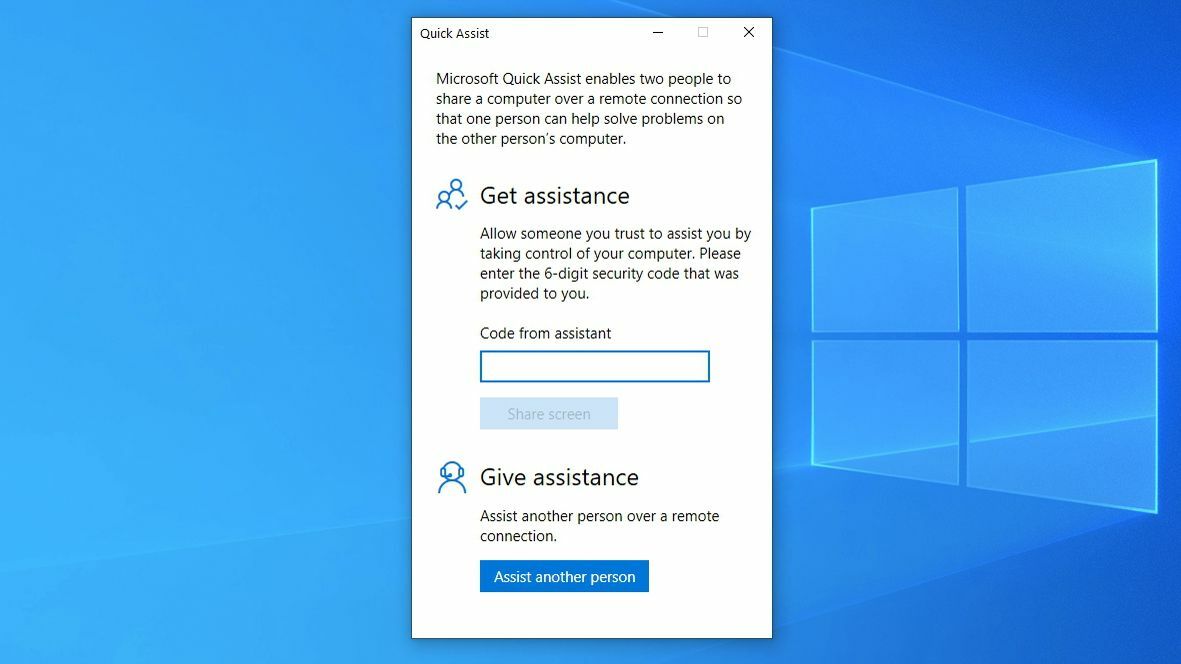
Windows verfügt über zwei in das Betriebssystem integrierte Remoteunterstützungstools: Quick Assist, das neu in Windows 10 ist, und Windows Remote Assistance, das unter Windows 7, 8 und 10 verfügbar ist. Wenn sowohl Sie als auch Ihr Freund Windows 10 verwenden , möchten Sie Quick Assist verwenden. Wie der Name schon sagt, ist es schneller und einfacher als sein älterer Cousin.
Öffnen Sie das Startmenü und suchen Sie nach Quick Assist oder starten Sie die App aus dem Windows-Zubehörordner im Startmenü.
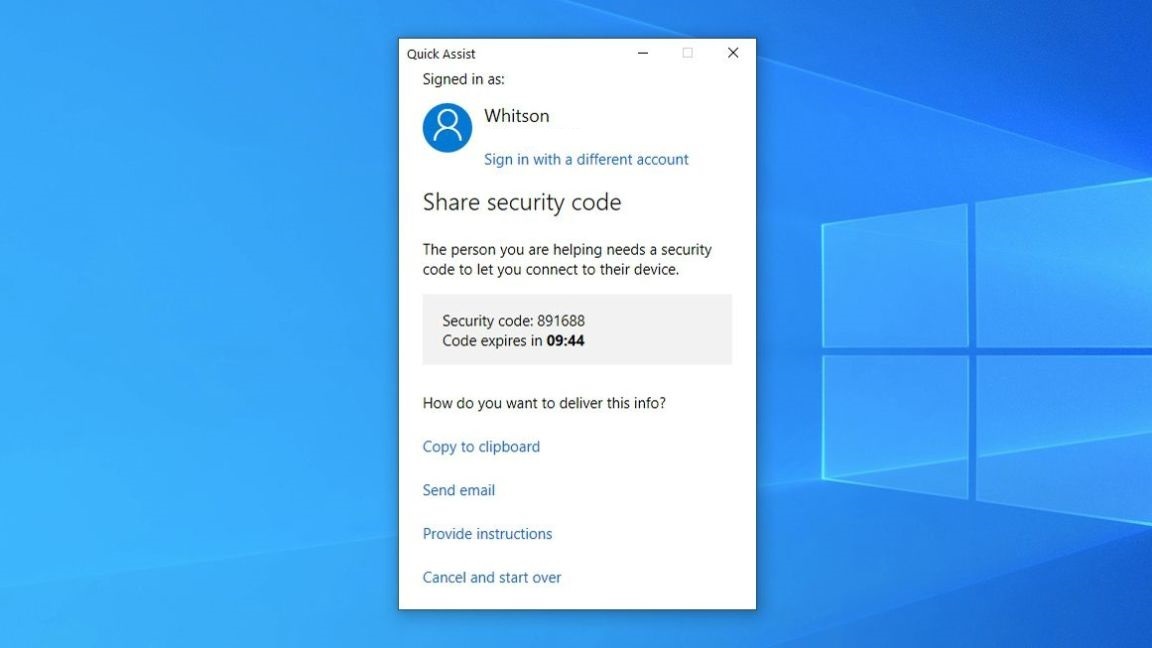
Klicken Sie im angezeigten Fenster unter Hilfe geben auf die Schaltfläche Einer anderen Person helfen. Melden Sie sich mit Ihrem Microsoft-Konto an (Sie benötigen ein Microsoft-Konto, um zu helfen, aber Ihr Freund oder Verwandter nicht), und Sie erhalten einen sechsstelligen Code, der in 10 Minuten abläuft.
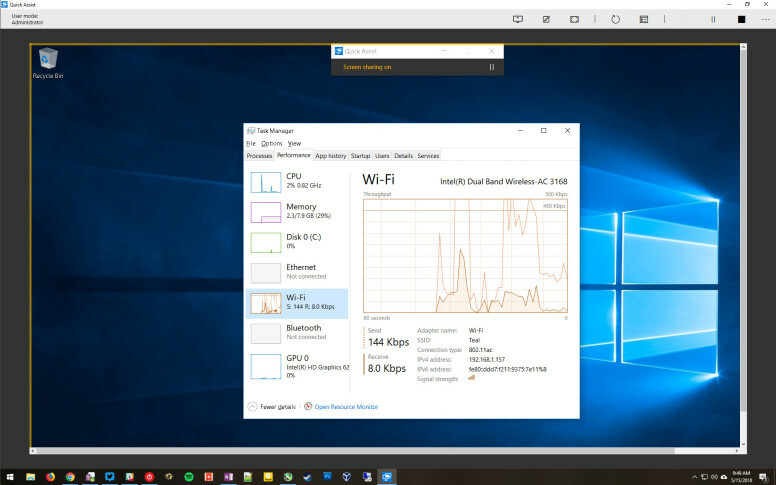
Wenn Sie noch nicht mit der anderen Person telefonieren, rufen Sie sie an – es ist viel einfacher, sie am Telefon durch den Prozess zu führen als per E-Mail. Lassen Sie sie Quick Assist starten und geben Sie im Abschnitt Hilfe erhalten den sechsstelligen Code ein, den Sie ihnen von Ihrem Bildschirm geben.
Nach Eingabe des Codes werden sie aufgefordert, Ihnen die Erlaubnis zum Zugriff auf ihren Bildschirm zu erteilen. Sie können dann ihren Computer so verwenden, als säßen Sie davor. Sie können sogar die Option Remote Reboot verwenden, um ihren Computer neu zu starten und die Quick Assist-Verbindung automatisch neu zu initiieren. Schließlich wird die Hälfte der Computerprobleme durch Aus- und Wiedereinschalten behoben.
Windows-Remoteunterstützung: Windows zu Windows
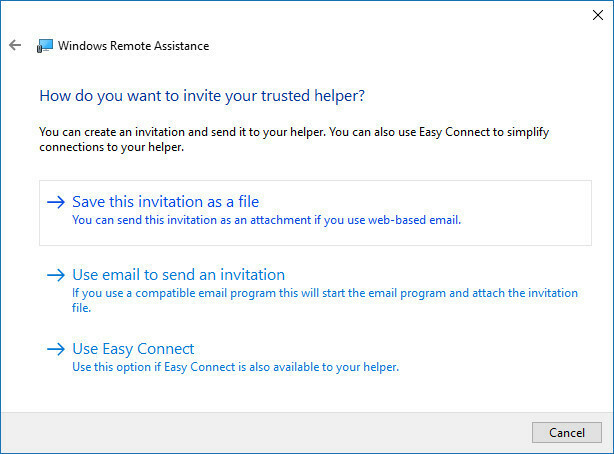
Wenn Ihr Freund oder Familienmitglied noch Windows 7 oder 8 verwendet, müssen Sie das ältere Remoteunterstützungstool verwenden. Das Tool ähnelt Quick Assist, ist aber viel umständlicher zu verwenden. Sie sollten zur Systemsteuerung gehen und nach Jemanden zum Verbinden mit Ihrem PC einladen suchen. Sie müssen Ihnen eine Datei per E-Mail senden, die die Verbindung initiiert, und Ihnen dann das angezeigte Passwort mitteilen (vorzugsweise telefonisch), damit Sie auf ihren Computer zugreifen können.
Sie können möglicherweise auch Easy Connect auswählen, für das sie nur ein Passwort angeben müssen, das jedoch unter bestimmten Umständen ausgegraut sein kann.
Mac zu Mac
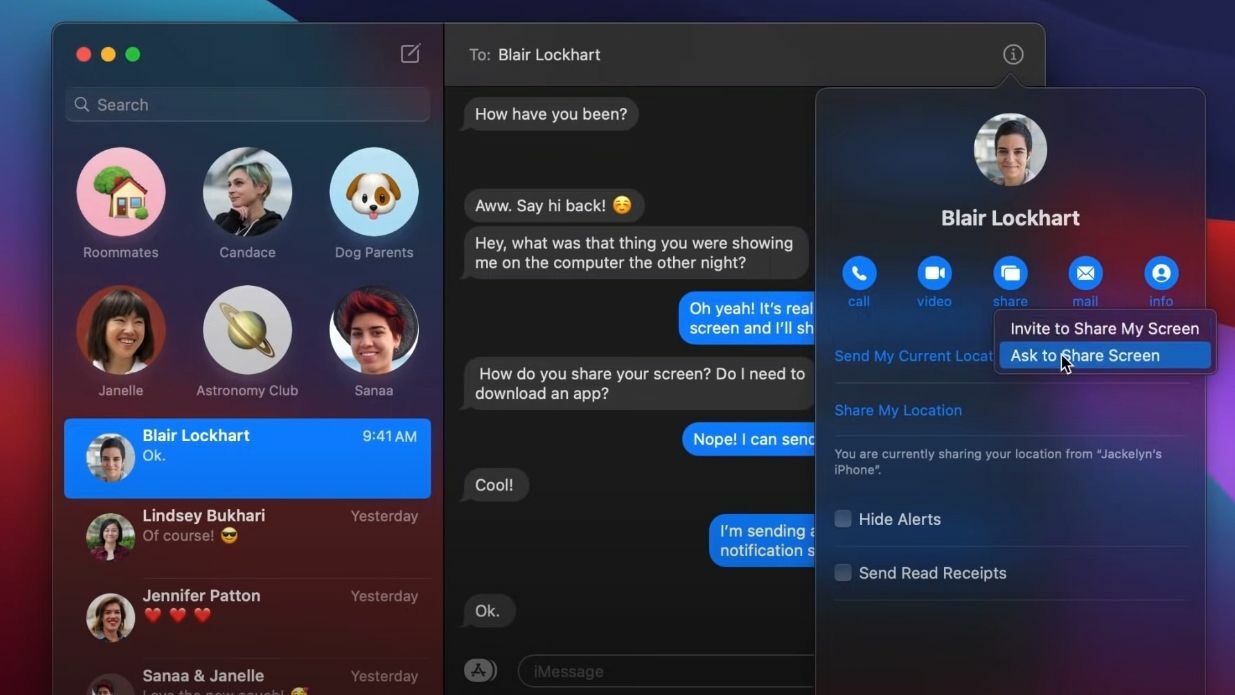
Mac-Benutzer können mithilfe der Nachrichten-App Remote-Hilfe leisten. Diese Funktion wurde in OS X 10.10 Mavericks eingeführt, sodass jeder mit einem relativ neuen, aktuellen Mac davon profitieren kann. Sie müssen beide auch mit Ihrer Apple-ID bei Messages angemeldet sein.
Öffnen Sie die Nachrichten-App auf Ihrem Mac und wählen Sie das Gespräch mit dem Freund oder Verwandten aus, dem Sie helfen möchten; Wenn es nicht vorhanden ist, starten Sie eine neue Konversation. Ihre Konversation sollte blaue Blasen haben, die darauf hinweisen, dass Sie beide iMessage verwenden. Klicken Sie auf die Schaltfläche „i“ in der oberen rechten Ecke des Fensters und dann auf Teilen.
Von hier aus können Sie die andere Person bitten, ihren Bildschirm mit Ihnen zu teilen. (Wenn Sie auf Probleme stoßen, können sie auch zu diesem Menü gehen und Sie einladen, ihren Bildschirm anzuzeigen.) In älteren Versionen von macOS können Sie mit der rechten Maustaste auf die Konversation klicken und auch „ Um Bildschirmfreigabe bitten “ auswählen.

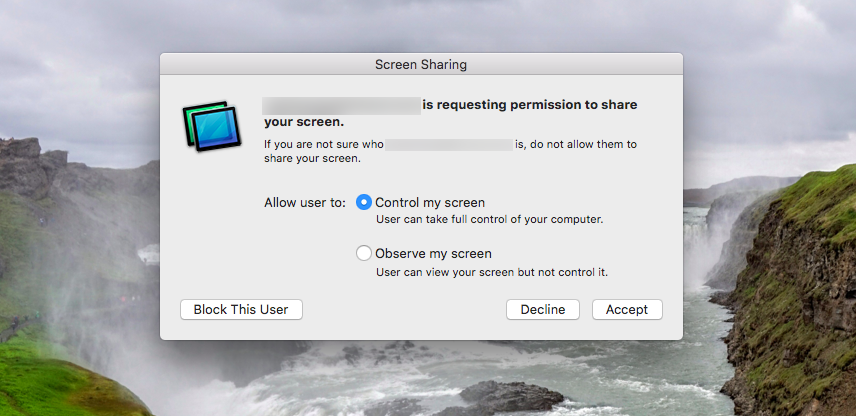
Sie erhalten ein Popup-Fenster, in dem sie um Erlaubnis gebeten werden, ihren Bildschirm mit Ihnen zu teilen. Stellen Sie sicher, dass die Option „Meinen Bildschirm steuern“ ausgewählt ist, und klicken Sie auf „Akzeptieren“. Von dort aus können Sie ihren Computer steuern und sie durch jedes Problem führen, das sie haben.
Wenn Sie versuchen, ein Problem auf einem Mac, den Sie besitzen, aus der Ferne zu beheben – beispielsweise einem, den Ihr Kind zum Online-Lernen verwendet –, können Sie den integrierten VNC-Client von Apple verwenden.
Fehlerbehebung zwischen Windows und Mac
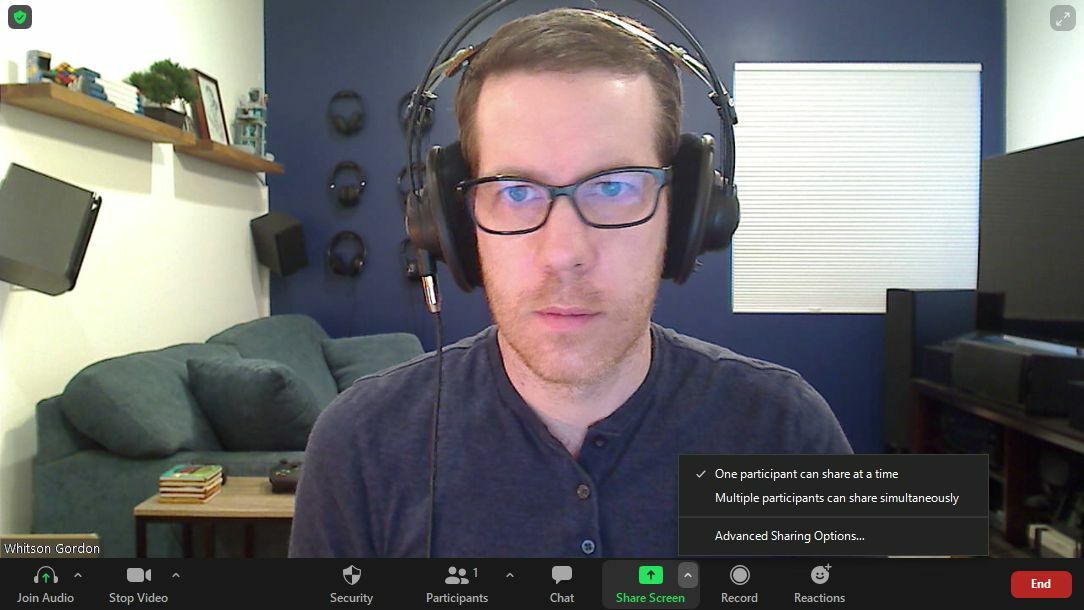
Leider können Sie mit den integrierten Optionen von Windows oder macOS keine Bildschirme mit jemandem von der gegenüberliegenden Plattform teilen. Sie müssen also etwas anderes finden. Viele Video-Chat-Apps, darunter Zoom, Skype und andere, ermöglichen es den Teilnehmern, ihren Bildschirm mit einem Klick auf eine Schaltfläche zu teilen.
Zoom-Benutzer können die Steuerung des Bildschirms mithilfe der Option „Fernsteuerung“ erteilen oder anfordern. Um die Steuerung anzufordern, klicken Sie während eines Anrufs auf das Dropdown -Menü Ansichtsoptionen und wählen Sie Fernsteuerung anfordern aus. Der Meeting-Gastgeber kann Ihnen dann die Kontrolle gewähren. Sie können die Kontrolle auch während der Bildschirmfreigabe übertragen. Klicken Sie auf die Option Remote Control und wählen Sie den Benutzer aus.
Dasselbe können Sie in Microsoft Teams tun. Übernehmen Sie die Kontrolle über den Bildschirm einer anderen Person, indem Sie auf Steuerung anfordern klicken, während sie ihren Bildschirm teilt. Wenn Sie den Bildschirm freigeben, wählen Sie in der Teilen-Symbolleiste Kontrolle geben und wählen Sie die Person aus, um die Kontrolle mit ihr zu teilen.
Chrome-Remotedesktop
Wenn Sie unbedingt den Bildschirm einer anderen Person steuern müssen, ist Chrome Remote Desktop Ihre beste Wahl, da es nicht mit den Sicherheitsproblemen einhergeht, die Fernzugriffstools wie TeamViewer in den letzten Jahren hatten.
Um Chrome Remote Desktop zu verwenden, müssen Sie sowohl Google Chrome starten als auch zur Remote Desktop-Site gehen und dann auf „ Share My Screen “ klicken (ja, auch wenn Sie Ihren Bildschirm nicht teilen). Als Nächstes muss die andere Person auf den blauen Download-Pfeil unter „Diesen Bildschirm teilen“ klicken.
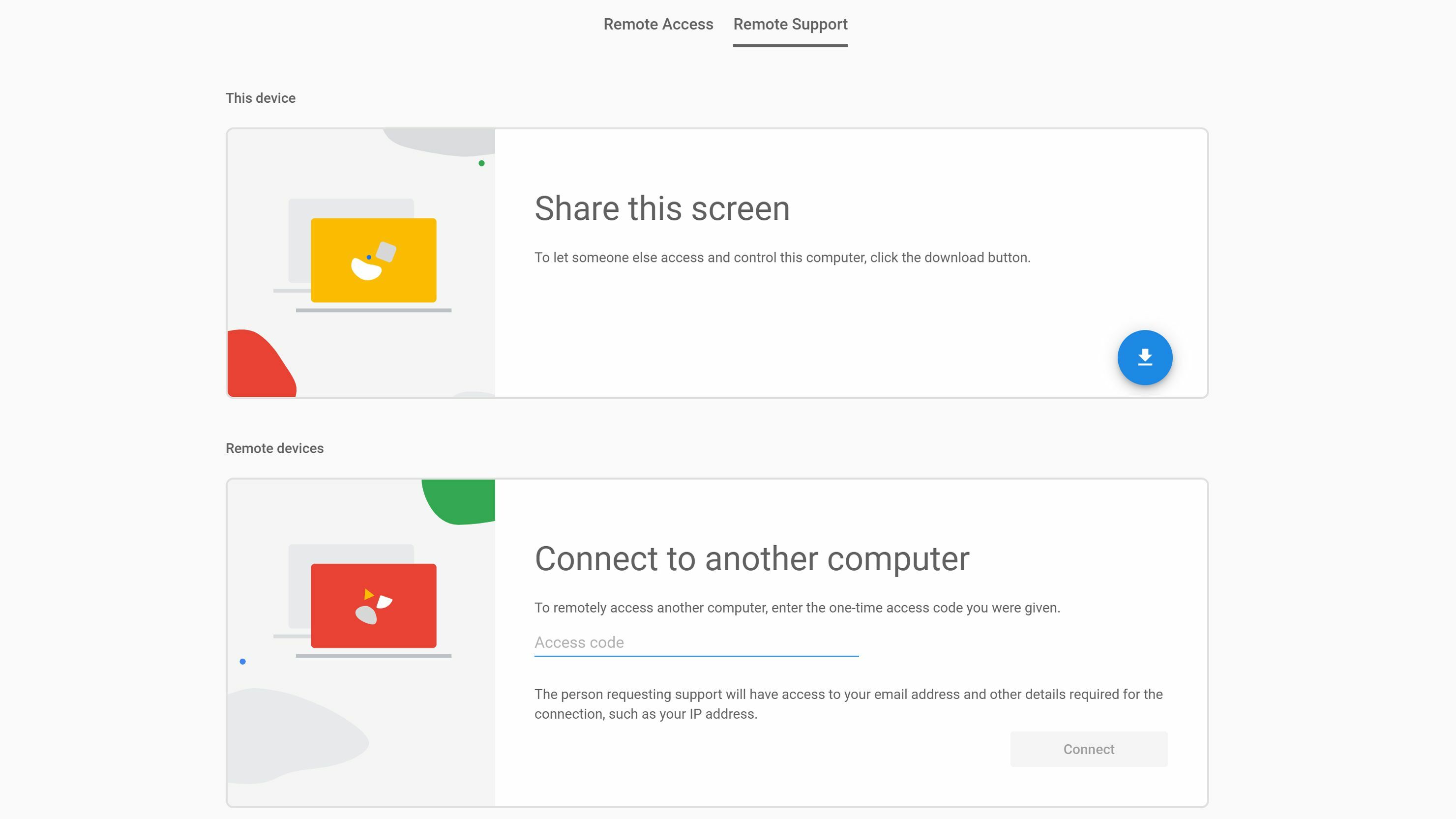
Dadurch wird eine kleine Hilfs-App heruntergeladen, die sie auf ihrem PC installieren müssen. Sobald es erfolgreich installiert wurde, sollten sie auf die Schaltfläche Code generieren klicken, die auf ihrer Bildschirmfreigabeseite angezeigt wird. Dadurch erhalten Sie einen 12-stelligen Zugangscode, den Sie benötigen, um Zugang zu seinem Computer zu erhalten.
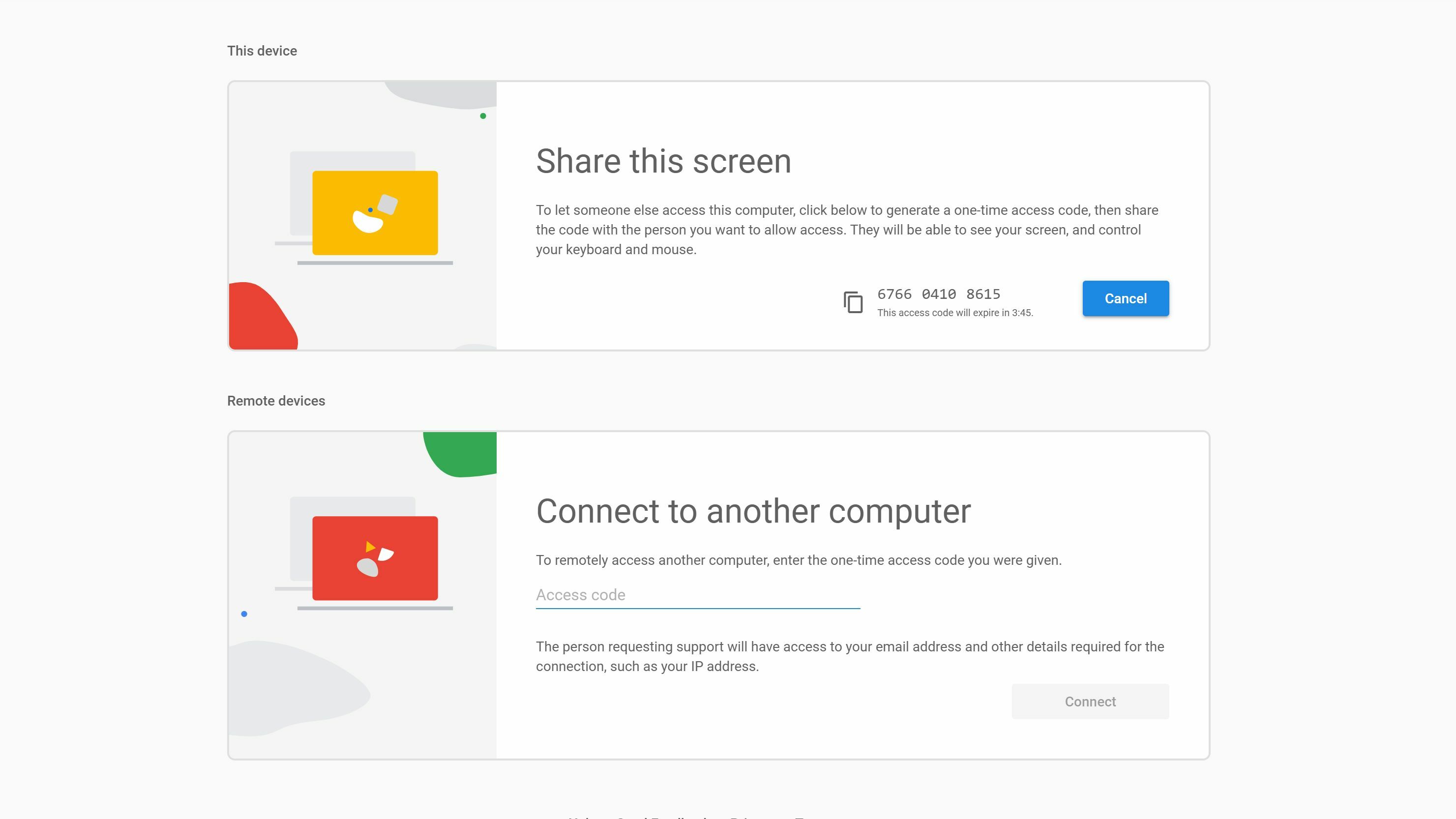
Geben Sie auf Ihrem PC auf der Remotedesktop-Site diesen Code unter Mit einem anderen Computer verbinden ein . Ihr Freund muss Ihnen dann die Erlaubnis erteilen, woraufhin Sie seinen Computer steuern und ihm helfen können, sein Problem zu lösen.
Wenn dieser Prozess etwas komplizierter erscheint, ist es das, aber das ist selbstverständlich, wenn Sie eine andere Software installieren müssen (insbesondere eine, die Chrome erfordert). Unserer Erfahrung nach ist dies jedoch die beste verfügbare Option, insbesondere wenn Sie diese ersten Schritte hinter sich haben. Zukünftige Remote-Sitzungen sollten viel einfacher zu initiieren sein.
