So zeichnen Sie eine Präsentation mit Webcam, Kommentar und mehr auf
Veröffentlicht: 2020-08-24Fast 90 Prozent der Menschen investieren „ziemlich“ oder „sehr viel“ Mühe in ihre Präsentationen.
Aber holen Sie das Beste aus Ihren Präsentationen heraus?
Egal, ob Sie eine Präsentation erstellen, um Ihrem Team Daten zu melden, oder wissen möchten, wie Sie sich selbst bei einer PowerPoint-Präsentation auf Video aufzeichnen können, das Aufzeichnen Ihrer Präsentation bietet eine Reihe von Vorteilen.
Sie können eine Präsentation in Echtzeit aufzeichnen, während Sie präsentieren, oder dies im Voraus tun, um das umgedrehte Modell zu nutzen oder Ihre Präsentation bei Bedarf verfügbar zu machen.
Während es eine Reihe von Möglichkeiten gibt, eine Präsentation aufzuzeichnen, gebe ich Ihnen meine bevorzugte Methode zum Aufzeichnen einer hochwertigen Präsentation in PowerPoint mit Audio und Video.
Nehmen Sie noch heute Ihre Präsentation auf!
Laden Sie eine kostenlose Testversion von Camtasia herunter, um Ihre Präsentation schnell und einfach aufzuzeichnen.
Laden Sie eine kostenlose Testversion herunter
So zeichnen Sie eine Präsentation aus PowerPoint mit Audio und Webcam auf
Schritt 1: Richten Sie Ihre Präsentationsvideoaufzeichnung ein
Es gibt verschiedene Möglichkeiten, eine Präsentation aufzuzeichnen, wenn Sie möchten, dass sie sich professionell und ausgefeilt anfühlt.
Zunächst benötigen Sie einen Bildschirmrekorder und ein Videobearbeitungstool. Ich würde die Verwendung von Camtasia empfehlen, da Sie damit Ihre Stimme über Ihre Diashow direkt in PowerPoint aufnehmen können.
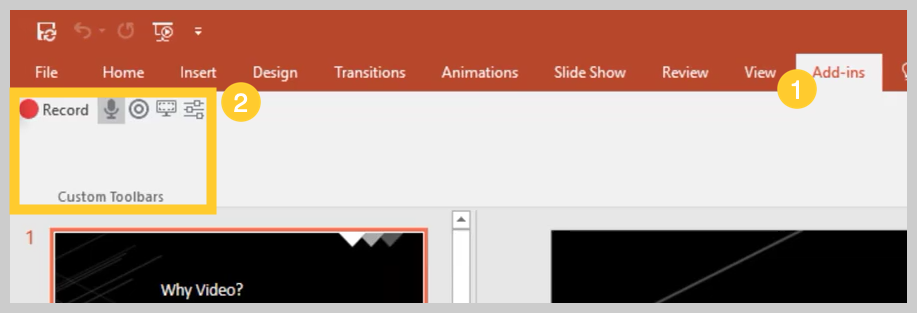
Wenn Sie Camtasia installieren, haben Sie die Möglichkeit, eine PowerPoint-Add-In-Symbolleiste hinzuzufügen. Mit der Symbolleiste des Camtasia-Add-Ins können Sie Ihre Aufzeichnungen direkt in PowerPoint starten, stoppen und steuern, ohne zwischen Anwendungen wechseln zu müssen.
Öffnen Sie einfach die Präsentation, die Sie aufzeichnen möchten, und suchen Sie die Add-In-Symbolleiste auf der Registerkarte Add-Ins. Wenn Sie die Add-In-Symbolleiste nicht sehen, müssen Sie sie möglicherweise aktivieren.
Gehen Sie dazu zu Datei > Optionen > Add-Ins . Klicken Sie auf das Dropdown-Menü Verwalten, wählen Sie Deaktivierte Elemente aus und klicken Sie dann auf Los. Wenn das Camtasia-Add-In aufgeführt ist, wählen Sie es aus und klicken Sie auf Aktivieren .
Schritt 2: Passen Sie Ihre Aufnahmeoptionen an
Lassen Sie uns nun die einzelnen Optionen in der Symbolleiste durchgehen, bevor wir mit der Aufnahme beginnen.
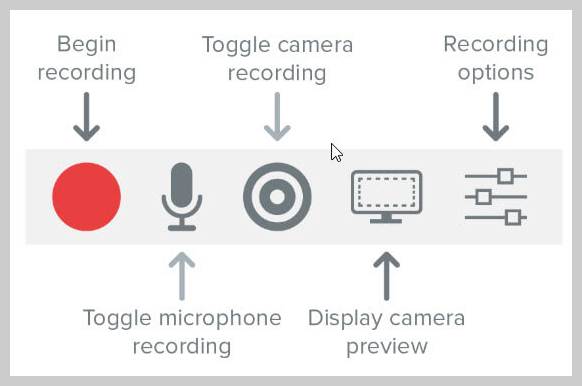
Ton aufnehmen
Wenn Sie Audio aufnehmen möchten, wählen Sie hier Ihr Mikrofon aus. Die Mikrofontaste steuert, ob Audio als Teil Ihrer Präsentation aufgezeichnet wird oder nicht.
Wenn Sie es aktivieren, können Sie Sprachkommentare mit einem Mikrofon aufnehmen.
Achten Sie darauf, in das Mikrofon zu sprechen, um es zu testen, und stellen Sie den Lautstärkeregler nach Bedarf ein. Wenn Sie dieses Kontrollkästchen aktiviert lassen, werden alle Systemaudiosignale, die aus Ihren Lautsprechern kommen, ebenfalls erfasst und der Timeline hinzugefügt.
Webcam aufnehmen
Wenn Sie eine Webcam an Ihren Computer angeschlossen haben, können Sie während der Präsentation auch ein Kameravideo aufzeichnen. Dieser Videoclip kann dann als Bild-in-Bild-Clip verwendet werden, perfekt um den Moderator während der Präsentation zu zeigen.
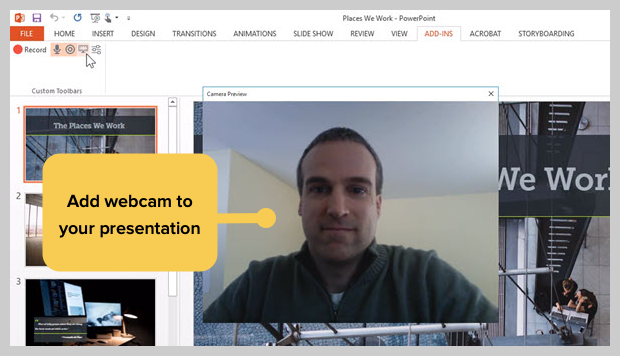
Klicken Sie zur weiteren Anpassung Ihrer Aufnahmeeinstellungen auf die Schaltfläche Aufnahmeoptionen. Weitere Optionen sind die Aufnahme mit einem Wasserzeichen, das Öffnen Ihrer Aufnahme in Camtasia, wenn Sie fertig sind, und die Auswahl Ihrer Videobildrate.
Es gibt ein paar weitere Optionen, um die Video- und Audioeinstellungen weiter anzupassen, aber alles auf den Standardeinstellungen zu belassen, sollte gut funktionieren.
Unten in diesem Fenster werden optionale Hotkeys zum Starten, Anhalten und Stoppen Ihrer PowerPoint-Aufzeichnung angezeigt. Sie können diese nach Belieben anpassen, aber stellen Sie sicher, dass Sie keine Hotkeys auswählen, die bereits von Ihrem System verwendet werden.
Klicken Sie auf OK, um dieses Fenster zu schließen und alle an den Einstellungen vorgenommenen Änderungen zu speichern. Sie können jetzt Ihre Präsentation aufzeichnen.
Schritt 3: Zeichnen Sie Ihre Präsentation auf
Klicken Sie abschließend auf die Schaltfläche „Aufzeichnen“ in der Symbolleiste, um Ihre Folien in einen Präsentationsmodus zu versetzen und die Aufzeichnung zu starten.
Wenn Sie den Präsentationsmodus verlassen oder das Ende Ihrer Diashow erreichen, können Sie entweder mit der Aufzeichnung Ihres Bildschirms fortfahren oder Ihre Datei anhalten und speichern.
Sie können jede Präsentation auch in ein Video umwandeln, indem Sie sie in Camtasia importieren.
So verwandeln Sie Ihre PowerPoint-Präsentationsfolien in ein Video
Eine andere Methode zum Erstellen eines Videos aus Ihrer Präsentation besteht darin, Ihre PowerPoint-Folien in Camtasia zu importieren. Anschließend können Sie Ihr Video im Editor erstellen.
So verwandeln Sie Ihre PowerPoint-Präsentationsfolien in ein Video:
1. Importieren Sie Ihre PowerPoint-Folien
Importieren Sie zunächst Ihre PowerPoint-Folien direkt in Camtasia. Sobald Ihre Medien importiert sind, können Sie sie bearbeiten und verbessern, indem Sie Ihre Folien in die Bearbeitungssymbolleiste ziehen.

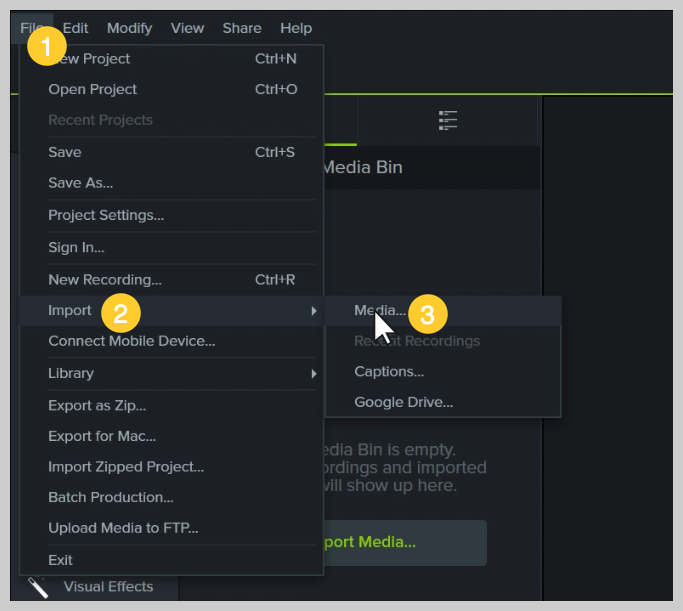
Sie können die Bilder jetzt der Timeline hinzufügen und sie wie alle anderen Medien in einem Projekt bearbeiten.
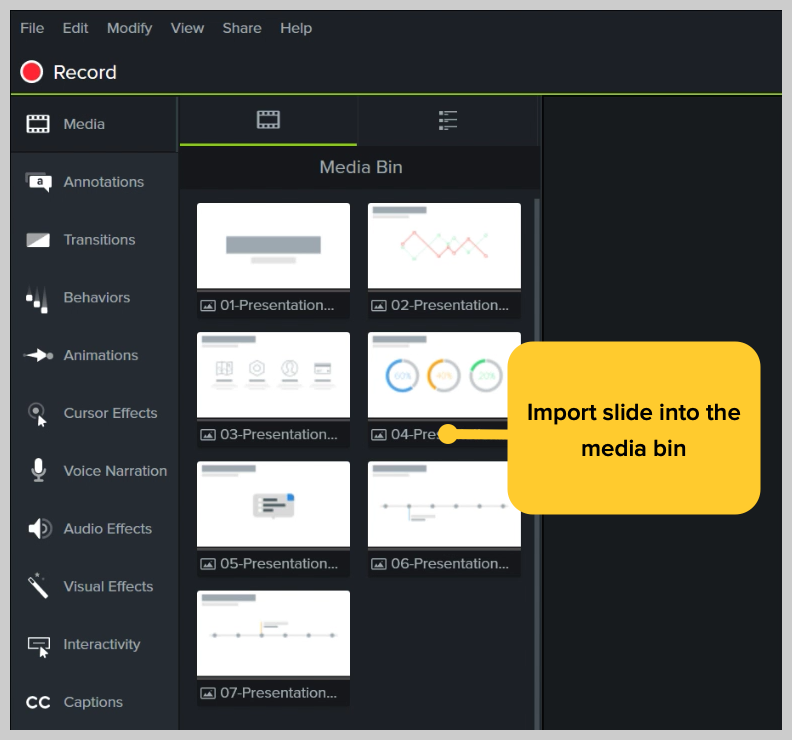
Wenn Sie sie auf die Timeline ziehen, werden die Folien in der Reihenfolge der Präsentation platziert, jede mit einer Standarddauer von 5 Sekunden.
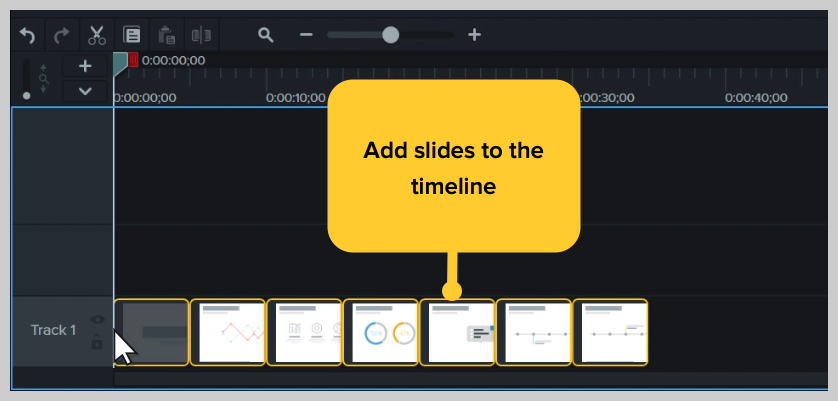
Verwenden Sie bei Ihrer Präsentation auf der Zeitleiste Ripple Move, um zwischen den Folien Platz zu schaffen, um das Timing zu optimieren. Halten Sie dazu die Umschalttaste gedrückt, klicken und ziehen Sie.
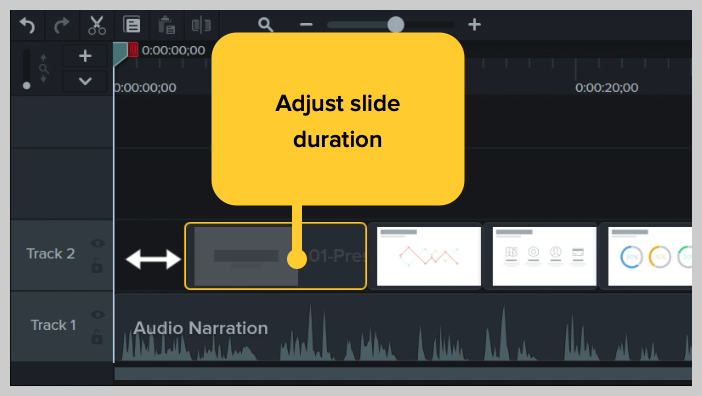
So bearbeiten Sie ein Präsentationsvideo
Verhalten hinzufügen
Fügen Sie als Nächstes etwas Interesse mit Verhaltensweisen hinzu. Ein Verhalten ist eine Animation, die Bewegung in Ihre Folien bringt, sie auf Ihrem Bildschirm erscheinen lässt und das Interesse Ihrer Zuschauer weckt. Sie können Camtasia Behaviors verwenden, um Teile Ihrer Präsentation zum Leben zu erwecken und sie von gewöhnlich zu außergewöhnlich zu machen.
Um ein Verhalten hinzuzufügen, klicken und ziehen Sie das gewünschte Verhalten und ziehen Sie es auf die Folie, die Sie animieren möchten. Nach dem Hinzufügen können Sie das Verhalten über die Registerkarte Eigenschaften anpassen.
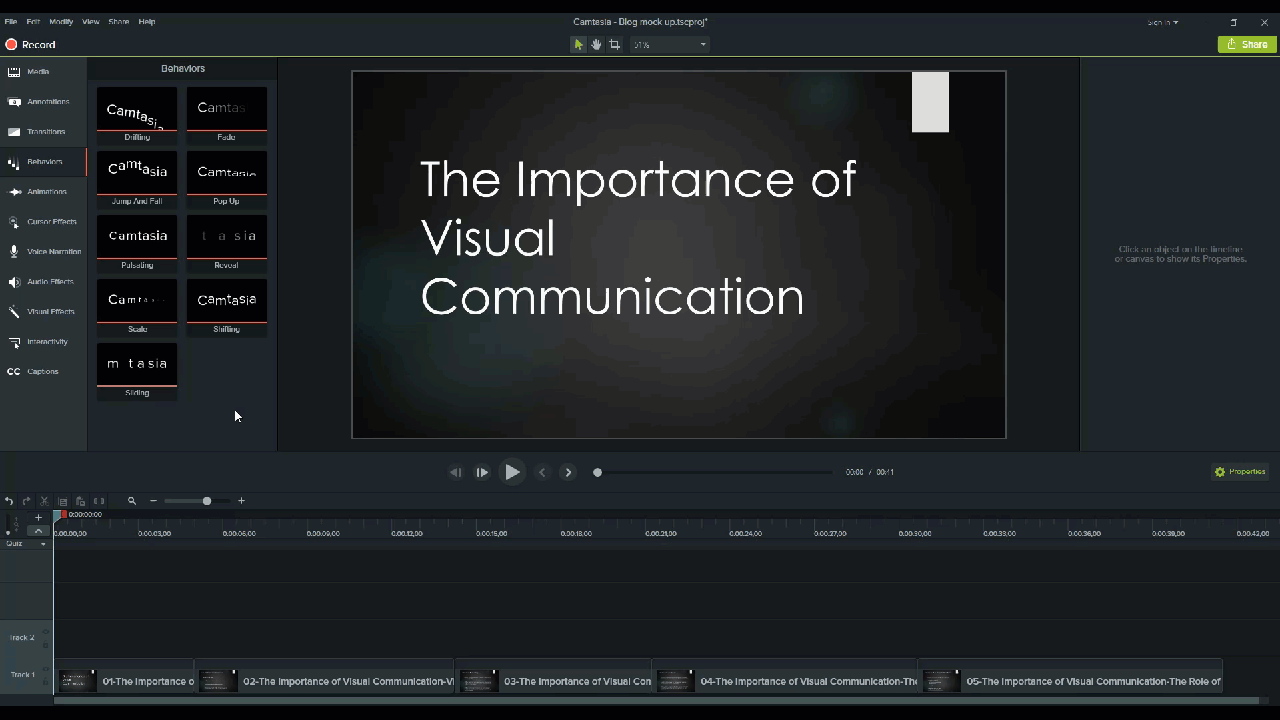
Anmerkungen hinzufügen
Ein weiterer Blickfang, den Sie Ihrem PowerPoint-Video hinzufügen können, sind Anmerkungen. Anmerkungen helfen, besondere Aufmerksamkeit auf wichtige Informationen in Ihrer Präsentation zu lenken.
Um eine Anmerkung einzufügen, klicken Sie auf die Registerkarte Anmerkung auf der linken Seite des Bildschirms und ziehen Sie sie auf die gewünschte Folie. Sie können die Anmerkung dann nach Bedarf auf der Registerkarte „Eigenschaften“ neu positionieren und bearbeiten.
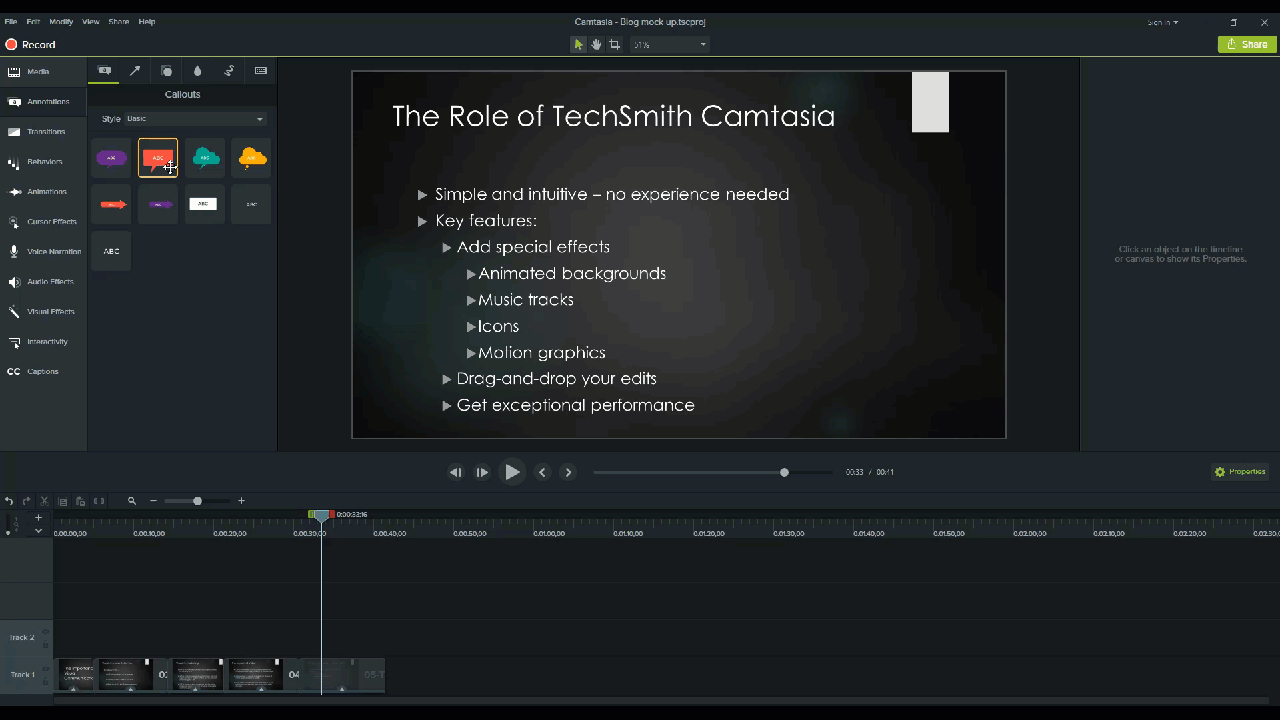
Fügen Sie Quiz hinzu, um das Engagement zu steigern
Wenn Sie PowerPoint-Videos für Akademiker oder Schulungen erstellen, kann die Implementierung von Quiz während der gesamten Präsentation Ihr Publikum einbeziehen und es an Ihren Inhalten beteiligen.
Um ein Quiz hinzuzufügen, klicken Sie auf die Registerkarte Interaktivität und wählen Sie Quiz zur Timeline hinzufügen.
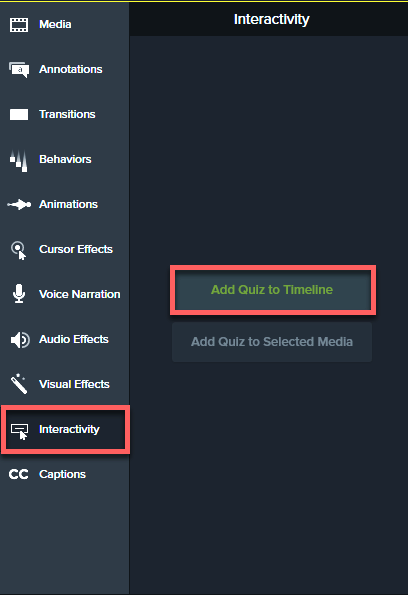
Jetzt haben Sie ein PowerPoint-Video!
Nachdem Sie nun gesehen haben, wie einfach es ist, ein PowerPoint-Video zu erstellen, ist es an der Zeit, alle Ihre PowerPoint-Folien zu nehmen und sie in ansprechende Videos umzuwandeln.
Nehmen Sie noch heute Ihre Präsentation auf!
Laden Sie eine kostenlose Testversion von Camtasia herunter, um Ihre Präsentation schnell und einfach aufzuzeichnen.
Laden Sie eine kostenlose Testversion herunter
Häufig gestellte Fragen
Unbedingt! Es gibt verschiedene Möglichkeiten, eine Präsentation aufzuzeichnen, wenn Sie möchten, dass sie sich professionell und ausgefeilt anfühlt. Zunächst benötigen Sie ein Bildschirmaufzeichnungs- und Videobearbeitungstool. Ich würde die Verwendung von Camtasia empfehlen, da Sie damit Ihre Stimme über Ihre Diashow direkt in PowerPoint aufnehmen können.
Klicken Sie auf die Schaltfläche „Aufzeichnen“ in der Symbolleiste, um Ihre Folien in einen Präsentationsmodus zu versetzen und die Aufzeichnung zu starten. Wenn Sie den Präsentationsmodus verlassen oder das Ende Ihrer Diashow erreichen, können Sie entweder mit der Aufzeichnung Ihres Bildschirms fortfahren oder Ihre Datei anhalten und speichern.
Wenn Sie Audio aufnehmen möchten, wählen Sie Ihr Mikrofon in den Aufnahmeoptionen aus. Die Mikrofontaste steuert, ob Audio als Teil Ihrer Präsentation aufgezeichnet wird oder nicht.
Wenn Sie eine Webcam an Ihren Computer angeschlossen haben, können Sie während der Präsentation auch ein Kameravideo aufzeichnen. Dieser Videoclip kann dann als Bild-in-Bild-Clip verwendet werden, perfekt um den Moderator während der Präsentation zu zeigen.
Die Mikrofontaste steuert, ob Audio als Teil Ihrer Präsentation aufgezeichnet wird oder nicht.
Wenn Sie es aktivieren, können Sie Sprachkommentare mit einem Mikrofon aufnehmen.
Achten Sie darauf, in das Mikrofon zu sprechen, um es zu testen, und stellen Sie den Lautstärkeregler nach Bedarf ein. Wenn Sie dieses Kontrollkästchen aktiviert lassen, werden alle Systemaudiosignale, die aus Ihren Lautsprechern kommen, ebenfalls erfasst und der Timeline hinzugefügt.
Anmerkung des Herausgebers: Dieser Beitrag wurde ursprünglich im November 2018 veröffentlicht und seitdem hinsichtlich Genauigkeit und Vollständigkeit aktualisiert.
