Apples Mail-App ist jetzt tatsächlich nützlich: 10 Dinge, die Sie ausprobieren sollten
Veröffentlicht: 2022-01-29Apple hat seine Mail-App in den letzten Jahren langsam aber sicher verbessert. Die jüngsten Betriebssystem-Updates haben neue Formatierungsoptionen eingeführt, die Möglichkeit hinzugefügt, Scans und andere Anhänge einzufügen, und das Antwortmenü verbessert.
Für iOS 14 und iPadOS 14 hat Apple endlich eine Möglichkeit eingeführt, die Standard-Mail-App auf Ihrem Gerät zu ändern. Jetzt bringen iOS 15 und iPadOS 15 neue Datenschutzfunktionen, um Ihr E-Mail-Konto besser zu schützen. Hier sind ein paar Tipps, die Ihnen dabei helfen sollen, Apple Mail auf Ihrem Mobilgerät optimal zu nutzen.
Stellen Sie zunächst sicher, dass Sie Ihr Gerät aktualisiert haben, damit Sie alle neuesten Funktionen nutzen können. Gehen Sie zu Einstellungen > Allgemein > Softwareaktualisierung . Ihnen wird mitgeteilt, dass das Betriebssystem auf dem neuesten Stand ist, oder Sie werden aufgefordert, das neueste Update herunterzuladen und zu installieren.
Schützen Sie Ihre E-Mail-Aktivität
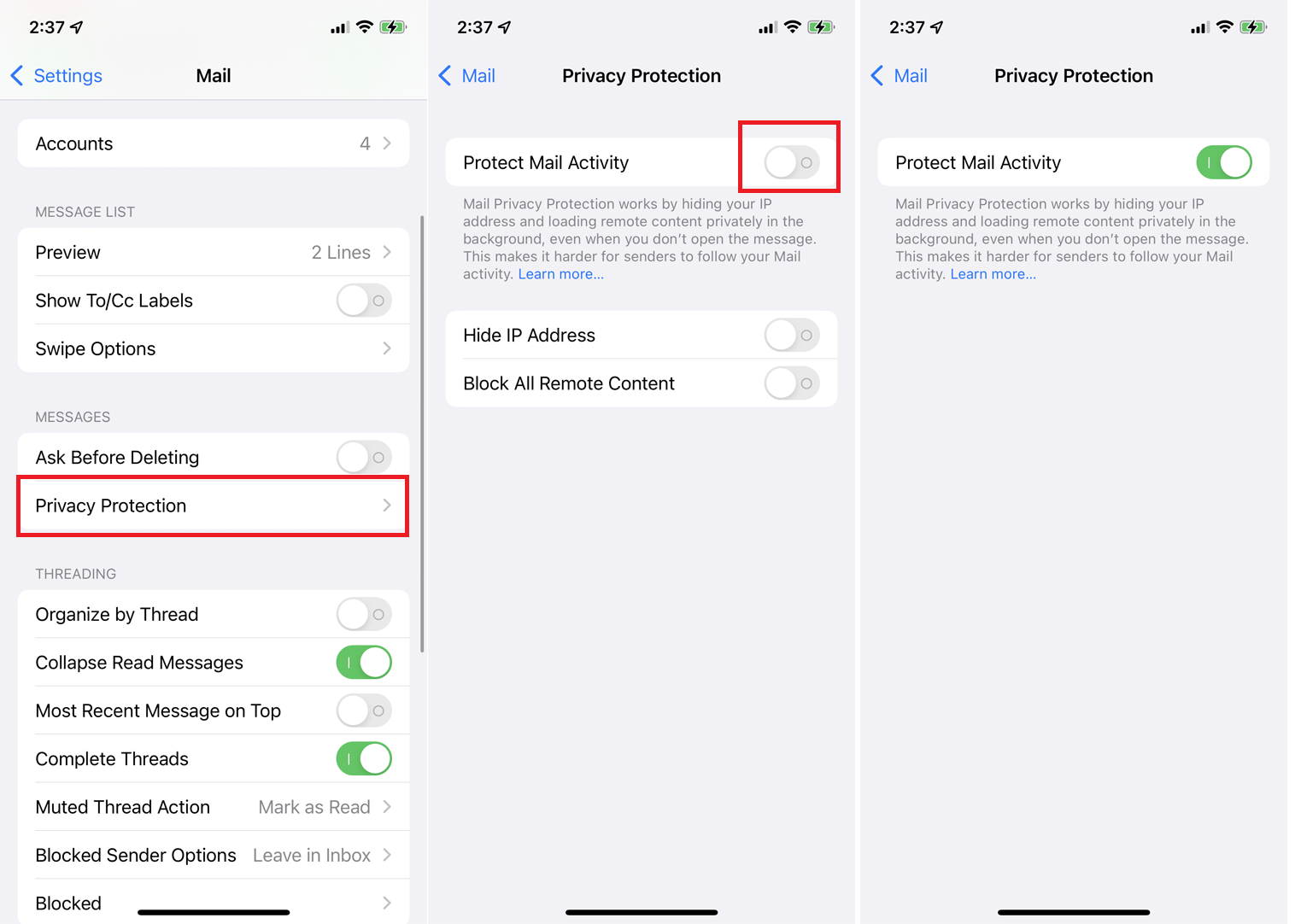
Standardmäßig können Unternehmen und Werbetreibende, die Ihnen E-Mails senden, bestimmte Informationen über Ihre Aktivitäten in der Mail-App erhalten. Sie können beispielsweise feststellen, ob und wann Sie eine bestimmte E-Mail gelesen haben, und sogar Ihren Standort bestimmen. Apples neue Datenschutzfunktion „Protect Mail Activity“ kann dies jedoch verhindern.
Wenn diese Funktion aktiviert ist, verbirgt diese Funktion die IP-Adresse Ihres Geräts und lädt Remote-Inhalte aus einer E-Mail-Nachricht privat im Hintergrund. Um diese Funktion zu aktivieren, müssen Sie iOS 15 oder iPadOS 15 oder höher ausführen. Gehen Sie zu Einstellungen > E-Mail > Datenschutz und aktivieren Sie den Schalter für E- Mail-Aktivität schützen .
Verstecken Sie Ihre E-Mail-Adresse
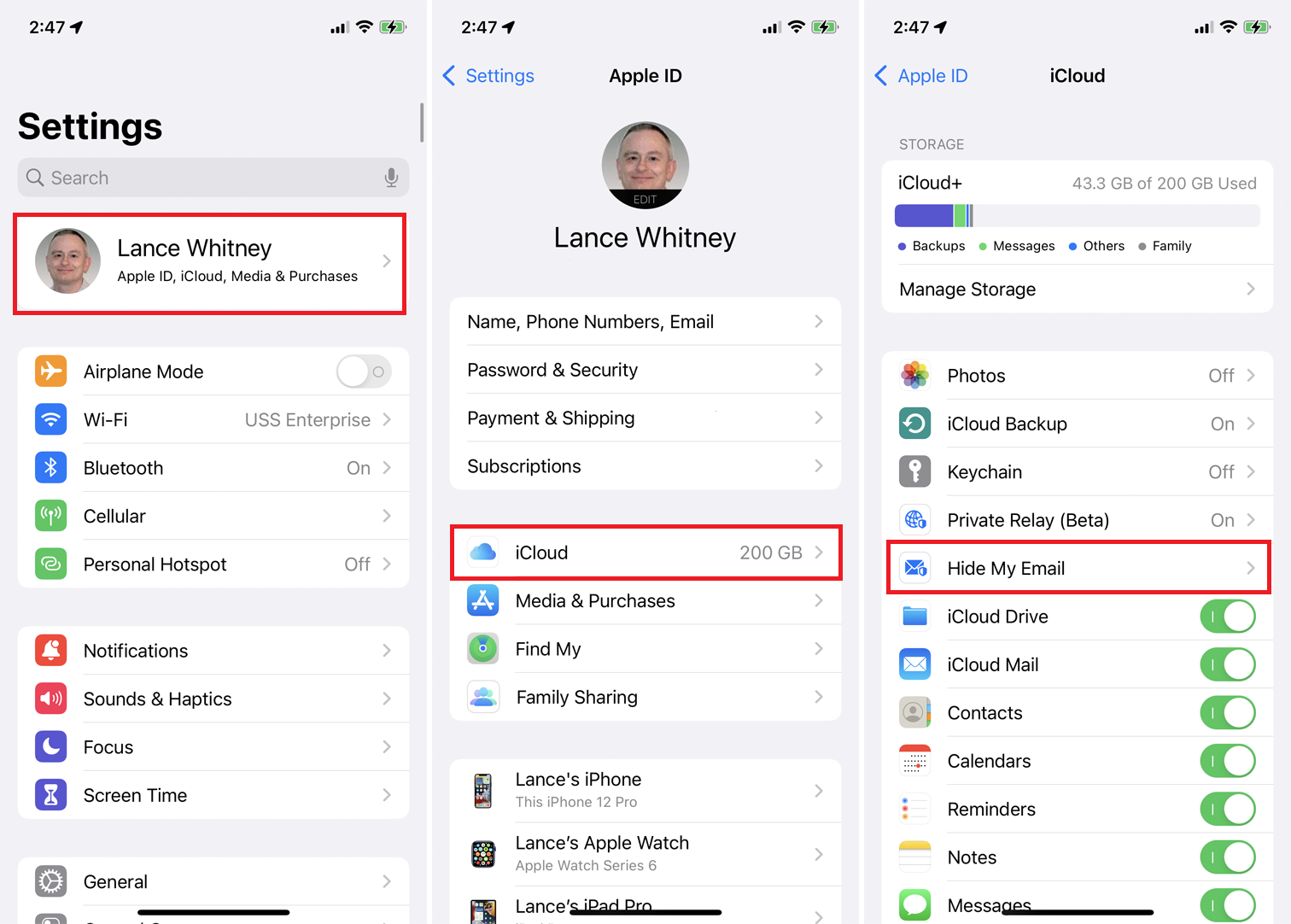
Hide My Email ist nur mit einem kostenpflichtigen iCloud+-Abonnement verfügbar und ermöglicht es Ihnen, sich bei Apps und Websites mit einer anonymen und zufälligen Apple-ID zu registrieren. Das Ziel ist es, die Menge an Spam zu reduzieren, die Ihre tatsächliche E-Mail-Adresse erhält, wenn Sie sich für verschiedene Online-Konten anmelden. Um Hide My Email verwenden zu können, müssen Sie iOS 15 oder iPadOS 15 oder höher ausführen.
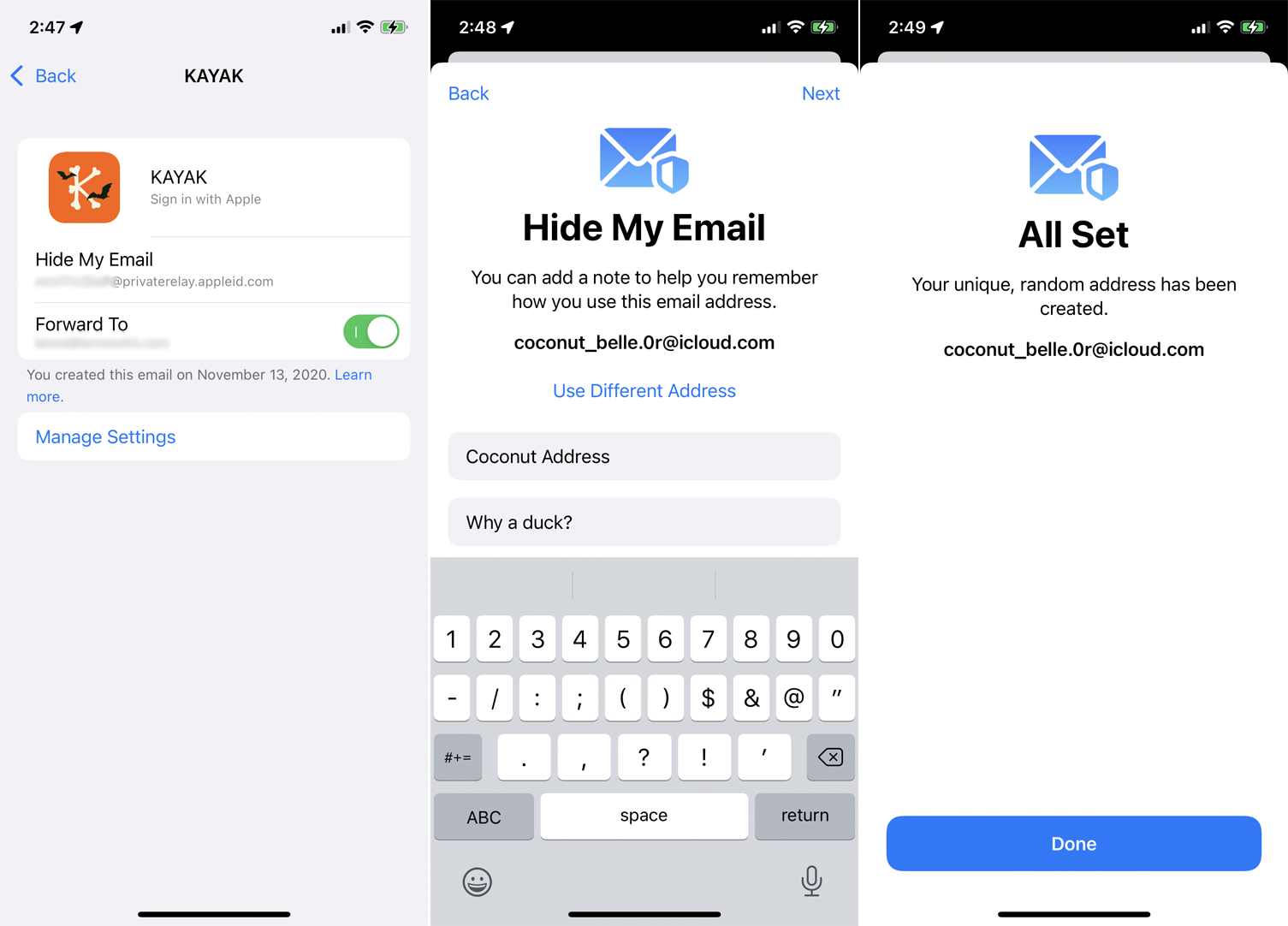
Öffnen Sie Einstellungen > [Ihr Name] > iCloud > Meine E-Mail ausblenden , um alle zufälligen Adressen anzuzeigen, die Sie möglicherweise bereits mit Apples älterer Funktion "Mit Apple anmelden" verwendet haben. Tippen Sie auf eine Adresse, die Sie erneut verwenden möchten, um Ihre echte E-Mail-Adresse zu verbergen, und bestätigen Sie dann, dass die zufällige Adresse an Ihre tatsächliche Adresse weiterleitet.
Sie können auch auf den Link Neue Adresse erstellen tippen, um eine neue zufällige Adresse zu generieren. Wenn Sie mit der vorgeschlagenen Adresse einverstanden sind, tippen Sie auf Weiter . Wenn nicht, tippen Sie auf Andere Adresse verwenden, um eine andere Adresse zu finden. Nachdem Sie sich für eines entschieden haben, geben Sie ein Label und eventuelle Notizen ein, damit Sie sich daran erinnern können, wo es verwendet wurde. Tippen Sie dann auf Fertig .
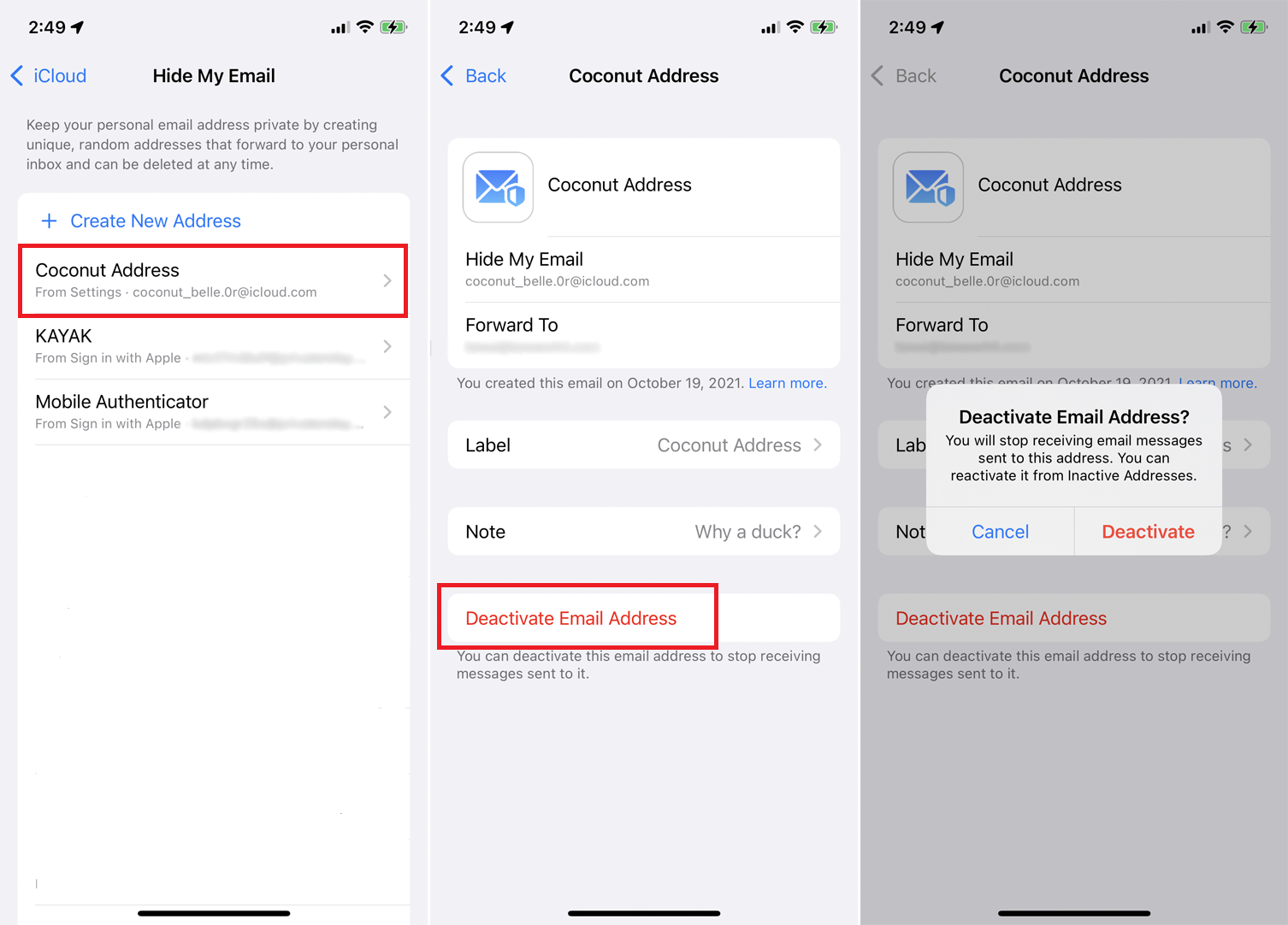
Wenn Sie das nächste Mal ein Konto erstellen müssen, um auf eine Website zuzugreifen oder ein Online-Formular auszufüllen, verwenden Sie Ihre zufällige Adresse. Alle E-Mails, die über dieses Konto generiert werden, werden an Ihre tatsächliche Adresse weitergeleitet.
Sie können die anonyme Adresse jederzeit deaktivieren, wenn Sie Spam erhalten. Gehen Sie zurück zu Einstellungen > [Ihr Name] > iCloud > Meine E-Mail verbergen und wählen Sie die zufällige Adresse aus. Tippen Sie auf E-Mail-Adresse deaktivieren und dann auf Deaktivieren , um Ihre Anfrage zu bestätigen.
Ändern Sie Schriftarten und Formate
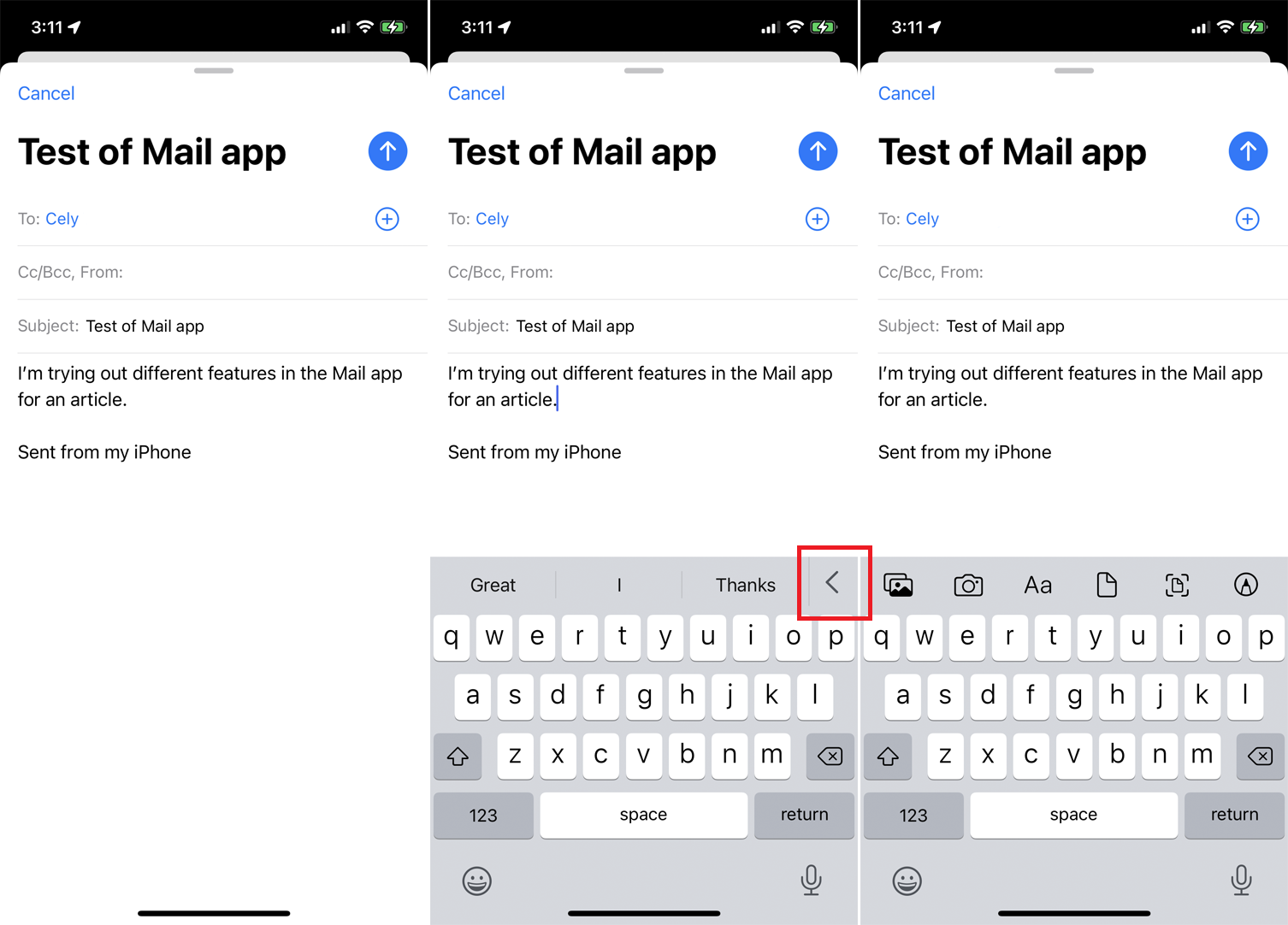
Die Mail-App macht es einfach, die Formatierung Ihrer E-Mails zu ändern. Wenn Sie eine neue E-Mail verfassen, tippen Sie auf den Nachrichtentext und dann auf das Pfeilsymbol rechts neben der Worterkennungsleiste. Sie haben dann eine Vielzahl von Symbolen, mit denen Sie Ihre E-Mail anpassen können.
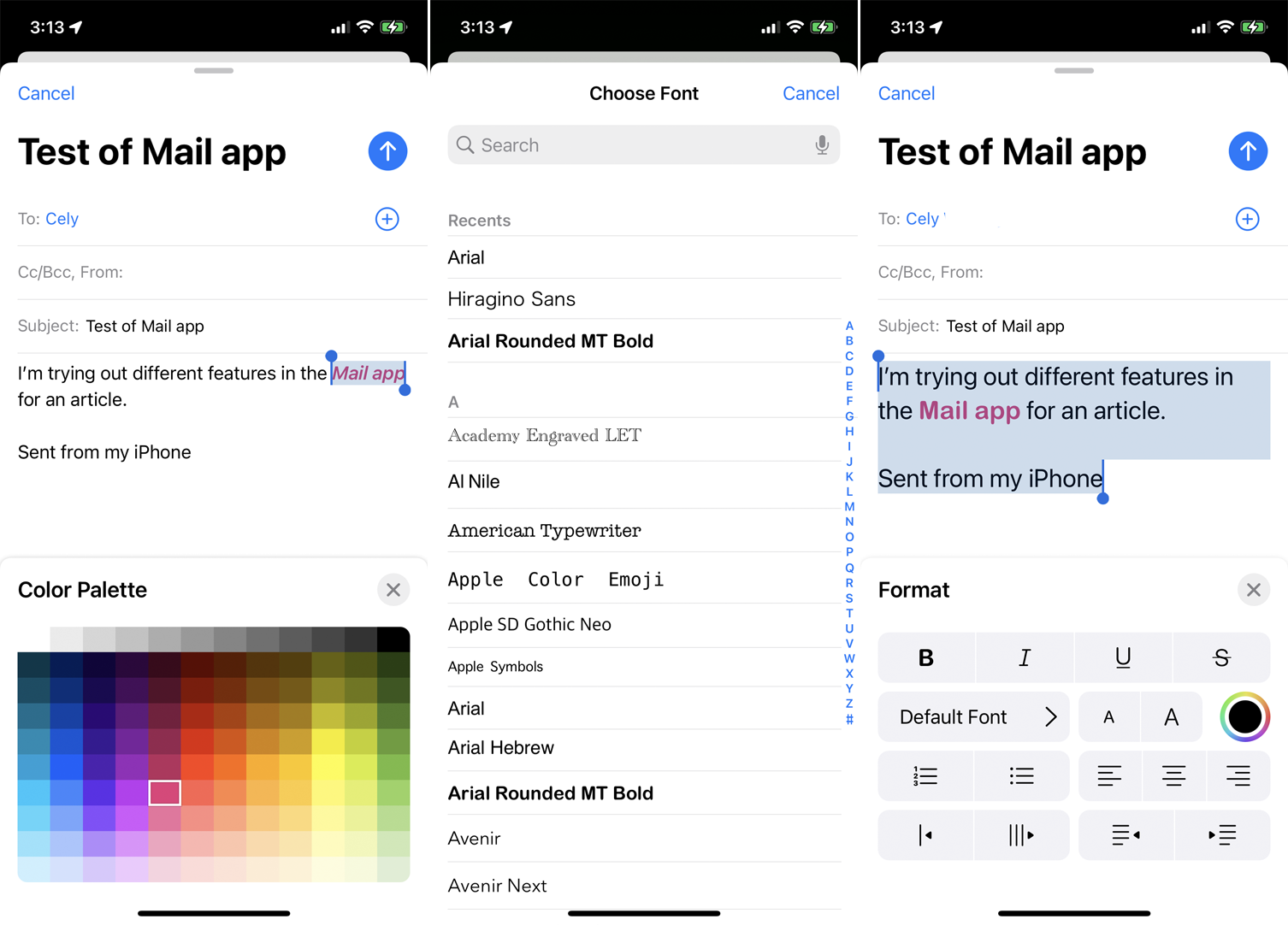
Wenn Sie auf das Aa -Symbol tippen, können Sie das Formatierungsmenü der App öffnen. Sie können Attribute wie Fett, Kursiv, Unterstrichen und Durchgestrichen anwenden. Tippen Sie auf das kleine A oder das große A , um die Schrift zu vergrößern oder zu verkleinern, auf das kreisförmige Palettensymbol, um die Farbe des Textes zu ändern, und auf Standardschrift , um eine neue Schriftart auszuwählen.
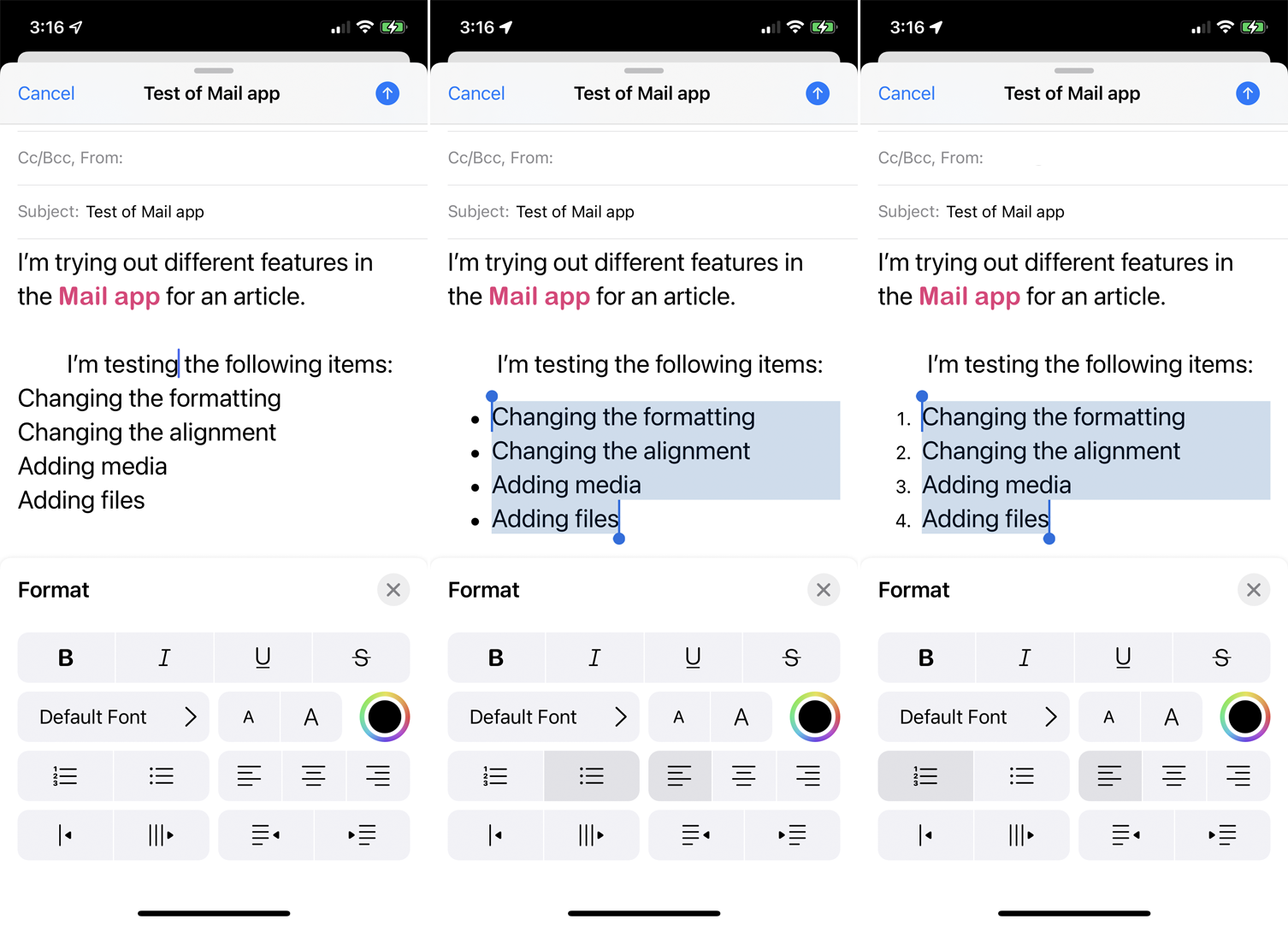
Im Formatierungsmenü können Sie außerdem den aktuellen Absatz links, zentriert oder rechts ausrichten und Aufzählungszeichen oder Nummerierungen hinzufügen. Sie können auf das Symbol mit dem Rechtspfeil und vier horizontalen Linien tippen, um den gesamten Absatz einzurücken, oder auf das Symbol mit dem Linkspfeil, um den Absatz auszurücken. Ziehen Sie Ihren aktuellen Absatz mit vertikalen Anführungszeichen ein, indem Sie auf das Symbol mit drei vertikalen Linien tippen, oder rücken Sie Ihren aktuellen Absatz aus, indem Sie auf das Symbol mit einer vertikalen Linie tippen.
Fügen Sie Fotos und Dateien hinzu
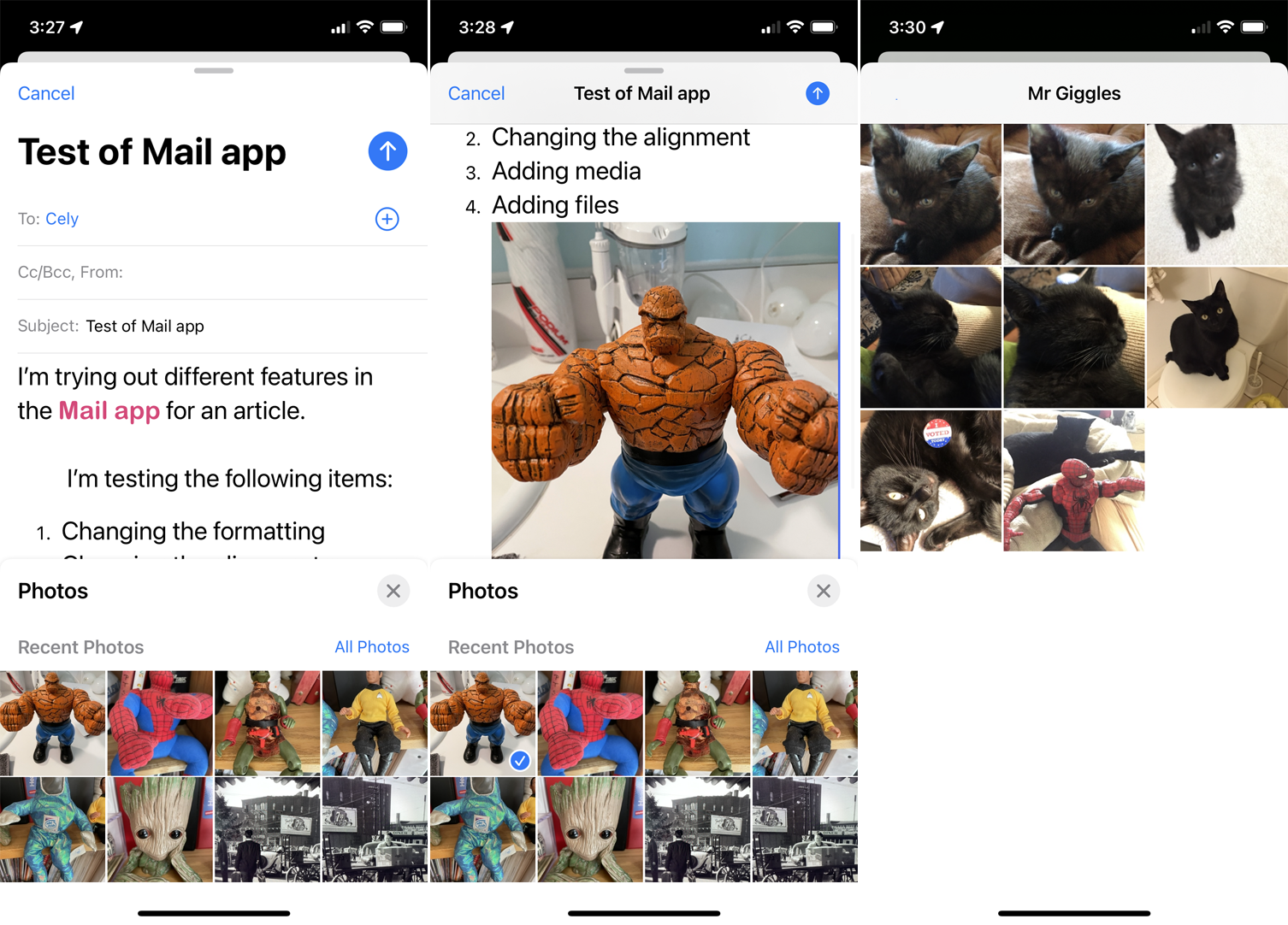
Tippen Sie auf das Bildsymbol in der Tastatursymbolleiste, um Fotos oder Videos aus Ihrer Bibliothek hinzuzufügen. Die Miniaturansichten Ihrer Fotos werden in der unteren Hälfte des Bildschirms angezeigt, sodass Sie Ihre E-Mails weiterhin sehen können. Wischen Sie in Ihrer Fotogalerie nach oben, um weitere Bilder anzuzeigen. Tippen Sie auf das Foto oder Video, das Sie hinzufügen möchten, und es wird in Ihre Nachricht eingefügt.

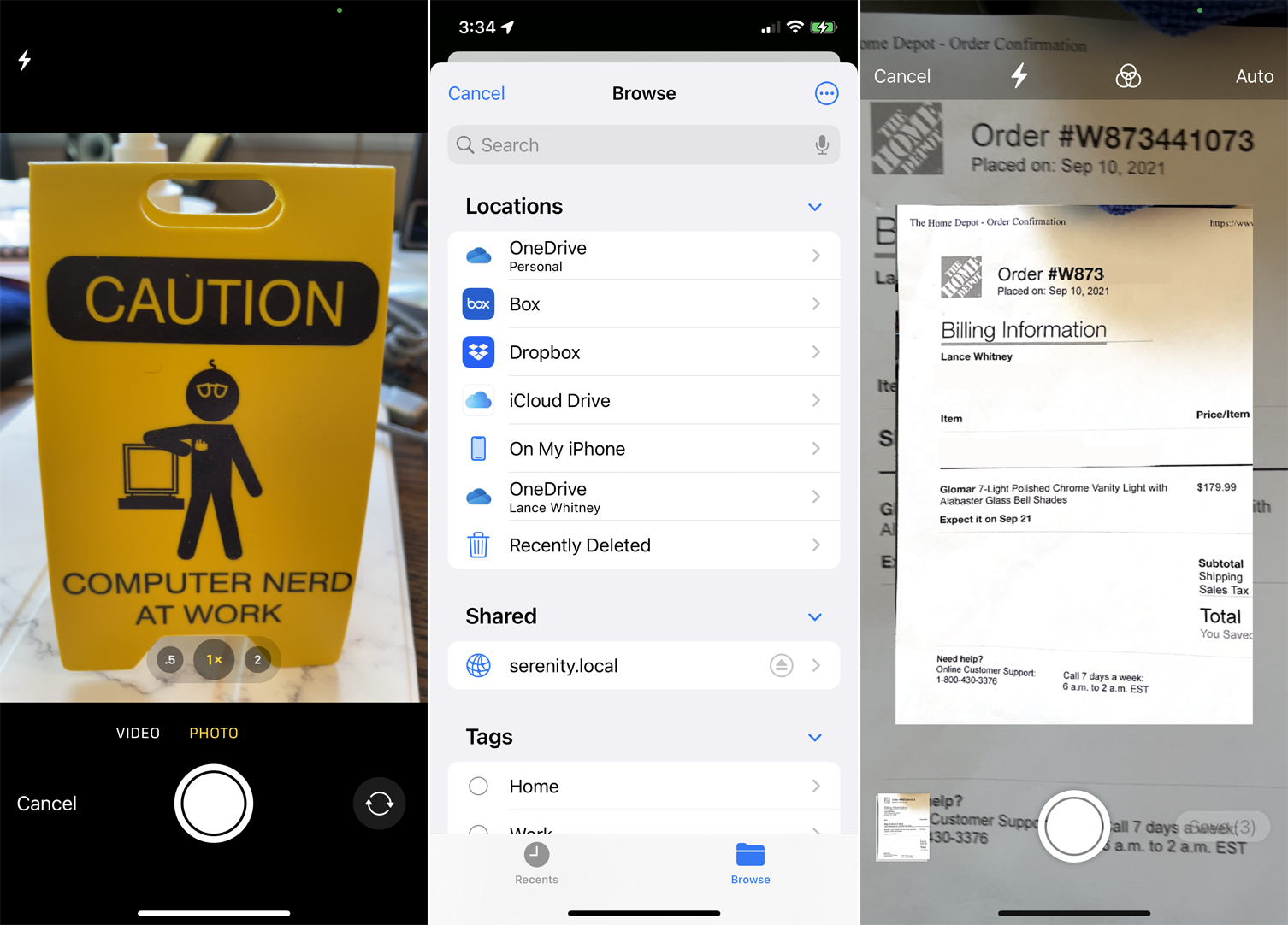
Tippen Sie auf das Kamerasymbol in der Tastatursymbolleiste, um ein Bild oder Video aufzunehmen und in Ihre Nachricht einzufügen. Tippen Sie auf das Dateisymbol, um auf die Dateien-App zuzugreifen, wo Sie ein Dokument, ein Bild oder eine andere Datei von einem Ihrer Online-Dienste einfügen können. Tippen Sie auf das Scan-Symbol in der Symbolleiste und Sie können ein gedrucktes Dokument scannen und es dann zu Ihrer E-Mail hinzufügen.
Verwenden Sie Markup-Tools
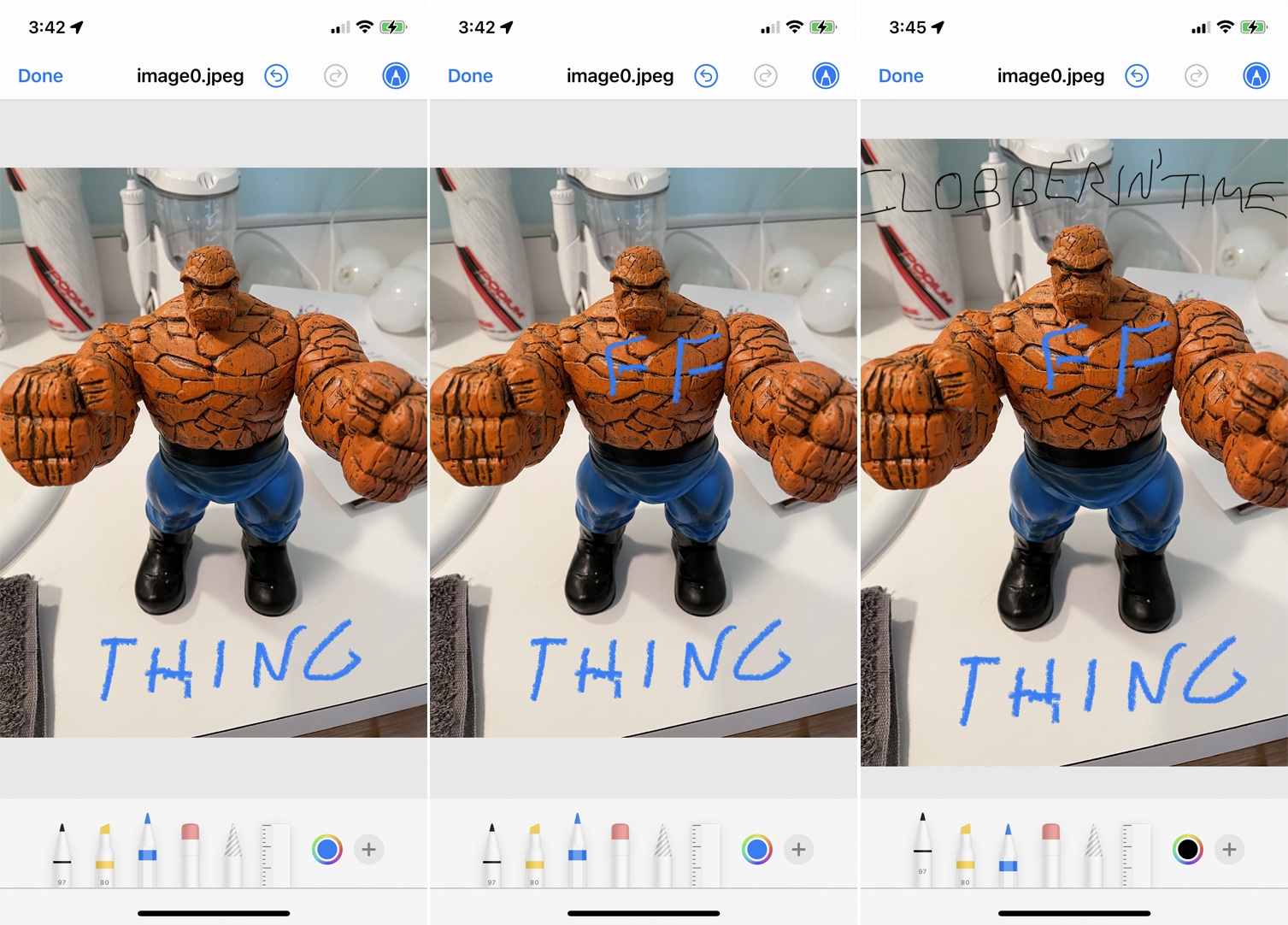
Müssen Sie ein Bild oder Dokument markieren? Tippen Sie auf das Stiftsymbol in der Tastatursymbolleiste, um auf Markup-Tools für Ihre angehängten Medien zuzugreifen. Sie können dann verschiedene Zeichenwerkzeuge auswählen, um auf den vorhandenen Medien zu zeichnen, Notizen zu schreiben oder Wörter hervorzuheben.
Von unseren Redakteuren empfohlen
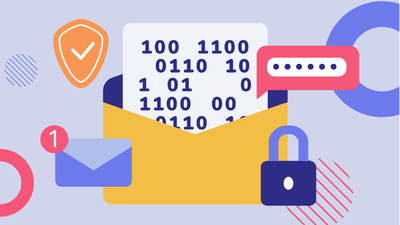


Greifen Sie auf das Antwortmenü zu
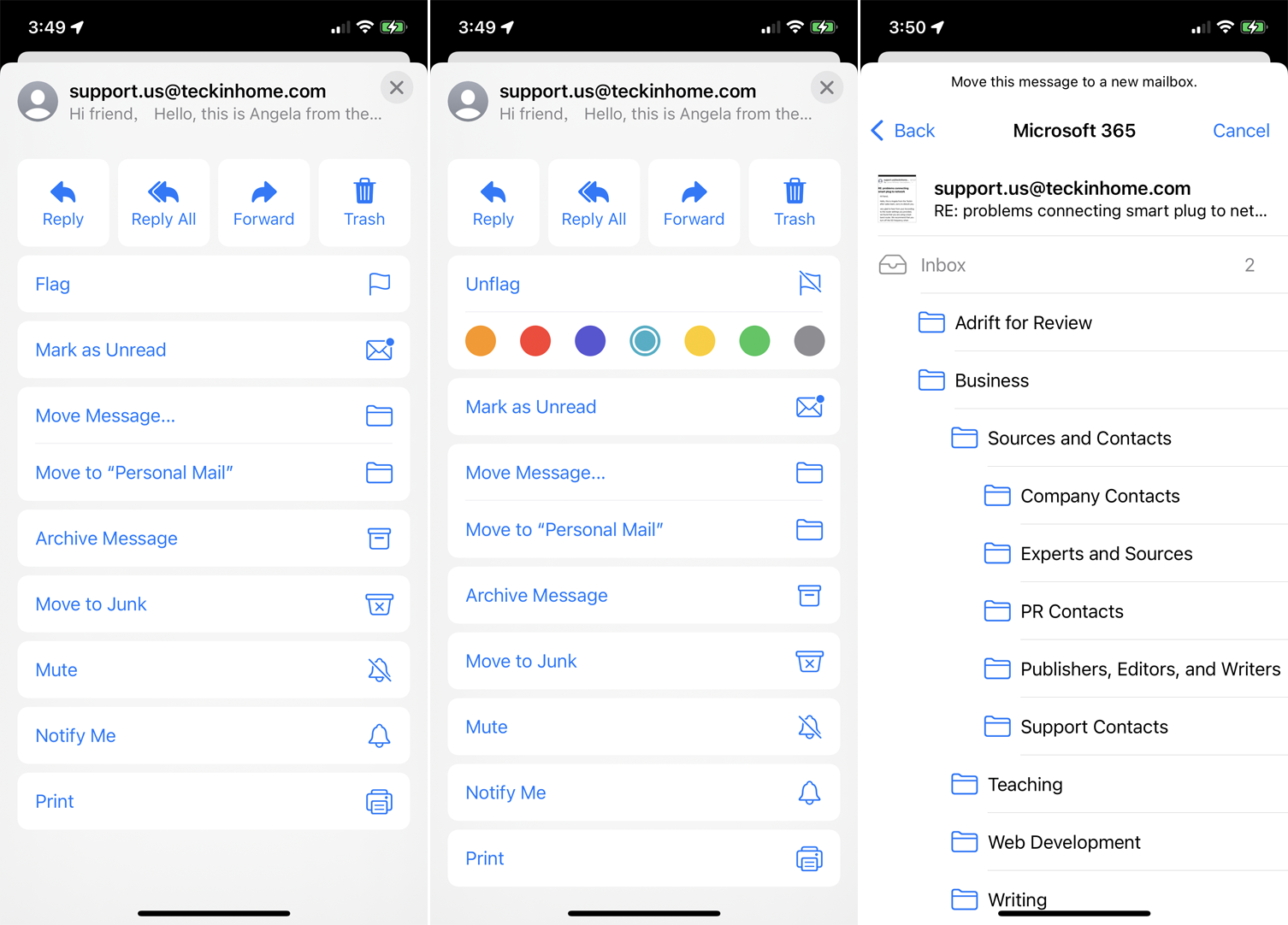
Öffnen Sie eine E-Mail, auf die Sie antworten möchten, und tippen Sie unten rechts auf das Symbol „Antworten“. Sie erhalten eine Vielzahl von Befehlen, mit denen Sie die Nachricht beantworten, allen antworten, weiterleiten oder archivieren können. Mit anderen Optionen können Sie die Nachricht als wichtig kennzeichnen, als ungelesen markieren, in einen bestimmten Ordner verschieben oder in den Junk-Ordner verschieben und als Spam markieren.
Beenden Sie den Empfang von Benachrichtigungen für einen bestimmten Nachrichten-Thread, indem Sie auf die Schaltfläche „ Stumm “ tippen, oder tippen Sie auf die Option „ Mich benachrichtigen“, wenn Sie über Folgenachrichten benachrichtigt werden möchten. Tippen Sie auf das Drucken -Symbol, um die E-Mail auszudrucken.
Tippen Sie auf Popup-Befehle
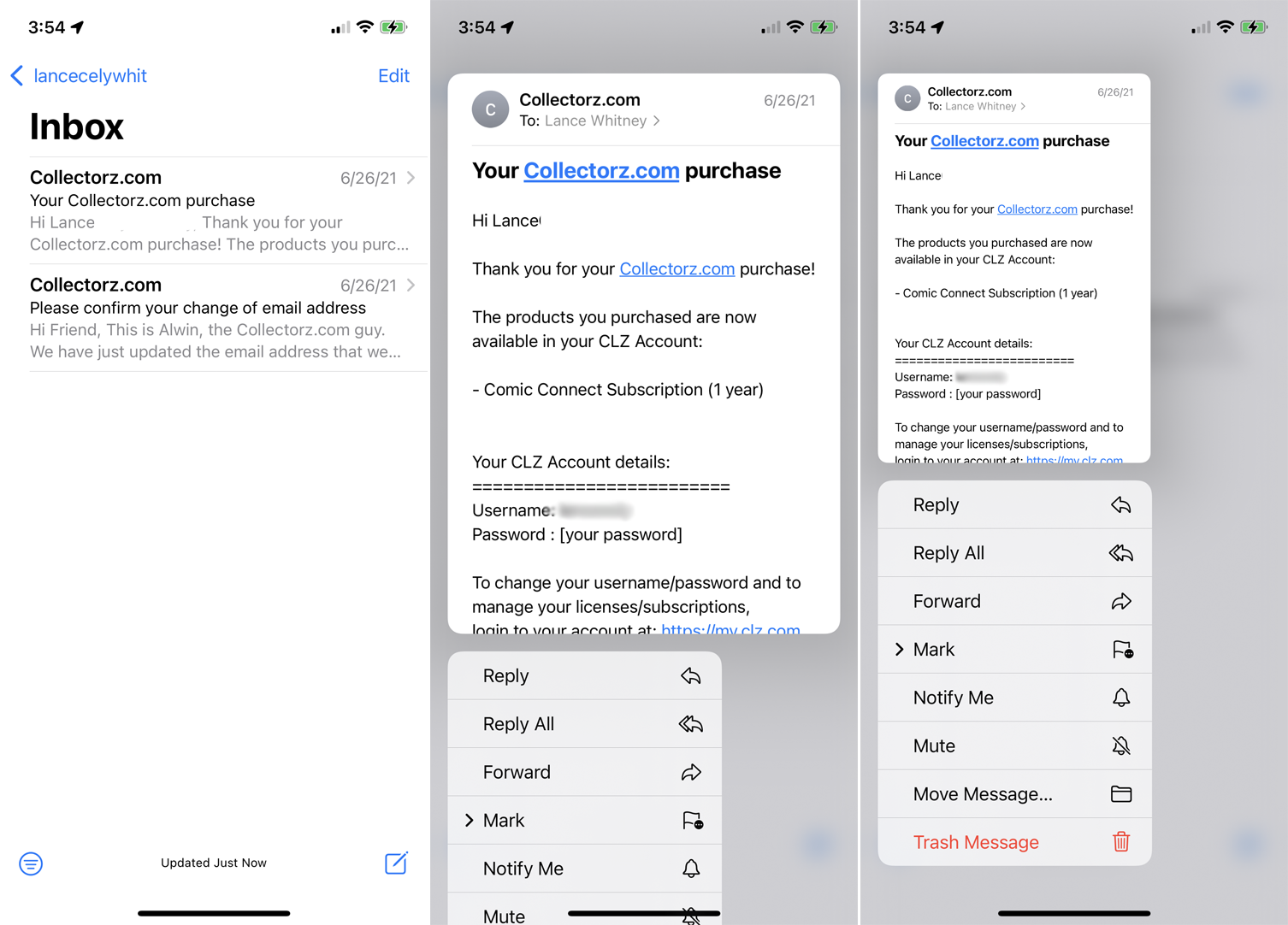
Apple Mail verfügt über ein Popup-Befehlsmenü, das angezeigt wird, wenn Sie auf eine E-Mail drücken. Es bietet spezifische schnelle Aktionen, mit denen Sie antworten, allen antworten, weiterleiten, stumm schalten, verschieben, löschen und mehr können.
Blockieren Sie einen Absender
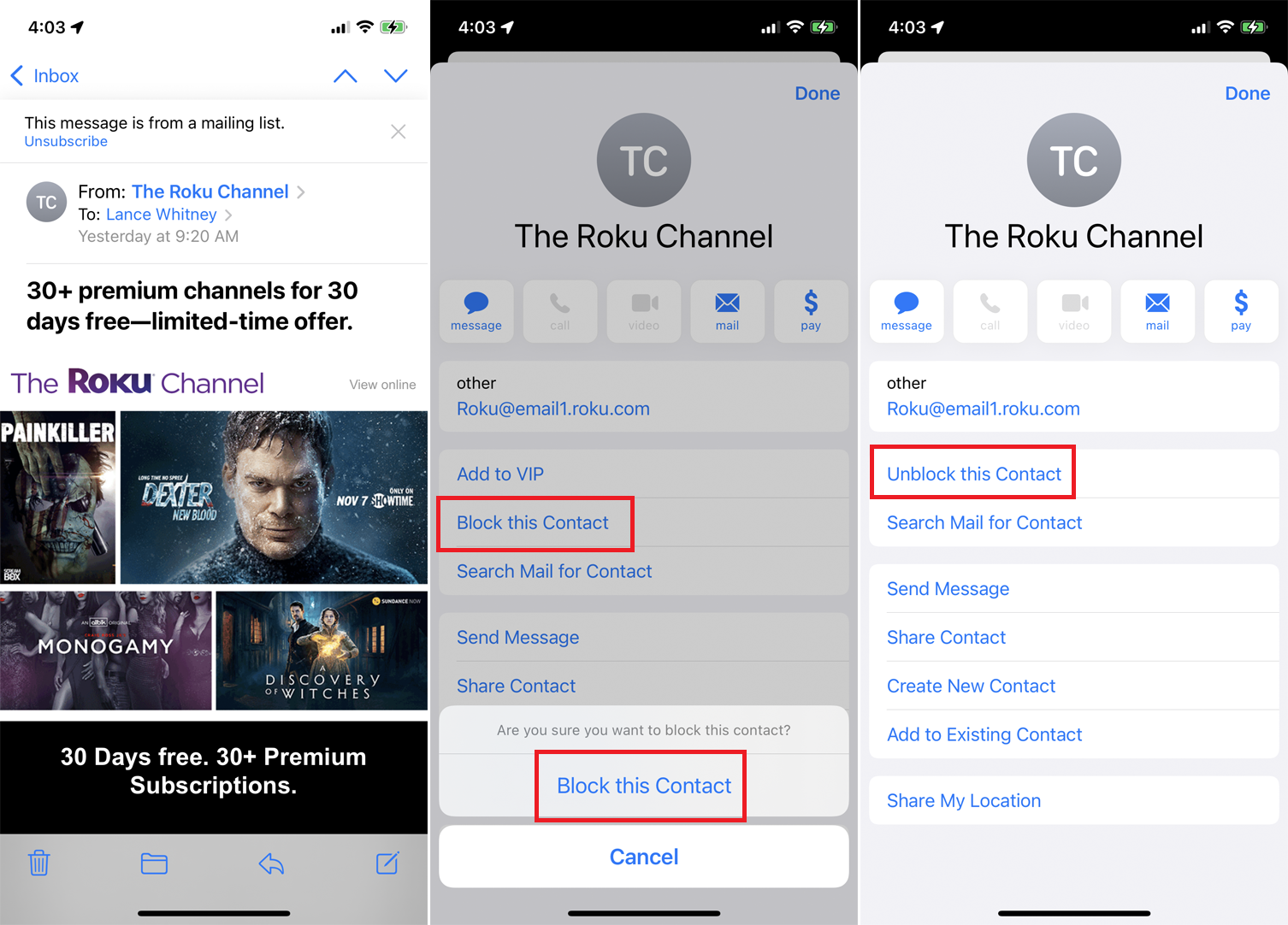
Möchten Sie keine E-Mails mehr von einem bestimmten Kontakt erhalten? Blockiere sie. Öffnen Sie eine unerwünschte E-Mail und tippen Sie auf den Namen des Absenders. Tippen Sie auf den Link Diesen Kontakt blockieren und dann in der Bestätigungsmeldung erneut auf Diesen Kontakt blockieren. Wenn Sie Ihre Meinung ändern, tippen Sie auf Diesen Kontakt entsperren .
Wählen Sie Mehrere E-Mails aus
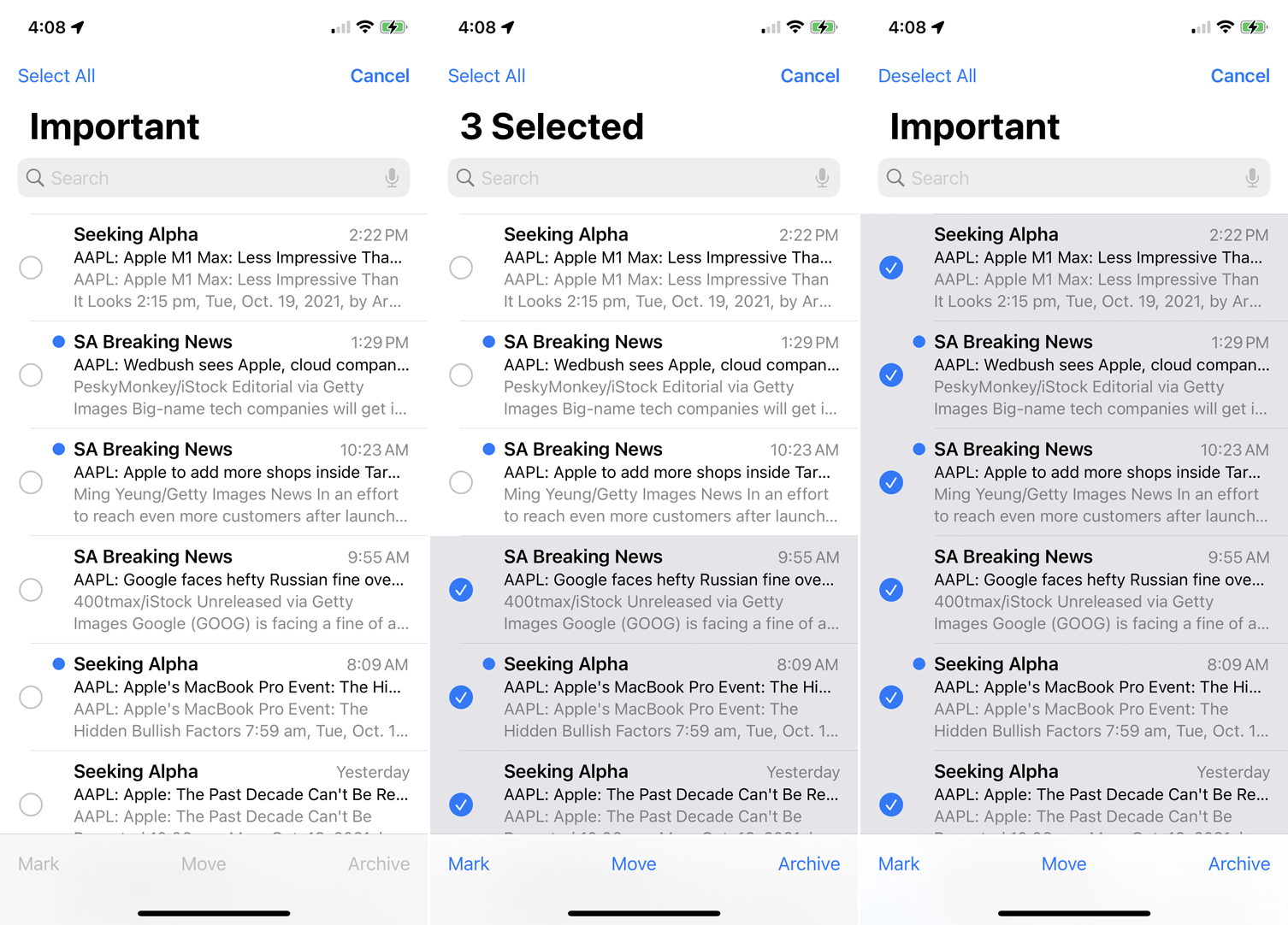
Die Mail-App bietet auch eine einfache Möglichkeit, einen Stapel von Nachrichten auszuwählen. Tippen Sie oben rechts im Posteingang auf die Schaltfläche Bearbeiten und dann auf den Kreis neben den Nachrichten, die Sie auswählen möchten. Sie können auch mehrere Nachrichten auswählen, indem Sie über die Kreise wischen, die Sie auswählen möchten.
Tippen Sie auf Bearbeiten > Alle auswählen, um alle Nachrichten im Ordner auszuwählen. Nachdem Sie Ihre Auswahl getroffen haben, können Sie alle ausgewählten Nachrichten auf einmal markieren, verschieben oder löschen/archivieren.
Ändern Sie die Standard-Mail-App
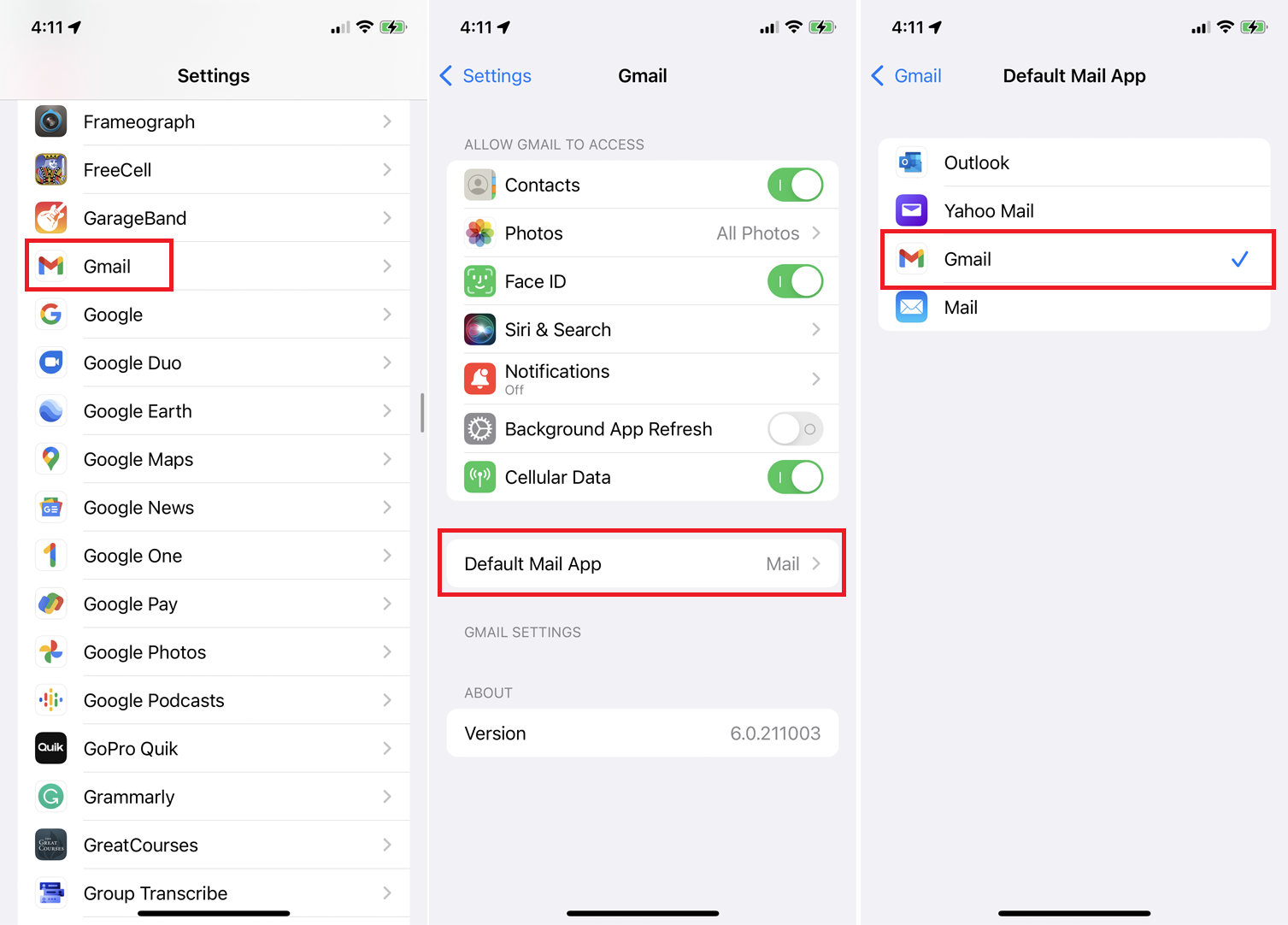
Wenn Sie jedoch immer noch nicht verrückt nach der Mail-App sind, macht es Apple einfach, einen neuen Standard festzulegen. Gehen Sie zu Einstellungen und wählen Sie die App aus, die Sie als Standard verwenden möchten, z. B. Gmail, Outlook oder Yahoo Mail. Tippen Sie auf die Einstellung für Standard-Mail-App und ändern Sie sie in die App Ihrer Wahl.
