Google Fotos beenden? So verwalten Sie Ihre Fotos mit Microsoft OneDrive
Veröffentlicht: 2022-01-29Jetzt, da Google Fotos keinen kostenlosen, unbegrenzten Fotospeicher mehr anbietet, möchten Sie vielleicht einen anderen Onlinedienst ausprobieren, um Ihre Fotos zu speichern und zu verwalten. Wenn Sie ein PC-Benutzer sind, ist Microsoft OneDrive möglicherweise eine Überlegung wert, da es in Windows 10 integriert und nahtlos und leicht zugänglich ist.
Obwohl OneDrive kein dedizierter Fotomanager wie Google Fotos ist, können Sie es dennoch verwenden, um Ihre Fotos von Ihrem PC, der mobilen App und im Internet zu sichern, zu synchronisieren und zu teilen. Es kann auch verwendet werden, um Fotos anzuzeigen, zu verwalten und zu suchen, spezielle Alben zu erstellen, Fotos nach Ort anzuzeigen und automatisch alle auf Ihrem Mobilgerät aufgenommenen Bilder hochzuladen.
Der größte Nachteil von OneDrive ist, dass es nur 5 GB kostenlosen Speicherplatz bietet. Und dieser Platz ist für alle Ihre Dateien, nicht nur für Ihre Fotos. Sogar Google Fotos bietet Ihnen immer noch 15 GB kostenlosen Speicherplatz. Wenn Sie jedoch ein Office 365-Abonnent sind, erhalten Sie satte 1 TB OneDrive-Speicherplatz. Andernfalls können Sie 100 GB Speicherplatz für 1,99 $ pro Monat erhalten.
Sehen wir uns nun an, wie Sie OneDrive als Ihren Fotomanager registrieren können. Für die Schritte hier gehen wir davon aus, dass Sie OneDrive bereits zum Sichern und Synchronisieren von Dateien verwenden.
Synchronisieren Sie Ihren Fotoordner
Um Dateien und Fotos in OneDrive zu sichern und zu synchronisieren, platzieren Sie sie im OneDrive-Ordner im Datei-Explorer oder in den Ordnern „Desktop“, „Dokumente“ oder „Bilder“. Das bedeutet, dass Sie Ihren Standard-Bilderordner dort belassen können, wo er sich befindet, und die darin enthaltenen Fotos synchronisiert werden.
Um dies einzurichten, klicken Sie mit der rechten Maustaste auf das OneDrive-Symbol in der Windows-Taskleiste und wählen Sie Einstellungen . Klicken Sie im Fenster Einstellungen auf die Registerkarte Sicherung und dann auf Sicherung verwalten .
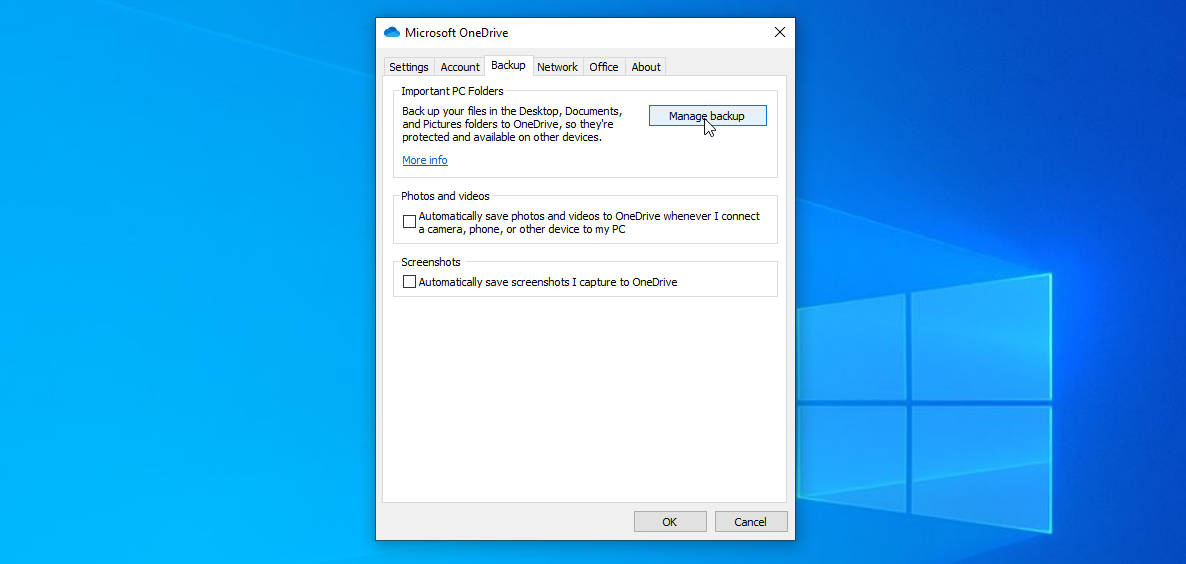
Stellen Sie sicher, dass der Eintrag Bilder ausgewählt ist und klicken Sie dann auf die Schaltfläche Sicherung starten . OneDrive teilt Ihnen mit, dass mit der Sicherung Ihrer Dateien begonnen wird. Klicken Sie auf Synchronisierungsfortschritt anzeigen , um den Status der Sicherung zu überprüfen. Nachdem die Sicherung abgeschlossen ist, können Sie Ihre synchronisierten Fotos im Ordner „Bilder“ im Datei-Explorer anzeigen.
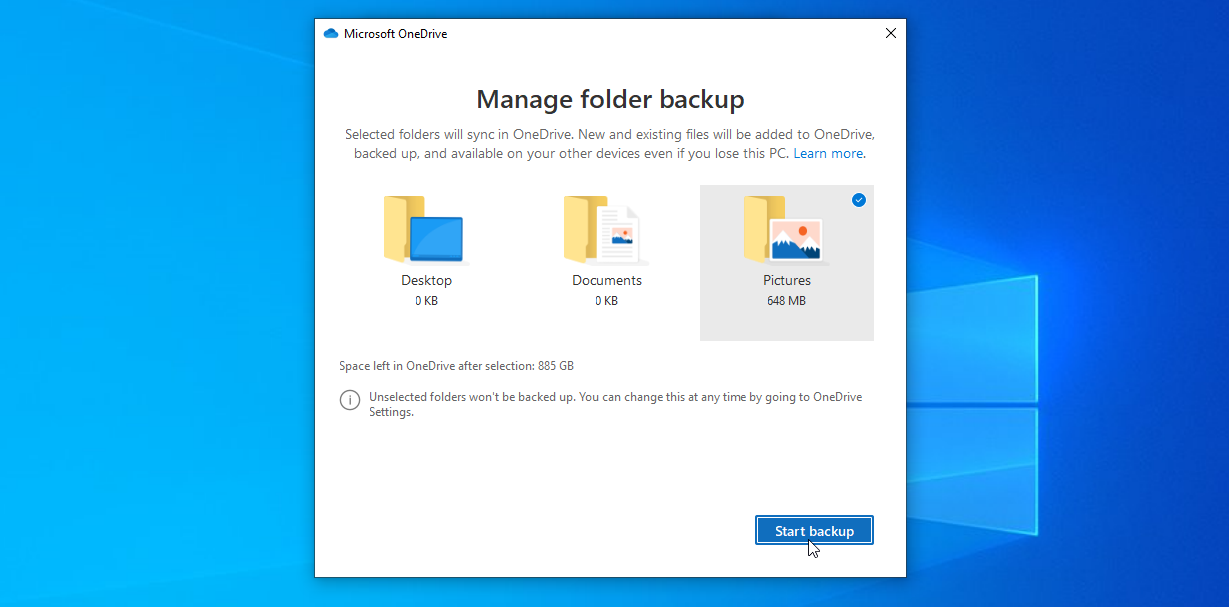
Laden Sie Ihre Fotos herunter
Standardmäßig werden Ihre Fotos (und andere OneDrive-Dateien) online gespeichert und nur auf Ihren PC heruntergeladen, wenn Sie sie öffnen. Die Idee hier ist, Platz auf Ihrer Festplatte zu sparen. Dies bedeutet jedoch, dass Sie mit dem Internet verbunden sein müssen, um auf Ihre Dateien zugreifen zu können. Sie können erkennen, ob eine Datei oder ein Ordner online gespeichert wird, nur weil daneben ein Wolkensymbol angezeigt wird.
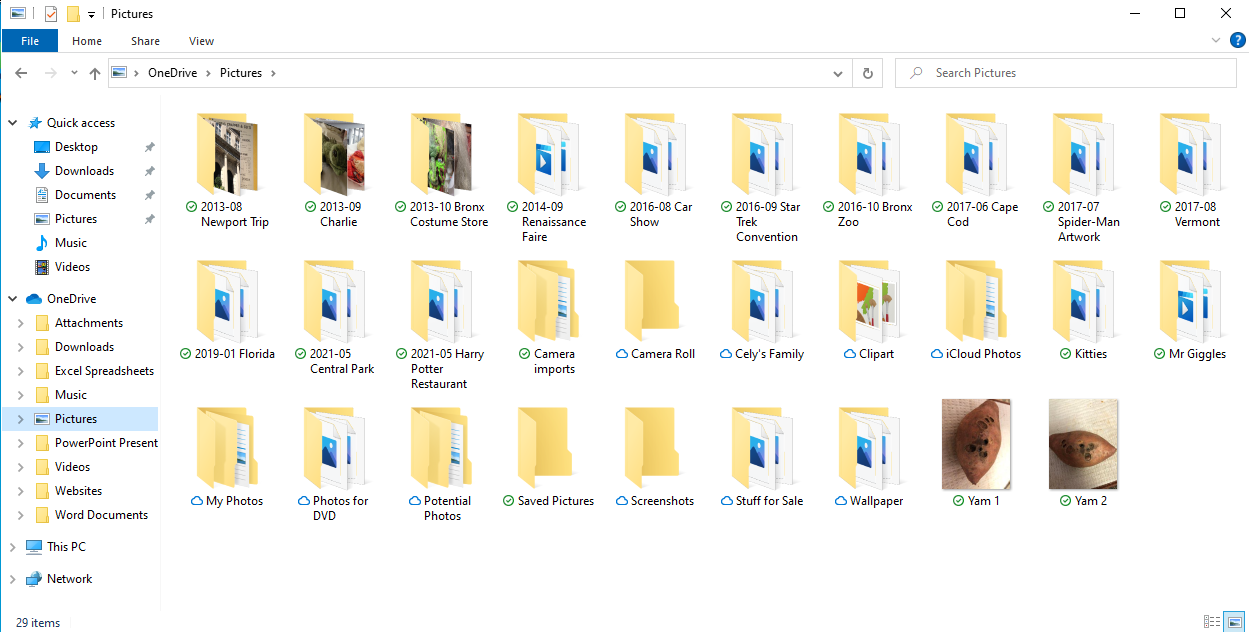
Um einen Ordner oder eine Datei herunterzuladen, damit sie/er immer auf Ihrem Computer und in der Cloud gespeichert wird, klicken Sie mit der rechten Maustaste darauf und wählen Sie „ Immer auf diesem Gerät behalten “ aus. Nachdem der Ordner oder die Datei heruntergeladen wurde, wird daneben ein grünes Häkchen angezeigt.
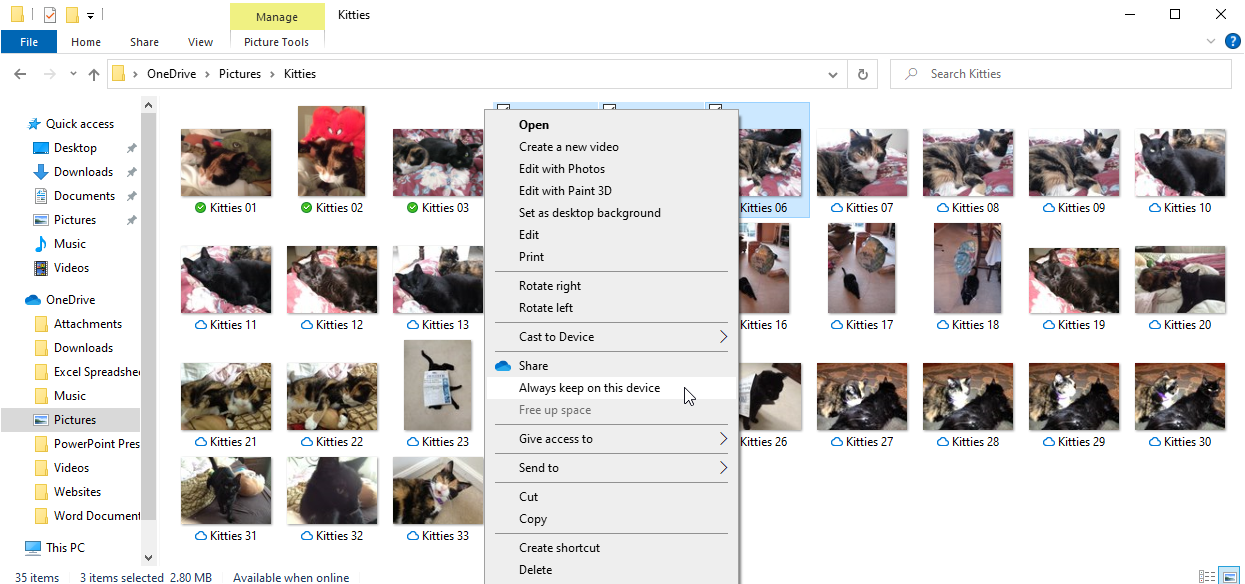
Um alle Ihre synchronisierten Fotos und anderen Dateien auf Ihrem Computer zu speichern, klicken Sie mit der rechten Maustaste auf das OneDrive-Taskleistensymbol und wählen Sie Einstellungen . Klicken Sie auf die Registerkarte Einstellungen und deaktivieren Sie das Kontrollkästchen neben Speicherplatz sparen und Dateien bei Verwendung herunterladen. Klicken Sie dann auf OK .
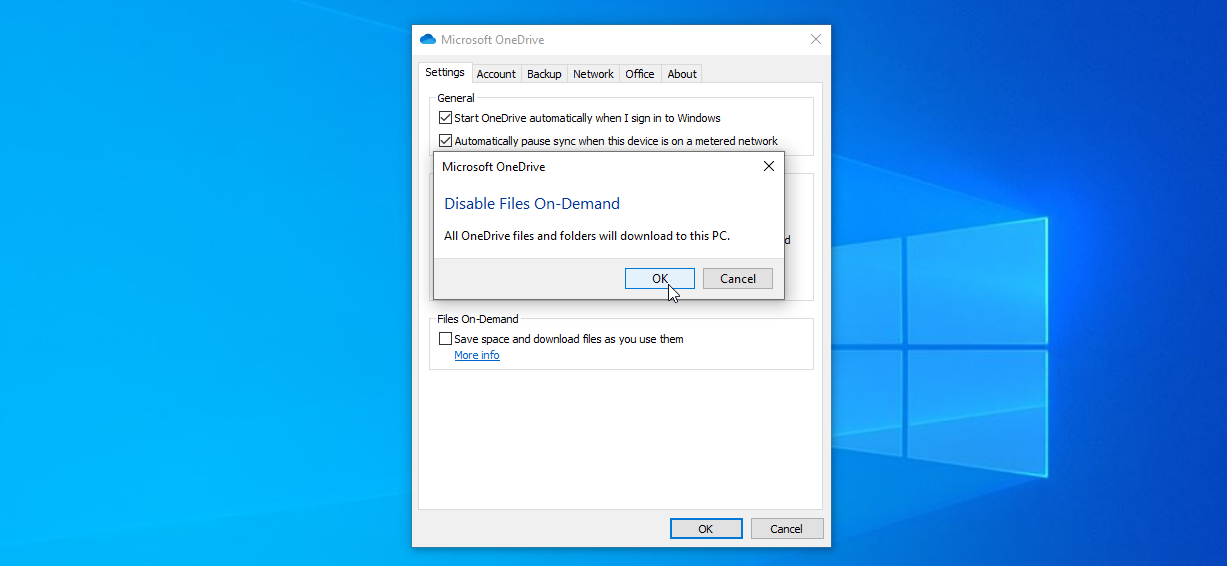
Fotos automatisch hochladen
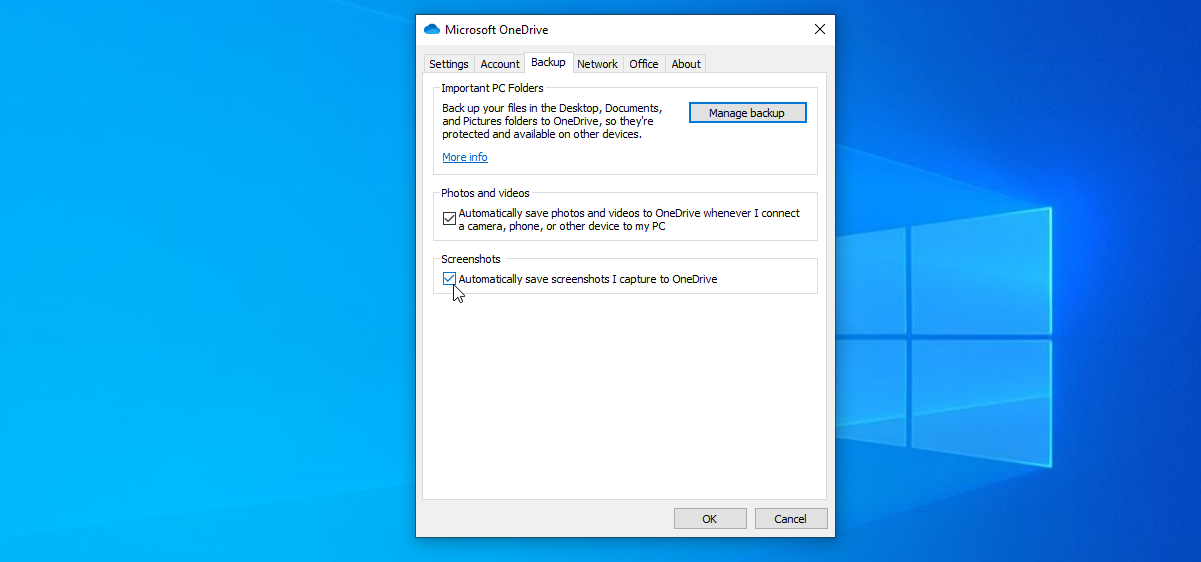
Sie können Fotos auch automatisch auf OneDrive hochladen, die Sie auf Ihrem Computer speichern. Klicken Sie bei geöffnetem OneDrive-Einstellungsfenster auf die Registerkarte Sicherung .
Aktivieren Sie das Kontrollkästchen unter Fotos und Videos, um Fotos und Videos automatisch auf OneDrive zu speichern, wenn Sie eine Kamera, ein Telefon oder ein anderes Gerät an Ihren PC anschließen. Sie können sich auch dafür entscheiden, Screenshots automatisch auf OneDrive zu speichern. Klicken Sie abschließend auf OK .
Sie können es noch besser machen, wenn Sie die mobile App für iOS und Android verwenden. Anstatt Ihr Telefon mit dem Computer zu verbinden, um Fotos zu synchronisieren, kann die App alle Fotos und Videos, die Sie aufnehmen, automatisch auf OneDrive hochladen.
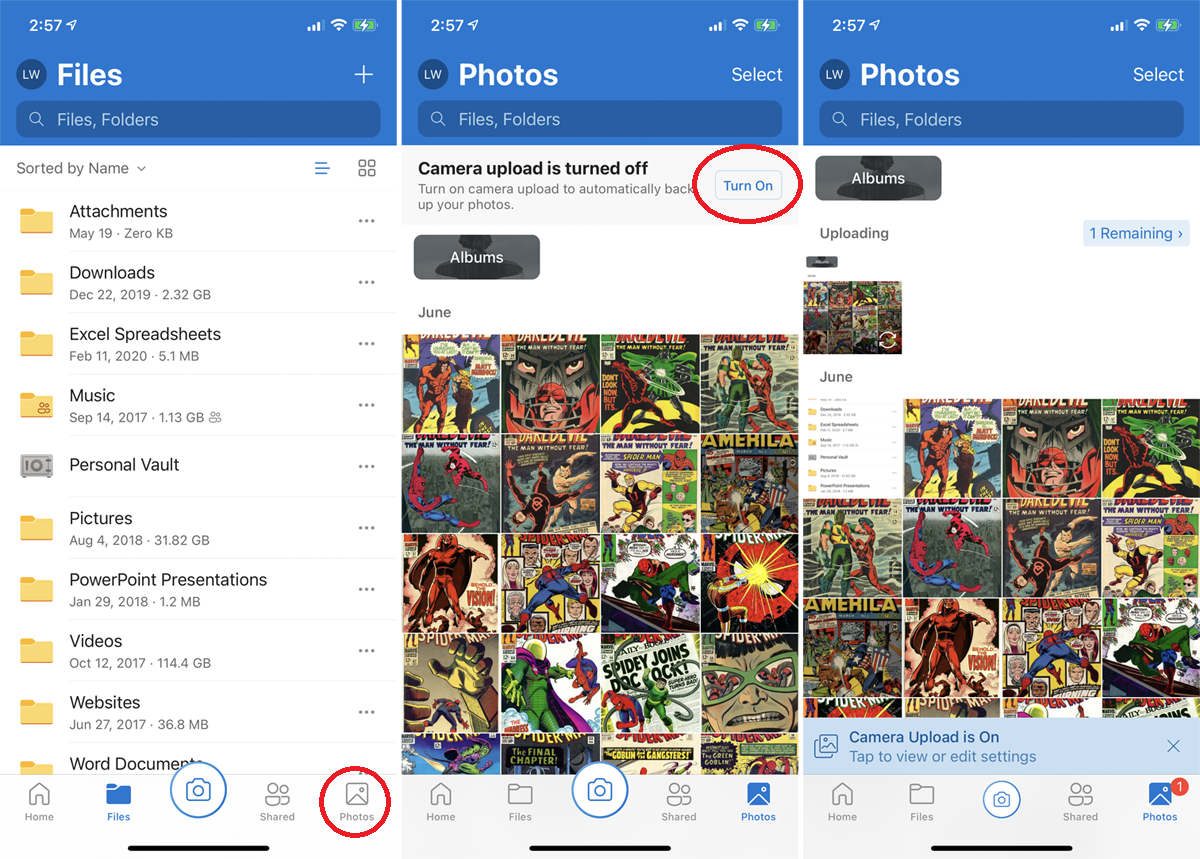
Um dies zu aktivieren, öffnen Sie die App und tippen Sie auf das Fotos- Symbol in der Symbolleiste. Sie sollten oben eine Eingabeaufforderung sehen, die Ihnen mitteilt, dass der Kamera-Upload deaktiviert ist. Tippen Sie auf die Schaltfläche Einschalten, und alle Fotos, die Sie aufnehmen, werden automatisch auf OneDrive gespeichert.
Teile Fotos
Sie können ein Foto in OneDrive von Ihrem Computer aus teilen. Klicken Sie mit der rechten Maustaste auf das Foto, das Sie teilen möchten, und wählen Sie den Befehl „ Teilen “. Wählen Sie im Popup-Fenster aus, ob der Empfänger die Datei bearbeiten oder nur anzeigen kann.
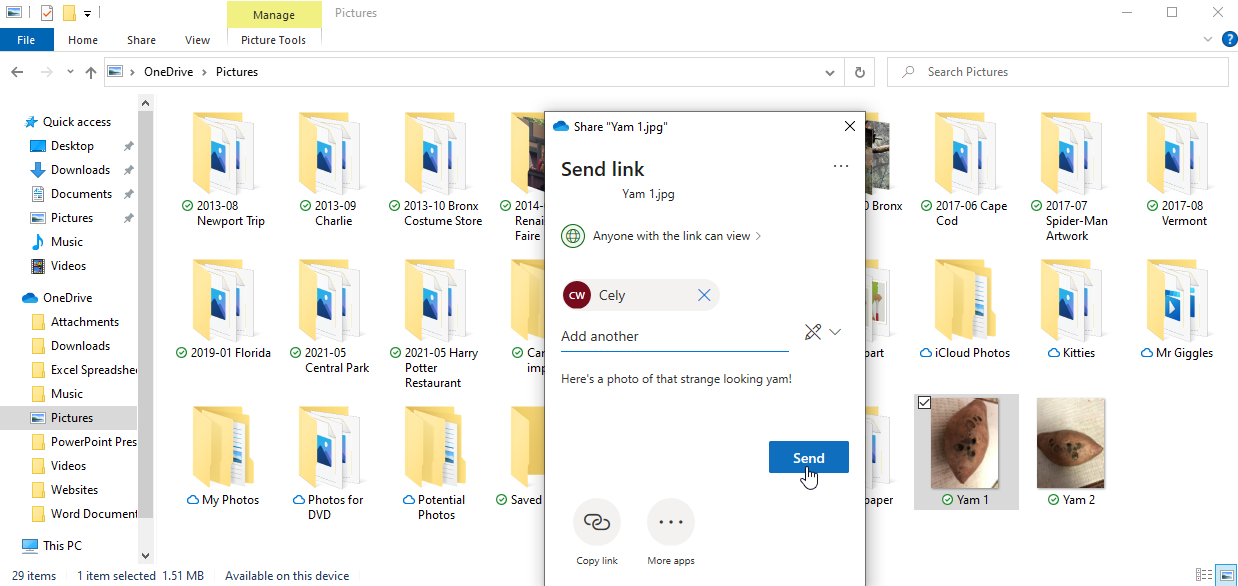
Geben Sie den Namen oder die E-Mail-Adresse dieses Empfängers ein, fügen Sie bei Bedarf eine Nachricht hinzu und klicken Sie dann auf die Schaltfläche Senden , um die Datei freizugeben.

Zeigen Sie OneDrive-Fotos online an
Es gibt noch mehr, was Sie mit Ihren Fotos machen können, indem Sie zu Ihrer Online-OneDrive-Website gehen. Klicken Sie mit der rechten Maustaste auf das OneDrive-Symbol in der Taskleiste und wählen Sie die Option Online anzeigen. Klicken Sie im linken Bereich auf die Kategorie Fotos , um alle in OneDrive gespeicherten Fotos nach Datum geordnet anzuzeigen.
Von unseren Redakteuren empfohlen
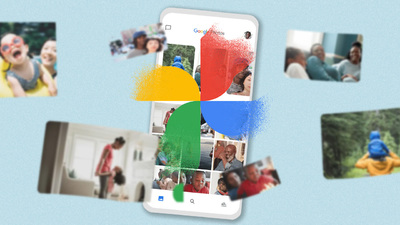
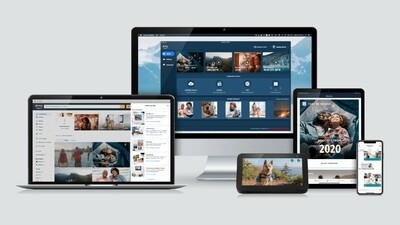

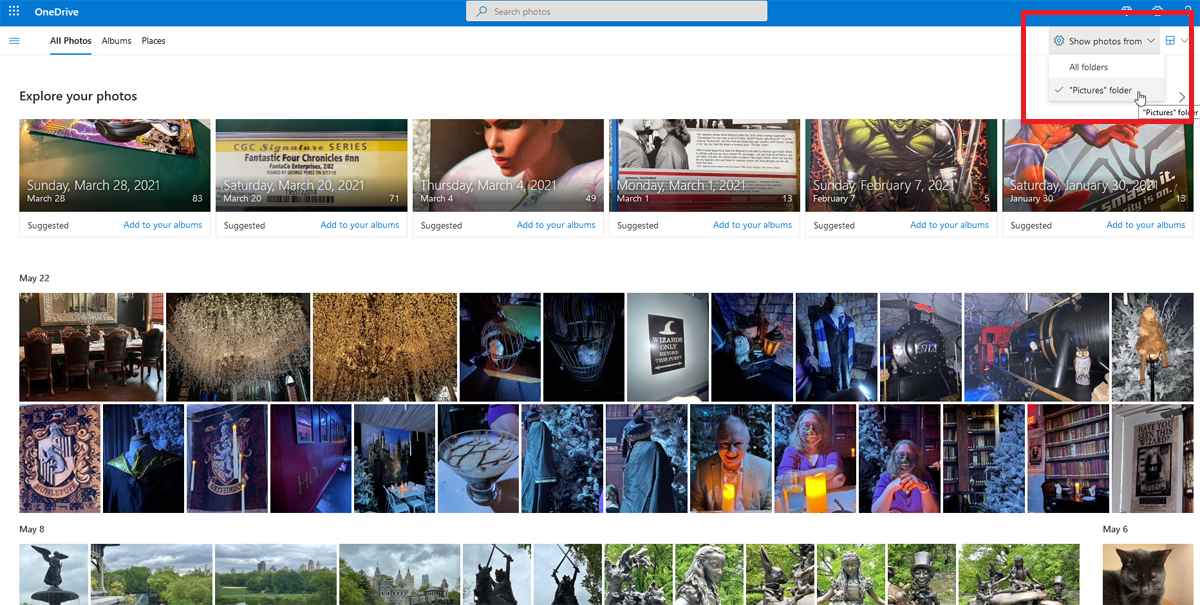
Standardmäßig zeigt diese Ansicht alle Ihre in OneDrive gespeicherten Fotos an. Um den Bereich auf nur im Ordner „Bilder“ gespeicherte Fotos einzuschränken, klicken Sie auf den Dropdown-Pfeil neben „ Fotos anzeigen“ und ändern Sie ihn in den Ordner „Bilder“ . Drücken Sie mehr Fotos auf den Bildschirm, indem Sie sie als Kacheln anzeigen. Klicken Sie auf den Dropdown-Pfeil neben dem Quadrat oben rechts und wählen Sie Kacheln aus.
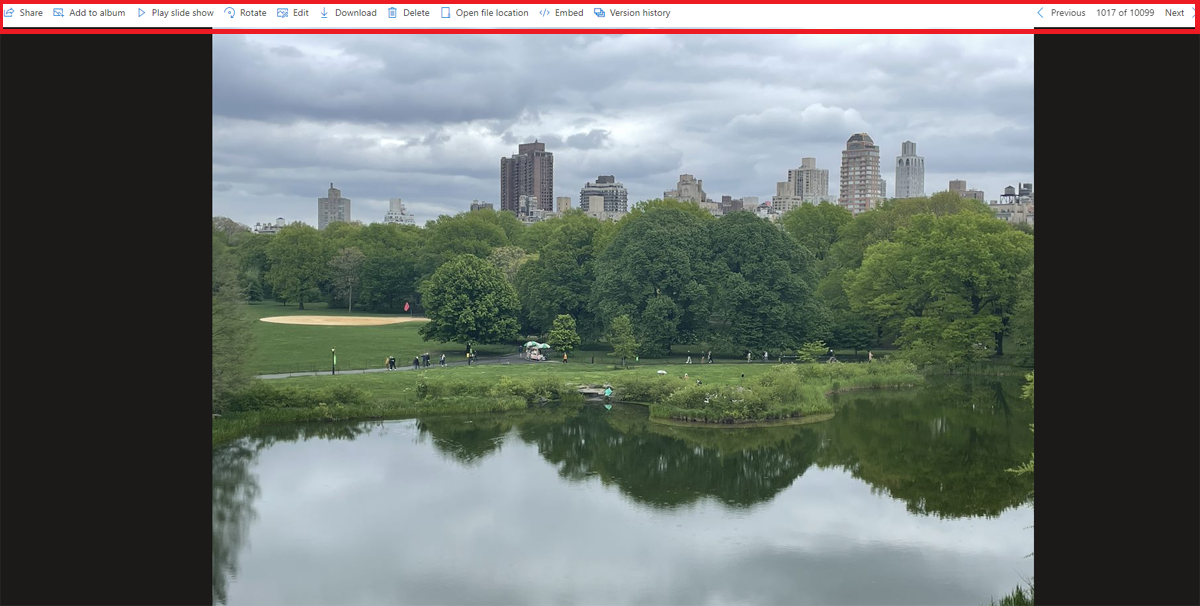
Klicken Sie auf ein Foto, um es zu öffnen und im Vollbildmodus anzuzeigen. Von der oberen Symbolleiste aus können Sie das Foto teilen, es zu einem vorhandenen oder neuen Album hinzufügen, eine Diashow abspielen, seine Ausrichtung drehen oder das Bild bearbeiten. Andere Optionen ermöglichen es Ihnen, es auf Ihren Computer herunterzuladen, es zu löschen, den Speicherort der Datei in OneDrive zu öffnen, einen Link zu der Datei für eine Website oder einen Blog einzubetten oder den Versionsverlauf des Bildes anzuzeigen.
Verwenden Sie die Schaltflächen „ Weiter“ und „Zurück “, um durch die Bilder zu blättern. Um Informationen zu dem Foto anzuzeigen, klicken Sie auf das Symbol „ Info “ oder auf die Schaltfläche „ X “, um zur Ansicht aller Ihrer Fotos zurückzukehren.
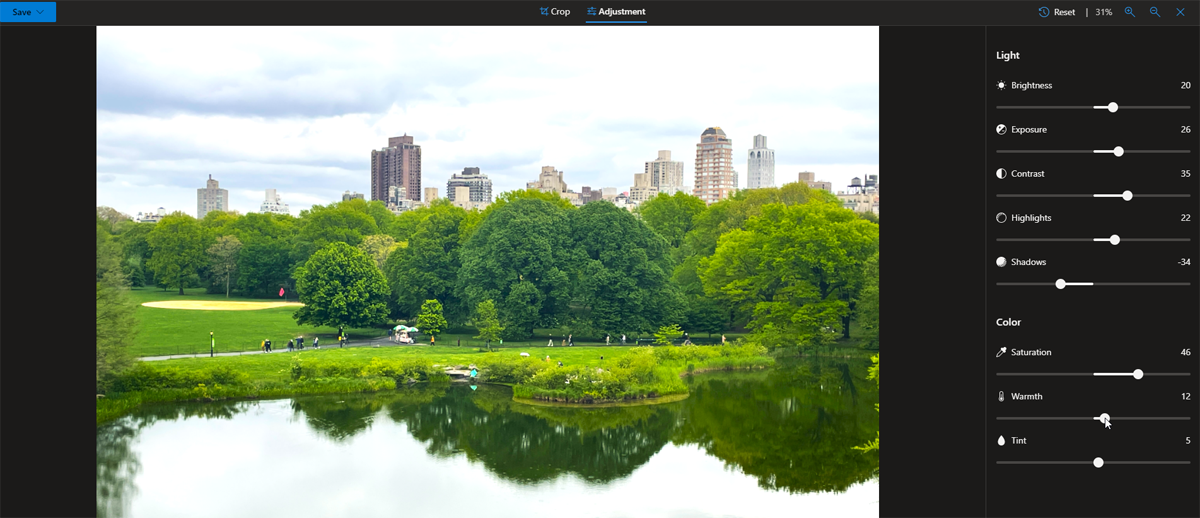
Wenn Sie ein Foto bearbeiten möchten, klicken Sie auf die Schaltfläche Bearbeiten . Auf dem Bearbeitungsbildschirm können Sie das Bild zuschneiden, spiegeln oder drehen. Helligkeit, Belichtung, Kontrast, Glanzlichter, Schatten, Sättigung, Wärme oder Farbton des Fotos können ebenfalls angepasst werden.
Alben erstellen
Klicken Sie auf die Registerkarte Alben , um Ihre Fotos in gesammelten Alben anzuzeigen. Wenn Sie Alben für Ihre Fotos erstellen möchten, schlägt OneDrive bereits potenzielle Alben basierend auf mehreren Fotos von einem bestimmten Datum vor. Klicken Sie auf eines der vorgeschlagenen Alben und wählen Sie Zu Ihren Alben hinzufügen, um es zu behalten, oder Album verwerfen , um es zu entfernen.
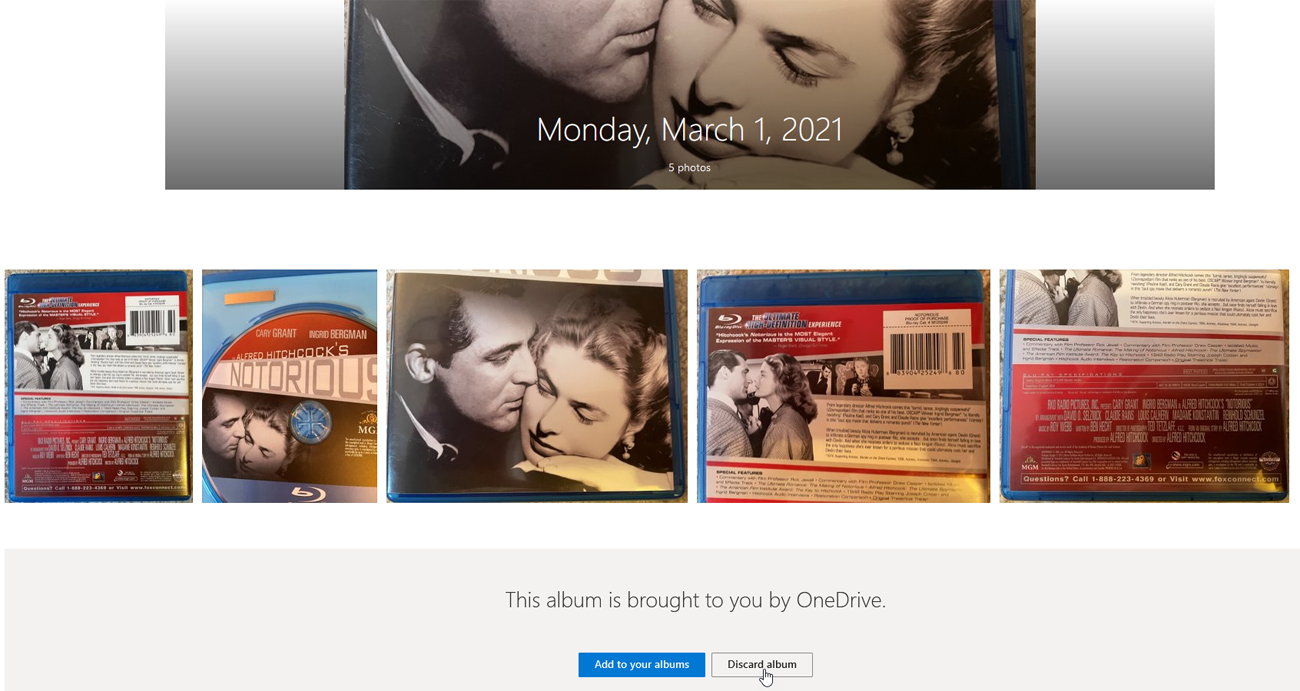
Sie können Ihr eigenes Album erstellen, indem Sie auf der Website auf die Registerkarte Alben klicken. Klicken Sie auf Neues Album erstellen , benennen Sie Ihr Album und wählen Sie die Fotos aus, die Sie hinzufügen möchten. Klicken Sie auf jedes Foto einzeln oder klicken Sie auf den Kreis vor einem bestimmten Datum, um alle Fotos für dieses Datum abzurufen. Klicken Sie oben auf Album hinzufügen und Ihr neues Album wird angezeigt.
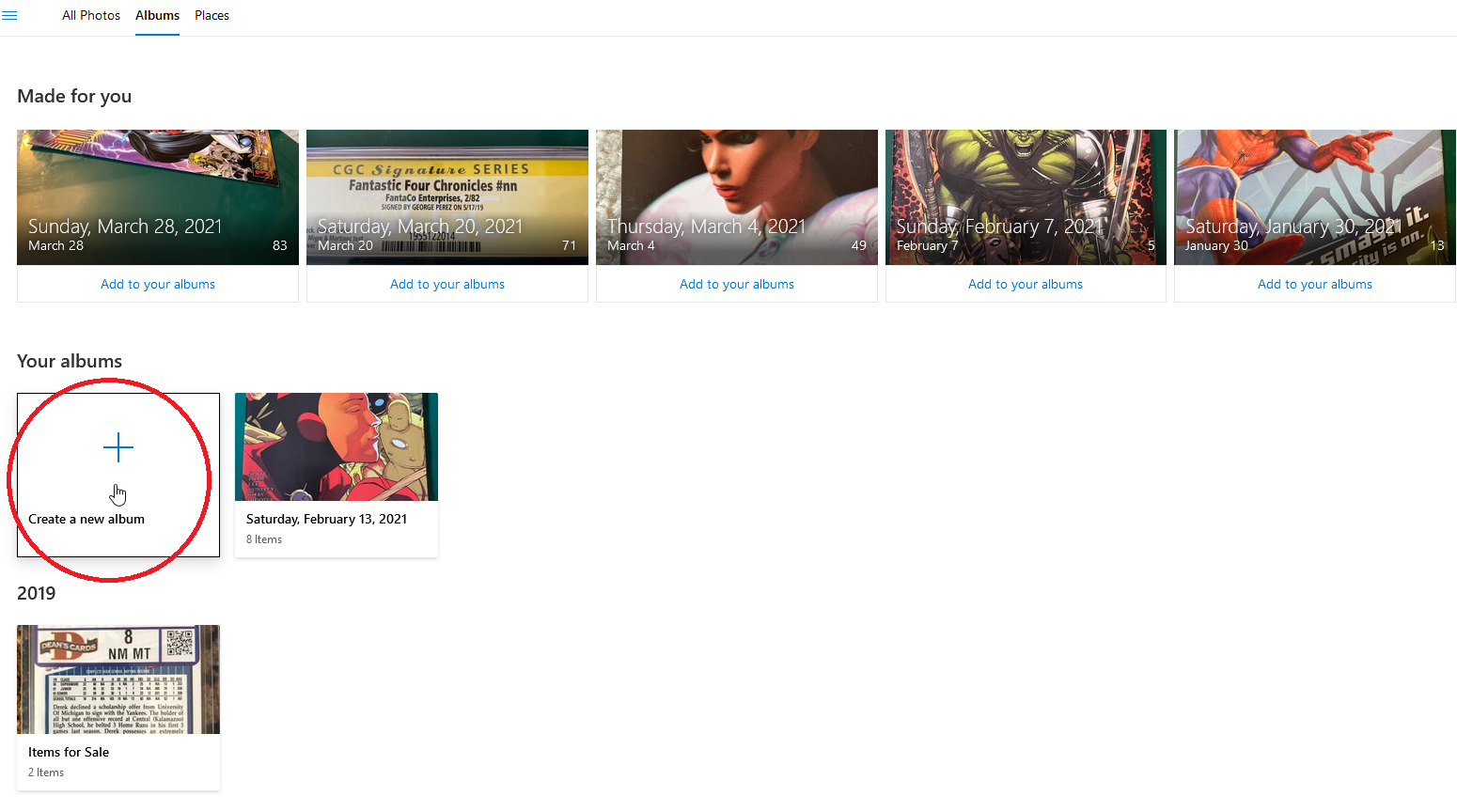
Sie können auch Fotos basierend auf dem Standort auf der Registerkarte „ Orte “ finden. Auf dieser Seite können Sie auf einen bestimmten Ort klicken, um alle Fotos zu finden, die mit diesem Ort geotaggt sind.
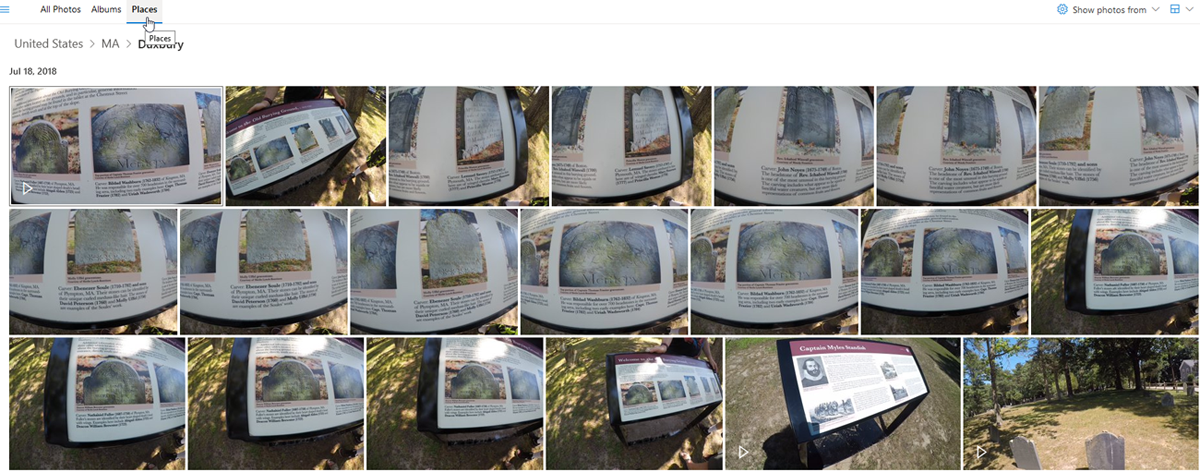
Durchsuchen Sie OneDrive
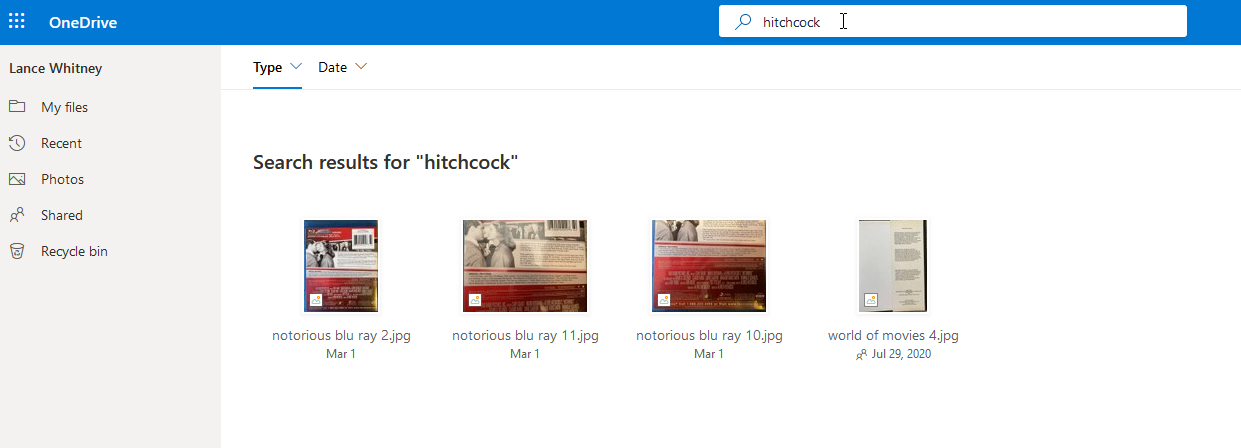
Wenn Sie ein bestimmtes Foto nicht finden können, können Sie danach suchen. Verwenden Sie das Suchfeld oben auf der OneDrive-Website, um nach Name oder Tag zu suchen. Dank der in OneDrive verwendeten künstlichen Intelligenz können Sie sogar nach einem Objekt oder Text im Foto suchen.
