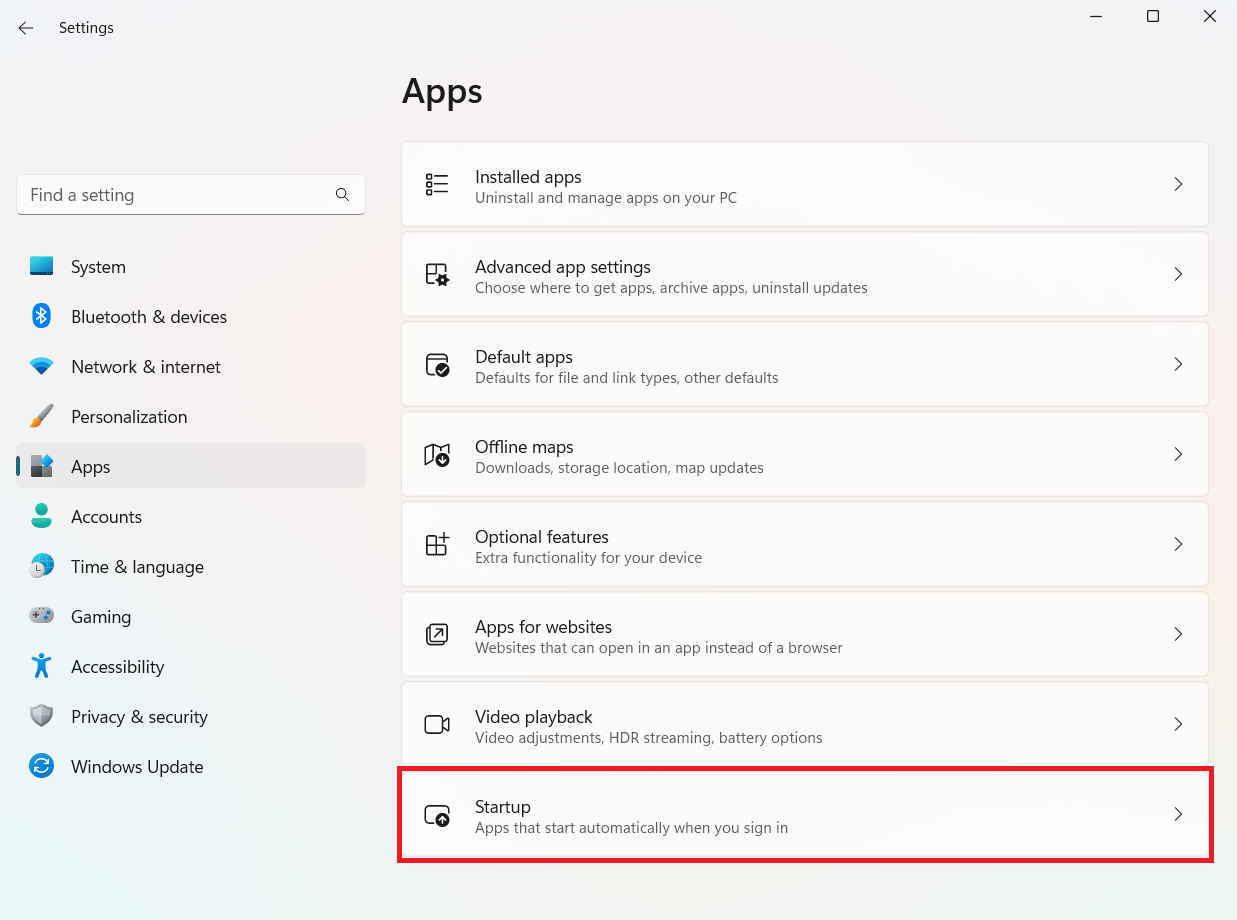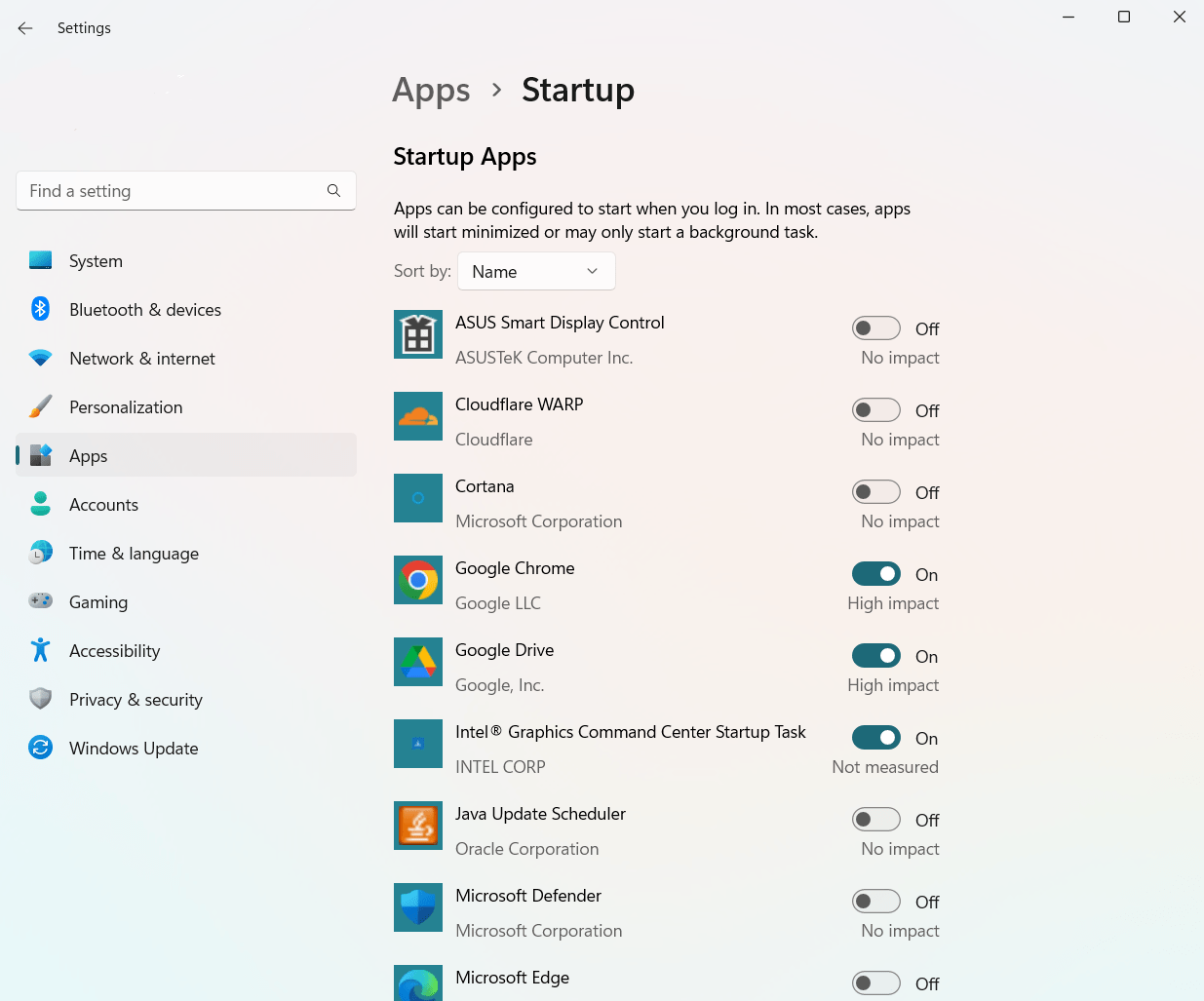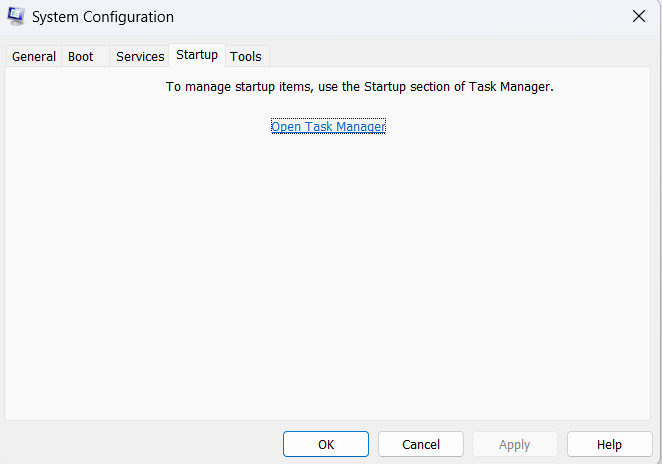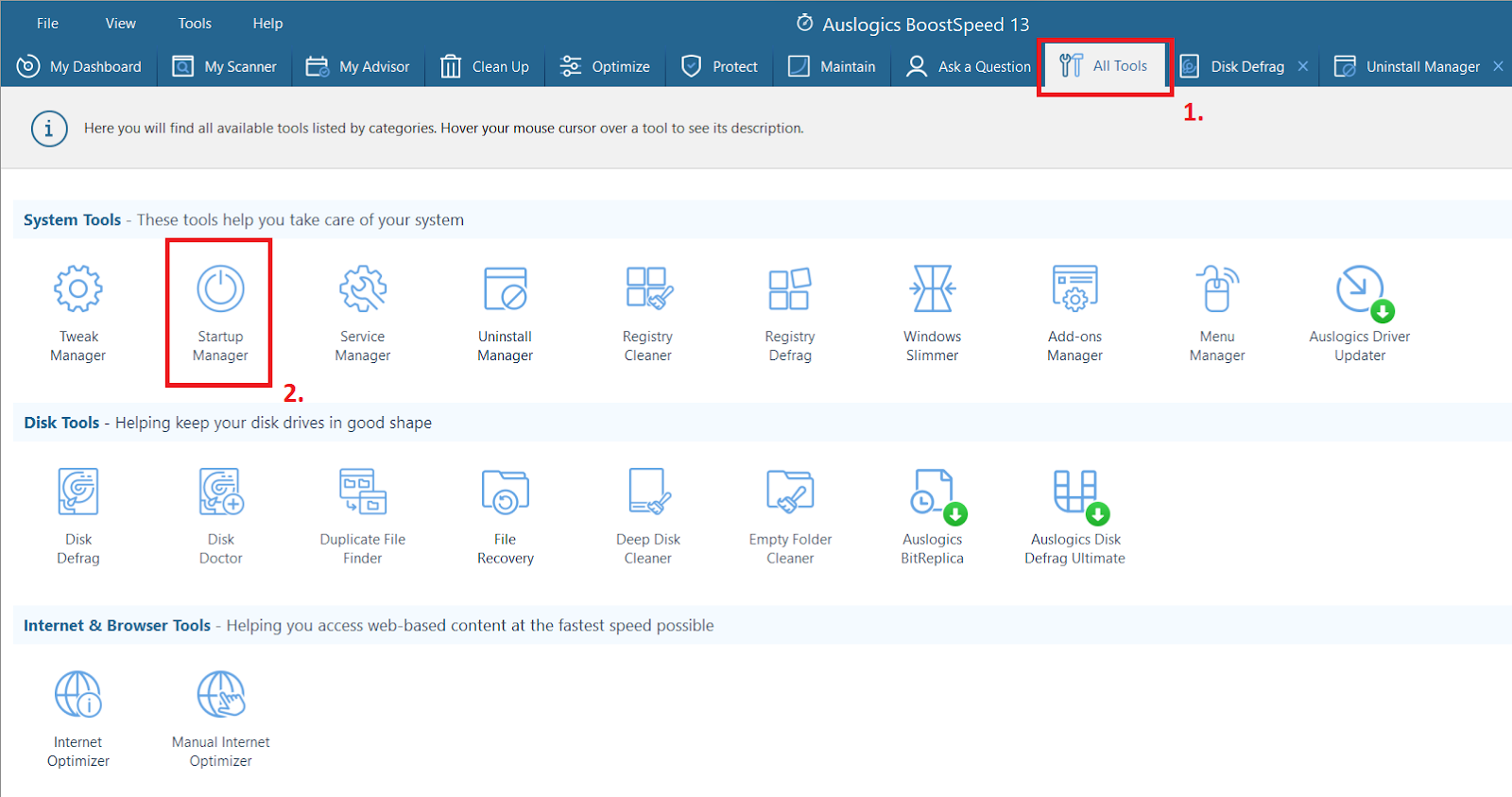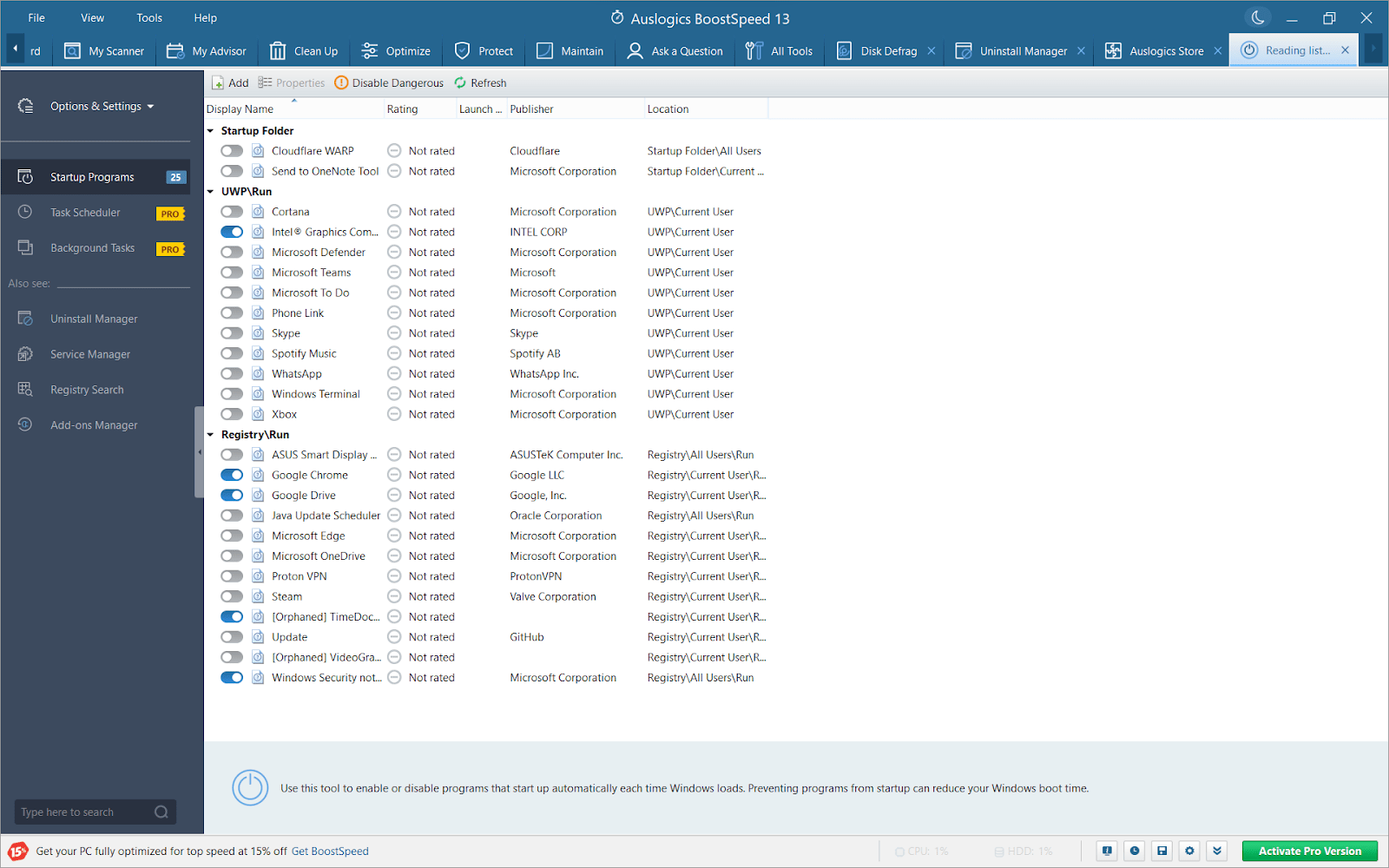Kurztipps: So deaktivieren Sie Startprogramme in Windows 10
Veröffentlicht: 2023-05-28- Deaktivieren Sie Startprogramme über die Windows-Einstellungen
- Verwendung des Task-Managers zur Steuerung des Startprogramms
- Übernehmen Sie die Kontrolle mit dem Systemkonfigurationsprogramm (msconfig).
- Den Ripple-Effekt verstehen: Änderungen nach der Deaktivierung des Startprogramms
- Verbessern Sie die Boot-Leistung mit dem Startup Manager von Auslogics BoostSpeed
- FAQ
- Ist es sicher, alle Startprogramme zu deaktivieren?
- Woher weiß ich, welche Startprogramme ich deaktivieren muss?
- Verbessert die Deaktivierung des Schnellstarts die Leistung?
- Hilft RAM bei der Sartup-Geschwindigkeit?

Das Starten Ihres Windows 10-Computers fühlt sich an, als würden Sie eine geschäftige Stadt betreten. Verschiedene Programme müssen im Hintergrund geladen werden und beginnen mit der Arbeit , so wie Stadtbewohner zu ihren jeweiligen Arbeitsplätzen eilen.
Aber hier ist ein Gedanke. Müssen alle diese Programme starten, sobald Sie Ihr System einschalten, oder können Sie Startprogramme deaktivieren , um schneller zu booten?
Die Verwaltung dieser Startprogramme ist nicht nur ein Trick für Power-User. Dies ist ein Schritt hin zu einem schnelleren und effizienteren Bootvorgang, den selbst Gelegenheitsbenutzer zu schätzen wissen.
Die gute Nachricht ist, dass Windows 10 über integrierte Tools verfügt, die Ihnen bei der Verwaltung dieser geschäftigen Startprogramme helfen. Dann fragen Sie sich bestimmt, wie man Startprogramme deaktiviert ! Dann haben wir eine Lösung für Sie!
In diesem Handbuch zeigen wir Ihnen, wie Sie diese Tools verwenden und den Startvorgang Ihres Systems optimieren.
Deaktivieren Sie Startprogramme über die Windows-Einstellungen
Genau wie der Kontrollraum einer geschäftigen Stadt bieten die Windows-Einstellungen die Kontrolle über die Hektik der Startprogramme. Wie entfernt man also Startprogramme ?
Befolgen Sie dazu einfach diese klaren, mundgerechten Schritte:
- Starten Sie den Vorgang, indem Sie die Windows-Taste zusammen mit der „I“-Taste drücken. Diese Verknüpfung führt Sie zum Mittelpunkt Ihres Systems – den Windows-Einstellungen.
- Halten Sie im Inneren Ausschau nach „Apps“ . Wenn Sie auf diese Option klicken, wird ein Dropdown-Menü angezeigt. Wählen Sie unter den verschiedenen Angeboten „Startup“ aus.
![Deaktivieren Sie Startprogramme von Windows 10]()
- Willkommen im Kontrollraum. Hier finden Sie eine Liste aller Startprogramme, die auf Ihre Anweisungen warten. Jedes Programm befindet sich neben einem praktischen Schalter, der auf „Ein“ oder „Aus“ geschoben werden kann.
- Haben Sie das Gefühl, dass ein Programm nicht das Recht verdient, mit Ihrem System gestartet zu werden? Schieben Sie den Schalter auf „Aus“. Diese einfache Aktion deaktiviert Startprogramme in Windows 10 und 11.
![]()
- Sie sind sich nicht sicher, ob Sie ein Programm deaktivieren sollten? Schauen Sie sich die Wirkungsbewertung an. Windows bewertet freundlicherweise jedes Programm und teilt Ihnen mit, wie sehr es Ihren Start verlangsamt.
Aber denken Sie daran: Große Macht geht mit großer Verantwortung einher. Nicht alle Programme sollten beendet werden. Einige davon entsprechen den wesentlichen Dienstleistungen Ihrer Stadt. Der Trick besteht darin, diese entscheidenden Programme zu erkennen und loszulassen.
Genau wie ein Bürgermeister, der die Geschäfte der Stadt überwacht, können Sie entscheiden, welche Programme aktiv bleiben. Das Endziel? Ein optimierter Startvorgang – eine reibungslosere und schnellere Fahrt bei jedem Start Ihres Computers. Lassen Sie uns im nächsten Abschnitt weitermachen und den Task-Manager erkunden, ein weiteres praktisches Tool in Ihrem digitalen Toolkit.
Verwandte Themen: Warum ist mein Computer so langsam?– So verbessern Sie die Computerleistung
Verwendung des Task-Managers zur Steuerung des Startprogramms
Stellen Sie sich den Task-Manager wie den Sheriff der Stadt vor, der alle Programme im Auge behält und dafür sorgt, dass alles reibungslos läuft. Sind Sie bereit, das Sheriff-Abzeichen anzulegen und Startup-Programme zu verwalten oder zu deaktivieren?
Hier finden Sie eine Schritt-für-Schritt-Anleitung, wie Sie dabei vorgehen:
- Der erste Schritt zum Tragen Ihres Sheriff-Abzeichens ist der Zugriff auf den Task-Manager. Drücken Sie gleichzeitig „Strg“, „Umschalt“ und „Esc“ – eine Tastenkombination, die die Türen des Task-Managers weit öffnet.
- Im Inneren finden Sie verschiedene Registerkarten in einer Reihe. Navigieren Sie zur Registerkarte „Start“ . Hier werden alle Programme zusammengefasst, die beim Start geladen werden.
![So entfernen Sie Startprogramme]()
- Jedes Programm hat hier einen Status, entweder „Aktiviert“ oder „Deaktiviert“. Um diesen Status zu ändern, klicken Sie mit der rechten Maustaste auf ein Programm und wählen Sie „Deaktivieren“. Auf diese Weise haben Sie den Programmstart auf Ihrem System verhindert.
- Wiederholen Sie diesen Schritt für jedes Programm, das Ihrer Meinung nach nicht Teil der Startup-Crew sein muss. Aber denken Sie daran, dass nicht alle Programme Bösewichte sind. Einige davon sind Helden, die Ihr System beim Start benötigt.
Die Entscheidung, welche Programme deaktiviert werden sollen, könnte sich wie ein Showdown zur Mittagszeit anfühlen. Aber keine Sorge, der Task-Manager hilft, indem er die Startauswirkungen jedes Programms anzeigt. Auf diese Weise können Sie sich darauf konzentrieren, diejenigen zu deaktivieren, die Ihr System am meisten verlangsamen.
Herzlichen Glückwunsch, Sheriff! Sie beherrschen jetzt eine weitere Methode zum Verwalten oder Deaktivieren von Startprogrammen unter Windows 10 oder 11.
Aber unsere Reise durch das Land des effizienten Bootens ist noch nicht zu Ende. Als Nächstes besuchen wir das Dienstprogramm zur Systemkonfiguration, ein weiteres großartiges Tool in Ihrer digitalen Welt.
Übernehmen Sie die Kontrolle mit dem Systemkonfigurationsprogramm (msconfig).
- Um den Kontrollturm zu betreten, drücken Sie gleichzeitig die Windows-Taste und „R“. Dieser Befehl öffnet das Dialogfeld „Ausführen“ .
![So deaktivieren Sie Startprogramme von Windows 10]()
- Geben Sie im Dialogfeld „ msconfig “ ein und drücken Sie die Eingabetaste . Diese einfache Aktion gewährt Ihnen Zugriff auf das Systemkonfigurationsprogramm .
- Suchen Sie im Inneren nach der Registerkarte „Startup“. Leider wurde es in neueren Versionen von Windows 10 durch eine Meldung ersetzt, die Sie zum Task-Manager weiterleitet:
![Deaktivieren Sie Startprogramme]()
- Falls Sie eine ältere Version von Windows 10 verwenden, werden auf der Registerkarte „Start“ alle Startprogramme aufgelistet. Sie können jedes Startprogramm unter Windows 10 ganz einfach deaktivieren, indem Sie das Kontrollkästchen neben seinem Namen deaktivieren.
- Klicken Sie auf „ Übernehmen “ und dann auf „ OK “. Starten Sie Ihren Computer neu, um die vorgenommenen Änderungen anzuzeigen.
Denken Sie daran, dass der Kontrollturm eine große Verantwortung trägt. Es ist wichtig, wichtige Programme, die Ihr System für einen reibungslosen Start benötigt, nicht außer Betrieb zu setzen. Setzen Sie das Dienstprogramm msconfig mit Bedacht ein und treffen Sie durchdachte Entscheidungen, um den Windows-Start zu beschleunigen !

Genau wie ein ruhiger und effizienter Kontrollturm streben wir nach einem optimierten und schnellen Boot-Prozess. Als Nächstes untersuchen wir die möglichen Auswirkungen Ihrer Entscheidungen auf die Funktionalität Ihres Systems. Schließlich ist es immer ratsam, sich der Auswirkungen Ihrer Handlungen bewusst zu sein.
Den Ripple-Effekt verstehen: Änderungen nach der Deaktivierung des Startprogramms
Das Deaktivieren von Startprogrammen ähnelt dem Einstellen der Gänge einer fein abgestimmten Maschine. Jede Optimierung kann spürbare Veränderungen bewirken.
Folgendes müssen Sie über die möglichen Auswirkungen wissen:
- Zunächst einmal ist der bemerkenswerteste Effekt eine schnellere Startzeit . Weniger drängende Programme bedeuten weniger Datenverkehr beim Hochfahren.
- Andererseits sind bestimmte Programme möglicherweise nicht sofort nach dem Start verfügbar . Stellen Sie sich vor, eine Buslinie würde sich verzögern – sie wird nicht dann eintreffen, wenn Sie es normalerweise erwarten.
- Möglicherweise kommt es auch zu erheblichen Änderungen in der Funktionalität bestimmter Software . Es ist so, als würde man die Müllabfuhr einer Stadt neu planen – einige Prozesse könnten sich verzögern.
Wie können Sie entscheiden, welche Programme deaktiviert werden sollen? Hier sind einige Tipps:
- Sehen Sie sich die Auswirkungsbewertung im Task-Manager an oder berücksichtigen Sie die Art des Programms. Wesentliche Programme haben in der Regel eine höhere Wirkungsbewertung.
- Recherchieren Sie online nach Programmen, mit denen Sie nicht vertraut sind. Eine fundierte Entscheidung ist immer besser als eine blinde Vermutung.
- Versuch und Irrtum können eine hilfreiche Methode sein. Sie können ein Programm jederzeit erneut aktivieren, wenn Sie unerwünschte Änderungen bemerken.
Denken Sie daran: Während Sie versuchen, den Startvorgang reibungsloser zu gestalten, ist die Aufrechterhaltung der Systemfunktionalität von entscheidender Bedeutung. Stellen Sie sich eine Stadt mit tollen Straßen, aber ohne funktionierende Straßenlaternen vor – das würde doch nicht funktionieren, oder?
Im nächsten Abschnitt navigieren wir durch ein leistungsstarkes Tool – den Startup Manager von Auslogics BoostSpeed. Bleiben Sie dran, um zu erfahren, wie dies Ihre Boot-Leistung weiter verbessern kann .
Verbessern Sie die Boot-Leistung mit dem Startup Manager von Auslogics BoostSpeed
Wie entferne ich Startprogramme in Windows 10 mit Software von Drittanbietern? Einfach!
Stellen Sie sich einen erfahrenen Verkehrspolizisten vor, der die morgendliche Hauptverkehrszeit mit der Präzision eines Symphoniedirigenten bewältigt. Der Startup Manager von Auslogics BoostSpeed funktioniert auf ähnliche Weise und orchestriert Ihre Startup-Programme für eine optimale Leistung. Lassen Sie uns lernen, wie Sie dieses Tool effektiv nutzen können:
- Zunächst müssen Sie Auslogics BoostSpeed installieren, falls Sie dies noch nicht getan haben. Stellen Sie sich das wie die Rekrutierung unseres erfahrenen Verkehrspolizisten vor.
- Sobald die Software installiert ist, öffnen Sie sie und suchen Sie nach „Alle Tools“. Unter den verschiedenen Optionen finden Sie den „Startup Manager“.
![Deaktivieren Sie Startprogramme]()
- Beim Öffnen des Startup-Managers sehen Sie eine Liste aller Startprogramme. Hier verfügt jedes Programm über einen praktischen Schieberegler oder Schalter zum Ein- und Ausschalten.
![Ist es sicher, alle Startprogramme zu deaktivieren?]()
- Um zu verhindern, dass ein Programm mit Ihrem System startet, klicken Sie einfach auf den Schalter.
- Wiederholen Sie diesen Vorgang für alle Programme, die Sie beim Start deaktivieren möchten. Bedenken Sie jedoch, dass nicht alle Programme von der Versammlung ausgeschlossen werden sollten. Einige sind entscheidend für einen reibungslosen Start.
Mit dem Startup Manager bietet Ihnen Auslogics BoostSpeed eine benutzerfreundliche Möglichkeit, Startup-Programme zu verwalten, ähnlich wie ein erfahrener Verkehrspolizist den Stadtverkehr verwalten würde.
Laden Sie Auslogics BoostSpeed über diesen Link herunter .
Wenn Sie es mit Bedacht einsetzen, werden Sie mit einem schnelleren und effizienteren Startvorgang belohnt. Herzlichen Glückwunsch, Sie haben jetzt gelernt, wie Sie Startprogramme auf Ihrem Windows 10- System entfernen!
FAQ
Ist es sicher, alle Startprogramme zu deaktivieren?
Nein, es ist nicht sicher, alle Startprogramme unter Windows 10 zu deaktivieren. Einige davon sind für die Funktionalität und Leistung Ihres Systems von entscheidender Bedeutung. Informieren Sie sich immer über die Auswirkungen des Programms, bevor Sie es deaktivieren.
Woher weiß ich, welche Startprogramme ich deaktivieren muss?
Überprüfen Sie die Wirkungsbewertung des Programms im Task-Manager und recherchieren Sie online nach unbekannten Programmen. Programme mit hoher Auswirkungsbewertung oder solche, die nicht wesentlich sind, können im Allgemeinen sicher deaktiviert werden.
Verbessert die Deaktivierung des Schnellstarts die Leistung?
Das Deaktivieren des Schnellstarts kann die Systemstabilität verbessern, aber auch die Startzeiten verlängern. Es wird am besten verwendet, wenn Systemfehler auftreten, da sich die normale Leistung möglicherweise nicht merklich verbessert.
Hilft RAM bei der Sartup-Geschwindigkeit?
Ja, mehr RAM kann den Startvorgang beschleunigen. Dadurch kann Ihr System Programme schneller in den Speicher laden und dadurch die Startzeiten verkürzen.