Wie spiele ich Minecraft offline in Windows 10/11?
Veröffentlicht: 2022-08-17Wenn Sie gerne Minecraft spielen, ist es sinnvoll, dass Sie nach Möglichkeiten suchen, das Spiel offline zu spielen. Um fair zu sein, Sie werden viel gewinnen, wenn Sie Minecraft ohne aktive Internetverbindung spielen.
Zum einen vermeiden Sie die Installation von Updates, die möglicherweise fehlerhaft oder schlecht sind. Manche Updates schaden schließlich mehr als sie nützen. Wenn Sie Minecraft offline spielen, werden Sie möglicherweise auch Verzögerungszeiten verkürzen.
Wenn das Spiel zum Spielen konfiguriert wird, ohne die Internetverbindung Ihres Computers zu verwenden, müssen Sie sich nicht zu Beginn jeder Minecraft-Sitzung authentifizieren.
Da Sie Minecraft offline spielen können, können Sie Spaß mit dem Spiel haben, wenn keine anständige Internetverbindung verfügbar oder nicht verfügbar ist. Wenn Sie beispielsweise mit dem Zug oder Flugzeug reisen, bleibt Minecraft im Menü.
Kann Minecraft offline gespielt werden?
Ja, Minecraft kann offline gespielt werden. Sie müssen nur Dinge einrichten oder Änderungen an einigen Konfigurationen vornehmen, um zu erzwingen, dass das Spiel ohne Internetverbindung funktioniert.
Möglichkeiten, Minecraft offline zu spielen
Es gibt mehrere Methoden oder Verfahren, durch die die Minecraft-Anwendung für Offline-Spiele konfiguriert wird. Der ideale Pfad in Ihrem Fall hängt etwas von der Minecraft-Version oder dem Build ab, der auf Ihrem PC ausgeführt wird. Wir werden alle bekannten Methoden und Verfahren beschreiben, die Benutzer verwenden, um Minecraft offline auf ihren Computern zu spielen. Auf geht's.
So spielen Sie Minecraft offline auf einem Windows 10-PC
Hier müssen Sie die Verfahren sorgfältig durchgehen, um das für Sie zutreffende (oder dasjenige, das den Bedingungen in Ihrem Fall entspricht) zu finden.
1. Minecraft offline spielen, wenn Sie die Java-Edition haben:
Wenn auf Ihrem Computer die Standardversion von Java Minecraft ausgeführt wird, ist das Verfahren, um Minecraft zum Offline-Spielen zu bringen, wahrscheinlich das einfachste oder unkomplizierteste von allen.
Befolgen Sie diese Anweisungen, um Minecraft für den Offline-Spielmodus zu konfigurieren:
- Zuerst müssen Sie Minecraft öffnen (indem Sie vielleicht den Minecraft Launcher ausführen).
- Sobald das Minecraft-Fenster erscheint, müssen Sie SinglePlayer auswählen.
- Hier müssen Sie ein Spiel auswählen oder Create New World auswählen.
- Jetzt müssen Sie auf Create New World klicken.
- Füllen Sie das Feld für den Namen der Welt mit Ihrem bevorzugten Namen aus und wählen Sie dann Spielmodus.
- Hier müssen Sie auf Create New World klicken.
Das sollte alles sein. Sie können jetzt Minecraft ohne die Anwendung über Ihre Internetverbindung spielen.
2. Minecraft offline spielen lassen, wenn Sie die Windows 10-Edition haben:
Wenn auf Ihrem PC die für Windows 10 entwickelte Minecraft-Version ausgeführt wird, ist das Verfahren, das wir gleich beschreiben, die perfekte Lösung für Ihren Fall. Sie müssen im Vergleich zum vorherigen Verfahren mehrere Aufgaben ausführen oder mehr tun, aber die Prozesse sind auch relativ einfach und unkompliziert.
Im Allgemeinen müssen Sie die Internetverbindung Ihres Computers verwenden, um die Voraussetzungen für den Offline-Modus von Minecraft zu schaffen. Zum einen müssen Sie überprüfen und bestätigen, dass das Gerät, auf dem Sie Minecraft offline spielen möchten, als designtes Offline-Gerät vorhanden ist. Microsoft erlaubt Benutzern nur dreimal pro Jahr, bestimmte Offline-Geräteoptionen zu ändern, also sollten Sie sich das ansehen.
Zuerst müssen Sie damit beginnen, alle für Ihren Computer veröffentlichten Windows-Updates herunterzuladen und zu installieren (oder zu überprüfen und zu bestätigen, dass Ihr PC aktualisiert ist). Gehen Sie diese Schritte durch:
- Stellen Sie sicher, dass Ihr Computer derzeit mit dem Internet verbunden ist.
- Öffnen Sie die Einstellungen-App über die Tastenkombination Windows-Logo-Schaltfläche + Buchstabe I.
- Sobald das Einstellungsfenster aufgerufen wird, müssen Sie auf Update und Sicherheit (auf dem Hauptbildschirm) klicken.
Sie werden jetzt zum Menü Update und Sicherheit in den Einstellungen weitergeleitet.
- Hier müssen Sie in den rechten Bereich des Fensters (unter Windows Update) schauen und dann auf die Schaltfläche Nach Updates suchen klicken.
Windows versucht nun, Microsoft-Server und Download-Center zu kontaktieren, um zu prüfen, ob auf Ihrem Computer gerade ein Update fehlt. Wenn Windows etwas Neues findet, wird es das Update automatisch herunterladen und installieren.
- Befolgen Sie die Anweisungen auf dem Bildschirm (falls zutreffend).
- Starte deinen Computer neu.
Wenn Ihr Computer bereits Updates heruntergeladen hat – was bedeutet, dass die Updates ausstehen oder auf das Installationsereignis warten – dann müssen Sie auf die Schaltfläche Updates installieren klicken. Wenn auch die Schaltfläche Updates installieren fehlt, wird wahrscheinlich die Option zum Neustart Ihres PCs angezeigt. Wenn Sie in diesem Fall nichts auf Ihrem Computer zu tun haben, müssen Sie diese Option verwenden, damit Ihr Computer neu gestartet werden kann.
Wenn Ihr Computer mehrere Updates installieren muss, wird Ihr PC möglicherweise mehrmals neu gestartet. Sie müssen alles Erforderliche tun, um sicherzustellen, dass Ihr System alle verfügbaren Updates installiert. In der resultierenden Sitzung (vom letzten Neustart) müssen Sie die Anwendung Einstellungen öffnen, dort zum Menü Windows Update gehen und dann auf die Schaltfläche Nach Updates suchen klicken.
Wenn Sie die Meldung sehen, dass Ihr PC über die neuesten Updates verfügt, bedeutet dies, dass Sie damit fertig sind, Ihren Computer dazu zu bringen, alle erforderlichen Updates zu installieren. Sie können nun mit der nächsten Phase fortfahren.
Hier müssen Sie Änderungen an einer Einstellung im Microsoft Store vornehmen, um Ihren PC für Offline-Spiele zu konfigurieren. Befolgen Sie diese Anweisungen:
- Zuerst müssen Sie zum Windows-Startbildschirm gelangen (indem Sie die Windows-Taste auf Ihrer Tastatur drücken oder auf das Windows-Symbol auf Ihrem Display klicken).
- Jetzt müssen Sie auf das Microsoft Store-Symbol klicken, um diese Anwendung zu öffnen.
- Sobald das Store-Fenster aufgerufen wird, müssen Sie auf das Symbol Ihres Benutzerkontos klicken (in der oberen rechten Ecke des Fensters).
- Aus der angezeigten Liste müssen Sie Einstellungen auswählen.
Sie werden jetzt zum Einstellungsbildschirm im Microsoft Store weitergeleitet.
- Suchen Sie nach Offline-Berechtigungen und klicken Sie dann auf den Schalter daneben (um den Parameter zu aktivieren).
Wenn Sie alles richtig gemacht haben, erhält Ihr Gerät am Ende die erforderliche Offline-Kennzeichnung. Jetzt müssen Sie mit der letzten Aufgabe fortfahren, um Ihr Spiel vorzubereiten. Fahren Sie mit diesen Anweisungen fort:
- Jetzt müssen Sie Minecraft öffnen (vielleicht durch einen Doppelklick auf den Minecraft Launcher auf Ihrem Desktop).
- Angenommen, das Minecraft-Fenster ist jetzt auf Ihrem Bildschirm, müssen Sie sich bei Ihrem Xbox Live-Konto anmelden.
- Tun Sie alles, um in das Spiel einzusteigen.
- Jetzt können Sie das Spiel spielen (wenn Sie möchten).
- Verlassen Sie Minecraft.
- Testen Sie Dinge, um zu bestätigen, dass Sie Minecraft jetzt ohne Internetverbindung spielen können.
Sie können dasselbe Setup für andere Spiele konfigurieren – insbesondere für die, die Sie aus dem Microsoft Store erhalten haben – damit sie offline gespielt werden können. Auf der Xbox-Website finden Sie eine Liste der Spiele, die den Offlinemodus unterstützen.
Wenn Sie mehr über die Unterstützung von Minecraft für Offline-Spiele erfahren möchten oder wenn Sie andere Fragen haben oder wenn Sie auf ein Problem stoßen, während Sie Minecraft für das Spielen ohne Internetverbindung konfigurieren, finden Sie möglicherweise die Antworten, die Sie auf diesem Weg benötigen:
- Zuerst müssen Sie die Microsoft Store-Anwendung starten und dann auf Ihr Profilsymbol klicken (in der oberen rechten Ecke des Programmfensters).
- Aus der angezeigten Liste müssen Sie Meine Bibliothek auswählen.
- Auf dem folgenden Bildschirm oder Menü müssen Sie Spiele auswählen (um eine Liste anzuzeigen) und dann Alle anzeigen auswählen.
- Jetzt müssen Sie Minecraft auswählen und dann zum Abschnitt Zusätzliche Informationen scrollen.
- Prüfen Sie die Optionen unter Mehr erfahren. Klicken Sie auf den Support-Link.
- Auf dem daraufhin angezeigten Bildschirm müssen Sie auf den FAQ-Link klicken.
Sie werden nun zu dem Bildschirm weitergeleitet, auf dem alle Details zum Offline-Modus angezeigt werden.
3. Minecraft offline spielen, wenn Sie die Java-Edition haben:
Hier möchten wir ein alternatives Verfahren beschreiben, mit dem Sie Minecraft für Offline-Spiele konfigurieren können. Die Methode hier gilt für Benutzer, auf deren Computern die Java-Edition von Minecraft ausgeführt wird und die einen eigenen Minecraft-Server haben oder Zugriff auf den Minecraft-Server einer anderen Person haben (z. B. den Server eines Freundes).
Wir müssen Sie vor den Risiken und Komplikationen warnen, die auftreten können, wenn Sie Minecraft auf diese Weise für Offline-Spiele konfigurieren. Im geplanten Offline-Modus können sich Personen mit einem beliebigen Benutzernamen mit Ihrem Server verbinden. Die Sicherheitsrisiken sind erheblich größer, daher empfehlen wir Ihnen, Minecraft auf diese Weise nur dann im Offline-Modus zu spielen, wenn Sie allen Spielern vertrauen, die Ihren Server verwenden.

Wie auch immer, diese Anweisungen decken alles ab, was Sie hier tun müssen:
- Zuerst müssen Sie Minecraft öffnen, indem Sie auf die Minecraft Launcher-Verknüpfung (die sich wahrscheinlich auf Ihrem Desktop-Bildschirm befindet) doppelklicken.
- Sobald das Anwendungsfenster erscheint, müssen Sie auf Play klicken (die grüne Schaltfläche am unteren Rand des Fensters).
Das Hauptfenster von Minecraft wird jetzt angezeigt.
- Jetzt müssen Sie auf Multiplayer klicken (normalerweise die zweite Schaltfläche auf dem Bildschirm).
- Hier müssen Sie auf die grüne Markierung in der Nähe Ihres Servers klicken.
Die erforderliche Markierung wird normalerweise rechts neben dem Server in der Liste der Multiplayer-Spiele platziert. Ihr Minecraft-Server soll jetzt offline gehen.
- Jetzt müssen Sie den Ordner für Ihren Server öffnen.
Wir beziehen uns auf den Ordner, den Sie beim ersten Einrichten Ihres Minecraft-Servers erstellt haben.
- Hier sollten Sie mit der rechten Maustaste auf die Datei server.properties klicken.
Ein Dropdown-Menü für die ausgewählte Datei sollte jetzt erscheinen. Windows fragt Sie, wie Sie die Datei öffnen möchten.
- Wählen Sie Notizblock aus.
Die Datei wird jetzt im Anwendungsfenster des Texteditors geöffnet.
- Sie müssen die Suchfunktion mit der Tastenkombination Strg + Buchstabe F aufrufen.
- Füllen Sie das Textfeld für Find what mit dem folgenden Code aus:
Online-Modus=true
Wahrscheinlich sehen Sie dort die Abfrage ungefähr in der Mitte der Liste.
- Ersetzen Sie den wahren Teil des Codes durch falsch.
Grundsätzlich müssen Sie den Text online-mode=true auf online-mode=false ändern.
- Jetzt müssen Sie die Änderungen speichern, die Sie an der Datei server.properties vorgenommen haben:
- Klicken Sie auf Datei (eine Option in der oberen linken Ecke des Anwendungsfensters), um die verfügbare Menüliste anzuzeigen.
- Wählen Sie Speichern aus.
Wenn Sie alles richtig gemacht haben, dann haben Sie gerade den Online-Modus auf Ihrem Server deaktiviert.
- Jetzt müssen Sie zum vorherigen Bildschirm zurückkehren, um das Häkchen neben dem Namen Ihres Minecraft-Servers zu ersetzen.
- Gehen Sie zum Multiplayer-Menü (auf dem Minecraft-Titelbildschirm) und ersetzen Sie dort die Markierung neben dem Server.
- Jetzt müssen Sie auf den angezeigten Server doppelklicken.
Windows funktioniert jetzt, um den Server neu zu starten oder neu zu starten.
- Jetzt müssen Sie zu Ihrem Spiel zurückkehren und unter dem Multiplayer-Menü auf dem Minecraft-Titelbildschirm fortfahren.
Sie sind auf alles eingestellt.
4. Minecraft offline spielen lassen, wenn Sie die Bedrock-Edition haben:
Wenn auf Ihrem Computer die Minecraft Bedrock Edition läuft – was heutzutage auf PCs nicht mehr so üblich ist – dann müssen Sie das Spiel für Offline-Spiele durch ein anderes Verfahren konfigurieren. Die Minecraft Bedrock Edition wird normalerweise in einem Bundle geliefert oder ist auf diesen Plattformen vorhanden: Windows 10 OS, Xbox One, Nintendo Switch und andere.
Wie auch immer, dies sind die Schritte, die Sie ausführen müssen, um Minecraft offline auf Ihrem Computer zu spielen:
- Zuerst müssen Sie Minecraft öffnen (wie Sie es normalerweise tun).
Wir erinnern uns, dass die Minecraft Bedrock Edition ein Symbol hat, das wie ein glasiger Block aussieht.
- Klicken Sie auf Spielen.
Die Liste der verfügbaren Spiele soll jetzt erscheinen.
- An diesem Punkt müssen Sie eine neue Welt auswählen oder erstellen (für die bevorstehende Aufgabe).
Andernfalls (wenn Sie keine neue Welt erstellen möchten) können Sie auf diese Weise ein vorhandenes Spiel auswählen: Doppelklicken Sie auf das Einzelspieler-Spiel auf der Registerkarte Welten.
- Sie können auf diese Weise eine neue Welt erstellen: Klicken Sie oben im Menü auf Neu erstellen.
- Füllen Sie das Feld für Name mit Ihrem bevorzugten Namen aus.
- Jetzt müssen Sie einen Spielmodus auswählen und Ihren bevorzugten Schwierigkeitsgrad über die Optionen aus den Down-Down-Menüs auf der rechten Seite auswählen.
- Klicken Sie auf Erstellen.
Wenn auf Ihrem Computer die Minecraft Bedrock Edition ausgeführt wird und Sie Minecraft Realms Game herunterladen müssen, müssen Sie die folgenden Schritte ausführen:
- Zuerst müssen Sie Minecraft öffnen (mit welchen Mitteln auch immer Sie sich wohlfühlen).
- Sobald das Minecraft-Fenster erscheint, müssen Sie auf Spielen klicken (um die Liste der verfügbaren Spiele anzuzeigen).
- Jetzt müssen Sie auf das Stiftsymbol klicken (in der Nähe des Elements Minecraft Realms Game).
Das Konfigurationsmenü für Minecraft Realms Game wird jetzt angezeigt.
- Hier musst du auf Download World (unter Cheats aktivieren) klicken.
Minecraft funktioniert jetzt, um das Spiel herunterzuladen.
- Klicken Sie auf das Symbol mit dem Rückwärtspfeil (in der linken oberen Ecke des Anwendungsfensters des Spiels).
Sie werden zum vorherigen Menü oder Bildschirm geleitet.
- Jetzt müssen Sie auf Ihre Kopie von Minecraft Realms Game doppelklicken.
Das Paket soll unter der Registerkarte Welten aufgeführt werden.
Wenn Sie die Aufgaben korrekt ausgeführt haben, wird Minecraft jetzt handeln, um das Spiel im Einzelspielermodus zu laden. Sie können das Spiel jetzt ohne Internetverbindung spielen.
So spielen Sie Minecraft offline unter Windows 11
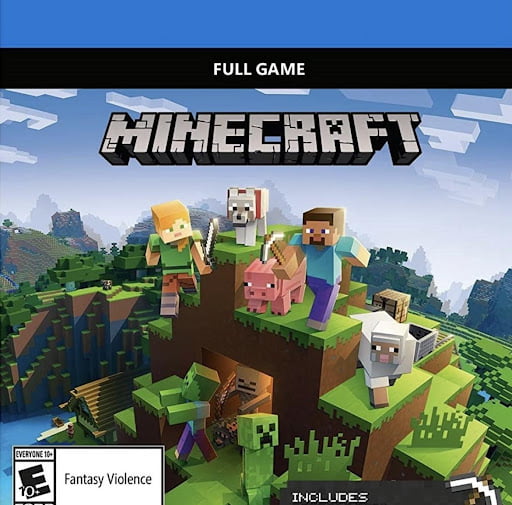
Minecraft ist mit Windows 11 kompatibel. Wenn Sie also das neueste Windows-Betriebssystem installiert haben, können Sie das Minecraft-Gameplay weiterhin genießen – sowohl online als auch offline. Um Minecraft offline zu spielen, können Sie alle oben aufgeführten Lösungen ausprobieren. Sie können sowohl die Minecraft Java- als auch die Minecraft Bedrock-Edition unter Windows 11 spielen, wenn Sie Ihr Windows 11-Gerät oder Ihre Windows 11-Geräte für den Offline-Modus vorbereiten. Sie können das Spiel aus dem Microsoft Store herunterladen oder auf die neueste Version aktualisieren, um sicherzustellen, dass es vollständig mit Windows 11 kompatibel ist.
Um Ihr Gerät für den Offline-Modus mit Minecraft Java vorzubereiten, befolgen Sie die Anweisungen oben unter
„Minecraft offline spielen, wenn Sie die Java-Edition haben“. Wenn Sie Minecraft Bedrock im Offline-Modus spielen möchten, gehen Sie die Schritte unter „Minecraft zum Offline-Spielen bringen, wenn Sie die Bedrock-Edition haben“ durch.
Die meisten Spiele mit einem Kampagnenmodus sind für das Offlinespiel unter Windows 11 verfügbar. Wenn Sie jedoch offline spielen, haben Sie keinen Zugriff auf den Mehrspielermodus und einige andere Funktionen wie den Kauf von Spielgegenständen. Bestenlisten sind auch im Offline-Spiel nicht verfügbar.
Um Zugriff auf die oben genannten Funktionen zu erhalten, müssen Sie wieder in den Online-Modus wechseln.
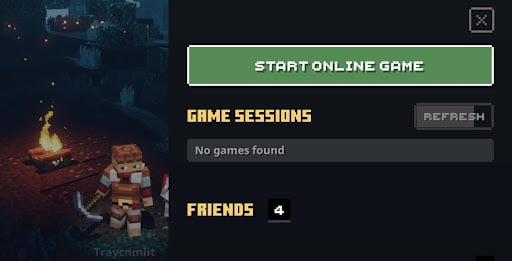
TIPPS:
Wenn Sie möchten, dass Minecraft Ihre Internetverbindung nicht mehr verwendet, tun Sie gut daran, Ihre Netzwerkadapter zu deaktivieren. Wenn Sie sich über WLAN mit dem Internet verbinden, müssen Sie alle drahtlosen Netzwerkadapter deaktivieren. Wenn Sie sich über ein Kabel mit dem Internet verbinden, müssen Sie den Ethernet-Adapter deaktivieren.
Sie müssen zum Netzwerkbildschirm oder -menü in der Systemsteuerung gehen und dort Änderungen an der Adapterkonfiguration vornehmen. Alternativ können Sie die Geräte-Manager-Anwendung öffnen, durch die Menüs navigieren, um Ihr Netzwerkgerät zu finden, und es dann deaktivieren.
Für die beste Spielleistung und Stabilität empfehlen wir Ihnen, die Treiber für alle Komponenten zu aktualisieren, die beim Betrieb eine Rolle spielen. Für Grafikprozesse müssen Sie beispielsweise Ihren GPU-Treiber aktualisieren, damit die Dinge auf einem optimalen Niveau laufen.
Sie sollten den Auslogics Driver Updater erhalten. Dieses Programm verwaltet oder verarbeitet alle Aufgaben zur Treiberaktualisierung in Ihrem Namen. Der Treiberaktualisierungsprozess für einen einzelnen Treiber ist manchmal kompliziert und langwierig, daher ist es unpraktisch, dass Sie versuchen, die Treiber für mehrere Geräte selbst zu aktualisieren. Lassen Sie sich besser von einer Anwendung helfen, die speziell für solche Operationen entwickelt wurde.
