Panzer Corps 2: Wie man Abstürze vermeidet und bestehende behebt
Veröffentlicht: 2020-06-19Wenn Sie zufällige Abstürze in Panzer Corps 2 erleben, zeigen Ihnen die Korrekturen in diesem Artikel, wie Sie sie beseitigen und verhindern können, dass sie erneut auftreten.
Überprüfen Sie, ob Ihr PC über die Komponenten zum Ausführen des Spiels verfügt
Ihrem Computer fehlen möglicherweise einige wichtige Hardware- oder Softwarekomponenten, die zum Ausführen des Spiels erforderlich sind. Wenn Sie bei Bedarf kein Upgrade durchführen, treten die zufälligen Abstürze weiterhin auf, unabhängig von den von Ihnen angewendeten Fixes. Viele Spieler stellten fest, dass ihren Computern das Zeug fehlte, und konnten das Problem nach dem Upgrade beheben.
Wir haben unten die minimalen und empfohlenen Anforderungen von Panzer Corps 2 dargelegt. Es folgt auch eine Anleitung, die Sie durch den Prozess der Überprüfung der Spezifikationen Ihres Computers mit den Anforderungen führt.
Mindestanforderungen
- Betriebssystem: 64-Bit-Windows 8; 64-Bit-Windows 10
- Hinweis: Das Spiel läuft unter Windows 7, aber die Entwickler bieten keinen Support für das Betriebssystem.
- CPU: 64-Bit-Intel- oder AMD-Dual-Core-Prozessor oder besser
- Systemspeicher: 8 GB RAM
- GPU: NVIDIA oder AMD mit 4 GB VRAM
- DirectX: Version 11
- Speicher: 12 GB verfügbarer Speicherplatz
- Soundkarte: DirectX-kompatibles Soundgerät
Empfohlene Voraussetzungen
- Betriebssystem: 64-Bit-Windows 8; 64-Bit-Windows 10
- Hinweis: Das Spiel läuft unter Windows 7, aber die Entwickler bieten keinen Support für das Betriebssystem.
- CPU: 64-Bit-Intel- oder AMD-Dual-Core-Prozessor oder besser
- Systemspeicher: 8 GB RAM
- GPU: NVIDIA oder AMD mit 4 GB VRAM
- DirectX: Version 11
- Speicher: 12 GB verfügbarer Speicherplatz
- Soundkarte: DirectX-kompatibles Soundgerät
Die folgenden Schritte zeigen Ihnen, wie Sie die Spezifikationen Ihres Systems überprüfen können:
- Halten Sie auf Ihrer Tastatur die Windows-Logo-Taste gedrückt und drücken Sie dann die R-Taste, um die Ausführung zu starten. Sie können auch mit der rechten Maustaste auf die Schaltfläche Start klicken und im Schnellzugriffsmenü Ausführen auswählen, um das Dialogfeld zu öffnen.
- Sobald Sie das Dialogfeld sehen, geben Sie „dxdiag“ (ohne Anführungszeichen) in das Textfeld ein und klicken Sie auf OK.
- Sobald das DirectX-Diagnosetool angezeigt wird, gehen Sie zum Abschnitt „Systeminformationen“ der Registerkarte „System“, um die Spezifikationen Ihres PCs zu finden, einschließlich Marke und Modell Ihrer CPU, Systemarchitektur (wenn Ihr Betriebssystem 64-Bit oder 32-Bit ist), RAM-Größe, und DirectX-Version unter anderem.
- Die Details Ihrer GPU finden Sie auf der Registerkarte Anzeige, während die Spezifikationen Ihrer Soundkarte auf der Registerkarte Sound aufgeführt werden.
Um Ihre Speicherdetails zu überprüfen, gehen Sie durch den Datei-Explorer:
- Klicken Sie mit der rechten Maustaste auf die Schaltfläche Start und wählen Sie Datei-Explorer im Schnellzugriffsmenü, um ein Datei-Explorer-Fenster zu öffnen. Sie können dazu auch die Windows + I-Tastaturkombination verwenden.
- Sobald Sie das Datei-Explorer-Fenster sehen, navigieren Sie zum linken Bereich und klicken Sie auf Dieser PC.
- Gehen Sie danach zum rechten Bereich und überprüfen Sie den verfügbaren Speicherplatz Ihrer Laufwerke unter Geräte und Laufwerke.
Nachdem Sie die technischen Daten Ihres Computers mit den Systemanforderungen des Spiels verglichen haben, stellen Sie sicher, dass Sie die erforderlichen Komponenten aktualisieren, die nicht den Anforderungen entsprechen. Wenden Sie danach die Korrekturen in diesem Artikel an, um das Absturzproblem zu beheben.
Gewähren Sie Panzer Corps 2 Administratorrechte
PC-Videospiele stoßen häufig auf Probleme, wenn ihnen die Berechtigungen für den Zugriff auf bestimmte Systemressourcen fehlen. Wenn dies bei Panzer Corps 2 passiert, erklärt dies, warum Sie immer wieder auf zufällige Abstürze stoßen. Sie können das Problem leicht beenden und verhindern, dass es erneut auftritt, wenn Sie das Spiel als Administrator ausführen.
Stellen Sie sicher, dass Sie bei einem Administratorbenutzerkonto angemeldet sind, bevor Sie mit der Anwendung dieses Fixes beginnen.
Die folgenden Schritte zeigen Ihnen, wie Sie die EXE-Datei des Spiels finden und ihre Eigenschaften anpassen, um Windows aufzufordern, ihm Administratorrechte zu gewähren, wenn Sie es ausführen:
- Starten Sie ein Datei-Explorer-Fenster, indem Sie mit der rechten Maustaste auf die Schaltfläche Start klicken und im Schnellzugriffsmenü auf Datei-Explorer klicken. Sie können auch den Hotkey Windows + E verwenden oder auf das Ordnersymbol in der Taskleiste klicken, um die App schneller zu starten.
- Sobald das Datei-Explorer-Fenster aufgerufen wird, gehen Sie zur linken Seitenleiste und klicken Sie auf Dieser PC.
- Gehen Sie als Nächstes zur rechten Seite des Fensters und doppelklicken Sie auf das Windows-Laufwerk, das die lokale Festplatte C sein sollte.
- Sobald der Ordner angezeigt wird, suchen Sie den Ordner Programme (x86) und doppelklicken Sie darauf.
- Öffnen Sie den Steam-Ordner, sobald Sie den Inhalt des Ordners Programme (x86) sehen.
- Navigieren Sie danach zum Steamapps-Ordner und doppelklicken Sie darauf, sobald der Steam-Ordner angezeigt wird.
- Öffnen Sie den Common-Ordner im Steamapps-Ordner.
- Navigieren Sie nun zum Installationsordner von Panzer Corps 2 und öffnen Sie ihn.
Die obigen Schritte zeigen Ihnen, wie Sie den Installationsordner des Spiels finden. Wenn Sie jedoch das Spiel oder Steam oder beides nicht in ihren Standardverzeichnissen installiert haben, werden Sie den Ordner nach diesen Schritten nicht finden.
Verwenden Sie stattdessen die folgende Anleitung:
- Öffnen Sie den Steam-Client. Sie können auf die Desktop-Verknüpfung doppelklicken oder durch das Startmenü gehen, wenn Sie keine Desktop-Verknüpfung haben.
- Nachdem der Steam-Client angezeigt wird, klicken Sie oben im Fenster auf Bibliothek.
- Sobald Sie die Liste der mit Ihrem Steam-Konto verknüpften Spiele sehen, gehen Sie zu Panzer Corps 2, klicken Sie mit der rechten Maustaste darauf und klicken Sie dann auf Eigenschaften.
- Navigieren Sie zur Seite Eigenschaften auf der rechten Seite des Fensters und wechseln Sie zur Registerkarte Lokale Dateien.
- Klicken Sie nun auf „Lokale Dateien durchsuchen“.
- Der Ordner des Spiels wird nun angezeigt.
Wenn du das Spiel auf GOG Galaxy installiert hast, befolge diese Schritte, um den Installationsordner zu finden:
- Starten Sie die App.
- Gehen Sie zum Abschnitt Bibliothek und klicken Sie auf Panzer Corps 2.
- Navigieren Sie zur Registerkarte des Spiels, klicken Sie neben dem Titel auf Mehr und wählen Sie dann Installation verwalten >> Ordner anzeigen.
- Der Ordner des Spiels wird nun angezeigt.
- Nachdem der Ordner angezeigt wird, suchen Sie die EXE-Datei von Panzer Corps 2 und klicken Sie mit der rechten Maustaste darauf.
- Klicken Sie im Kontextmenü auf Eigenschaften.
- Sobald das Dialogfenster Eigenschaften auf Ihrem Bildschirm angezeigt wird, wechseln Sie zur Registerkarte Kompatibilität.
- Gehen Sie danach zum Kontrollkästchen „Dieses Programm als Administrator ausführen“, aktivieren Sie es und klicken Sie dann auf die Schaltfläche OK.
- Sie können jetzt Panzer Corps 2 ausführen und prüfen, ob es abstürzt.
Fügen Sie Panzer Corps 2 als Administrator hinzu
PC-Videospiele sind die größten Opfer von False-Positive-Fällen. Dateien, Ordner und Anwendungen werden als False Positives bezeichnet, wenn Antivirenprogramme sie fälschlicherweise blockieren oder unter Quarantäne stellen. Dies könnte die Ursache für die ständigen Abstürze beim Spielen von Panzer Corps 2 sein. Um das Problem hier zu lösen, fügen Sie das Spiel als Ausschluss in Ihrem Antivirenprogramm hinzu.
Wenn Sie den Installationsordner des Spiels als Ausschluss hinzufügen, scannt ihn das Antivirenprogramm nicht mehr. Die Ausschlussfunktion wird meistens Ausnahmen und Ausnahmen genannt, aber in bestimmten Fällen müssen Sie den Ordner des Spiels zur Whitelist oder SafeList hinzufügen.
Wenn Sie nicht wissen, wie Sie die Funktion finden, besuchen Sie die Website des Programmentwicklers, um eine Anleitung zu finden, die Ihnen den Vorgang zeigt.
Wenn das Windows-Sicherheitsprogramm jedoch das Hauptschutztool Ihres Systems ist, müssen Sie die folgende Anleitung befolgen:
- Führen Sie die Anwendung „Einstellungen“ aus. Sie können dies tun, indem Sie mit der rechten Maustaste auf die Schaltfläche Start klicken und im Schnellzugriffsmenü Einstellungen auswählen oder gleichzeitig die Tasten Windows und I drücken.
- Nachdem der Startbildschirm der App angezeigt wird, navigieren Sie zum Ende der Seite und klicken Sie auf Update & Sicherheit.
- Wenn die Seite Update & Sicherheit auf dem Bildschirm angezeigt wird, gehen Sie zum linken Bereich und klicken Sie auf Windows-Sicherheit.
- Gehen Sie rechts auf die Registerkarte Windows-Sicherheit und klicken Sie unter Schutzbereiche auf Viren- und Bedrohungsschutz.
- Die Viren- und Bedrohungsschutz-Oberfläche der Windows-Sicherheits-App wird nun geöffnet.
- Scrollen Sie nach unten zum Abschnitt Viren- und Bedrohungsschutzeinstellungen und klicken Sie darunter auf Einstellungen verwalten.
- Sobald das Fenster „Viren- und Bedrohungsschutzeinstellungen“ angezeigt wird, navigieren Sie zum Bereich „Ausschlüsse“ und klicken Sie auf „Ausschlüsse hinzufügen oder entfernen“.
- Klicken Sie danach auf der Seite „Ausschlüsse“ auf das Symbol „Ausschluss hinzufügen“.
- Klicken Sie im ausgeblendeten Menü auf Ordner.
- Sobald das Dialogfeld Ordner auswählen angezeigt wird, navigieren Sie zum Installationsordner von Panzer Corps 2, klicken Sie mit der linken Maustaste darauf und klicken Sie dann auf die Schaltfläche Ordner auswählen.
Nachdem Sie Panzer Corps 2 als Ausschluss hinzugefügt haben, führen Sie es aus und suchen Sie nach dem Absturzproblem.
Überprüfen Sie die Installationsdateien des Spiels
Das Absturzproblem könnte ein Hinweis darauf sein, dass eine oder mehrere Spieldateien beschädigt sind oder fehlen. Sie müssen bereits verstehen, dass Spiele, genau wie jedes andere Programm auf Ihrem Computer, aus Installationsdateien bestehen. Diese Dateien werden von Ihrer CPU und GPU verarbeitet, um das Spiel auf Ihrem Bildschirm zu rendern. Wenn eine dieser Dateien verloren geht oder beschädigt wird, funktioniert das Spiel nicht mehr, wenn Ihr System versucht, darauf zuzugreifen oder sie zu verarbeiten.
Das Beheben von Problemen mit Spieldateien erfordert die Verwendung des Gaming-Clients, um sie zu finden und zu ersetzen. In diesem Fall können Sie entweder den Steam-Client oder GOG Galaxy verwenden, je nachdem, wo Sie das Spiel gekauft haben.
Nachfolgend zeigen wir Ihnen, wie Sie die einzelnen Apps verwenden.
Verwenden des Steam-Clients:
- Öffnen Sie den Steam-Client, indem Sie auf seine Desktop-Verknüpfung doppelklicken oder im Startmenü danach suchen, wenn Sie keine Desktop-Verknüpfung haben.
- Sobald Steam angezeigt wird, navigieren Sie zum oberen Rand des Fensters unter dem Titelmenü und klicken Sie auf Bibliothek.
- Sobald Ihre Liste der Spiele in der Bibliotheksoberfläche angezeigt wird, suchen Sie Panzer Corps 2, klicken Sie mit der rechten Maustaste darauf und wählen Sie dann Eigenschaften.
- Wechseln Sie auf der rechten Seite des Fensters auf die Seite Eigenschaften und klicken Sie auf Lokale Dateien.
- Klicken Sie nun auf „Integrität der Spieldateien überprüfen“ auf der Registerkarte „Lokale Dateien“.
- Der Steam-Client beginnt nun, die Dateien des Spiels auf Ihrem System zu überprüfen und sie mit denen auf seinen Servern zu vergleichen. Fehlende, veraltete und beschädigte Dateien werden automatisch ersetzt.
- Die Dauer des Vorgangs hängt von der Größe und Anzahl der betroffenen Dateien, der Geschwindigkeit Ihres Systems und der Stärke Ihrer Internetverbindung ab.
- Sobald der Vorgang abgeschlossen ist, werden Sie von Steam über ein Dialogfeld benachrichtigt.
- Starten Sie den Client neu, starten Sie dann Panzer Corps 2 und suchen Sie nach dem Problem.
Verwendung von GOG Galaxy:
- Öffne das Startmenü und starte GOG Galaxy oder doppelklicke auf die Desktop-Verknüpfung, falls du eine hast.
- Gehen Sie nach dem Öffnen des Clients zum Abschnitt „Bibliothek“ und klicken Sie auf „Panzer Corps 2“.
- Wechseln Sie zur Registerkarte des Spiels, sobald sie angezeigt wird.
- Klicken Sie neben dem Titel des Spiels auf das Dropdown-Menü Mehr.
- Bewegen Sie die Maustaste über Installation verwalten und klicken Sie dann auf Überprüfen/Reparieren.
- GOG Galaxy sucht nun nach fehlerhaften Spieldateien und ersetzt diese.
- Nachdem der Vorgang abgeschlossen ist, starten Sie den Client neu und führen Sie das Spiel aus, um nach dem Problem zu suchen.
Aktualisieren Sie Ihren Grafikkartentreiber
Die Hölle müsste zufrieren, damit Panzer Corps 2 richtig läuft, wenn Ihr Grafikkartentreiber fehlerhaft ist. Die Verwendung einer modernen GPU bringt keine Punkte, wenn der Treiber des Geräts nichts Gutes im Schilde führt. Diese Software ist für die Übersetzung der Verarbeitungsdaten des Spiels auf die GPU verantwortlich. Was bedeutet das? Ganz einfach: Wenn der Treiber auf dem Fritz ist, weiß die GPU nicht, was sie verarbeiten soll. Stellen Sie also sicher, dass Ihr Grafikkartentreiber nicht der Schuldige hinter Ihren Problemen ist.

Eine Möglichkeit, sicherzustellen, dass Sie keinen problematischen Anzeigetreiber haben, besteht darin, die aktualisierte Version zu installieren. Grafikkartenhersteller arbeiten mit Spieleentwicklern zusammen, um Treiberaktualisierungen bereitzustellen, die Probleme mit Spielen beheben und die Leistung der GPU optimieren.
Bevor Sie Ihren Anzeigetreiber aktualisieren, empfehlen wir Ihnen, Ihre aktuelle Installation zu entfernen. Auf diese Weise stellen Sie sicher, dass der beschädigte Treiber die aktualisierte Version nicht beeinträchtigt.
Befolgen Sie die nachstehende Anleitung, um mit dem Geräte-Manager den Grafikkartentreiber zu deinstallieren:
- Drücken Sie auf Ihrer Tastatur die Tasten Windows und S zusammen oder klicken Sie auf das Lupensymbol in der Taskleiste, um die Suchleiste neben der Schaltfläche Start zu öffnen.
- Nachdem das Suchfeld angezeigt wird, geben Sie „Geräte-Manager“ (ohne Anführungszeichen) ein und klicken Sie dann in der Ergebnisliste auf Geräte-Manager.
- Wenn der Geräte-Manager angezeigt wird, gehen Sie zum Dropdown-Menü Anzeigeadapter und klicken Sie auf den Pfeil daneben.
- Klicken Sie unter Grafikkarten mit der rechten Maustaste auf Ihre Grafikkarte und klicken Sie im Kontextmenü auf Gerät deinstallieren.
- Sobald das Bestätigungsdialogfeld zum Deinstallieren des Geräts angezeigt wird, klicken Sie auf die Schaltfläche Deinstallieren, aber stellen Sie sicher, dass Sie das Kontrollkästchen aktivieren, das das Tool auffordert, die Treibersoftware zu entfernen.
- Lassen Sie Windows den Treiber entfernen und starten Sie Ihren PC neu, sobald der Deinstallationsvorgang abgeschlossen ist.
- Sie können auch den Display Driver Uninstaller verwenden, um den Treiber und seine übrig gebliebenen Dateien zu entfernen. Wenn Sie eine AMD-Karte verwenden, ist das AMD Cleanup-Tool ein weiteres Tool, mit dem Sie dasselbe Ergebnis erzielen können.
Das Deinstallieren der Grafikkarte ist keine Garantie dafür, dass alles gut läuft. Sie müssen sicherstellen, dass der aktualisierte Treiber ordnungsgemäß installiert ist. Es gibt verschiedene Methoden, die Sie anwenden können, um es richtig zu machen. Wir werden jede Methode unten zeigen.
Verwenden des Windows Update-Dienstprogramms
Updates für Microsoft-Anwendungen und Betriebssystemkomponenten sind nicht die einzigen Elemente, die Sie herunterladen und installieren müssen. Sie müssen auch Updates für Ihre Gerätetreiber erhalten. Die Verwendung des Windows Update-Dienstprogramms bietet Ihnen den Vorteil, den neuesten Treiber für Ihre Grafikkarte zu installieren, der von Microsoft verifiziert wurde.
Der einzige Nachteil bei der Verwendung des Dienstprogramms besteht darin, dass der Treiber möglicherweise nicht auf den Servern von Microsoft verfügbar ist. Diese Nichtverfügbarkeit ist häufig auf den langen Prozess zurückzuführen, der mit der Überprüfung von Anwendungen und dem komplizierten Veröffentlichungszeitplan von Microsoft verbunden ist.
Trotzdem empfehlen wir Ihnen, mit Windows Update zu beginnen. Wenn Sie Ihr System aktualisieren, installieren Sie auch Updates für wichtige Softwareabhängigkeiten wie das .NET-Framework.
Führen Sie die folgenden Aktionen aus, um manuell nach verfügbaren Updates für Ihr System zu suchen und diese zu installieren:
- Starten Sie die Anwendung „Einstellungen“. Sie können dies über das Startmenü oder durch Drücken von Windows + I tun.
- Nachdem der Startbildschirm der App angezeigt wird, gehen Sie nach unten und klicken Sie auf das Symbol Update & Sicherheit.
- Sobald die Update- und Sicherheitsschnittstelle angezeigt wird, klicken Sie auf die Schaltfläche Nach Updates suchen auf der Registerkarte Windows Update.
- Das Windows Update-Dienstprogramm sucht nun nach Software-Updates, die für Ihren Windows 10-PC verfügbar sind.
- Wenn Ihr PC auf dem neuesten Stand ist, werden Sie vom Dienstprogramm benachrichtigt. In diesem Fall müssen Sie mit der nächsten Anleitung fortfahren.
- Wenn Updates zum Download verfügbar sind, benachrichtigt Sie das Tool jedoch und beginnt automatisch mit dem Herunterladen.
- Sobald die Updates erfolgreich heruntergeladen wurden, klicken Sie auf die Schaltfläche Jetzt neu starten, damit Windows Update Ihr System neu starten und die heruntergeladenen Updates installieren kann.
- Sobald Ihr PC neu gestartet wird, beginnt Windows mit der Installation der Updates. Während dieses Vorgangs wird Ihr Computer mehrmals neu gestartet.
- Nachdem der Installationsvorgang abgeschlossen ist, wird Ihr PC normal hochfahren.
Sie können jetzt Panzer Corps 2 starten, um nach dem Absturzproblem zu suchen.
Verwenden des Geräte-Managers
Der Geräte-Manager war schon immer das wichtigste integrierte Tool zum Aktualisieren von Gerätetreibern. Es hilft Ihnen auch beim Herunterladen und Installieren kompatibler Treiberaktualisierungen für Ihre Geräte. Die folgenden Schritte zeigen Ihnen, wie Sie damit nach der aktualisierten Version Ihres Anzeigetreibers suchen und diese automatisch installieren können:
- Gehen Sie zu Ihrer Tastatur, tippen Sie gleichzeitig auf die Tasten Windows und S oder klicken Sie auf das Lupensymbol in der Taskleiste, um das Suchdienstprogramm neben der Schaltfläche Start zu starten.
- Nachdem das Suchfeld angezeigt wird, geben Sie „Geräte-Manager“ (ohne Anführungszeichen) ein und klicken Sie dann auf Geräte-Manager, sobald die Ergebnisliste angezeigt wird.
- Sobald das Fenster Geräte-Manager angezeigt wird, navigieren Sie zum Dropdown-Menü Anzeigeadapter und klicken Sie auf den Pfeil daneben.
- Klicken Sie mit der rechten Maustaste auf Ihre Grafikkarte unter Grafikkarten und klicken Sie im Kontextmenü auf Treiber aktualisieren.
- Klicken Sie auf die Option „Automatisch nach aktualisierter Treibersoftware suchen“ unter „Wie möchten Sie nach Treibern suchen“, sobald Sie das Fenster „Treiber aktualisieren“ sehen.
Ihr Betriebssystem beginnt nun mit der Suche nach Ihrem neuesten Grafikkartentreiber im Internet und lädt ihn automatisch herunter und installiert ihn. Nachdem Windows den Treiber erfolgreich aktualisiert hat, starten Sie Ihren PC neu und prüfen Sie, ob das Absturzproblem in Panzer Corps 2 behoben wurde.
Verwenden eines Treiber-Updaters
Der Geräte-Manager und Windows Update haben Nachteile, mit denen Sie nicht zu kämpfen haben, wenn Sie sich für ein Drittanbieterprogramm wie Auslogics Driver Updater entscheiden. Die App wurde entwickelt, um Ihr System auf fehlerhafte Treiber zu überprüfen und deren Updates automatisch zu installieren.
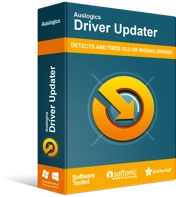
Beheben Sie PC-Probleme mit Driver Updater
Instabile PC-Leistung wird oft durch veraltete oder beschädigte Treiber verursacht. Auslogics Driver Updater diagnostiziert Treiberprobleme und lässt Sie alte Treiber auf einmal oder einzeln aktualisieren, damit Ihr PC reibungsloser läuft
Das Tool lädt nur offiziell signierte Gerätetreiber herunter und installiert sie. Es kann auch ein Backup jedes Treibers speichern, den es aktualisiert, um sicherzustellen, dass Sie bei Bedarf ein Rollback durchführen können. Führen Sie die folgenden Schritte aus, um die Anwendung zu verwenden:
- Laden Sie den Auslogics-Treiber-Updater herunter.
- Führen Sie die Setup-Datei aus, sobald Ihr Browser sie heruntergeladen hat, und klicken Sie dann im Dialogfeld Benutzerkontensteuerung auf Ja.
- Nachdem der Setup-Assistent angezeigt wird, wählen Sie Ihre bevorzugte Sprache und verwenden Sie dann das Feld Installationsverzeichnis, um auszuwählen, wo Sie das Programm installieren möchten.
- Verwenden Sie danach die folgenden Kontrollkästchen, um zu entscheiden, ob Sie ein Desktop-Symbol erstellen, das Starten des Programms nach dem Start Ihres Systems zulassen und Berichte an die Entwickler der App senden möchten, wenn Probleme auftreten.
- Nachdem Sie Ihre Einstellungen eingegeben haben, klicken Sie auf die Schaltfläche „Zum Installieren klicken“.
- Nachdem der Installationsvorgang abgeschlossen ist, starten Sie das Tool und klicken Sie auf die Schaltfläche Scan starten.
- Sobald der Scan abgeschlossen ist, finden Sie alle problematischen Treiber auf Ihrem System. Wenn sich Ihr Grafikkartentreiber in der Liste befindet, klicken Sie auf die Schaltfläche Aktualisieren, um das Herunterladen des Tools zuzulassen und die neueste Version zu installieren.
- Starten Sie Ihr System neu, sobald der Vorgang abgeschlossen ist, und prüfen Sie dann, ob das Spiel erneut abstürzt.
Erhöhen Sie die Größe Ihrer Auslagerungsdatei
Es gibt Zeiten, in denen der Hauptspeicher des Systems voll ist und keine Daten mehr aufnehmen kann. In diesem Fall aktiviert Windows einen virtuellen Speicher, der als Auslagerungsdatei oder Auslagerungsdatei bezeichnet wird, um den Speicher zu ergänzen und zusätzliche Daten zu speichern. Wenn die Größe der Auslagerungsdatei nicht ausreicht, kann das Spiel zufällig abstürzen. Normalerweise kann Windows die Datei problemlos selbst verwalten, aber Sie müssen sie möglicherweise manuell vergrößern, um das Problem zu lösen. Die folgende Anleitung zeigt Ihnen, was zu tun ist:
- Doppelklicken Sie auf einen beliebigen Ordner auf Ihrem Desktop oder klicken Sie auf das Ordnersymbol in der Taskleiste, um ein Datei-Explorer-Fenster zu öffnen. Sie können die Windows + E-Tastaturkombination verwenden, um das Programm schneller zu starten.
- Nachdem das Datei-Explorer-Fenster angezeigt wird, gehen Sie zum linken Bereich, suchen Sie diesen PC, klicken Sie mit der rechten Maustaste darauf und wählen Sie dann Eigenschaften aus dem Kontextmenü.
- Sobald das Systemfenster angezeigt wird, gehen Sie zum linken Bereich und klicken Sie auf Erweiterte Systemeinstellungen.
- Sobald Sie die Registerkarte „Erweitert“ des Dialogfelds „Systemeigenschaften“ sehen, klicken Sie unter „Leistung“ auf die Schaltfläche „Einstellungen“.
- Nachdem das Dialogfeld Leistungsoptionen angezeigt wird, wechseln Sie zur Registerkarte Erweitert.
- Gehen Sie zu Virtueller Speicher und klicken Sie auf die Schaltfläche Ändern.
- Sobald das Dialogfeld „Virtueller Speicher“ angezeigt wird, deaktivieren Sie das Kontrollkästchen neben „Größe der Auslagerungsdateien für alle Laufwerke automatisch verwalten“.
- Markieren Sie als Nächstes das Volume, auf dem sich die Auslagerungsdatei befindet, und klicken Sie dann auf das Optionsfeld für „Benutzerdefinierte Größe“.
- Stellen Sie nun die Anfangs- und Maximalgröße auf einen höheren Wert ein. Es wird empfohlen, dass die Größe doppelt so groß ist wie die Kapazität Ihres Systemspeichers.
- Klicken Sie in allen geöffneten Dialogfeldern auf Übernehmen und OK und führen Sie dann das Spiel aus, um nach dem Problem zu suchen.
Fazit
Möglicherweise müssen Sie sich an die Supportabteilung von Flashback Games wenden, wenn das Spiel weiterhin abstürzt, nachdem Sie die oben genannten Fixes angewendet haben. Sie können gerne den Kommentarbereich unten verwenden, um Ihre Gedanken zu dem Problem mitzuteilen oder Fragen zu stellen.
