5 Microsoft Outlook-Regeln, die Sie tatsächlich verwenden werden
Veröffentlicht: 2023-01-08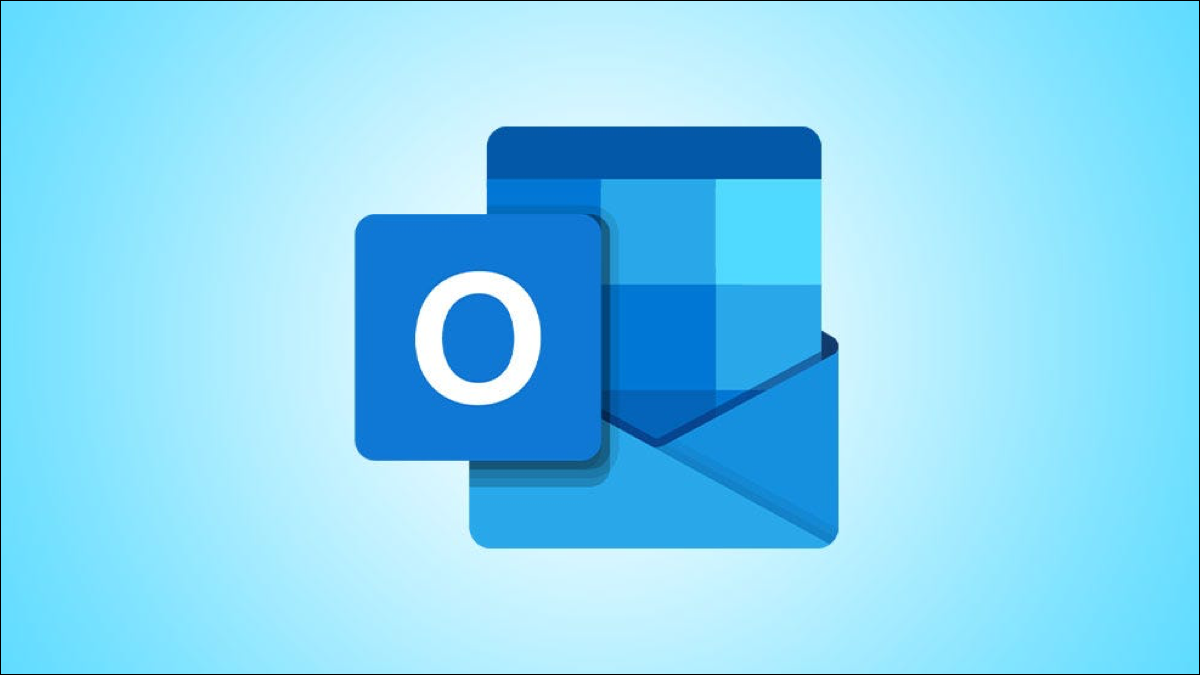
Mit Microsoft Outlook-Regeln können Sie Ihre E-Mails organisieren und Ihren Posteingang in Topform halten. Regeln können E-Mails in Ordner verschieben, Töne abspielen, automatisch antworten und vieles mehr. Wir haben die Liste auf einige der besten und praktischsten Outlook-Regeln eingegrenzt.
So richten Sie Outlook-Regeln ein
Outlook unter Windows
Outlook auf dem Mac
1. Verschieben Sie vertrauliche Nachrichten
2. Behandeln Sie automatische Antworten
3. Spielen Sie einen einzigartigen Sound für wichtige E-Mails
4. Zeigen Sie eine benutzerdefinierte Warnmeldung an
5. Automatische Antwort mit einer Vorlage
So richten Sie Outlook-Regeln ein
Der Prozess und die Optionen unterscheiden sich geringfügig zwischen Outlook unter Windows und Mac. Falls Sie mit dem Prozess nicht vertraut sind, erfahren Sie hier, wie Sie in jeder Version zur neuen Regeleinrichtung navigieren.
VERWANDT: So erstellen Sie eine Regel in Microsoft Outlook
Outlook unter Windows
Öffnen Sie in Outlook unter Windows den Regel-Assistenten auf eine der folgenden Arten:
- Gehen Sie zu Datei > Info und wählen Sie „Regeln und Benachrichtigungen verwalten“. Wählen Sie dann „Neue Regel“.
- Gehen Sie in Ihrem Posteingang zur Registerkarte Startseite. Wählen Sie das Dropdown-Menü „Regeln“ im Abschnitt „Verschieben“ der Multifunktionsleiste und wählen Sie „Regeln und Benachrichtigungen verwalten“. Wählen Sie dann „Neue Regel“.
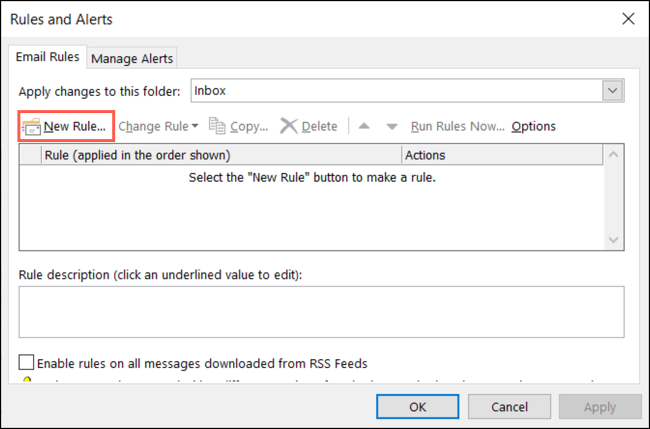
Outlook auf dem Mac
Öffnen Sie in Outlook auf dem Mac den Regel-Manager auf eine der folgenden Arten:
- Gehen Sie in der Menüleiste zu Outlook > Einstellungen und wählen Sie „Regeln“. Wählen Sie das Konto auf der linken Seite, wenn Sie mehr als eines haben. Klicken Sie dann auf das Pluszeichen am Ende der Regelliste.
- Gehen Sie in Ihrem Posteingang zur Registerkarte Startseite. Wählen Sie das Dropdown-Menü „Regeln“ im Abschnitt „Verschieben“ der Multifunktionsleiste und wählen Sie „Regeln bearbeiten“. Wählen Sie das Konto auf der linken Seite aus und klicken Sie auf das Pluszeichen unten in der Regelliste.
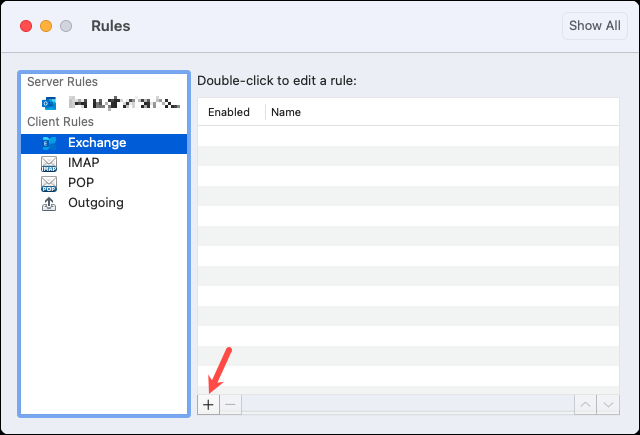
Sobald Sie den neuen Regelbildschirm in Ihrer Version von Outlook geöffnet haben, ist es an der Zeit, eine Regel zu erstellen, um automatisch Maßnahmen für Ihre E-Mails zu ergreifen.
1. Verschieben Sie vertrauliche Nachrichten
Möglicherweise erhalten Sie eine E-Mail, die als vertraulich, privat oder persönlich gekennzeichnet ist. Möglicherweise möchten Sie diese Art von Nachrichten nicht in Ihrem Posteingang, nur für den Fall, dass sie jemandem auffallen. Warum verschieben Sie sie nicht gleich nach ihrer Ankunft in einen bestimmten Ordner?
VERWANDT: So erstellen Sie einen neuen Ordner in Microsoft Outlook
Um eine Regel für vertrauliche Nachrichten unter Windows einzurichten, wählen Sie im leeren Regelbereich „Regel auf empfangene Nachrichten anwenden“ und klicken Sie auf „Weiter“. Aktivieren Sie das Kontrollkästchen Als sensibel markiert. Klicken Sie unten im Feld „Schritt 2“ auf „Empfindlichkeit“ und wählen Sie den Typ in der Dropdown-Liste aus. Klicken Sie dann auf „OK“ und wählen Sie „Weiter“.
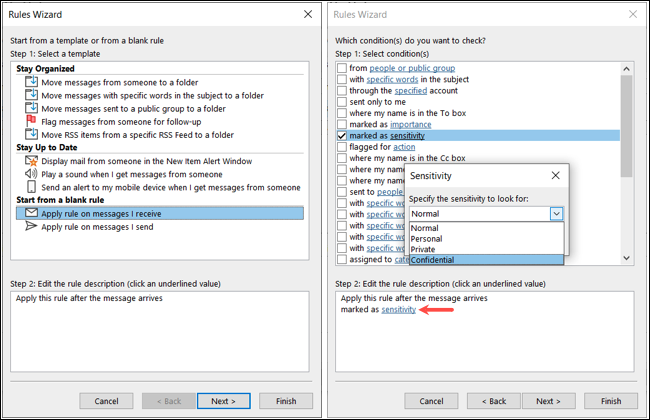
Aktivieren Sie das Kontrollkästchen „In den angegebenen Ordner verschieben“. Klicken Sie im Feld „Schritt 2“ auf „Angegeben“, wählen Sie den Ordner aus und klicken Sie auf „OK“. Wählen Sie „Weiter“.
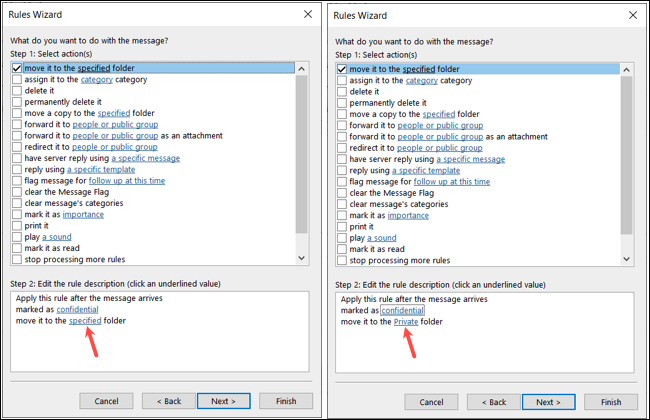
Wählen Sie optional Ausnahmen aus. Geben Sie Ihrer Regel dann einen Namen und aktivieren Sie das Kontrollkästchen Diese Regel aktivieren. Wenn Sie möchten, können Sie eines der anderen Kästchen markieren und auf „Fertig stellen“ klicken, um die Regel anzuwenden.
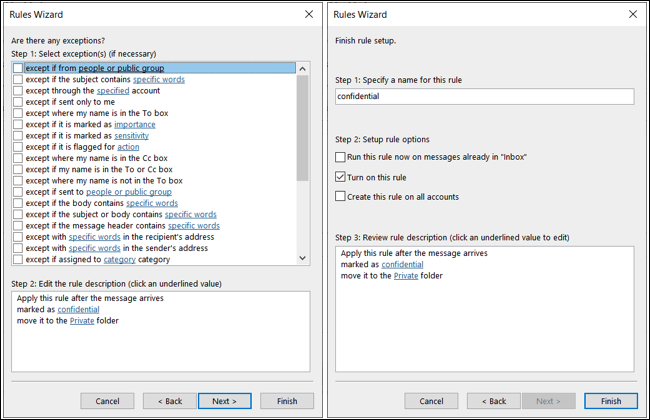
Um eine Regel für vertrauliche Nachrichten auf dem Mac zu erstellen, wählen Sie „Vertraulichkeit“ in der ersten Dropdown-Liste für das Eintreffen einer Nachricht aus. Wählen Sie im Dropdown-Menü rechts den Typ aus.
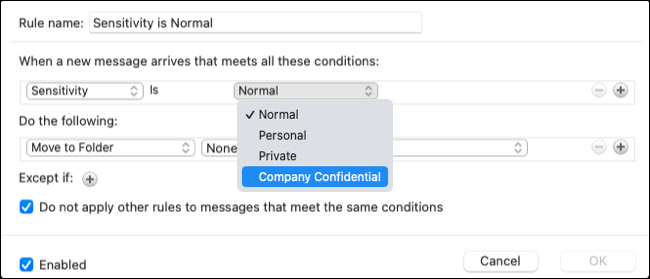
Wählen Sie „In Ordner verschieben“ im ersten Dropdown-Feld unter „Folgendes tun“ und wählen Sie den Ordner auf der rechten Seite aus.
Sie können den Standardnamen verwenden oder ihn nach Belieben ändern. Aktivieren Sie dann das Kontrollkästchen für Aktiviert, aktivieren Sie optional das Kontrollkästchen, um keine anderen Regeln anzuwenden, und klicken Sie auf „OK“, um die Regel anzuwenden.
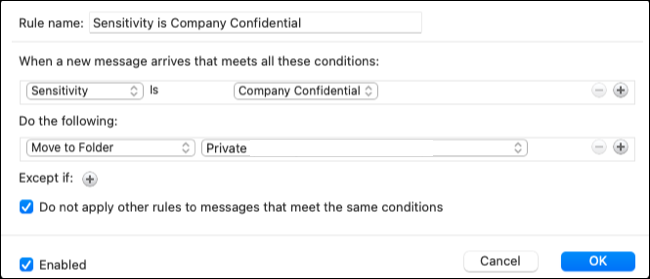
2. Behandeln Sie automatische Antworten
Eine andere Art von E-Mail, die Platz in Ihrem Posteingang beansprucht, ist eine automatische Antwort. Möglicherweise erhalten Sie eine, wenn jemand nicht im Büro ist oder wenn Sie ein Unternehmen kontaktieren. Obwohl diese Antworten nützlich sein können, sind sie normalerweise nicht umsetzbar. Sie können sie in einen Ordner verschieben, um sie später anzuzeigen, sie mit niedriger Priorität markieren oder sie einfach als gelesen markieren.
VERWANDT: So richten Sie eine Abwesenheitsnachricht in Outlook ein
Beginnen Sie unter Windows mit der Einrichtung einer automatischen Antwortregel, indem Sie im leeren Regelbereich „Regel auf empfangene Nachrichten anwenden“ auswählen und auf „Weiter“ klicken. Aktivieren Sie das Kontrollkästchen Welches ist eine automatische Antwort. Wählen Sie dann „Weiter“.
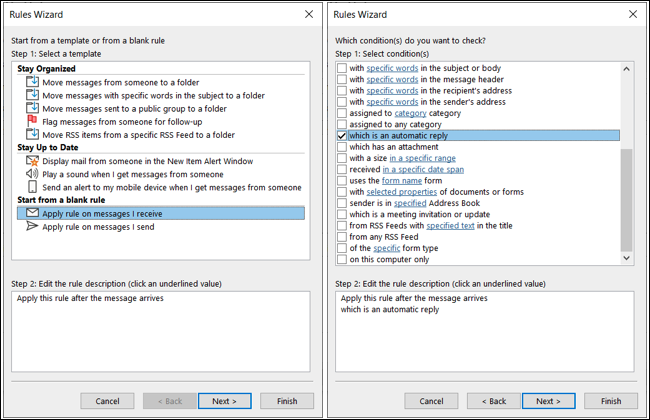
Aktivieren Sie das Kontrollkästchen für die Aktion, die Sie ausführen möchten, und wählen Sie gegebenenfalls die Option im Feld Schritt 2 aus. Um es beispielsweise mit niedriger Priorität zu markieren, aktivieren Sie das Kontrollkästchen Als wichtig markieren, klicken Sie auf „Wichtigkeit“ und wählen Sie „Niedrig“. Klicken Sie dann auf „OK“ und „Weiter“.
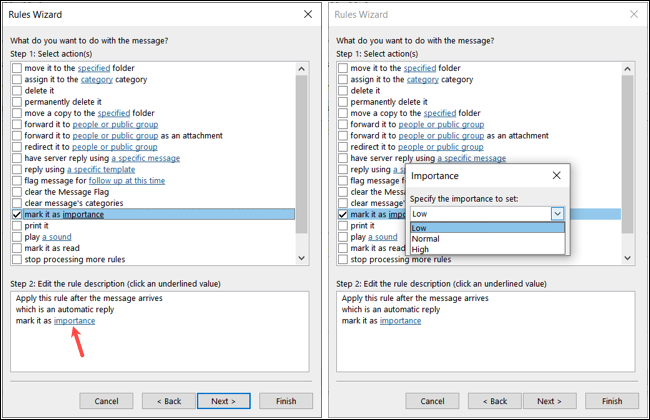
Fügen Sie im folgenden Bereich Ausnahmen hinzu, klicken Sie auf „Weiter“ und vervollständigen Sie die Regel.
Wenn Sie einen Mac verwenden und eine automatische Antwortregel wünschen, wählen Sie in der ersten Drop-down-Liste „Kind“ für das Eintreffen einer Nachricht aus. Wählen Sie im Drop-down-Menü rechts „Automatische Antwort“.
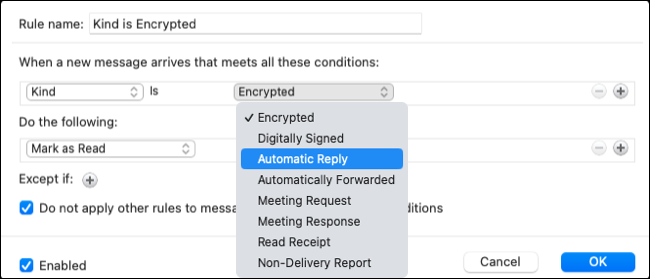
Wählen Sie unter „Folgendes tun“ die Aktion wie „Priorität markieren“ oder „Als gelesen“ aus. Stellen Sie sicher, dass das Kontrollkästchen Aktiviert aktiviert ist, und klicken Sie auf „OK“, um die Regel anzuwenden.

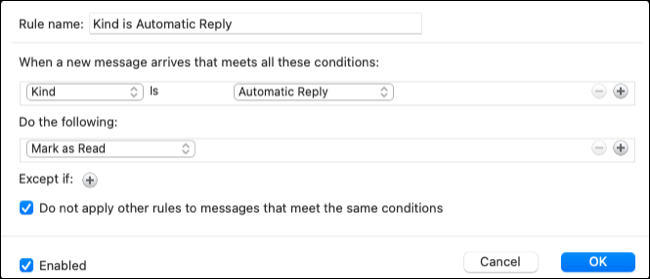
3. Spielen Sie einen einzigartigen Sound für wichtige E-Mails
Wir alle wissen, dass einige E-Mails wichtiger sind als andere. Wenn Sie sicherstellen möchten, dass Sie wissen, wann eine Nachricht von diesem VIP eintrifft, können Sie einen bestimmten Ton abspielen.
VERWANDT: So erhalten Sie Benachrichtigungen nur für die E-Mails, die Sie in Microsoft Outlook interessieren
Unter Windows können Sie eine eindeutige Warnregel abrufen, indem Sie im Bereich „Bleiben Sie auf dem Laufenden“ die Option „Ton abspielen, wenn ich Nachrichten von jemandem erhalte“ auswählen.
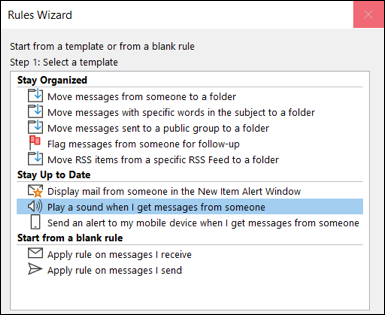
Klicken Sie im Feld „Schritt 2“ auf „Personen oder öffentliche Gruppe“. Wählen Sie den Kontakt aus und klicken Sie unten auf „Von“, um ihn hinzuzufügen. Machen Sie dasselbe für alle weiteren Kontakte, für die Sie denselben Ton wünschen, und wählen Sie „OK“, wenn Sie fertig sind.
Klicken Sie im Schritt 2-Feld auf „Sound“, suchen Sie den Sound auf Ihrem Computer und wählen Sie „Öffnen“.
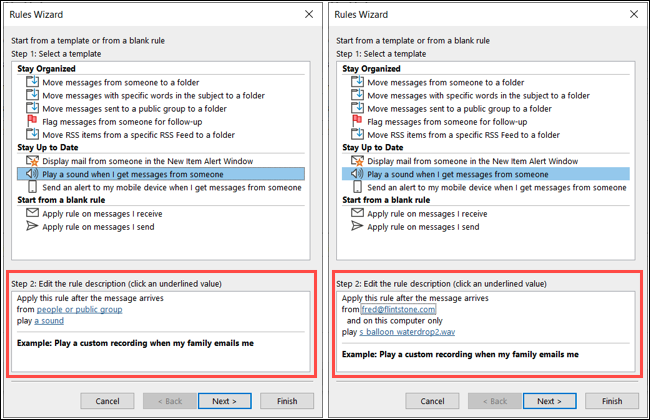
Wenn Sie Ausnahmen hinzufügen möchten, wählen Sie „Weiter“, um sie hinzuzufügen und den Vorgang abzuschließen. Andernfalls klicken Sie einfach auf „Fertig stellen“.
Auf dem Mac funktioniert diese Funktion derzeit nur für Konten in der Liste Client-Regeln auf der linken Seite, nicht für Server-Regeln. Treffen Sie Ihre Auswahl und klicken Sie rechts auf das Pluszeichen.
Wählen Sie „Von“ in der ersten Dropdown-Liste, wählen Sie eine Option in der nächsten Dropdown-Liste und schließen Sie ab, indem Sie den Kontakt auf der rechten Seite hinzufügen.
Wählen Sie unter "Folgendes tun" die Option "Ton abspielen" und wählen Sie den Ton im folgenden Dropdown-Feld aus.
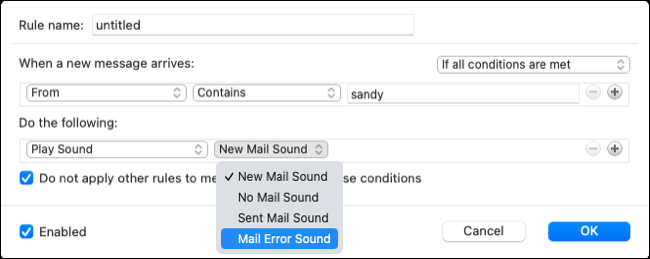
Aktivieren Sie das Kontrollkästchen für Aktiviert, aktivieren Sie optional das Kontrollkästchen, um keine anderen Regeln anzuwenden, und klicken Sie auf „OK“.
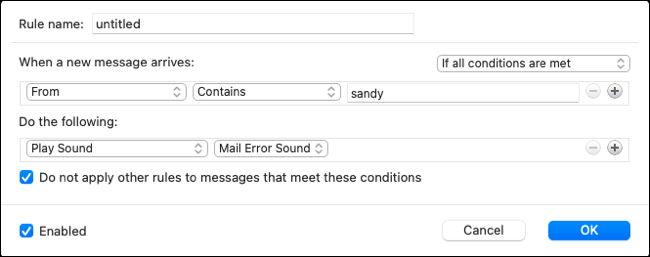
4. Zeigen Sie eine benutzerdefinierte Warnmeldung an
Wenn Ihnen die Idee gefällt, für bestimmte E-Mails eine eindeutige Nachricht zu sehen, anstatt einen bestimmten Ton zu hören, können Sie stattdessen eine Regel dafür aufstellen. Wählen Sie dann einfach den Text aus, der im Warnfenster angezeigt werden soll.
VERWANDT: So passen Sie Warnmeldungen für bestimmte E-Mails in Outlook an
Um eine benutzerdefinierte Warnmeldung in Outlook unter Windows zu erstellen, wählen Sie im Bereich „Auf dem Laufenden bleiben“ die Option „E-Mail von jemandem im Warnfenster für neue Elemente anzeigen“.
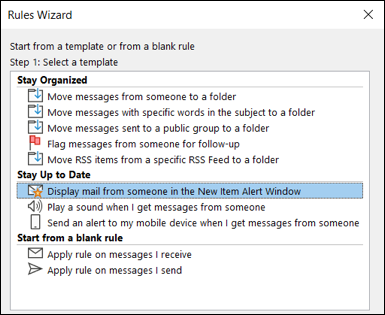
Klicken Sie im Feld „Schritt 2“ auf „Personen oder öffentliche Gruppe“. Wählen Sie den Kontakt aus und klicken Sie unten auf „Von“, um ihn hinzuzufügen. Fügen Sie alle anderen Kontakte hinzu, für die Sie dieselbe Benachrichtigung wünschen, und wählen Sie „OK“, wenn Sie fertig sind.
Klicken Sie im Schritt 2-Feld auf „Eine bestimmte Nachricht“, fügen Sie den Text in das angezeigte Feld ein und wählen Sie „OK“.
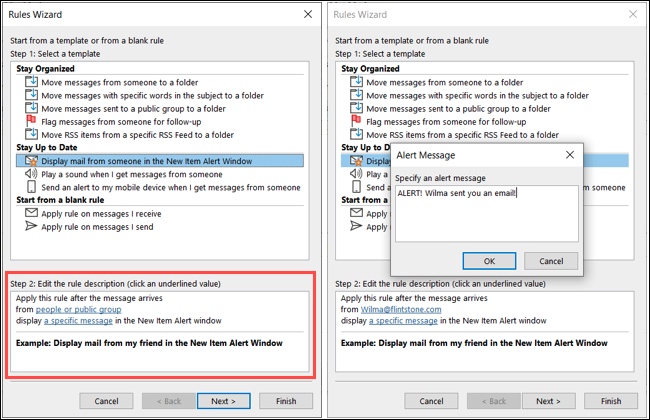
Wenn Sie Ausnahmen hinzufügen möchten, wählen Sie „Weiter“, um sie hinzuzufügen und den Vorgang abzuschließen. Andernfalls klicken Sie einfach auf „Fertig stellen“.
In Outlook für Mac funktionieren benutzerdefinierte Warnmeldungen wie die Funktion zum Abspielen eines Tons derzeit für Konten in der Liste der Clientregeln. Treffen Sie Ihre Auswahl und klicken Sie rechts auf das Pluszeichen.
Wählen Sie „Von“ in der ersten Dropdown-Liste, wählen Sie eine Option in der nächsten Dropdown-Liste und schließen Sie ab, indem Sie den Kontakt auf der rechten Seite hinzufügen.
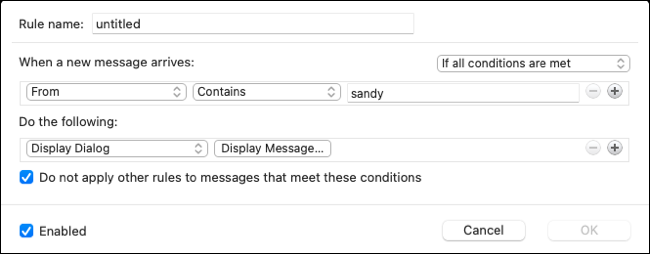
Wählen Sie unter „Folgendes tun“ die Option „Dialog anzeigen“ und klicken Sie auf „Nachricht anzeigen“. Geben Sie die Nachricht ein und klicken Sie auf „OK“.
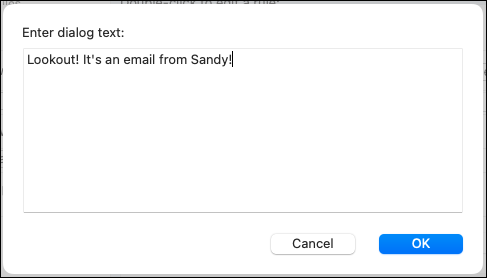
Aktivieren Sie das Kontrollkästchen für Aktiviert, aktivieren Sie optional das Kontrollkästchen, um keine anderen Regeln anzuwenden, und klicken Sie auf „OK“.
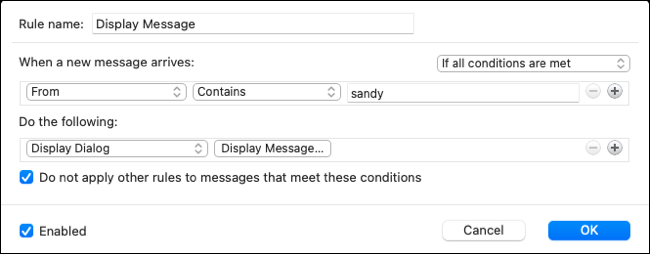
5. Automatische Antwort mit einer Vorlage
Auf der anderen Seite des Erhalts automatischer Antworten möchten Sie vielleicht Ihre eigenen senden. Sie können eine Vorlage in Outlook einrichten und dann automatisch auf bestimmte Nachrichten antworten, die Sie damit erhalten.
Hinweis: Zum Zeitpunkt des Verfassens dieses Artikels ist diese Regel nur in Outlook unter Windows verfügbar.
VERWANDT: So erstellen und verwenden Sie eine E-Mail-Vorlage in Microsoft Outlook
Um eine Antwortvorlage einzurichten, wählen Sie im leeren Regelbereich „Regel auf empfangene Nachrichten anwenden“ und klicken Sie auf „Weiter“.
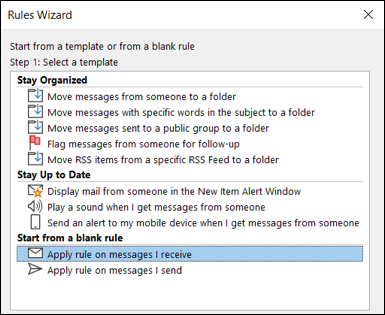
Aktivieren Sie das Kontrollkästchen für die Bedingung, die Sie verwenden möchten. Sie können mehrere auswählen. Dies können bestimmte Wörter im Betreff oder über ein bestimmtes E-Mail-Konto sein. Nachdem Sie die Bedingung markiert haben, verwenden Sie ggf. den Link im Feld Schritt 2, um die Variable auszuwählen. Weiter klicken."
Markieren Sie die Option für Antworten mit einer bestimmten Vorlage. Klicken Sie dann im Feld „Schritt 2“ auf „Eine bestimmte Vorlage“.
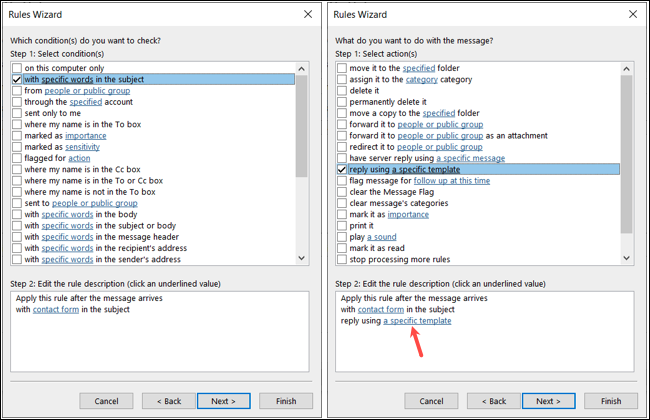
Verwenden Sie das Dropdown-Menü oben, um den Speicherort der Vorlage auszuwählen. Wählen Sie die Vorlage aus und wählen Sie „Öffnen“.
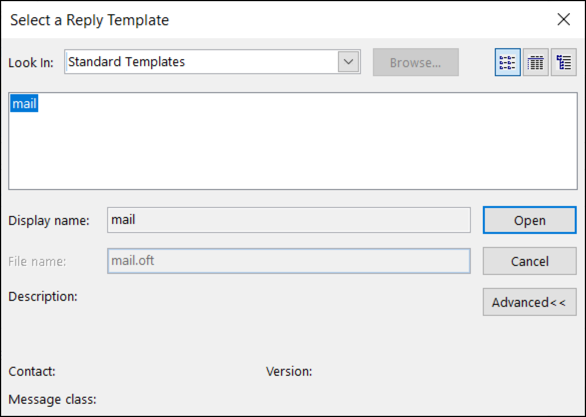
Klicken Sie auf „Weiter“, fügen Sie beliebige Ausnahmen hinzu und klicken Sie erneut auf „Weiter“. Vervollständigen Sie den Rest der Regel und wählen Sie „Fertig stellen“.
Mit diesen Outlook-Regeln verwalten Sie Ihren Posteingang wie ein Profi. Weitere Informationen finden Sie unter Verwenden von Regeln für automatische BCCs in Outlook.
