7 Microsoft Outlook-Funktionen, die Sie verwenden sollten
Veröffentlicht: 2023-01-06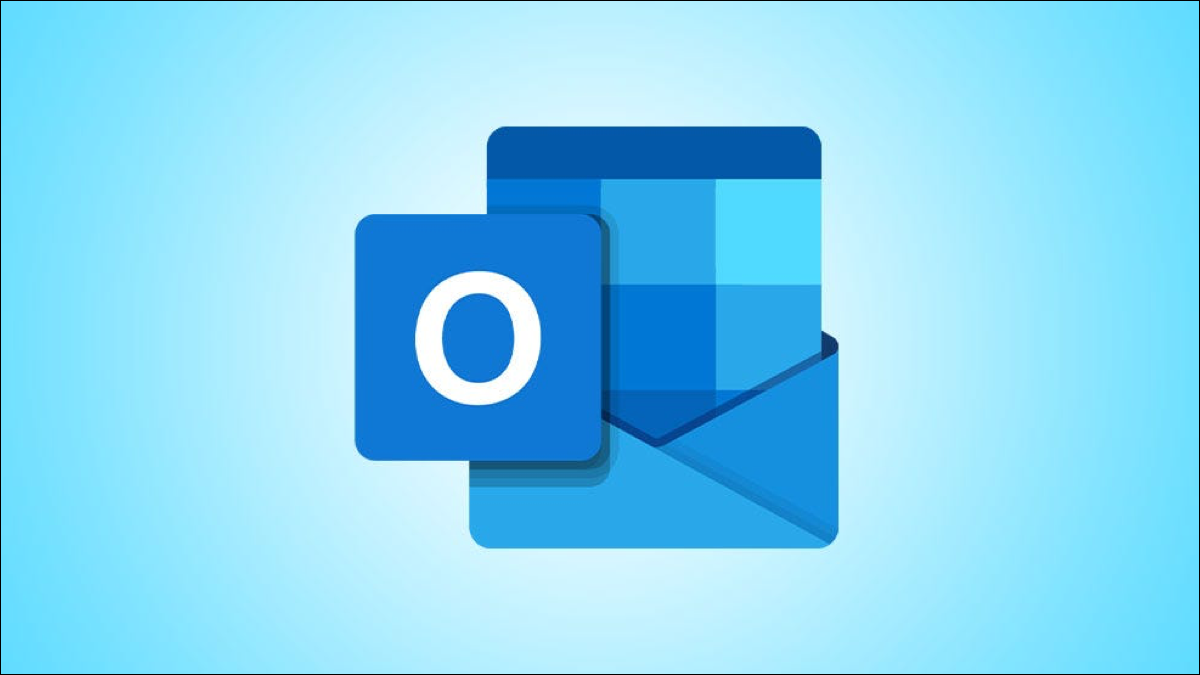
Als Outlook-Benutzer sind Sie sich wahrscheinlich des robusten Funktionsumfangs bewusst. Aber nur weil eine Anwendung unzählige Funktionen hat, heißt das nicht, dass sie alle Ihre Mühe wert sind. Hier sind einige der Microsoft Outlook-Funktionen, die Sie verwenden sollten .
E-Mail-Planung für effektives Zeitmanagement
Kontaktgruppen für Verteilerlisten
Posteingangsregeln für die automatische Organisation
Mehrere E-Mail-Signaturen für ordnungsgemäße Abschlüsse
AutoArchivierung für Posteingangs- und Ordnerbereinigung
Konvertieren Sie Nachrichten zu Referenzzwecken in Meetings
E-Mail-Filter zum schnellen Auffinden von Nachrichten
VERWANDT: 7 Roku-Funktionen, die Sie verwenden sollten
E-Mail-Planung für effektives Zeitmanagement
Wenn Sie jemand sind, der die Zeitblockierung für die Verwaltung von Aufgaben im Laufe des Tages verwendet, kann die Planung von E-Mails von Vorteil sein. Sie können alle E-Mails erstellen, die Sie während Ihres Zeitblocks benötigen, und die Daten und Zeiten auswählen, zu denen sie gesendet werden sollen.
Um eine E-Mail, die Sie verfassen, zu planen, gehen Sie zur Registerkarte „Optionen“ und wählen Sie „Zustellung verzögern“.
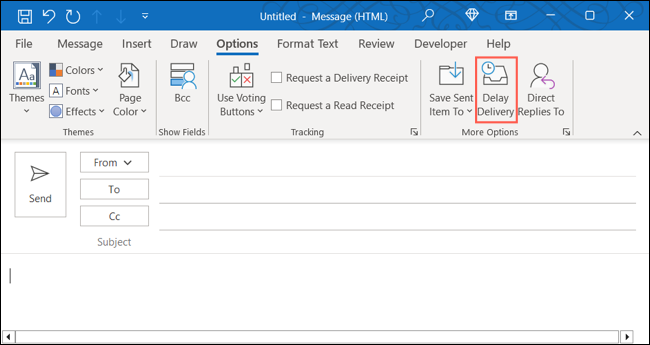
Aktivieren Sie im unteren Abschnitt des Eigenschaftenfensters das Kontrollkästchen für Nicht zustellen vor. Verwenden Sie dann die Dropdown-Felder auf der rechten Seite, um das Datum und die Uhrzeit auszuwählen.
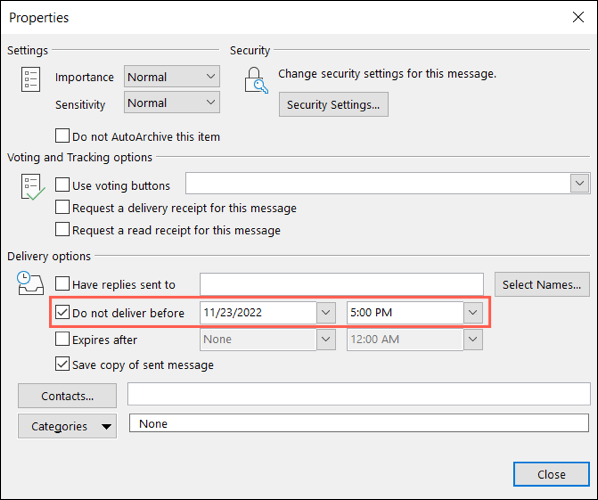
Optional können Sie die zusätzlichen Funktionen im Feld Eigenschaften verwenden. Sie haben oben Einstellungen mit Abstimmungs- und Tracking-Optionen und unten zusätzliche Lieferoptionen.
Wenn Sie fertig sind, klicken Sie auf „Schließen“, um die Planung zu übernehmen.
Kontaktgruppen für Verteilerlisten
Wenn Sie regelmäßig E-Mails an dieselbe Gruppe von Personen senden, gibt es keine einfachere Möglichkeit, all diese E-Mail-Adressen hinzuzufügen, als eine Verteilerliste zu erstellen. Die Kontaktgruppenfunktion in Outlook hilft Ihnen dabei.
VERWANDT: So verbergen Sie E-Mail-Adressen in einer Outlook-Kontaktgruppe
Um schnell eine Kontaktgruppe zu erstellen, gehen Sie zur Registerkarte „Startseite“, wählen Sie das Dropdown-Menü „Neue Elemente“ und dann „Mehr Elemente“ > „Kontaktgruppe“.
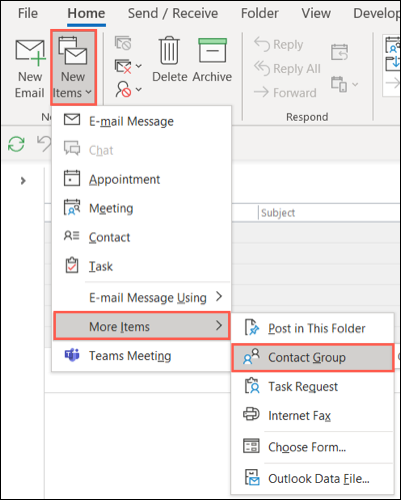
Wählen Sie „Mitglieder hinzufügen“ und wählen Sie den Speicherort für Ihre gespeicherten Kontakte.
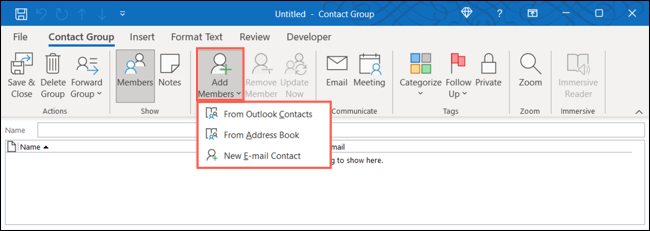
Wählen Sie einen Kontakt aus der Liste aus und klicken Sie auf „Mitglieder“, um ihn hinzuzufügen. Fahren Sie mit diesem Vorgang fort, bis Sie alle in der Gruppe haben, und klicken Sie auf „OK“.
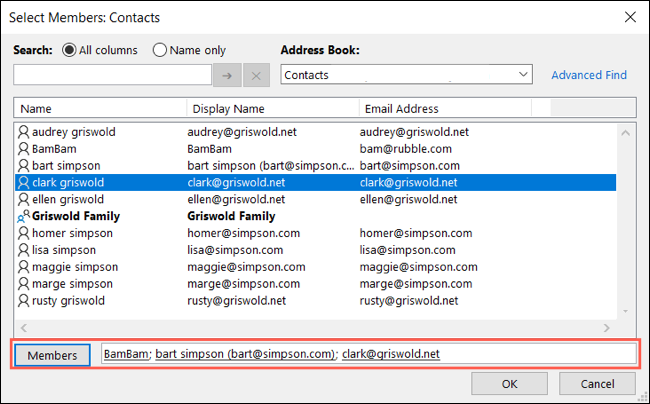
Geben Sie Ihrer Kontaktgruppe oben einen Namen und wählen Sie „Speichern & Schließen“.
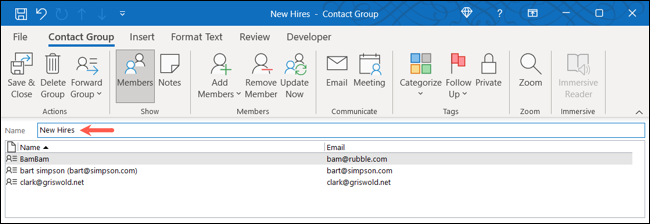
Wenn Sie dieser neuen Gruppe eine E-Mail senden möchten, klicken Sie im Fenster „Verfassen“ auf die Schaltfläche „An“ und wählen Sie die Gruppe aus. Oder beginnen Sie mit der Eingabe des Namens der Gruppe im Feld An und wählen Sie ihn aus den Vorschlägen aus.
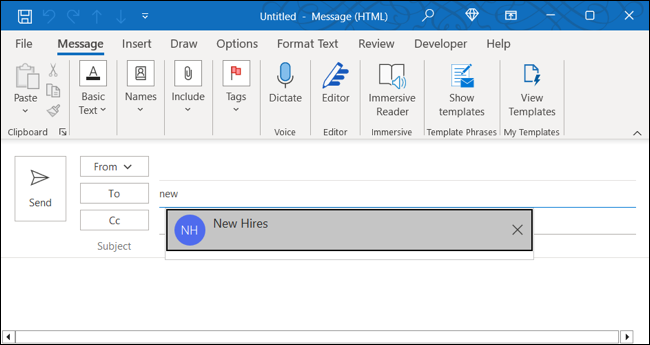
Posteingangsregeln für die automatische Organisation
Während die Einrichtung von E-Mail-Regeln einschüchternd erscheinen mag, sind sie die Zeit wert, um Ihnen später Ärger zu ersparen. Sie können E-Mails automatisch in Ordner verschieben, Nachrichten mit Priorität markieren, einen Ton für wichtige E-Mails abspielen und vieles mehr.
Um eine neue Regel von Grund auf neu einzurichten, gehen Sie zu Datei > Regeln und Benachrichtigungen verwalten und klicken Sie auf „Neue Regel“.
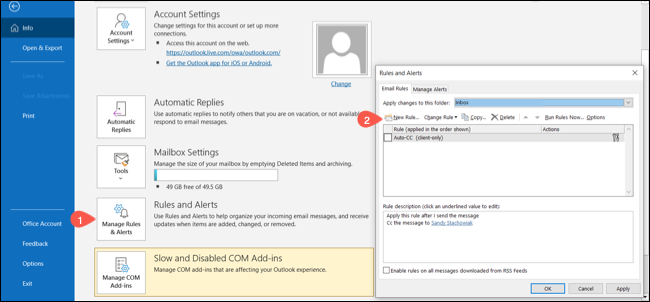
Oder um eine neue Regel basierend auf einer erhaltenen E-Mail zu erstellen, öffnen Sie die Nachricht in einem eigenen Fenster. Klicken Sie im Menüband im Abschnitt „Verschieben“ auf das Dropdown-Menü „Regeln“ und wählen Sie „Regel erstellen“.
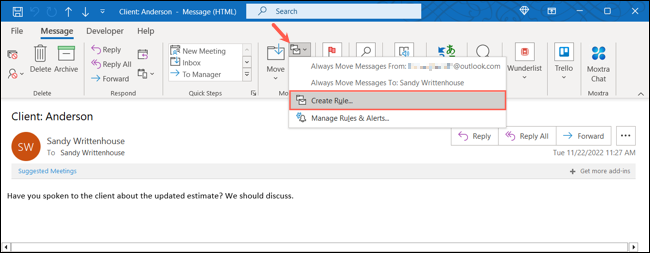
Wählen Sie abhängig von der oben ausgewählten Option die Bedingungen und Aktionen aus und befolgen Sie dann die nachfolgenden Eingabeaufforderungen für Ihre neue Regel.
Wenn Sie fertig sind, können Sie es auf vorhandene Nachrichten in Ihrer Box anwenden oder einfach auf „Fertig stellen“ klicken, um die Regel für zukünftige Nachrichten zu speichern.
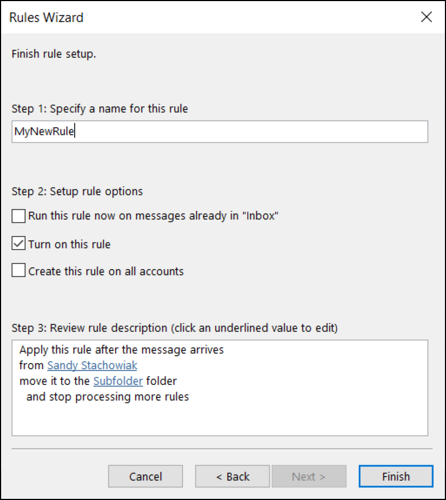
Mehrere E-Mail-Signaturen für ordnungsgemäße Abschlüsse
Um sicherzustellen, dass alle Ihre Nachrichten ordnungsgemäß geschlossen werden, können Sie in Outlook mehrere E-Mail-Signaturen erstellen. Auf diese Weise können Sie eine bestimmte Signatur für geschäftliche E-Mails im Vergleich zu persönlichen Nachrichten verwenden.

VERWANDT: So verwenden Sie eine Microsoft-Vorlage für Ihre Outlook-Signatur
Um eine Signatur zu erstellen, wählen Sie im Fenster „Erstellen“ auf der Registerkarte „Nachricht“ die Option „Signatur“ > „Signaturen“.
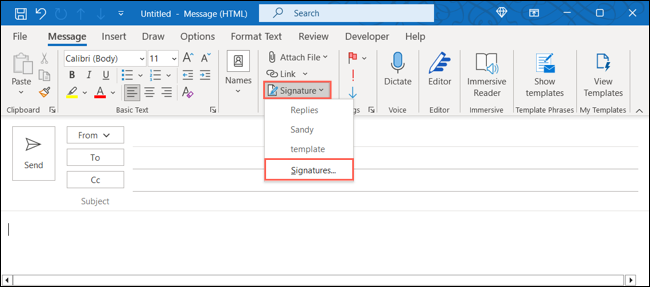
Wählen Sie auf der Registerkarte E-Mail-Signatur oben das E-Mail-Konto aus, wenn Sie mehr als eines haben. Wählen Sie dann rechts „Neu“ aus. Geben Sie Ihrer Signatur einen Namen und klicken Sie auf „OK“.
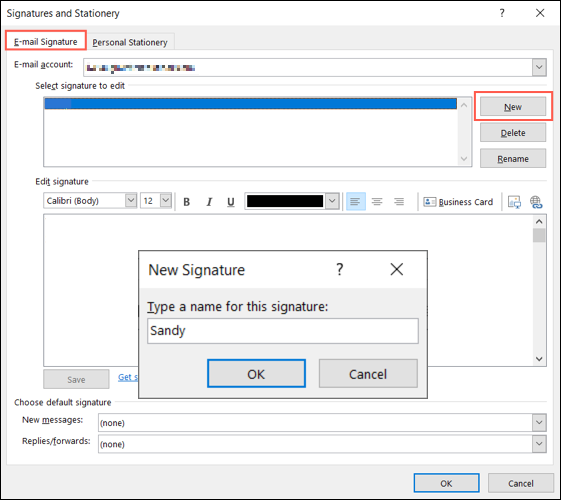
Richten Sie die Signatur im Feld „Signatur bearbeiten“ ein und wählen Sie „Speichern“, wenn Sie fertig sind.
Optional können Sie die Signatur mithilfe der Dropdown-Felder unten zum Standard für neue Nachrichten, Antworten und Weiterleitungen machen.
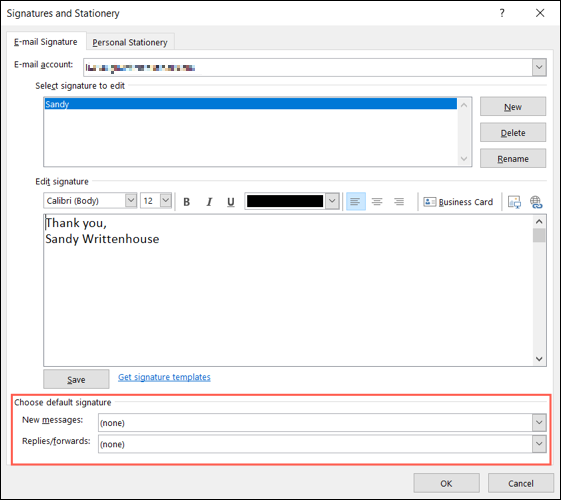
Wiederholen Sie denselben Vorgang, um weitere Signaturen zu erstellen, und wählen Sie „OK“, wenn Sie fertig sind.
Wenn Sie eine Signatur verwenden möchten, gehen Sie zurück zum Dropdown-Menü „Signatur“ auf der Registerkarte „Nachricht“ und wählen Sie diejenige aus, die Sie verwenden möchten. Wenn Sie standardmäßig eine Signatur einrichten, wird diese automatisch in Ihrer E-Mail angezeigt.
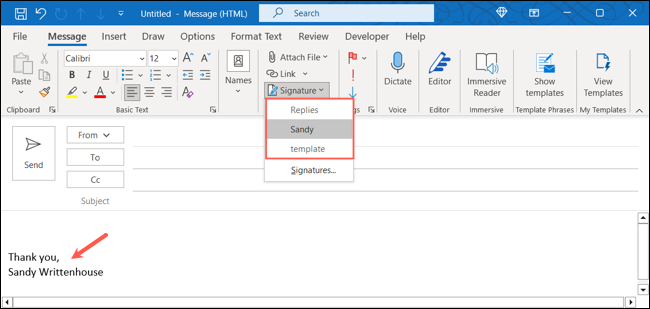
AutoArchivierung für Posteingangs- und Ordnerbereinigung
Das Bereinigen Ihres Posteingangs und Ihrer Ordner mit veralteten, unnötigen E-Mails kann einige Zeit in Anspruch nehmen. Mit der AutoArchivierungsfunktion in Outlook können Sie alte Nachrichten, die Sie nicht mehr benötigen, automatisch entfernen.
Gehen Sie zu Datei > Optionen und wählen Sie links „Erweitert“. Klicken Sie dann rechts auf „AutoArchivierungseinstellungen“.
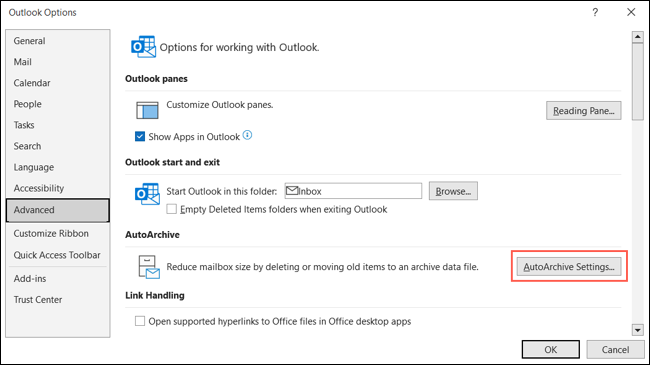
Füllen Sie jedes der Felder im Popup-Fenster AutoArchivierung aus, um anzugeben, wann und wie Ihre E-Mails archiviert werden sollen. Sie können auswählen, wann das Tool ausgeführt werden soll, und Sie erhalten eine Eingabeaufforderung, bevor es ausgeführt wird.
Sie können auch auswählen, wie bestimmte Nachrichten während des AutoArchivierungsprozesses behandelt werden sollen, z. B. das Alter der Elemente, der zu verwendende Archivordner und sogar alte Elemente dauerhaft löschen.
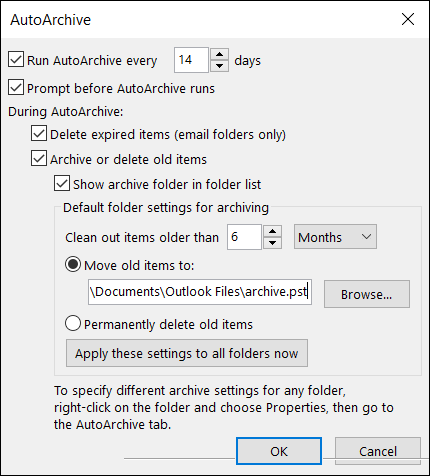
Wenn Sie fertig sind, klicken Sie auf „OK“, um die Einstellungen zu übernehmen.
Konvertieren Sie Nachrichten zu Referenzzwecken in Besprechungen
Wie oft haben Sie eine E-Mail erhalten, die zu einem Meeting aufforderte? Sie können eine E-Mail in ein Meeting im Outlook-Kalender umwandeln, um viel Zeit zu sparen. Außerdem wird die Nachricht, die das Meeting inspiriert hat, automatisch als Referenz an das Event angehängt.
VERWANDT: So erstellen Sie ein Meeting direkt aus einer E-Mail in Outlook
Um eine E-Mail in ein Meeting umzuwandeln, klicken Sie auf die drei Punkte oben rechts in der Nachricht und wählen Sie „Meeting“ aus.
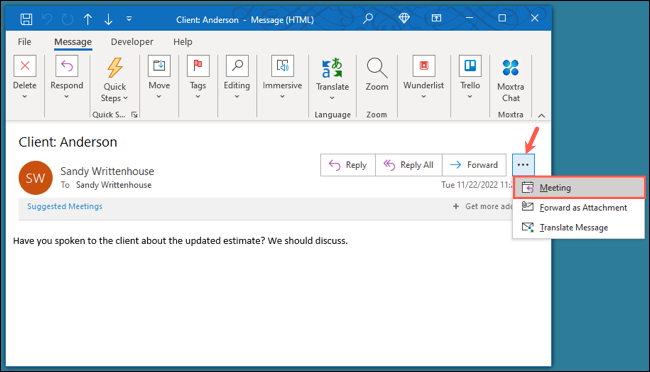
Daraufhin wird ein neues Ereignisanforderungsfenster mit der E-Mail als Beschreibung geöffnet. Sie können die Anfrage dann wie jede andere abschließen; Fügen Sie Teilnehmer hinzu, legen Sie Datum und Uhrzeit fest und wählen Sie einen Ort aus.
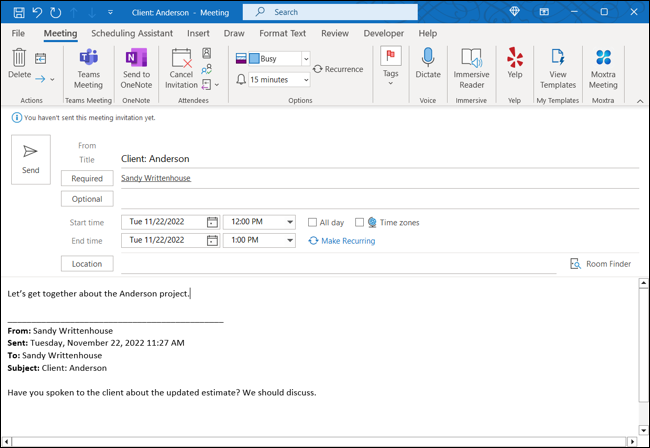
Senden Sie Ihre Besprechungsanfrage, wenn Sie fertig sind, und Ihre Teilnehmer sehen die Einladung mit der E-Mail im Text.
E-Mail-Filter zum schnellen Auffinden von Nachrichten
Eine weitere praktische Outlook-Funktion hilft Ihnen, die E-Mails, die Sie benötigen, schnell zu finden. Sie können sicherlich die einfachen und erweiterten Suchoptionen von Outlook verwenden, aber um ungelesene, gekennzeichnete, wichtige oder kategorisierte Nachrichten schnell anzuzeigen, verwenden Sie die Funktion „E-Mail filtern“.
Wählen Sie auf der Registerkarte „Startseite“ „E-Mail filtern“ und wählen Sie eine Option aus.
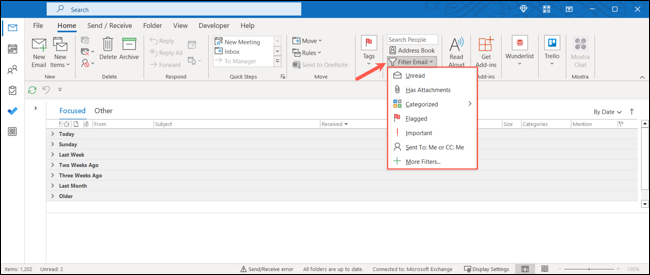
Sobald Sie den Filter angewendet haben, können Sie ihn bei Bedarf anpassen. Fügen Sie im Abschnitt „Verfeinern“ des Menübands einen weiteren Filter hinzu, oder wählen Sie rechts im Abschnitt „Bereich“ das Postfach oder den Ordner aus.
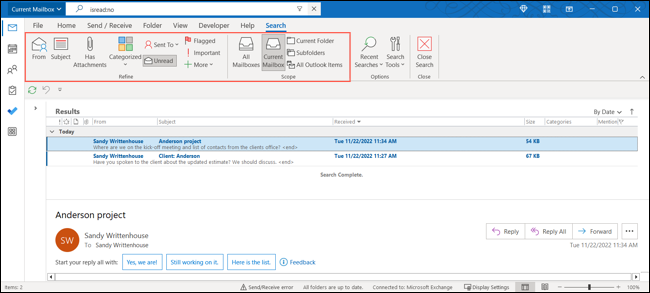
Wenn Sie mit dem Filter fertig sind, klicken Sie auf der rechten Seite des Menübands auf „Suche schließen“.

Während alle Funktionen von Outlook in gewisser Weise nützlich sind, gibt es einige, die Sie mehr benötigen als andere. Mit dieser Liste verfügen Sie über die grundlegenden Funktionen, die Sie benötigen, um Zeit zu sparen, Ihre Produktivität zu steigern und Ihren Posteingang besser zu verwalten.
VERWANDT: 7 zu wenig genutzte Microsoft Outlook-Funktionen
