Optimieren von SSD zur Leistungssteigerung (Windows Tweaks)
Veröffentlicht: 2022-05-18SSDs (Solid State Drives) sind großartig, aber sie haben einen Nachteil: Sie werden mit zunehmendem Alter langsamer und werden schließlich langsamer als zu Beginn. Das liegt nicht daran, dass du etwas falsch gemacht hast; Es ist einfach die Art und Weise, wie diese Art von Laufwerken funktionieren, und die einzige wirkliche Lösung besteht darin, ein anderes zu kaufen und Ihr Betriebssystem darauf neu zu installieren.
Glücklicherweise gibt es einige einfache Dinge, die Sie tun können, um Ihre vorhandene SSD jetzt zu beschleunigen, bevor sie diesen Punkt erreicht! Sehen Sie sich diese Anleitung an, wie Sie Ihre SSD jetzt schneller machen können, bevor es noch schlimmer wird.
HDD gegen SSD
Die meisten Menschen haben eine Festplatte in ihrem Computer: Ihr Betriebssystem, Anwendungen, Fotos und Musik leben alle darauf. Der Grund, warum sie so langsam sind, ist, dass sie eine sich drehende Festplatte haben, die nicht so schnell auf Daten zugreifen kann wie ein Solid-State-Laufwerk (SSD).
Wenn Sie eine SSD in Ihrem Laptop oder Desktop-PC haben, werden Sie froh sein zu wissen, dass es einige einfache Möglichkeiten gibt, sie noch schneller zu machen. Tatsächlich sind die meisten neuen PCs mit beiden Arten von Laufwerken ausgestattet, was bedeutet, dass Sie einige ernsthafte Leistungssteigerungen erzielen können, indem Sie einige Änderungen an Solid-State-Speicherlaufwerken vornehmen.
SSD optimieren: Einfache Anpassungen, die Sie jetzt ausprobieren müssen
Sie müssen nicht technisch versiert sein, um Ihre SSD zu optimieren; Alles, was Sie tun müssen, ist diesen einfachen Optimierungen zu folgen:
Optimierung Nr. 1: Aktivieren Sie den AHCI-Modus
AHCI wird normalerweise mit dem IDE-Modus verwechselt. Der IDE-Modus soll Ihnen helfen, Hardwarekomponenten einfach hinzuzufügen und zu entfernen, ist jedoch mit einem Geschwindigkeitsnachteil verbunden. AHCI oder Advanced Host Controller Interface hingegen verwendet einen schlankeren Ansatz, der nicht zu viel Overhead erfordert und Ihren Computer insgesamt schneller macht.
Wenn Sie Ihre SSD optimieren möchten, schalten Sie in Ihrem BIOS vom IDE-Modus auf AHCI um. Sie müssen dies jedoch tun, bevor Sie Ihr Windows-Betriebssystem installieren. Andernfalls wird Ihr PC nicht ordnungsgemäß booten. Es zwingt Sie nur, Windows zu formatieren und im richtigen Modus neu zu installieren.
Andererseits ist es möglich, den AHCI-Modus auf einer Windows-Installation zu aktivieren, die sich im IDE-Modus befindet. Und dazu müssen Sie auf die Registrierung zugreifen. Hier ist wie:
- Starten Sie das Menü Ausführen, indem Sie die Tastenkombination Windows + R drücken.
- Geben Sie regedit ein und drücken Sie die Eingabetaste, um den Registrierungseditor zu starten.
- Gehen Sie dann zu HKEY_LOCAL_MACHINE\System\CurrentControlSet\services\iaStorV und ändern Sie den Startwert von reg_dword von 3 auf 0.
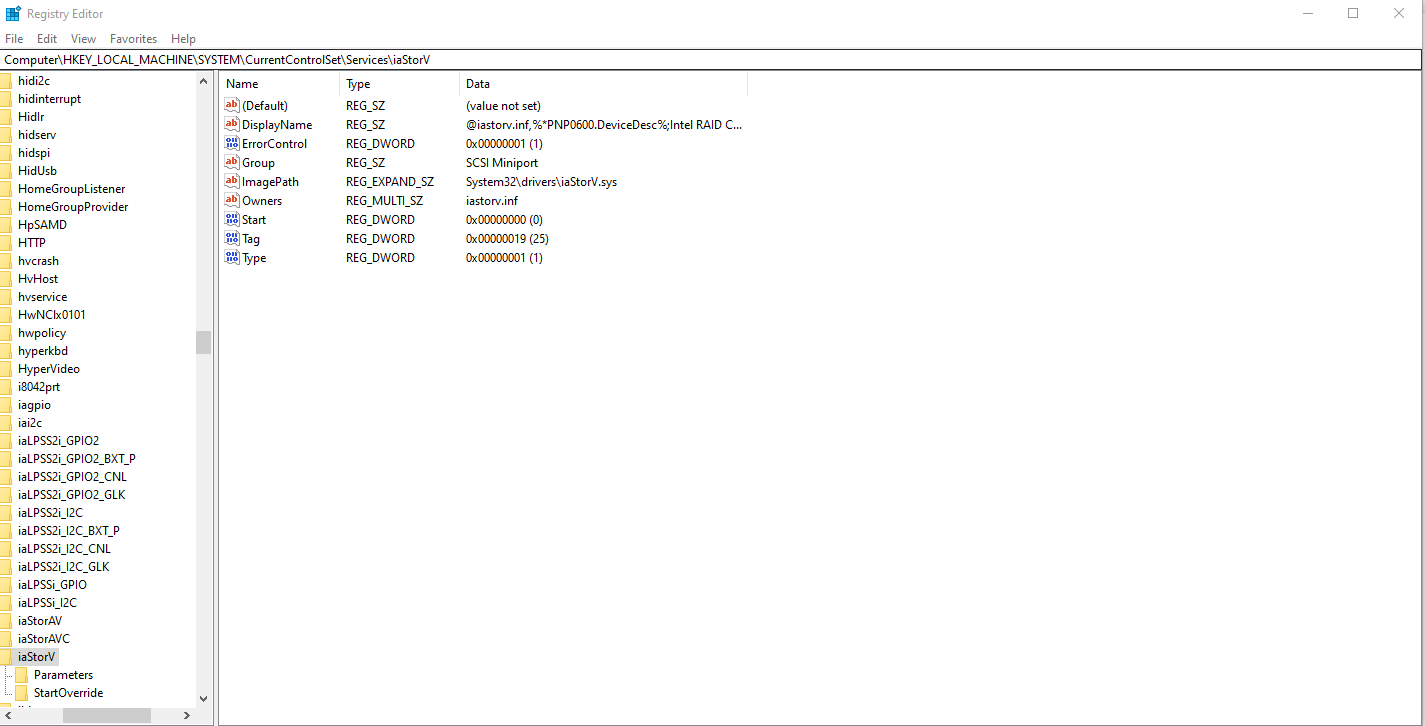
- Greifen Sie als Nächstes auf diesen Speicherort zu: HKEY_LOCAL_MACHINE\System\CurrentControlSet\services\msahci und ändern Sie den Startwert von reg_dword auf 0.
- Wenn Sie mit diesen beiden Änderungen fertig sind, starten Sie Ihren Computer neu und rufen Sie den BIOS-Modus auf.
- Wechseln Sie nun vom IDE-Modus zu AHCI.
Optimierung Nr. 2: Stellen Sie sicher, dass TRIM aktiviert ist
TRIM ist eine Windows-Technologie, die nicht benötigte Daten bereinigt und die Laufwerksgeschwindigkeit erhöht. Wenn Sie Dateien von der Festplatte Ihres Computers löschen, werden sie nicht wirklich gelöscht. Es markiert diese Dateien einfach als unbenutzt und verschiebt sie in einen Teil Ihrer Festplatte, der als nicht zugeordnet markiert ist. Der ungenutzte Teil des Speicherplatzes nimmt weiterhin physischen Speicherplatz auf Ihrer Festplatte ein, auch wenn Sie ihn nicht verwenden können.
Wenn TRIM aktiviert ist, werden Dateien beim Löschen sofort gelöscht, anstatt in den nicht zugeordneten Speicher verschoben zu werden. So gibt es keinen unnötigen Platz.
Standardmäßig sollte diese Technologie auf Ihrem Windows-Gerät aktiviert sein. Aber manchmal müssen Sie dies möglicherweise noch einmal überprüfen. So stellen Sie sicher, dass TRIM aktiviert ist:
- Drücken Sie das Windows- oder Startmenü und geben Sie cmd in das Suchfeld ein.
- Wählen Sie Als Administrator ausführen aus.
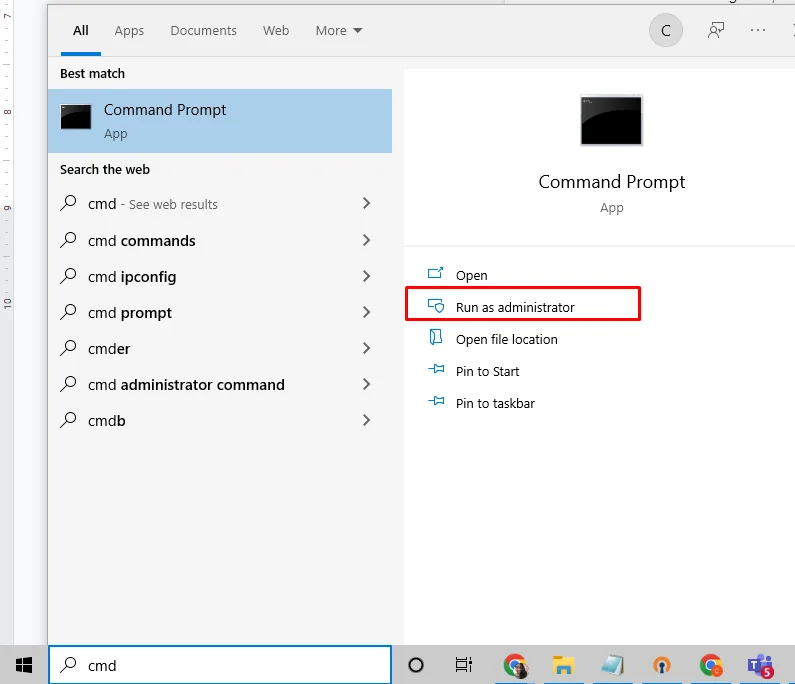
- Wenn das Eingabeaufforderungsfenster gestartet wird, führen Sie den Befehl fsutil behavior query DisableDeleteNotify aus.
- Überprüfen Sie das Ergebnis. Wenn „0“ angezeigt wird, bedeutet dies, dass TRIM aktiviert ist. Andernfalls ist es deaktiviert.
Optimierung Nr. 3: Verwenden Sie einen SSD-Reiniger
SSDs (Solid-State-Laufwerke) haben traditionelle Festplatten abgelöst, und es ist leicht zu verstehen, warum. Da SSDs für den Datenzugriff nicht auf bewegliche Teile angewiesen sind, sind sie viel schneller und zuverlässiger als herkömmliche mechanische Laufwerke.
Allerdings können SSDs nur richtig funktionieren, wenn kein unnötiger Müll darauf ist. Unnötige Dateien oder unnötige doppelte Dateien verursachen eine Fragmentierung, die Ihr Laufwerk verlangsamt.
Wenn Ihr Gerät über eine SSD verfügt, kann Ihnen eine Art Softwareprogramm zur Erhöhung der Geschwindigkeit dabei helfen, nicht benötigte Dateien zu bereinigen. Diese Programme können dazu beitragen, dass Ihr System reibungslos läuft, indem sie temporäre Dateien löschen und Unordnung aus Ihrer Registrierung entfernen.

Beheben Sie PC-Probleme mit Auslogics BoostSpeed
Neben der Reinigung und Optimierung Ihres PCs schützt BoostSpeed die Privatsphäre, diagnostiziert Hardwareprobleme, bietet Tipps zur Steigerung der Geschwindigkeit und bietet mehr als 20 Tools, um die meisten PC-Wartungs- und Serviceanforderungen abzudecken.
Optimierung Nr. 4: Defragmentierung deaktivieren
Disk Defragmenter ist ein Wartungstool, das Ihre Dateien auf Ihrer Festplatte physisch neu anordnet, um zusammenhängender und effizienter zu sein. Dies geschieht, weil das Laden nicht zusammenhängender Dateien länger dauert, wodurch Geschwindigkeit und Leistung verringert werden.
Wenn Sie eine SSD mit TRIM verwenden, spielt es keine Rolle, wie fragmentiert Ihre Festplatte ist. Es wird immer noch mit Spitzengeschwindigkeiten laufen. Und da die Defragmentierung Ihre Flash-basierten Laufwerke verschleißt, macht es keinen Sinn, dies zu tun. Also, fahren Sie fort und deaktivieren Sie den Festplatten-Defragmentierer, falls Sie dies noch nicht getan haben.
Beachten Sie jedoch. Windows defragmentiert Ihr Solid-State-Laufwerk (SSD) nicht automatisch. Das liegt daran, dass SSDs im Gegensatz zu herkömmlichen Festplatten in der Lage sind, viel schnellere Schreibgeschwindigkeiten zu erreichen, ohne übermäßige Mengen an Fragmentierung zu erzeugen.
Aber wenn eine Datei von einer SSD gelöscht wird, wird ihr physischer Speicherort auf dem Flash-Speicherchip nicht wirklich gelöscht. Stattdessen werden diese Bits einfach als verfügbar markiert und unberührt gelassen, bis sie durch neue Daten überschrieben werden, was bedeutet, dass auf einer SSD immer ein gewisses Maß an Fragmentierung vorhanden ist.

Optimierung Nr. 5: Deaktivieren Sie den Indexdienst/die Windows-Suche
Bei der Suche überprüft Windows alle Ihre Datenträger, wenn Sie nach Dokumenten suchen. Dies bedeutet, dass jedes Datenbit auf Ihrem Computer während der Suche mehrmals gelesen wird. Eine SSD kann aufgrund ihres Designs nur eine bestimmte Anzahl von Malen beschrieben werden, bevor sie an Leistung verliert und stirbt, was die Indizierung Ihres Suchprozesses noch wichtiger macht.
Durch Deaktivieren des Indizierungsdienstes wird Windows daran gehindert, Daten über eine vorhandene Datei zu schreiben. Dadurch können Sie die Lebensdauer Ihres Laufwerks erheblich verlängern, ohne seine Geschwindigkeit zu verringern. Wie deaktivieren Sie also den Indexdienst?
- Drücken Sie die Windows-Taste + R, um ein Run-Feld zu starten und zu öffnen.
- Geben Sie services.msc ein.
- Suchen Sie Windows Search und klicken Sie mit der rechten Maustaste darauf.
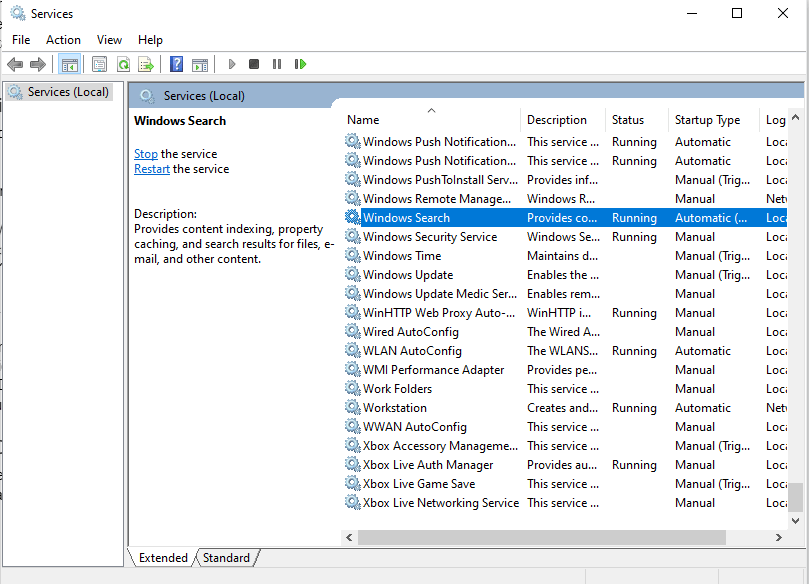
- Wählen Sie Eigenschaften und klicken Sie auf Stopp.
- Ändern Sie den Starttyp auf Deaktiviert.
- Klicken Sie auf OK und starten Sie Ihren PC neu.
Optimierung Nr. 6: Aktualisieren Sie Ihre Treiber und SSD-Firmware
Sie wissen, wie Sie das Betriebssystem oder die Anwendungen Ihres Computers aktualisieren können, richtig? Nun, bei Solid-State-Laufwerken ist es ähnlich.
Solid-State-Laufwerke verfügen über eine Firmware, die auf die gleiche Weise aktualisiert werden kann. Stellen Sie sicher, dass die Firmware Ihrer SSD auf dem neuesten Stand ist, indem Sie in die Einstellungen gehen. Seien Sie vorsichtig beim Aktualisieren der Firmware, während Sie sie verwenden. Sie sollten aktualisiert werden, wenn sie nicht verwendet werden. Da diese Updates nicht sehr lange dauern und eine aktualisierte Firmware die Leistung verbessert, empfehlen wir dringend, diese regelmäßig zu überprüfen!
Optimierung Nr. 7: SSD-Schreibcache aktivieren
Wenn es aktiviert ist, stellt Write Caching oder Wear Leveling sicher, dass Daten gleichmäßig in jeden Block geschrieben werden. Dadurch wird verhindert, dass einzelne Blöcke zu stark abgenutzt werden, was dazu führen kann, dass Ihr Laufwerk abstürzt und alle Ihre Daten beschädigt werden.
Gehen Sie wie folgt vor, um es unter Windows zu aktivieren:
- Öffnen Sie die Computerverwaltung (indem Sie Win+X drücken und Computerverwaltung auswählen).
- Gehen Sie dann unter Speicher und wählen Sie Festplatten aus.
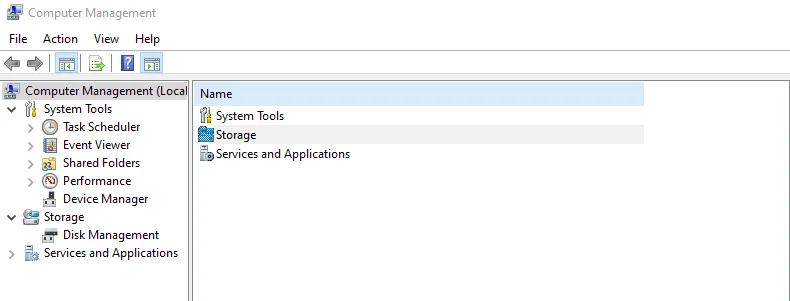
- Klicken Sie mit der rechten Maustaste auf Ihre SSD und wählen Sie dann Eigenschaften.
- Wechseln Sie zur Registerkarte Richtlinien.
- Aktivieren Sie die Option Schreibcache aktivieren oder wählen Sie im Dropdown-Menü Schreibcache aktivieren aus.
- Alle anderen Optimierungen sollten auf ihren Standardeinstellungen belassen werden; Ihre Änderung kann zu Systeminstabilität oder Instabilität in Spielen führen.
Optimierung Nr. 8: Verwenden Sie Hochleistungs-Energieeinstellungen
Windows-Geräte bieten einen Energiesparplan namens „Ausgeglichen“, den Sie in den erweiterten Energieeinstellungen Ihres Computers finden. Was Sie tun möchten, ist, auf Planeinstellungen ändern zu klicken und dann Erweiterte Energieeinstellungen ändern auszuwählen.
Ändern Sie von dort aus Energiesparmodus (einschließlich Standby) und Ruhezustand nach auf 0 Minuten. Scrollen Sie als Nächstes nach unten und suchen Sie Processor Power Management und stellen Sie sicher, dass der maximale Prozessorstatus bei 100 % liegt (falls dies nicht bereits der Fall ist). Stellen Sie sicher, dass der minimale Prozessorstatus bei 1 % liegt und dass sowohl die minimale Bildschirmhelligkeit als auch das Systemaudio stummgeschaltet oder ausgeschaltet sind.
Optimierung Nr. 9: Deaktivieren Sie die Systemwiederherstellung
Die Systemwiederherstellung behält Kopien von Dateien, die Sie zuvor gespeichert haben, und startet sie neu, falls Ihr Computer jemals abstürzt. Es ist zwar schön zu wissen, dass Sie theoretisch nichts verlieren, wenn Ihr System ausfällt, aber all diese älteren Dateiversionen können viel Speicherplatz beanspruchen, insbesondere wenn Sie viel auf einer SSD sparen.
Sie benötigen wahrscheinlich keine früheren Versionen von Dateien, die Platz auf Ihrem Solid-State-Laufwerk beanspruchen. Außerdem ist die Systemwiederherstellung eine einfache Möglichkeit für Malware und Hacker, auf vertrauliche Informationen zuzugreifen. Sie können auf Ihrem PC im Wesentlichen in der Zeit zurückgehen und alte Dateien durchsuchen, die in älteren Wiederherstellungspunkten gespeichert sind.
So deaktivieren Sie die Systemwiederherstellung:
- Klicken Sie auf Start und dann auf Systemsteuerung.
- Wählen Sie System und Sicherheit.
- Gehen Sie zum Sicherungs- und Wiederherstellungscenter.
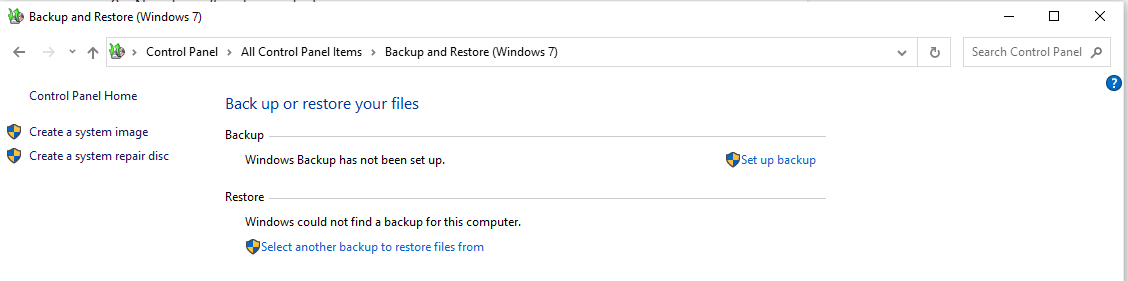
- Wählen Sie Wiederherstellungspunkt erstellen oder Einstellungen ändern (Windows 10).
- Öffnen Sie die Registerkarte Computerschutz und klicken Sie auf Konfigurieren.
- Deaktivieren Sie jetzt den Systemschutz.
- Klicken Sie auf OK und dann auf Jetzt neu starten.
Optimierung Nr. 10: Optimieren Sie die Auslagerungsdatei für SSDs
Wenn Sie eine SSD verwenden, lagert Ihr Computer Ihre inaktiven Daten möglicherweise standardmäßig auf ein separates Laufwerk aus. Dies kann die Dinge verlangsamen, da es auch zusätzlichen Speicherplatz verbraucht.
Um zu ändern, wo Windows Auslagerungsdateien speichert (oder sie vollständig zu deaktivieren), gehen Sie wie folgt vor:
- Gehen Sie zur Systemsteuerung. Wählen Sie hier System und Sicherheit.
- Klicken Sie auf System und dann auf Erweiterte Systemeinstellungen.
- Wählen Sie Einstellungen unter Leistung und klicken Sie dann auf Erweitert.
- Wählen Sie unter Virtueller Speicher unter Größe der Auslagerungsdatei für alle Laufwerke die Option Ändern… aus. Sie können entweder eine benutzerdefinierte Größe auswählen oder das Kontrollkästchen neben Größe der Auslagerungsdatei für alle Laufwerke automatisch verwalten deaktivieren.
- Klicken Sie auf OK, wenn Sie mit den Änderungen fertig sind.
- Wenn Sie Auslagerungsdateien vollständig deaktiviert haben, starten Sie Ihren Computer neu, damit sie nicht mehr verwendet werden.
- Das sollte die Startzeiten und die Gesamtleistung Ihres PCs beschleunigen und auch etwas Festplattenspeicher sparen!
Abschließend
Eine der häufigsten Beschwerden über Solid State Drives (SSDs) ist ihre etwas träge Leistung, insbesondere im Vergleich zu herkömmlichen Festplattenlaufwerken (HDDs). Obwohl SSDs tatsächlich deutlich schneller sind als HDDs, sind sie immer noch nicht so schnell, wie viele Leute es gerne hätten.
Glücklicherweise gibt es mehrere Windows-Optimierungen, mit denen Sie Ihre SSD optimieren können, damit sie schneller und zuverlässiger arbeitet und gleichzeitig die Sicherheits- und Geschwindigkeitsvorteile der SSD-Technologie beibehält. In diesem Artikel werden Möglichkeiten aufgezeigt, wie Sie sicherstellen können, dass Ihre SSD unter Windows optimal eingerichtet ist.
