11 Möglichkeiten, Notepad in Windows zu öffnen
Veröffentlicht: 2023-07-13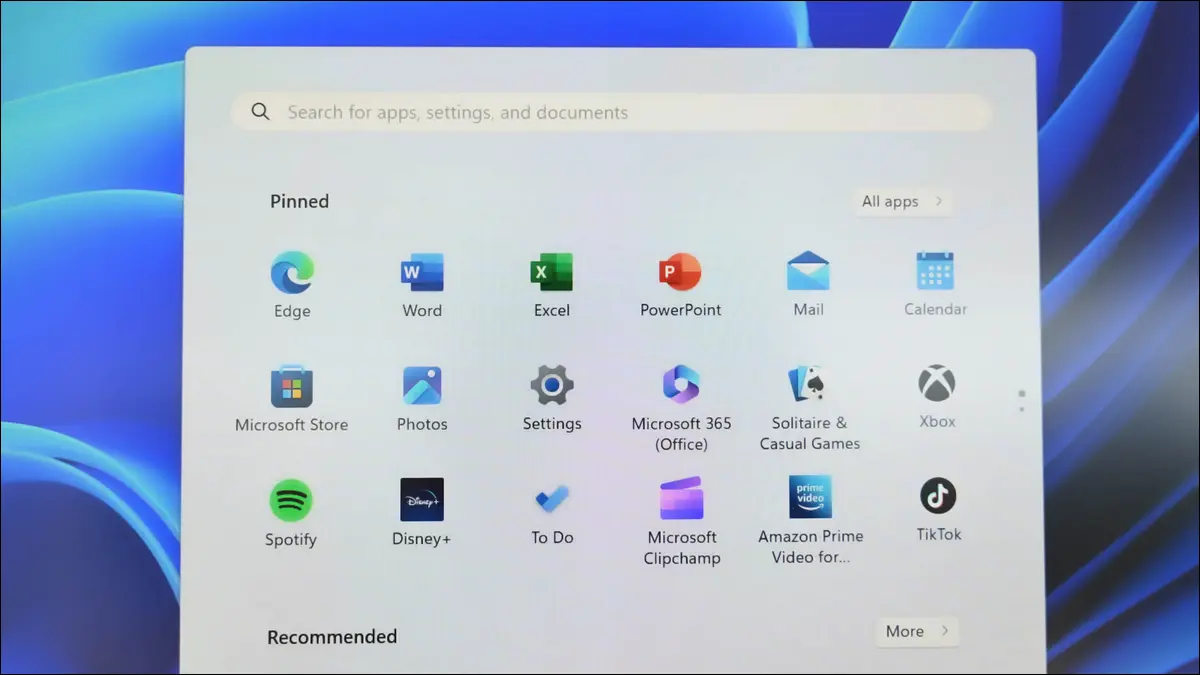
Das Öffnen von Notepad auf einem Windows 11- oder Windows 10-PC ist so einfach wie das Auswählen einiger Optionen, das Ausführen eines Befehls oder das Drücken einer Tastenkombination. Wir zeigen Ihnen alle verfügbaren Möglichkeiten, Ihren bevorzugten Texteditor auf Ihrem Computer zu öffnen.
Verwenden der Windows-Suche
Von Lauf
Verwenden des Startmenüs
Vom Task-Manager
Von der Taskleiste
Aus dem Datei-Explorer
Verwenden der Eingabeaufforderung
Mit PowerShell
Verwenden einer Desktop-Verknüpfung
Verwenden einer Tastenkombination
Über das Rechtsklick-Menü
Verwenden der Windows-Suche
Der einfachste Weg, eine App auf Ihrem PC zu finden und zu starten, ist die Verwendung der Windows-Suche. Sie geben den Namen der App ein, die Sie öffnen möchten, und die Suche ruft ihn für Sie ab.
Um Notepad auf diese Weise zu öffnen, öffnen Sie zunächst die Windows-Suche, indem Sie entweder auf das Feld „Suchen“ in Ihrer Taskleiste klicken oder das Menü „Start“ öffnen und das Suchfeld oben auswählen.
Geben Sie dann „Notepad“ ein und klicken Sie in den Suchergebnissen auf die App.

Ihre App ist jetzt geöffnet.
VERWANDT: So starten Sie mehrere Apps gleichzeitig unter Windows 10
Von Lauf
Mit der Windows-Ausführungsbox können Sie verschiedene Befehle ausführen und viele Apps auf Ihrem PC öffnen. Um es zum Starten von Notepad zu verwenden, öffnen Sie zunächst das Tool, indem Sie Windows+R drücken.
Geben Sie im geöffneten Feld den folgenden Befehl ein und drücken Sie die Eingabetaste:
Notizblock

Windows startet die Notepad-App.
Verwenden des Startmenüs
Das „Start“-Menü von Windows enthält Verknüpfungen zu vielen Ihrer Apps, einschließlich Notepad.
Um es zu verwenden, öffnen Sie das Menü, indem Sie entweder die Windows-Taste drücken oder das Menüsymbol in der Taskleiste auswählen.
Wenn das Menü geöffnet wird, wählen Sie „Alle Apps“. Wählen Sie in der App-Liste Notepad aus, um die App zu starten.

Und das ist es.
VERWANDT: So pinnen Sie eine Website an die Windows 10-Taskleiste oder das Startmenü
Vom Task-Manager
Normalerweise verwenden Sie den Task-Manager, um das Schließen von Apps zu erzwingen, Sie können dieses Dienstprogramm jedoch auch zum Starten von Apps verwenden.
Klicken Sie dazu mit der rechten Maustaste auf Ihr „Start“-Menüsymbol und wählen Sie „Task-Manager“. Wählen Sie im Toolfenster „Neue Aufgabe ausführen“.
Geben Sie im geöffneten Feld Folgendes ein und drücken Sie die Eingabetaste:
Notizblock

Der Task-Manager startet Ihre Notepad-App.
VERWANDT: 10 Möglichkeiten, den Task-Manager in Windows 11 zu öffnen
Von der Taskleiste
Die Größe der Windows-Taskleiste ist begrenzt, sodass sie nicht alle Ihre Apps enthalten kann. Sie können jedoch Ihre Lieblings-Apps daran anheften, um das Starten dieser Apps zu erleichtern.
Um dies für Notepad zu tun, öffnen Sie zunächst das „Start“-Menü und suchen Sie nach „Notepad“. Klicken Sie mit der rechten Maustaste auf die App und wählen Sie „An Taskleiste anheften“.

In Ihrer Windows-Taskleiste gibt es jetzt eine neue Verknüpfung, mit der Sie die Notepad-App direkt starten können.

VERWANDT: 5 Möglichkeiten, Verknüpfungen an die Taskleiste von Windows 10 anzuheften
Aus dem Datei-Explorer
Um Notepad zu starten, während Sie sich im Datei-Explorer befinden, müssen Sie Ihr aktuelles Fenster nicht schließen. Verwenden Sie einen Befehl in Ihrem Dateimanager, um Ihren Texteditor zu starten.
Geben Sie dazu oben in der Adressleiste Ihres Datei-Explorers den folgenden Befehl ein und drücken Sie die Eingabetaste:
Notizblock

Der Editor ist jetzt auf Ihrem Bildschirm geöffnet.
VERWANDT: 10 Windows-Datei-Explorer-Funktionen, die Sie verwenden sollten
Verwenden der Eingabeaufforderung
Wenn Sie lieber Befehle ausführen möchten, verwenden Sie einen Befehl in der Eingabeaufforderung, um Notepad zu öffnen.
Öffnen Sie zunächst das Menü „Start“, suchen Sie nach „Eingabeaufforderung“ und starten Sie das Dienstprogramm. Geben Sie dann den folgenden Befehl ein und drücken Sie die Eingabetaste:

Notizblock

Lassen Sie CMD Ihren bevorzugten Texteditor öffnen.
VERWANDT: 10 Möglichkeiten zum Öffnen der Eingabeaufforderung in Windows 10
Mit PowerShell
Das PowerShell-Dienstprogramm von Windows ähnelt in vielerlei Hinsicht der Eingabeaufforderung, und Sie können dieses Tool auch zum Starten Ihrer Apps, einschließlich Notepad, verwenden.
Öffnen Sie dazu das „Start“-Menü, suchen Sie nach „PowerShell“ und starten Sie das Dienstprogramm. Geben Sie dann den folgenden Befehl ein und drücken Sie die Eingabetaste:
Notizblock

Der Editor ist jetzt geöffnet.
VERWANDT: 9 Möglichkeiten, PowerShell in Windows 10 zu öffnen
Verwenden einer Desktop-Verknüpfung
Wenn Sie Apps lieber von Ihrem Desktop aus starten möchten, fügen Sie mit ein paar einfachen Schritten die Notepad-Verknüpfung zu Ihrem Desktop hinzu.
Greifen Sie zunächst auf Ihren Desktop zu, indem Sie Windows+D drücken. Klicken Sie mit der rechten Maustaste auf eine leere Stelle auf dem Desktop und wählen Sie „Neu“ > „Verknüpfung“.
Klicken Sie im Fenster „Verknüpfung erstellen“ auf das Textfeld und geben Sie Folgendes ein. Wählen Sie dann „Weiter“.
Notizblock

Klicken Sie im folgenden Bildschirm auf das Textfeld und geben Sie einen Namen für Ihre Verknüpfung ein. Klicken Sie dann auf „Fertig stellen“.

Ihre Verknüpfung ist jetzt fertig und Sie können darauf doppelklicken, um Ihre Notepad-App zu öffnen.
Verwenden einer Tastenkombination
Windows bietet keine Tastenkombination zum Starten der Notepad-App, Sie können jedoch eine erstellen, um Ihre Lieblings-App zu öffnen.
Fügen Sie dazu zunächst die Notepad-Verknüpfung zu Ihrem Desktop oder einem anderen Ordner hinzu (mit der oben beschriebenen Methode). Ihre Tastenkombination startet diese App-Verknüpfung, die den Editor öffnet.
Klicken Sie dann mit der rechten Maustaste auf Ihre Verknüpfung und wählen Sie „Eigenschaften“. Rufen Sie die Registerkarte „Verknüpfung“ auf, klicken Sie auf das Feld „Verknüpfungstaste“ und drücken Sie die Tastenkombination, die Sie verwenden möchten. Wählen Sie dann unten „Übernehmen“ und anschließend „OK“.

Und das ist es. Ihre Tastenkombination wurde erstellt. Drücken Sie jedes Mal die oben angegebene Tastenkombination, wenn Sie Notepad auf Ihrem PC starten möchten.
Über das Rechtsklick-Menü
Wenn Sie die Notepad-Verknüpfung zu Ihrem Rechtsklickmenü (auch als Kontextmenü bezeichnet) hinzufügen möchten, fügen Sie einen Wert zu Ihrer Windows-Registrierung hinzu. Dieser Wert weist Windows an, eine Verknüpfung zur Notepad-App anzuzeigen, wenn Sie mit der rechten Maustaste auf Ihren PC klicken.
Hinweis: Wir raten davon ab, Ihre Windows-Registrierung zu bearbeiten, da falsche oder versehentliche Änderungen Ihr System instabil machen können. Wenn Sie jedoch wissen, was Sie tun, sollte alles in Ordnung sein.
Öffnen Sie zum Starten „Ausführen“ mit Windows+R. Geben Sie im geöffneten Feld Folgendes ein und drücken Sie die Eingabetaste:
regedit
Wählen Sie in der Eingabeaufforderung „Benutzerkontensteuerung“ „Ja“.
Navigieren Sie im Registrierungseditor mithilfe der Optionen auf der linken Seite zum folgenden Pfad:
Computer\HKEY_CLASSES_ROOT\Directory\Background\shell
Klicken Sie in der linken Seitenleiste mit der rechten Maustaste auf „Shell“ und wählen Sie „Neu“ > „Schlüssel“. Verwenden Sie für den Schlüsselnamen Notepad .

Klicken Sie mit der rechten Maustaste auf den neu erstellten Notepad Schlüssel und wählen Sie „Neu“ > „Schlüssel“. Verwenden Sie command als Schlüsselnamen.

Wählen Sie links die neu erstellte „Befehlstaste“ aus. Doppelklicken Sie dann im rechten Bereich auf den Eintrag „(Standard)“. Klicken Sie im sich öffnenden Feld auf das Feld „Wertdaten“ und geben Sie Folgendes ein. Wählen Sie dann „OK“.
C:\Windows\System32\notepad.exe

Ihr Schlüssel ist nun hinzugefügt. Schließen Sie den Registrierungseditor und kehren Sie zu Ihrem Desktop zurück. Klicken Sie mit der rechten Maustaste irgendwo und Sie finden die Option „Notizblock“ in Ihrem Menü.
Und so erhalten Sie auf verschiedene Weise Zugriff auf den integrierten Texteditor Ihres PCs. Genießen!
VERWANDT: So fügen Sie „Mit Notepad öffnen“ zum Windows-Kontextmenü für alle Dateien hinzu
