[Behoben] Ein oder mehrere Audiodienste werden in Windows 10 nicht ausgeführt
Veröffentlicht: 2021-10-25Sie spielen Audio auf Ihrem PC ab, als der Ton plötzlich stoppt. Auf der Suche nach dem möglichen Problem entdecken Sie die Fehlermeldung „ Ein oder mehrere Audiodienste werden nicht ausgeführt“ . Wie geht's? Wenn Sie keine Ahnung haben, haben wir eine – und dieser Beitrag wurde geschrieben, um Ihnen zu helfen.
Lassen Sie uns zunächst über diesen Fehler und seine Ursachen sprechen.
Was bedeutet „Ein oder mehrere Audiodienste werden nicht ausgeführt“?
Es gibt zwei Szenarien, in denen die meisten Benutzer in Windows 10 auf den Fehler „ Ein oder mehrere Audiodienste werden nicht ausgeführt“ stoßen. Wenn bei der Audiowiedergabe plötzlich Probleme auftreten und der Ton stoppt, wird möglicherweise eine Benachrichtigung auf dem Desktop angezeigt. Das Lautsprechersymbol in der Taskleiste wird möglicherweise auch deaktiviert und zeigt ein kleines x an. Wenn Sie den Mauszeiger über das Symbol bewegen, wird eine Meldung angezeigt, die besagt, dass der Audiodienst beendet wurde oder nicht ausgeführt wird.
Ein weiteres Szenario ist, wenn Sie sich entscheiden, die Fehlersuche bei Ihren Audiogeräten zu beheben und die Problembehandlung für die Audiowiedergabe unter Windows 10 auszuführen. Wenn die Problembehandlung abgeschlossen ist, wird als gefundenes Problem „Ein oder mehrere Audiodienste werden nicht ausgeführt“ angezeigt und bietet einige zusätzliche Optionen, die das Problem möglicherweise lösen oder auch nicht.
Der Fehler weist darauf hin, dass es ein Problem mit Ihren Audiogeräten gibt. Dies kann auf Soundkartenfehler zurückzuführen sein, oder es liegt ein Problem mit den Soundtreibern vor. Ihre Audiogeräte reagieren nicht mehr auf die Anweisungen des Systems, was bedeutet, dass Sie die Audiowiedergabe auf dem PC nicht genießen können, bis das Problem behoben ist.
Obwohl dieses Problem ärgerlich ist, können Sie es leicht beheben. Eine der vier in diesem Handbuch angegebenen Fixes sollte das Problem für Sie lösen können.
So beheben Sie „Ein oder mehrere Audiodienste werden nicht ausgeführt“ in Windows 10
Wenn der Fehler „Ein oder mehrere Audiodienste werden nicht ausgeführt“ angezeigt wird
Während Sie Audio in Windows 10 wiedergeben oder die Problembehandlung für die Audiowiedergabe ausführen, können Sie die Methoden hier nacheinander ausprobieren, bis Sie diejenige gefunden haben, die Ihrer Situation am besten entspricht.
Führen Sie die Problembehandlung für die Audiowiedergabe aus
Wie kann man Audio in Windows 10 reparieren, wenn es nicht richtig funktioniert? Es gibt eine integrierte Problembehandlung für Audiogeräte, die als Problembehandlung für die Wiedergabe von Audio bekannt ist. Verwenden Sie diese Methode nur, wenn Sie die Fehlermeldung „ Ein oder mehrere Audiodienste werden nicht ausgeführt“ auf Ihrem Desktop oder als Teil einer Benachrichtigung erhalten. Überspringen Sie diesen Schritt, wenn Sie den Fehler beim Ausführen der Problembehandlung erhalten haben.
Hier sind die Anweisungen zu befolgen:
- Drücken Sie die Windows-Logo-Taste und wählen Sie Einstellungen.
- Navigieren Sie zu Update & Sicherheit > Fehlerbehebung.
- Scrollen Sie im mittleren Bereich auf der rechten Seite nach unten zu Audio abspielen und klicken Sie darauf.
- Klicken Sie auf die Schaltfläche „Problembehandlung ausführen“.
- Wenn sich das Fenster „Wiedergabe von Audioproblemen“ öffnet, aktivieren Sie das Kontrollkästchen „Reparaturen automatisch anwenden“ und klicken Sie auf „Weiter“.
Warten Sie, bis das Tool nach Möglichkeit alle erkannten Probleme behoben hat. Es kann zusätzliche Korrekturen vorschlagen, die Sie selbst durchführen können.
Stellen Sie sicher, dass die Audiodienste ausgeführt werden
Wenn wir bestimmte Aufgaben auf unseren Windows-PCs erledigen, arbeiten bestimmte Dienste und Komponenten im Hintergrund, um sicherzustellen, dass diese Aufgaben erledigt werden. Beispielsweise ist das Aktualisieren von Windows nicht möglich, wenn der Windows Update-Dienst und zugehörige Dienste nicht ausgeführt werden oder nicht ordnungsgemäß funktionieren.
Auf die gleiche Weise können Probleme mit Diensten im Zusammenhang mit der Audiowiedergabe dazu führen, dass der Sound in Windows nicht mehr funktioniert. Wie kann man also einen Windows-Audiodienst reparieren, wenn er nicht richtig läuft?
Die Meldung „ Ein oder mehrere Audiodienste werden nicht ausgeführt“ weist darauf hin, dass mindestens ein Audiodienst möglicherweise nicht mehr funktioniert. Sie müssen herausfinden, ob dies der Fall ist und welcher Audiodienst betroffen ist. Wenn festgestellt wird, dass ein Dienst im Zusammenhang mit Systemsound tatsächlich nicht mehr funktioniert, können Sie den Dienst manuell neu starten, und alles sollte wieder in Ordnung sein.
Die drei Audiodienste, auf die Sie achten sollten, sind:
- Windows-Audio
- Remoteprozeduraufruf
- Windows Audio Endpoint Builder
Gehen wir zur Dienste-App und überprüfen den Status der Audiodienste:
- Halten Sie die Windows-Taste gedrückt und drücken Sie R, um Ausführen zu öffnen.
- Geben Sie „services.msc“ ein und klicken Sie auf OK, um die Dienste-App zu öffnen.
- Scrollen Sie im Fenster „Dienste“ nach unten zum Windows-Audiodienst.
- Klicken Sie mit der rechten Maustaste darauf und klicken Sie auf Neu starten.
- Doppelklicken Sie nun auf den Windows-Audiodienst und vergewissern Sie sich, dass „Dienststatus“ auf „Wird ausgeführt“ eingestellt ist, während „Starttyp“ auf „Automatisch“ eingestellt ist.
- Klicken Sie auf Anwenden und OK, um die Änderungen zu speichern.
- Wiederholen Sie die Schritte 3–6 für die Dienste „Remoteprozeduraufruf“ und „Windows Audio Endpoint Builder“.
- Suchen Sie als Nächstes nach dem Multimedia Task Scheduler-Dienst. Wenn es im Dienste-Fenster vorhanden ist, wiederholen Sie die Schritte 3-6 auch dafür.
Sie können jetzt das Dienste-Fenster verlassen und Ihr Audio testen. Wenn weiterhin Tonprobleme auf dem Computer auftreten, versuchen Sie es mit der nächsten Lösung.
Aktualisieren Sie Ihre Soundtreiber
Ein Gerätetreiber ist eine Software, die dem Betriebssystem hinzugefügt wird, um die Kommunikation zwischen dem Betriebssystem und der Hardware so reibungslos wie möglich zu gestalten. Ein fehlerhafter Soundtreiber kann seine Rolle nicht gut erfüllen, was zu Fehlkommunikation mit der Soundhardware führen kann. Dies wiederum kann den Fehler „Ein oder mehrere Audiodienste werden nicht ausgeführt“ in Windows 10 verursachen.
Normalerweise müssen Sie sich nicht um Treiber kümmern, da die Hauptaufgabe, die wichtigsten auf dem neuesten Stand zu halten, vom System über Windows Update erledigt wird. Wenn jedoch Fehler wie der aktuelle auftreten, müssen Sie dies möglicherweise selbst tun, damit Sie die Soundfunktionalität auf Ihrem PC wiederherstellen können.
Sie können Ihre Soundtreiber über aktualisieren
- Windows Update,
- Gerätemanager,
- eine OEM-Website, oder
- ein Treiber-Updater eines Drittanbieters.
Lassen Sie uns jede Methode einzeln durchgehen.
- Verwenden von Windows-Update
Diese Methode ist so einfach wie das Aktualisieren von Windows. Allerdings enthält nicht jedes Windows-Update ein Treiber-Update. Außerdem enthält nicht jedes Windows-Update, das Treiber-Updates enthält, ein Update für eine fehlerhafte oder veraltete Soundkarte.
Trotzdem macht Microsoft einen ziemlich guten Job, wenn es darum geht, die neuesten Treiberversionen mit seinen wichtigsten Updates zu bündeln. Wenn also ein Feature-Update verfügbar ist, können Sie ziemlich sicher sein, dass es Treiber-Updates enthält.
Wenn Sie es nicht erwarten können, dass Updates automatisch installiert werden, können Sie sie selbst herunterladen und installieren:

- Drücken Sie die Windows-Logo-Taste und wählen Sie Einstellungen.
- Navigieren Sie zu Update & Sicherheit > Windows Update.
- Klicken Sie auf die Schaltfläche „Nach Updates suchen“ und laden Sie die verfügbaren Updates herunter.
- Installieren Sie die Updates sofort. Ihr Computer wird danach neu gestartet.
Verwenden des Geräte-Managers
Mit dem Geräte-Manager können Sie die an Ihren PC angeschlossene Hardware steuern und verwalten. Beispielsweise können Sie von dort aus Ihre PC-Komponenten deinstallieren und deaktivieren. Sie können Hardwaretreiber auch über den Geräte-Manager aktualisieren, zurücksetzen, deaktivieren oder deinstallieren. Eine wichtige Funktion des Geräte-Managers zeigt Ihnen, welche Geräte fehlerhafte Treiber haben. Ein Gerät mit einem fehlerhaften oder beschädigten Treiber hat neben seinem Namen entweder ein gelbes Ausrufezeichen oder ein gelbes Dreieck.
So verwenden Sie den Geräte-Manager, um Ihre Soundtreiber zu aktualisieren:
- Halten Sie die Windows-Taste gedrückt und drücken Sie X, um das Power User-Menü zu öffnen.
- Wählen Sie Geräte-Manager.
- Navigieren Sie im Geräte-Manager zur Option „Sound-, Video- und Gamecontroller“. Klicken Sie einmal darauf, um verwandte Geräte anzuzeigen.
- Klicken Sie mit der rechten Maustaste auf Ihr Soundgerät und wählen Sie „Treiber aktualisieren“.
- Wählen Sie im Assistenten zum Aktualisieren von Treibern die Option „Automatisch nach aktualisierter Treibersoftware suchen“.
- Sie werden eine Meldung sehen, die besagt, dass Windows „online nach Treibern sucht“. Ihr System lädt die neuesten kompatiblen Treiber herunter und installiert sie. Wenn es jedoch keinen passenden Treiber findet, zeigt es die folgende Meldung an: „Die besten Treiber für Ihr System sind bereits installiert“.
Notiz:
Das Update vom August 2020 für Windows 10 fügte Windows Update die Funktion „Optionale Updates“ hinzu. Mit dieser Funktion können Sie verfügbare Treiberaktualisierungen für Systemhardware separat herunterladen und installieren. So greifen Sie auf diese Funktion zu, wenn Sie die neueste Version von Windows 10 verwenden:
- Öffnen Sie die App Einstellungen und navigieren Sie zu Update & Sicherheit > Windows Update.
- Klicken Sie unter „Nach Updates suchen“ auf die Schaltfläche „Optionale Updates anzeigen“.
- Suchen Sie auf dem nächsten Bildschirm unter Treiber-Updates nach allen verfügbaren Updates für Ihre Gerätetreiber.
- Wählen Sie das Update aus, das Sie installieren möchten, und laden Sie es herunter. Sie können es sofort installieren oder den Installationsvorgang für später planen.
Von einer OEM-Website
Wenn Sie Windows Update oder den Geräte-Manager verwenden, um Ihre Treiber zu aktualisieren, fragen Sie sich möglicherweise, woher die von ihnen installierten Treiber stammen. Sie stammen von Hardwareherstellern. Beispielsweise veröffentlicht Realtek gelegentlich neue Treiber für seine Soundkarten.
Wenn Windows Update Ihre Soundtreiber nicht aktualisieren kann oder der Geräte-Manager die erforderlichen Treiberversionen nicht finden kann, können Sie sie manuell herunterladen und installieren. Wenn Sie wissen, wonach Sie suchen, besuchen Sie einfach die Download- oder Support-Seite des Hardwareherstellers und suchen Sie nach den neuesten kompatiblen Treibern für Ihr Gerät. Wenn Sie die richtige Treibersoftware finden, laden Sie sie auf Ihren Desktop herunter und installieren Sie sie von dort.
Verwenden eines Treiber-Updaters eines Drittanbieters
Sie können Treiber-Update-Software wie Auslogics Driver Updater verwenden, um schwer zu findende Updates für Gerätetreiber zu installieren. Manchmal funktioniert das Durchlaufen der nativen Methoden zum Aktualisieren von Treibern nicht, da diese Treiber nicht zur Microsoft-Datenbank hinzugefügt wurden. In der Zwischenzeit kann Auslogics Driver Updater die erforderlichen kompatiblen Treiber leicht finden, wenn sie von ihren Herstellern freigegeben wurden.
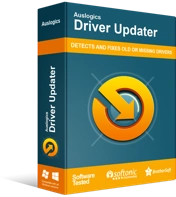
Beheben Sie PC-Probleme mit Driver Updater
Instabile PC-Leistung wird oft durch veraltete oder beschädigte Treiber verursacht. Auslogics Driver Updater diagnostiziert Treiberprobleme und lässt Sie alte Treiber auf einmal oder einzeln aktualisieren, damit Ihr PC reibungsloser läuft
Driver Updater geht über das bloße Aktualisieren Ihrer PC-Treiber hinaus. Es zeigt Ihnen, wie viele Ihrer Computergerätetreiber aktualisiert werden müssen. Sie können auf eine Schaltfläche klicken, um alles auf einmal zu aktualisieren, anstatt so viel Zeit im Geräte-Manager zu verbringen. Darüber hinaus erstellt das Tool eine Sicherungskopie Ihrer aktuellen Treiber, bevor es sie aktualisiert, sodass Sie problemlos ein Rollback durchführen können, wenn etwas schief geht.
So verwenden Sie den Auslogics Driver Updater:
- Laden Sie Auslogics Driver Updater herunter und installieren Sie die Software.
- Starten Sie das Programm und lassen Sie es Ihren PC nach fehlenden, beschädigten und veralteten Treibern durchsuchen.
- Wenn Ihr Soundtreiber ein Update erfordert, klicken Sie auf die Schaltfläche „Update“, um den neuesten kompatiblen Treiber zu installieren.
Wenn Sie mit der Aktualisierung Ihres Soundtreibers fertig sind, starten Sie Ihren PC neu. Das Problem „Ein oder mehrere Audiodienste werden nicht ausgeführt“ sollte nicht mehr angezeigt werden.
Installieren Sie Ihre Soundtreiber neu
Wenn die Aktualisierung Ihrer Soundtreiber nicht hilft, können Sie sie möglicherweise neu installieren. Oder Sie möchten sie vielleicht zuerst neu installieren und sehen, ob der Fehler dadurch behoben wird.
Sie müssen sich nicht viel Mühe geben, um Ihre Soundkartentreiber neu zu installieren. Es ist ziemlich einfach. Sie müssen sie nur über den Geräte-Manager deinstallieren und den Computer neu starten.
Lassen Sie uns ohne weiteres Umschweife sehen, wie es gemacht wird:
- Halten Sie die Windows-Taste gedrückt und drücken Sie X.
- Wählen Sie Geräte-Manager.
- Suchen Sie den Knoten „Sound-, Video- und Gamecontroller“ und klicken Sie darauf, um ihn zu erweitern. Alle Ihre Audiogeräte sind in diesem Knoten aufgelistet.
Tipp : Wenn das Problem Klicken Sie mit der rechten Maustaste auf jedes Audiogerät und wählen Sie „Gerät deinstallieren“. Klicken Sie auf Deinstallieren, wenn eine Bestätigungsaufforderung angezeigt wird.
Wenn nichts schief geht, sollte Ihnen eine der Korrekturen hier geholfen haben, den Fehler „Ein oder mehrere Audiodienste werden nicht ausgeführt“ in Windows 10 zu beheben. Sie können uns im Kommentarbereich unten sagen, was Sie von diesem Handbuch halten.
