Schritt-für-Schritt-Anleitung zur OBS-Bildschirmaufzeichnung
Veröffentlicht: 2024-10-04Die Bildschirmaufzeichnung ist ein wertvolles Werkzeug zum Austausch von Ideen, zum Erstellen von Software-Tutorials oder sogar zum Aufzeichnen von Gameplay-Aufnahmen. Dafür gibt es mehrere Möglichkeiten, von der Xbox Game Bar unter Windows oder dem QuickTime Player unter Mac OS bis hin zu plattformübergreifenden Lösungen wie Camtasia. Eine weitere beliebte Option ist OBS Studio. In dieser Anleitung zeigen wir Ihnen, wie Sie OBS für die Bildschirmaufzeichnung einrichten.
Was ist OBS oder Open Broadcaster Software?
OBS Studio ist eine kostenlose Open-Source-Software für Bildschirm- und Videoaufzeichnung sowie Echtzeit-Videostreaming. Der OBS Studio-Bildschirmrekorder ist für Windows-, Mac- und Linux-Computer verfügbar. Gamer sind die größte und prominenteste Nutzergruppe für OBS Studio. OBS verfügt über eine aktive Entwickler-Community, in der häufig Updates bereitgestellt werden, und über ein Ökosystem an Plugins, die die Softwarefunktionen noch weiter erweitern.
OBS ist eine gute Option zum Aufzeichnen Ihres Bildschirms, weist jedoch einige Einschränkungen auf. Zunächst werden die von Ihnen erstellten Aufnahmen reduziert, d. h. Bildschirm, Webcam, Cursor und alles andere werden in eine einzige Datei gebrannt. Darüber hinaus enthält OBS keine Funktionalität zum Bearbeiten Ihres Videos, nachdem Sie die Aufnahme beendet haben. Sie müssen daher einen Videoeditor wie Camtasia verwenden, um Ihre Clips zuzuschneiden, Anmerkungen hinzuzufügen und mehr. Schließlich kann es einen hohen Lernaufwand erfordern und ist möglicherweise keine einfache Option für diejenigen, die neu in der Bildschirmaufnahme oder Videobearbeitung sind.
Kristallklare Bildschirmaufnahme
Warum sollten Sie sich mit verschwommenen Bildschirminhalten zufrieden geben? Der Bildschirmrekorder von Camtasia erfasst alles in bis zu 4K!
Holen Sie sich Camtasia
Nachdem Sie nun wissen, was OBS Studio ist und welche Vorteile es bietet, wollen wir uns mit der Verwendung von OBS zum Aufzeichnen Ihres Bildschirms befassen. Befolgen Sie die nachstehenden Anweisungen, um zu beginnen:
Schritt 1: OBS installieren
Zunächst müssen Sie OBS Studio herunterladen und auf Ihrem Computer installieren. So geht's:
1. Gehen Sie zur OBS Studio-Website : Navigieren Sie zu obsproject.com und laden Sie die neueste Version von OBS für Ihr Betriebssystem (Windows, Mac oder Linux) herunter.
2. Führen Sie das Installationsprogramm aus : Öffnen Sie die heruntergeladene Datei und befolgen Sie die Anweisungen auf dem Bildschirm, um OBS zu installieren.
3. Starten Sie OBS : Starten Sie nach Abschluss der Installation OBS Studio, um mit der Bildschirmaufnahme zu beginnen.
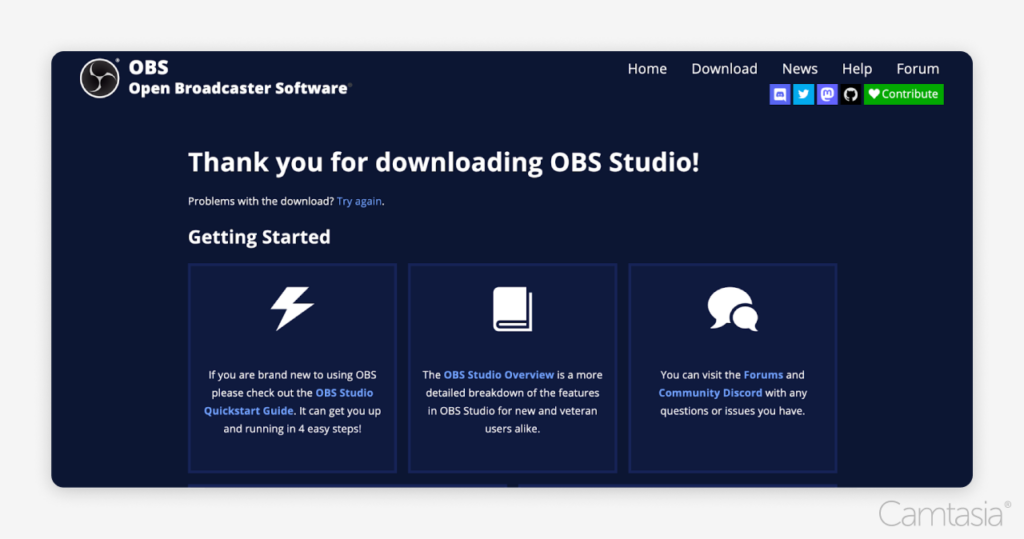
Schritt 2: Ersteinrichtung
Sobald OBS installiert ist, werden Sie durch den Ersteinrichtungsprozess geführt:
1. Automatischer Konfigurationsassistent : Wenn Sie OBS zum ersten Mal öffnen, werden Sie aufgefordert, den automatischen Konfigurationsassistenten zu verwenden. Wählen Sie „Nur für die Aufnahme optimieren“ (wenn Sie nicht planen, zu streamen) und klicken Sie auf „Weiter“.
2. Auflösung und FPS : OBS empfiehlt eine Auflösung und Bildrate (FPS) basierend auf Ihrem System. Sie können die empfohlenen Einstellungen übernehmen oder bei Bedarf ändern.
3. Einrichtung abschließen : Klicken Sie auf „Einstellungen anwenden“, um die Ersteinrichtung abzuschließen.
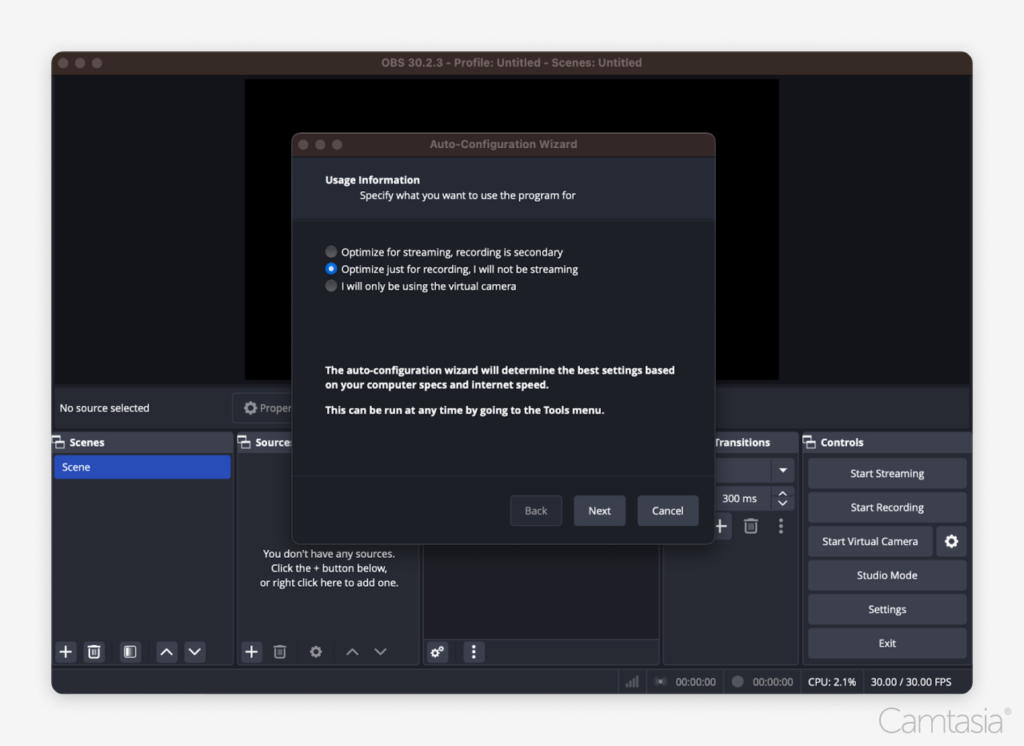
Schritt 3: Eingaben hinzufügen
Um Ihren Bildschirm aufzuzeichnen, müssen Sie die Quellen oder Eingaben hinzufügen, die Sie erfassen möchten.
1. Fügen Sie ein Display-Capture hinzu : Klicken Sie im Feld „Quellen“ auf das „+“- Symbol unten links und wählen Sie „Display-Capture“. Dadurch wird Ihr gesamter Bildschirm erfasst. HINWEIS: Beachten Sie beim Hinzufügen einer Display-Aufnahme, dass die Auflösung Ihres Desktops möglicherweise größer ist als die Aufnahmeauflösung in OBS. In diesem Fall müssen Sie möglicherweise die Größe des Aufnahmebereichs manuell ändern oder anpassen, damit der Bildschirm richtig in den Aufnahmebereich passt.
2. Anzeigeeinstellungen konfigurieren : Es öffnet sich ein neues Fenster, in dem Sie den Monitor auswählen (falls Sie mehrere haben) und die Anzeige anpassen können. Klicken Sie zum Speichern auf „OK“. Im Wesentlichen wählen Sie den Fensteraufnahmebereich aus.
3. Zusätzliche Eingänge (optional) : Sie können weitere Eingänge hinzufügen, wie eine Webcam oder Audioquellen, indem Sie „Videoaufnahmegerät“ (für eine Webcam) oder „Audioeingangsaufnahme“ (für Ihr Mikrofon) auswählen.
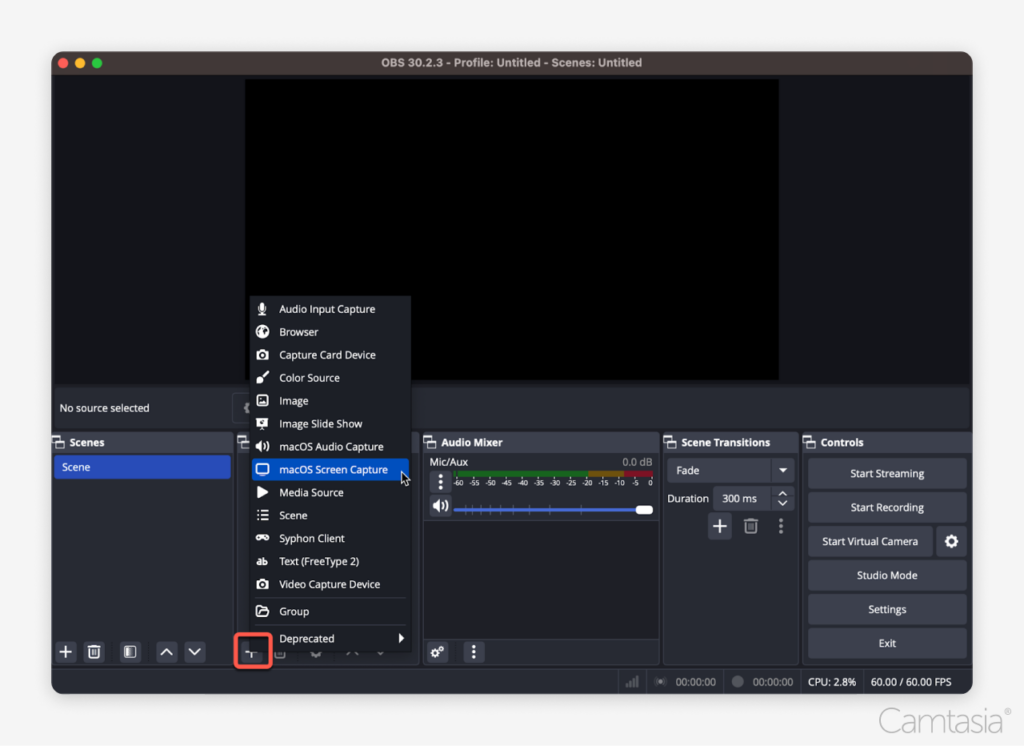
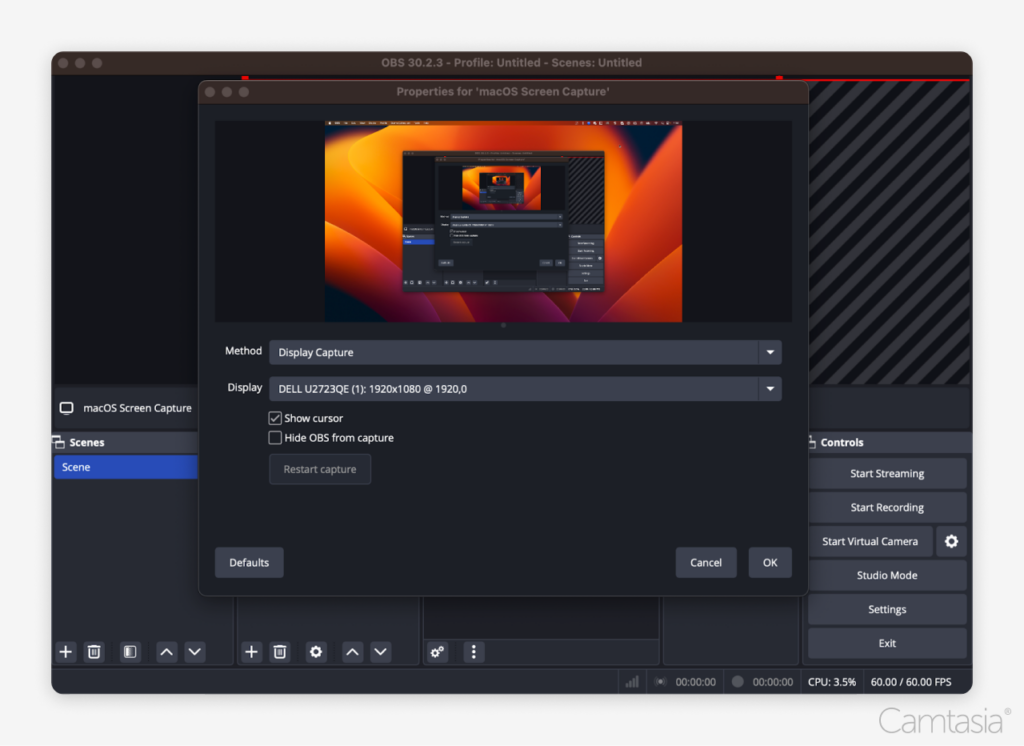
Schritt 4: Aufnahmeformat von MKV auf MP4 ändern
Standardmäßig speichert OBS Aufnahmen im MKV-Format, das möglicherweise nicht mit allen Video-Editoren kompatibel ist. So verwenden Sie die OBS-Einstellungen, um zu MP4 zu wechseln:
1. Gehen Sie zu Einstellungen : Klicken Sie in der unteren rechten Ecke von OBS auf die Schaltfläche „Einstellungen“.
2. Navigieren Sie zur Registerkarte „Ausgabe“ : Wählen Sie im Fenster „Einstellungen“ in der Seitenleiste die Registerkarte „Ausgabe“ aus.
3. Ändern Sie das Aufnahmeformat : Suchen Sie im Abschnitt „Aufnahme“ das Dropdown-Menü „Aufnahmeformat“ und ändern Sie es von MKV in MP4.
4. Passen Sie die Aufnahmequalität an (optional) : Auf derselben Registerkarte „Ausgabe“ können Sie die Aufnahmequalität im Dropdown-Menü „Aufnahmequalität“ ändern. Höhere Qualitätseinstellungen führen zu klareren Videos, erzeugen aber auch größere Dateigrößen und erfordern möglicherweise mehr Systemressourcen.

5. Speichern Sie Ihre Änderungen : Klicken Sie auf „Übernehmen“ und „OK“, um Ihre Änderungen zu speichern.
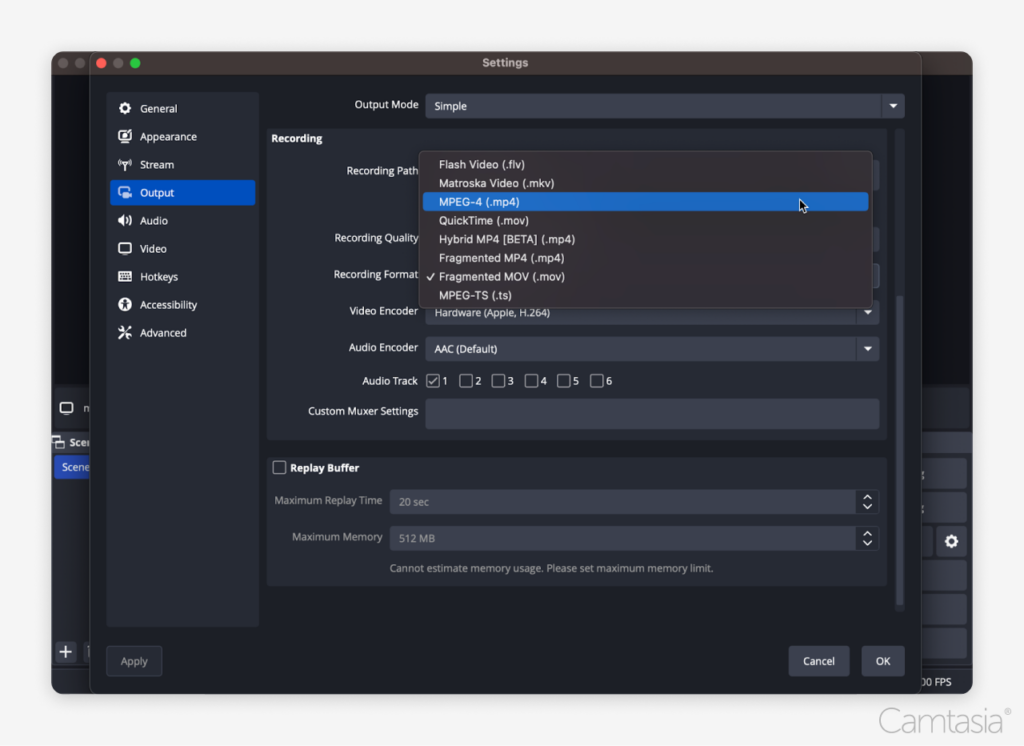
Schritt 5: Legen Sie den Speicherort der Datei fest
So steuern Sie, wo Ihre Aufnahmen gespeichert werden:
1. Gehen Sie zu Einstellungen : Klicken Sie unten rechts in OBS auf die Schaltfläche „Einstellungen“.
2. Registerkarte „Ausgabe “: Suchen Sie auf der Registerkarte „Ausgabe“ nach dem Abschnitt „Aufnahmepfad“.
3. Wählen Sie einen Speicherort : Klicken Sie auf die Schaltfläche „Durchsuchen“ und wählen Sie den Ordner aus, in dem OBS Ihre Videodatei speichern soll.
4. Einstellungen speichern : Klicken Sie auf „Übernehmen“ und zur Bestätigung auf „OK“.
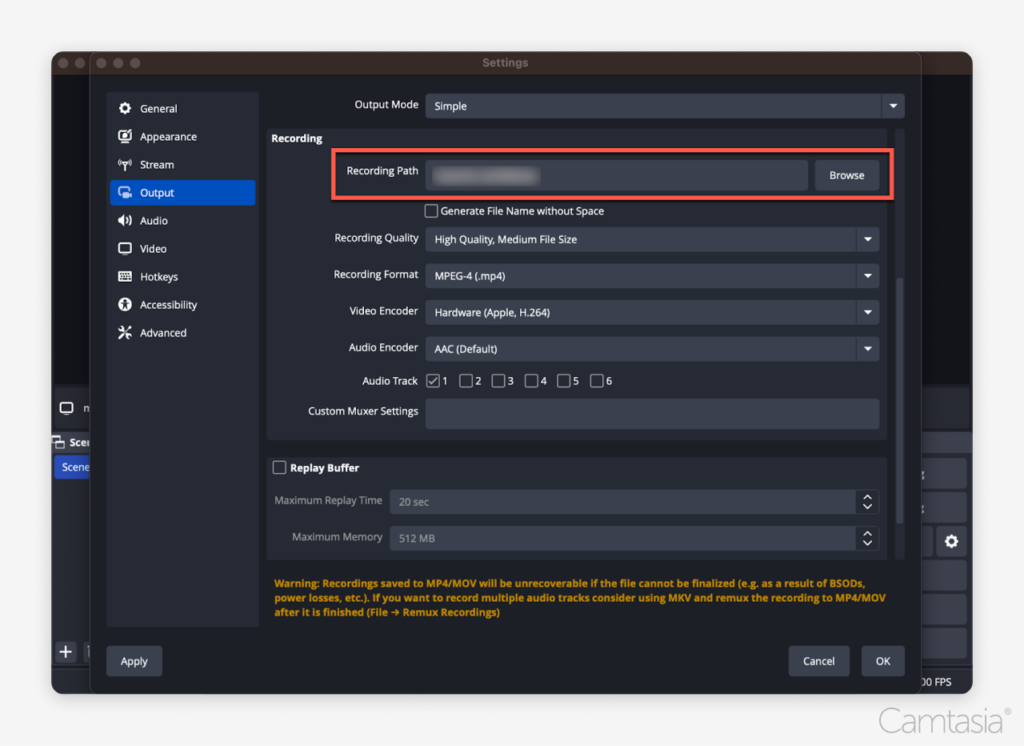
Schritt 6: Starten Sie die Aufnahme
Wenn alles eingerichtet ist, können Sie mit der Aufnahme beginnen:
1. Klicken Sie auf die Schaltfläche „Aufnahme starten“ : Klicken Sie in der unteren rechten Ecke von OBS auf die Schaltfläche „Aufnahme starten“. OBS beginnt mit der Aufzeichnung aller Ereignisse auf Ihrem Bildschirm.
2. OBS minimieren : Sobald die Aufzeichnung beginnt, minimieren Sie OBS, um die Aufzeichnung der OBS-Schnittstelle selbst zu vermeiden, es sei denn, Sie möchten, dass sie für Ihre Demonstration sichtbar ist.
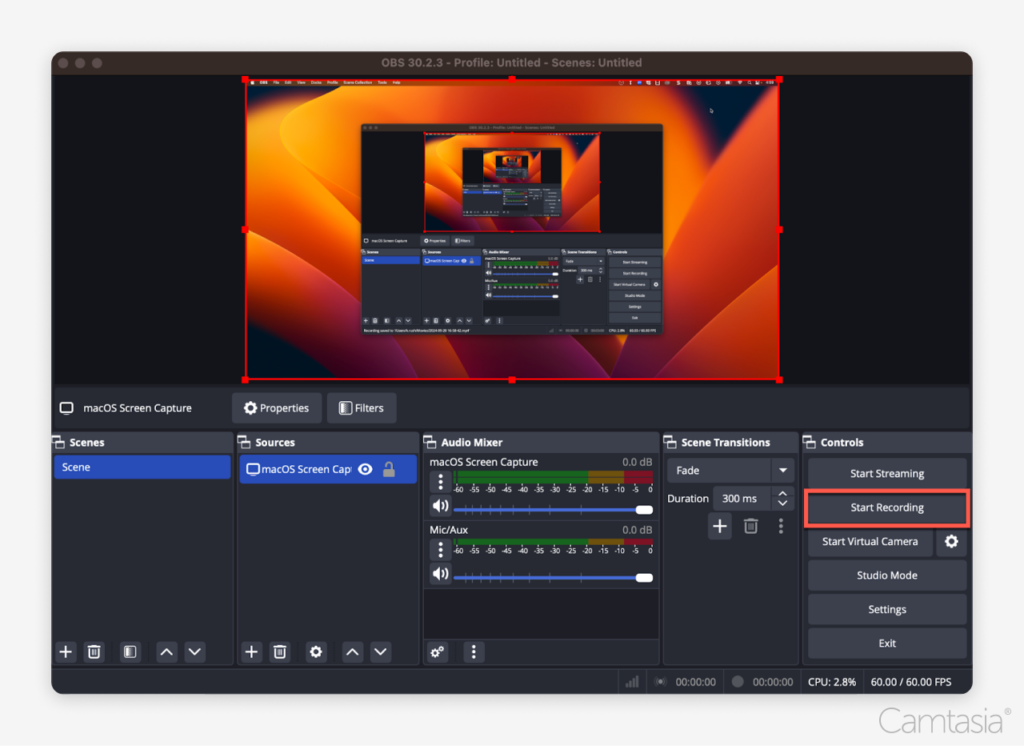
Schritt 7: Beenden Sie die Aufnahme
Wenn Sie mit der Aufnahme fertig sind:
1. Klicken Sie auf „Aufnahme beenden“ : Wenn Sie fertig sind, kehren Sie zu OBS zurück und klicken Sie unten rechts auf die Schaltfläche „Aufnahme beenden“.
2. Finden Sie Ihre Datei : Ihre Aufnahme wird automatisch an dem Speicherort gespeichert, den Sie in Schritt 5 festgelegt haben.
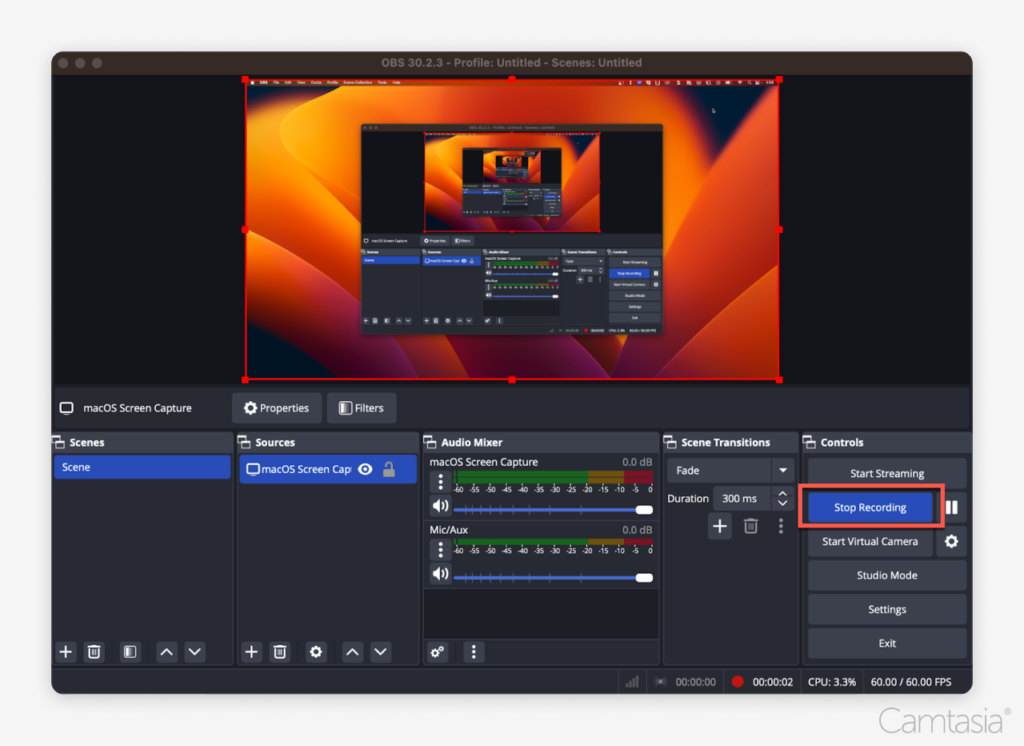
Schritt 8: Bearbeiten Sie Ihr Video an anderer Stelle
OBS bietet keine integrierten Videobearbeitungstools, daher müssen Sie zum Bearbeiten Ihrer Aufnahme ein anderes Programm verwenden. So geht's:
1. Wählen Sie einen Editor : Sie können Programme wie Camtasia, Adobe Premiere oder Final Cut Pro verwenden.
2. Aufnahme importieren : Öffnen Sie den von Ihnen gewählten Videoeditor und importieren Sie die soeben erstellte Bildschirmaufnahmedatei.
3. Bearbeiten : Durch Bearbeiten Ihres Videos können Sie unnötiges Filmmaterial zuschneiden, Effekte, Anmerkungen und Bildunterschriften hinzufügen oder die Audiopegel anpassen. Durch die Bearbeitung können Sie die Qualität Ihres Videos verbessern und es für die Zuschauer ansprechender und ansprechender machen.
4. Übergänge zwischen Bildschirmaufnahmen hinzufügen : Wenn Ihr Projekt mehrere Bildschirmaufnahmen umfasst, sollten Sie für einen reibungsloseren Ablauf Übergänge zwischen ihnen hinzufügen. Übergänge tragen dazu bei, die Zuschauerbindung aufrechtzuerhalten und Ihr Video professioneller erscheinen zu lassen, indem verschiedene Segmente Ihres Inhalts nahtlos visuell miteinander verbunden werden.
5. Fügen Sie einen Sprachkommentar hinzu (optional) : Bei vielen Videobearbeitungsprogrammen können Sie im Rahmen des Bearbeitungsprozesses einen Sprachkommentar aufzeichnen und hinzufügen. Dies kann nützlich sein, um zu erklären, was auf dem Bildschirm passiert, Zuschauer durch die einzelnen Schritte zu führen oder Kommentare zu Ihrer Aufnahme hinzuzufügen.
6. Exportieren und Teilen : Sobald Sie mit der Bearbeitung fertig sind, besteht der letzte Schritt darin, Ihr Video zu exportieren. Die meisten Bearbeitungsprogramme ermöglichen den Export im MP4-Format, das weithin unterstützt wird. Von dort aus können Sie die Datei ganz einfach mit anderen teilen oder auf Plattformen wie YouTube, TikTok oder Instagram hochladen.
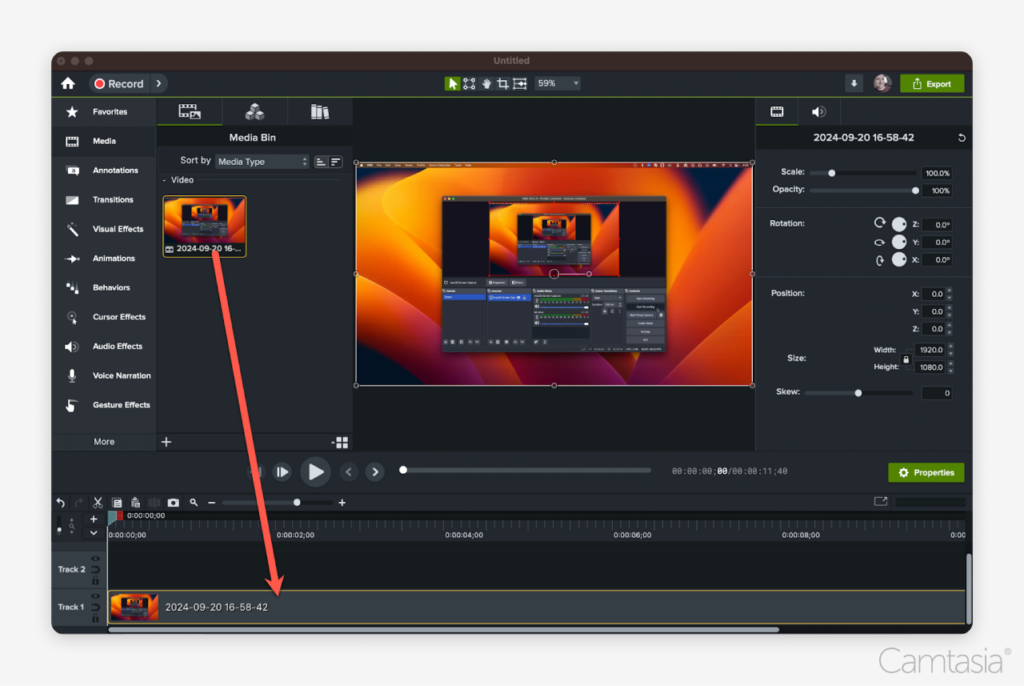
Abschluss
Die Bildschirmaufnahme mit OBS Studio kann einschüchternd wirken, insbesondere für diejenigen, die neu in der Bildschirmaufnahme sind. Die Benutzeroberfläche und der Einrichtungsprozess mögen auf den ersten Blick etwas überwältigend erscheinen, und die Tatsache, dass Ihre Aufnahme flacher wird – indem der Bildschirm, die Webcam und andere Elemente in einer einzigen Datei zusammengefasst werden – könnte für einige Benutzer einschränkend sein. Allerdings ist OBS immer noch eine solide, kostenlose Option für die Bildschirmaufzeichnung, die Flexibilität und hochwertige Aufnahmen bietet, sobald Sie den Dreh raus haben. Es bietet eine hervorragende Grundlage für Bildschirmaufnahmen, und in Kombination mit einem Editor wie Camtasia, der leistungsstarke Tools zum Bearbeiten von Bildschirminhalten bietet, erhalten Sie eine leistungsstarke Kombination, mit der Sie durch Ihre Aufnahmen fesselnde Geschichten erzählen können.
Kristallklare Bildschirmaufnahme
Warum sollten Sie sich mit verschwommenen Bildschirminhalten zufrieden geben? Der Bildschirmrekorder von Camtasia erfasst alles in bis zu 4K!
Holen Sie sich Camtasia
