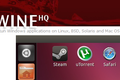So installieren Sie Notepad++ unter Linux (und 5 Alternativen zum Ausprobieren)
Veröffentlicht: 2023-02-18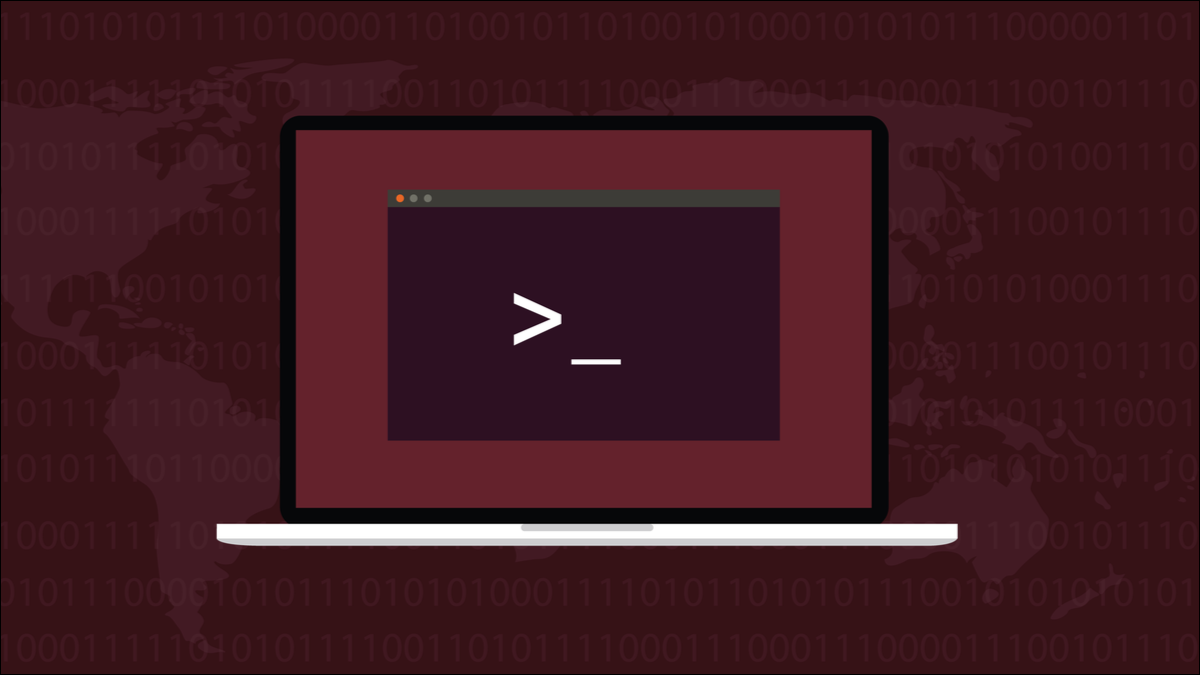
Notepad++ ist ein beliebter Editor unter Windows, hat aber keine offizielle Linux-Unterstützung. Es ist jedoch auch nicht unmöglich, Notepad ++ unter Linux auszuführen, und wir zeigen Ihnen, wie. Wir zeigen Ihnen auch einige bemerkenswerte Alternativen, die Sie in Betracht ziehen sollten, falls unsere Problemumgehungen nicht zu Ihnen passen.
Läuft meine Lieblings-App unter Linux?
Der Notepad++-Ansatz
Notepad++ unter Linux installieren
Notepad++ starten
Alternativen zu Notepad++
Nano
Mikro
Notizblockqq
Geany
Visual Studio-Code
Läuft meine Lieblings-App unter Linux?
Der Umstieg von Windows auf Linux erfordert viel Lernen, Änderungen und Anpassungen. Das ist zu erwarten und sollte eigentlich angenommen werden. Welchen Sinn hätte es, zu Linux zu wechseln, wenn alles so wäre wie das Betriebssystem, das Sie verlassen?
Der Grad des Kulturschocks, den Sie erleben, hängt teilweise davon ab, welche Software Sie unter Windows ausgeführt haben. Wenn Sie beispielsweise mit LibreOffice und Thunderbird unter Windows vertraut sind, werden Sie keinen Unterschied bei der Verwendung unter Linux feststellen. Aber die Chancen stehen gut, dass Sie Pakete verwenden, die unter Linux nicht unterstützt werden. Also was kannst du tun?
Sie finden fast immer eine akzeptable Alternative. Tatsächlich gibt es wahrscheinlich eine Auswahl an verschiedenen Paketen. Sie sehen vielleicht nicht so aus wie ihre Windows-Äquivalente, und es kann einige Zeit dauern, bis sie sich daran gewöhnt haben, aber Sie werden Office-Suiten, Grafikbearbeitungspakete, E-Mail-Clients und alles andere finden, was Sie brauchen.
Einige Software ist als Onlinedienst verfügbar, z. B. Microsoft 365, sodass es kein wirkliches Problem ist, keinen Desktop-Client zu haben. Die meisten Softwareanbieter bieten jedoch keine Software-as-a-Service-Version ihrer Produkte an.
Wenn Sie unbedingt eine bestimmte Windows-Anwendung haben müssen, können Sie versuchen, sie unter Wine auszuführen. Wine ist eine Windows-Emulation für Linux, die versucht, Windows-Anwendungen davon zu überzeugen, dass sie unter Windows laufen. Einige Pakete laufen gut, andere können ein bisschen flockig sein.
Eine andere Möglichkeit, auf Windows-Anwendungen auf einem Linux-Computer zuzugreifen, besteht darin, VirtualBox, GNOME Boxes oder ein anderes Virtualisierungstool zu verwenden und Windows auf einem virtuellen Computer zu installieren. Das bedeutet, dass Ihre Anwendungen nativ in Windows ausgeführt werden, sodass sie so stabil sein sollten wie auf einem physischen Windows-Computer.
Diese Lösung hat jedoch ihre eigenen Probleme. Beispielsweise ist es umständlich, Ihre Software unter Windows zu verwenden und auf Dateien zuzugreifen, die in Ihrer Linux-Umgebung gespeichert sind. Es ist möglich, aber es ist nicht der reibungsloseste Arbeitsablauf.
Weder Wine noch Virtualisierung liefern eine optimale Lösung. Beide haben Abstraktionsebenen zwischen der Software und dem Linux-Computer, beide kommen mit zusätzlichen Festplatten- und Verarbeitungs-Overheads und sie sind langsamer als die Ausführung einer nativen Linux-Anwendung. Keine der Lösungen ist anfängerfreundlich.
Der Notepad++-Ansatz
Notepad++ ist ein sehr beliebter Texteditor unter Windows. Es verfügt über viele Funktionen, die es besonders für die Bearbeitung von Programmquellcode geeignet machen. Es liegt irgendwo zwischen einem voll geladenen Texteditor und einer echten integrierten Entwicklungsumgebung.
Es wird unter Linux nicht unterstützt, also gibt es so etwas wie den „Notepad++-Ansatz“ wirklich nicht. Die Technik, die verwendet wird, um Notepad++ unter Linux zum Laufen zu bringen, ist eine inoffizielle Anstrengung. Das Entwicklungsteam von Notepad++ hat damit nichts zu tun.
Das Projekt bietet eine einfache Möglichkeit, Notepad++ und eine vorkonfigurierte Wine-Umgebung, in der es ausgeführt werden kann, in einem einzigen Snap-Paket zu installieren. Dies liefert die Notepad++-Software, Wine, alle Abhängigkeiten und die notwendige Wine-Konfiguration, um Notepad++ auszuführen.
Notepad++ unter Linux installieren
Sie müssen Snap auf Ihrem Computer installiert haben. Es ist auf Ubuntu-Systemen vorinstalliert. Bei anderen Distributionen müssen Sie es wahrscheinlich installieren.
Sobald Sie Snap installiert haben, können Sie den Snap „Notepad++ (WINE)“ mit diesem Befehl installieren. Da es sich um ein Snap-Paket handelt und den Paketmanager Ihrer Distribution nicht verwendet, ist der Befehl für alle Linux-Versionen gleich.
sudo snap install notepad-plus-plus

Sie sehen einen Fortschrittsbalken, während der Snap heruntergeladen wird. Sobald die Datei heruntergeladen ist, beginnt die Installation.
Stellen Sie sich auf eine lange Wartezeit ein. Wir haben dies auf drei Testcomputern mit Ubuntu, Manjaro und Fedora ausprobiert. Bei jedem dauerte es mindestens 13 Minuten, um den Druckknopf zu installieren. Seien Sie geduldig, es wird schließlich abgeschlossen.
Notepad++ starten
Um Notepad++ zu starten, drücken Sie die „Super“-Taste, die sich zwischen der linken „Strg“- und „Alt“-Taste befindet. Beginnen Sie, „Notepad“ in die Suchleiste einzugeben, und Sie werden bald das Notepad++-Symbol sehen.
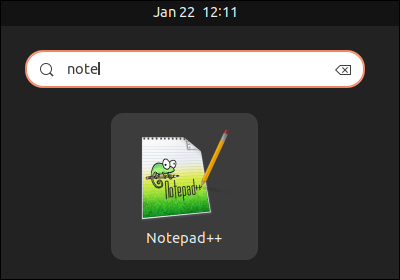
Klicken Sie auf das Symbol, um Notepad++ zu starten. Hier gibt es eine weitere Verzögerung, die jedoch nur beim ersten Start der Anwendung auftritt. Ein kleiner Dialog informiert Sie darüber, dass Wine seine Konfigurationsdateien erstellt.

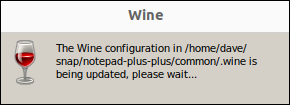
Wenn dieses Dialogfeld geschlossen wird, teilt Ihnen ein anderes Dialogfeld mit, dass die Wine-Kompatibilitätsschichten vorbereitet werden.

Wenn dieses Dialogfeld geschlossen wird, wird die Anwendung Notepad++ gestartet. Wenn Sie die Anwendung in Zukunft starten, wird sie ohne diese beiden Verzögerungen gestartet.
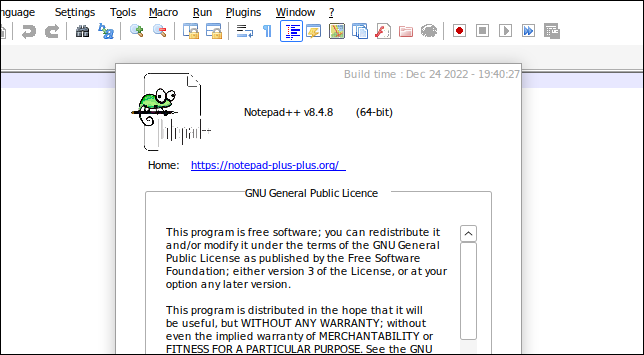
Wie Sie sehen können, ist die in diesem Snap enthaltene Version von Notepad ++ 8.4.8, die zum Zeitpunkt des Schreibens die aktuelle Version ist.
Sie können erkennen, dass dies eine Windows-Anwendung ist, die unter Linux ausgeführt wird. Die Standardcodierung für Zeilenenden folgt der Windows-Konvention „Wagenrücklauf“ und „Zeilenvorschub“ anstelle der Unix//Linux-Konvention „Zeilenvorschub“.
Dies kann geändert werden, indem Sie auf die Codierungsbenachrichtigung in der Statusleiste doppelklicken und im Kontextmenü „Unix (LF)“ auswählen.
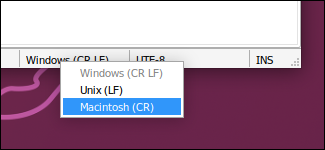
Das Öffnen eines „Datei öffnen“- oder „Datei speichern“-Dialogs zeigt einen weiteren Hangover von Windows, wobei „Arbeitsplatz“ im Verzeichnisbaum angezeigt wird.
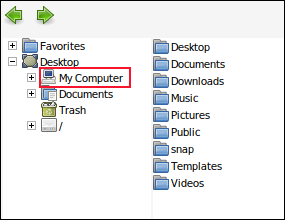
Alternativen zu Notepad++
Unter Linux sind Ihre Möglichkeiten zum Bearbeiten von Text zahlreich. Alle Distributionen werden mit einigen Editoren wie Nano und Vim ausgeliefert. Alle anderen sind nur einen Installationsbefehl entfernt. Wenn Ihnen also die Linux-Portierung von Notepad++ nicht zusagt, wird es zumindest einer dieser Editoren tun.
Nano
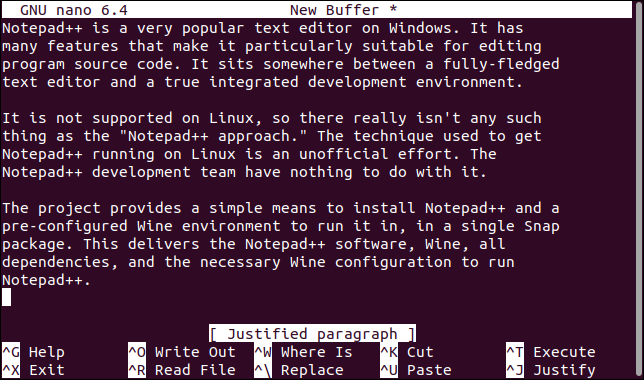
Nano ist ein großartiger, aber einfacher Terminal-basierter Editor und hat einige seltsame Tastenkombinationen. Es ist jedoch auf vielen Linux-Distributionen vorinstalliert, sodass Sie es wahrscheinlich ausprobieren können, ohne etwas zu installieren.
RELATED: The Beginner's Guide to Nano, the Linux Command-Line Text Editor
Mikro
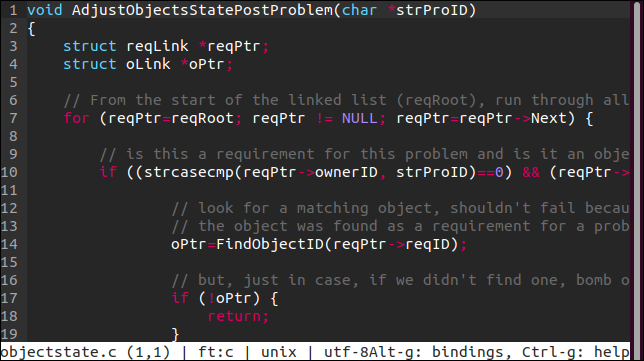
Wenn Sie etwas Anspruchsvolleres tun, als Konfigurationsdateien zu optimieren, werden Sie sehr schnell nach mehr Funktionalität suchen. Micro ist ein gutes Upgrade und eines, das wir gegenüber Nano empfehlen.
Notizblockqq
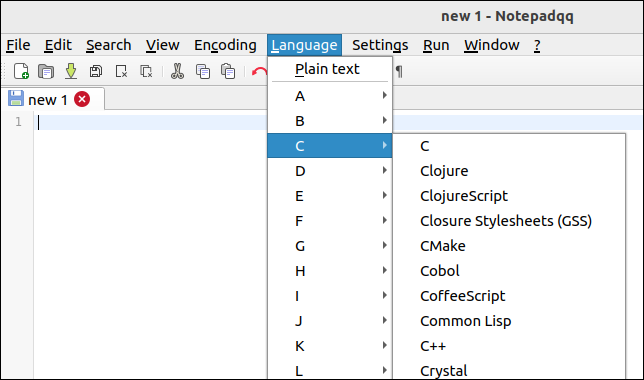
Notepadqq kommt einem nativen Linux-Like-for-Like-Ersatz für Notepad++ am nächsten.
Es ist nicht identisch, aber es ist visuell sehr nah an vertrauten Menünamen und Menüoptionen, wo Sie sie erwarten würden. Sie können es mit diesem Befehl im Handumdrehen installieren:
sudo snap install notepadqq

Einige Distributionen haben auch Notepadqq in ihren Repositories. Unter Ubuntu können Sie verwenden:
sudo apt install notepadqq

Und Manjaro-Benutzer können Folgendes eingeben:
sudo pacman -S notepadqq

Notepadqq unterstützt keine Makros, aber für direkte Bearbeitungszwecke verfügt es über alle wichtigen Notepad++-Funktionen mit Tabulatoren, Syntaxhervorhebung und vielen der gleichen Tastenkombinationen.
Geany
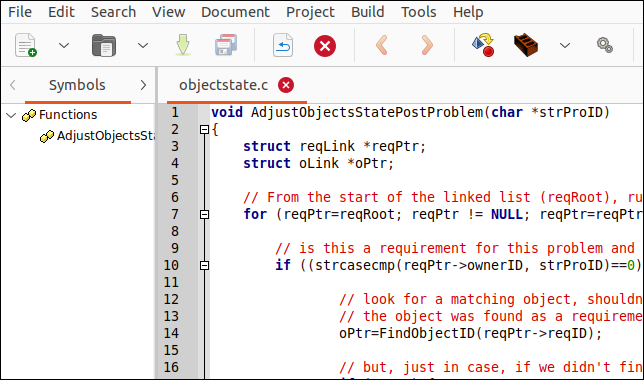
Wenn Sie eher eine traditionelle integrierte Entwicklungsumgebung wünschen, können Sie Geany verwenden.
Geany ist in allen Repositories zu finden. Es ist eine funktionsreiche, schnelle und stabile IDE mit einer großen Auswahl an Plug-Ins. Geany ist auf die Bearbeitung von Quellcode und die Verwaltung von Entwicklungsprojekten ausgerichtet. Wenn Sie keine Entwicklung durchführen, ist ein einfacher Texteditor die bessere Option.
Visual Studio-Code
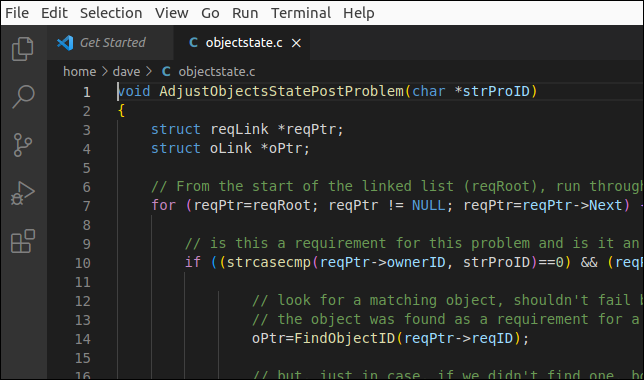
Bei Bedarf können Sie sogar Microsoft Visual Studio Code installieren und verwenden. Dies ist auch als Schnappverschluss erhältlich, was die Installation vereinfacht.
sudo snap installieren

Damit erhalten Sie die wahrscheinlich berühmteste IDE der Welt direkt auf Ihrem Desktop, die als echte Linux-Anwendung ausgeführt wird. Wenn Sie von Windows umsteigen, kennen Sie Visual Studio Code möglicherweise bereits.
Geben Sie ihnen eine Probefahrt
Der einzige Weg zu wissen, ob Sie mit einem Tool zurechtkommen, ist, es zu benutzen. Alle diese Editoren und IDEs sind kostenlos. Installieren Sie sie und probieren Sie sie aus.
Wenn Sie unbedingt Notepad++ haben müssen, installieren Sie den Snap. Wenn Sie für einen anderen Editor offen sind, solange er ausreichend leistungsfähig ist, wird Notepadqq wahrscheinlich die Rechnung erfüllen. Und es wird auch als native Linux-App laufen.
Wenn Sie eine IDE benötigen, haben Sie auch dort die Wahl. Geany ist schnell und leichtgewichtig, Visual Studio Code hat eine überlegene Codevervollständigung, ist aber ressourcenhungriger.
RELATED: 5 Linux-Alternativen für Windows PowerToys