Starten Sie das neue Windows-Subsystem für Linux in Windows 11: So geht's
Veröffentlicht: 2021-09-13Microsoft kündigte Windows 11 am 24. Juni an. Der Softwareriese veröffentlichte das Betriebssystem anschließend für Mitglieder des Windows-Insider-Programms, und es kann derzeit von den Teilnehmern der Dev- und Beta-Kanäle getestet werden. Während viele die neuen UI-Änderungen begrüßten, waren einige immer noch skeptisch gegenüber mehreren Inkonsistenzen, die Windows im Allgemeinen weiterhin plagen.
Ein nettes Feature von Windows 11 ist jedoch das verbesserte Windows-Subsystem für Linux (WSL), das jetzt nativ mit Grafiken und Audio umgehen kann. In diesem Artikel werfen wir einen Blick auf die Neuerungen in WSL in Windows 11 und die ersten Schritte damit.
- Was ist das Windows-Subsystem für Linux?
- Installieren von WSL unter Windows 11
- Upgrade von WSL 1 auf WSL 2
- Aktivieren von WSL in Windows 11
- Installieren einer Linux-Distribution in WSL 2 unter Windows 11
- Aktualisieren Sie Ihre WSL-Apps
- Überprüfen und aktualisieren Sie die Linux-Distributionsversion
- Zugriff auf Linux-Dateien in Windows 11 und umgekehrt
- Möglichkeiten zum Zugriff auf WSL-Dateien von Windows
Was ist das Windows-Subsystem für Linux?
In den meisten Fällen wechseln Entwickler zwischen der vertrauten Benutzeroberfläche von Windows und der Benutzerfreundlichkeit von befehlszeilenbasierten Entwicklungs-Toolchains in Linux. Außerdem finden diejenigen, die mit großen Datenmengen zu tun haben, eine große Anzahl von Open-Source-Tools, die nativ für Linux entwickelt wurden. Das Windows-Subsystem für Linux, kurz WSL, ermöglicht es Entwicklern, Windows weiterhin als primäres Betriebssystem zu verwenden und gleichzeitig Zugriff auf native Linux-Binärdateien zu erhalten.
Benutzer müssen sich daher keine Gedanken über den Emulationsaufwand beim Ausführen virtueller Maschinen machen oder sich die Mühe machen, ein Dual-Boot-Setup zu konfigurieren. Obwohl Cygwin eine POSIX-Kompatibilitätsebene zum Ausführen von Unix-ähnlichen Befehlen bereitstellt, erfordert es eine Neukompilierung dieser Befehle und hat daher eine begrenzte Anwendbarkeit. Mit WSL können Windows-Benutzer die Linux-Shell wie jedes andere Programm direkt aufrufen und native Linux-Binärdateien ausführen.
Beginnend mit Windows 10 1903 führte Microsoft eine neue Version von WSL namens WSL 2 ein, die eine engere Integration mit dem Windows-Dateisystem, schnelle Startzeiten, schnellere Festplattenlesevorgänge und einen voll funktionsfähigen Linux-Kernel bietet. Mit Windows 11 fügt Microsoft jetzt sogar GUI- und Echtzeit-Audio-Unterstützung hinzu.
Installieren von WSL unter Windows 11
Für die Installation des Windows-Subsystems für Linux müssen einige Voraussetzungen erfüllt sein. Da WSL 2 eine tatsächliche virtuelle Maschine verwendet, muss Ihre CPU die Virtualisierung unterstützen. Während dies bei den meisten modernen CPUs von Intel und AMD, die Desktops und Laptops betreiben, kein Problem sein sollte, ist diese Funktion im Allgemeinen im BIOS/UEFI des Computers deaktiviert.
Booten Sie in die BIOS/UEFI-Oberfläche Ihres PCs (normalerweise müssen Sie beim Einschalten die Taste DEL oder F2 drücken; weitere Informationen finden Sie im Benutzerhandbuch Ihres Computers). Suchen Sie im BIOS je nach CPU nach Intel Virtualization Technology oder AMD Secure Virtual Machine (auch als SVM bezeichnet) und aktivieren Sie es. Speichern Sie die Änderungen und starten Sie den PC neu.
Upgrade von WSL 1 auf WSL 2
Sofern Sie kein Upgrade von einer früheren Version von Windows mit WSL 1 durchführen, wird WSL 2 standardmäßig in allen neueren Versionen von Windows 10 (1903 und höher) und Windows 11 verwendet. Die Verwendung der neuen GUI-, Audio- und Dateisystemverbesserungen erfordert ein obligatorisches Upgrade bis WSL 2.
Befolgen Sie die unten aufgeführten Schritte, um ein direktes Upgrade von WSL 1 auf WSL 2 durchzuführen:
1. Geben Sie Folgendes in eine Eingabeaufforderung mit erhöhten Rechten, Windows Terminal oder PowerShell ein.
wsl --set-version <distro-name> 22. Stellen Sie sicher, dass Sie den genauen Namen der Distribution eingeben. Geben Sie im Zweifelsfall einfach ein:
wsl -l -v3. Dieser Befehl listet die installierten Linux-Distributionen, ihren aktuellen Status und die von ihnen verwendete WSL-Version auf. Verwenden Sie den hier im vorherigen Befehl aufgelisteten Namen, um eine WSL 1-Instanz in WSL 2 zu konvertieren.
Aktivieren von WSL in Windows 11
Wenn Sie WSL zum ersten Mal unter Windows 11 verwenden, wird Ihnen automatisch eine WSL 2-Umgebung angeboten. Sie müssen lediglich sicherstellen, dass die CPU-Virtualisierung im BIOS aktiviert ist und die WSL-Funktionen in Ihrer Umgebung installiert sind.
1. Um WSL zu aktivieren, klicken Sie auf die Schaltfläche Start.
2. Geben Sie „Windows-Funktionen ein- oder ausschalten“ ein und aktivieren Sie im Dialogfeld das Windows-Subsystem für Linux, die Windows-Hypervisor-Plattform und die Plattform für virtuelle Maschinen.
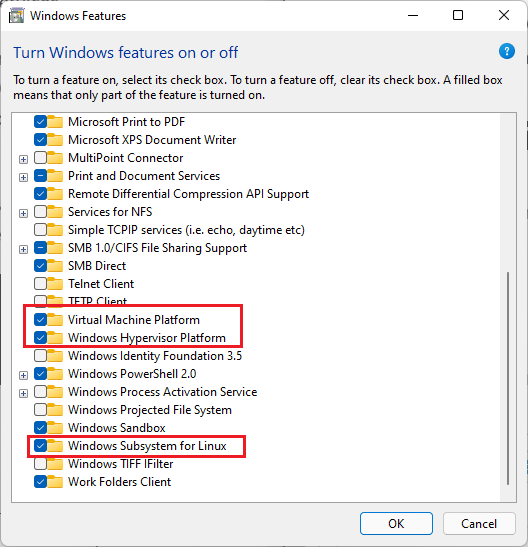
3. Klicken Sie auf Ok und starten Sie den PC neu.
Das Beste an WSL 2 ist, dass die meisten Funktionen auf Kernelebene direkt von Windows Update bereitgestellt werden. Ihr PC bietet möglicherweise automatisch das WSL 2-Kernel-Update an. Wenn nicht, gehen Sie einfach zur App Einstellungen, klicken Sie auf Windows Update und klicken Sie auf Nach Updates suchen, um den neuesten Kernel herunterzuladen, der die WSLg-Funktionalität (kurz für WSL GUI) aktiviert.
Beachten Sie an dieser Stelle, dass Sie je nach Ihrem primären GPU-Adapter die neuesten Grafiktreiber von Intel, NVIDIA oder AMD benötigen, um die volle GPU-Beschleunigung zu erhalten. Sie können die Beta-Treiber für Ihre entsprechende GPU verwenden oder einfach die neuesten öffentlichen Versionen installieren. Nachdem die Voraussetzungen erfüllt sind, können Sie eine Linux-Distribution auf Ihrem Windows 11-Computer installieren.
Installieren einer Linux-Distribution in WSL 2 unter Windows 11
Der einfachste Weg, Linux unter Windows 11 zum Laufen zu bringen, besteht darin, einfach zum Microsoft Store zu gehen und nach einer Distribution Ihrer Wahl zu suchen. Zu den derzeit verfügbaren Optionen gehören Ubuntu (16.04, 18.04 und 20.04), Kali Linux, SUSE Linux Enterprise Server, openSUSE jump, Fedora Remix für WSL und Debian.
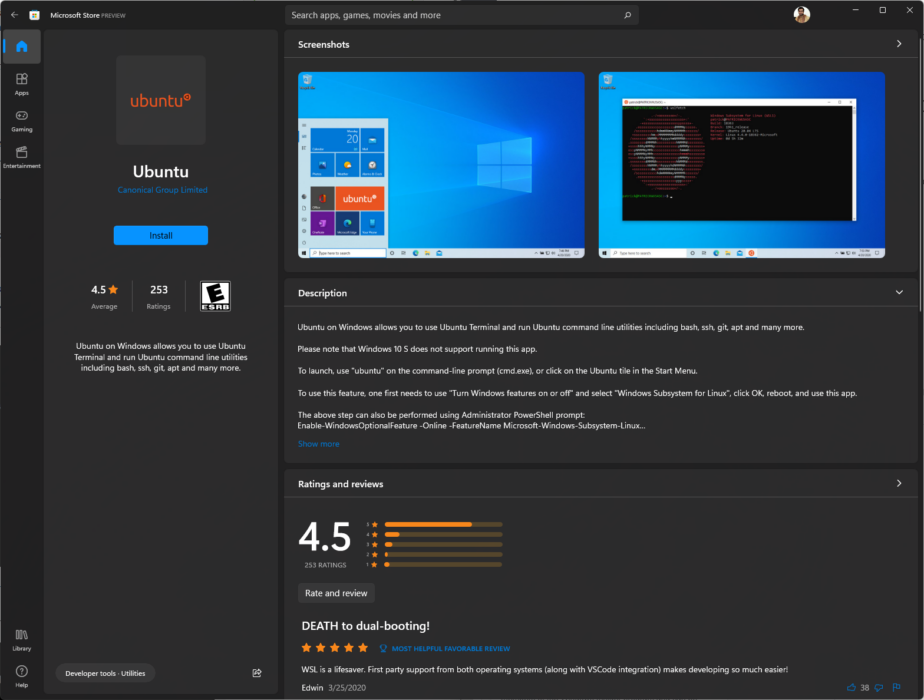
Während der Microsoft Store das einfache Herunterladen und Installieren dieser Distributionen ermöglicht, ist die Auswahl derzeit begrenzt. Mit WSL 2 ist es jedoch möglich, Ihre eigene Distribution zu erstellen und von der Seite zu laden, indem Sie die entsprechende .tar-Datei abrufen. Für diesen Artikel verwenden wir Ubuntu, da es sehr beliebt ist und online hervorragende Ressourcen verfügbar sind, falls Sie jemals bei einem bestimmten Befehl oder Vorgang stecken bleiben.
Einige Organisationen oder in eine Domäne eingebundene PCs haben möglicherweise eingeschränkten Zugriff auf den Microsoft Store. In solchen Fällen können Sie die Installationspakete direkt von Microsoft herunterladen. Führen Sie die folgenden Schritte aus, um die Distribution zu installieren:
1. Sie können auf das Installationsprogramm doppelklicken oder den folgenden PowerShell-Befehl aus dem Installationsordner verwenden.
Add-AppxPackage .\distro_name.appx2. Sobald die Distribution Ihrer Wahl installiert wurde, sollte sie sofort im Startmenü erscheinen.

3. Klicken Sie einfach auf das Symbol, um eine Installationsinstanz von Ubuntu zu starten.
4. Nach einigen Sekunden werden Sie aufgefordert, ein Benutzerkonto und ein Passwort zu erstellen. Wenn Sie das Installationsprogramm aus irgendeinem Grund nicht zur Eingabe eines Benutzerkontos oder Kennworts auffordert, werden Sie direkt als root angemeldet.
Denken Sie daran, dass das Arbeiten mit Root-Rechten eine schlechte Sicherheitspraxis ist. Standardmäßig wird kein Root-Passwort vergeben, was es umso anfälliger macht. Es hilft immer, zuerst ein Root-Passwort zu vergeben und dann ein reguläres Benutzerkonto anzulegen. So können Sie es tun:
1. Um ein neues Root-Passwort zuzuweisen, verwenden Sie den Befehl:
sudo passwd root2. Geben Sie als nächstes das neue Root-Passwort ein und bestätigen Sie es. Notieren Sie es unbedingt sicher. Geben Sie Folgendes ein, um ein reguläres Benutzerkonto zu erstellen, das dann bei Bedarf für den Root-Zugriff verwendet werden kann:
sudo adduser <username>3. Ubuntu fordert Sie dann auf, Ihr Passwort zusammen mit einigen anderen Informationen wie Ihrem vollständigen Namen und Ihrer Telefonnummer einzugeben und zu bestätigen (dies ist optional).
4. Dadurch wird Ihr dediziertes /home-Verzeichnis erstellt und Ihr Benutzername mit einem $-Zeichen am Bash-Shell-Prompt angezeigt.
Die WSL 2 Ubuntu-Instanz ist jetzt einsatzbereit.
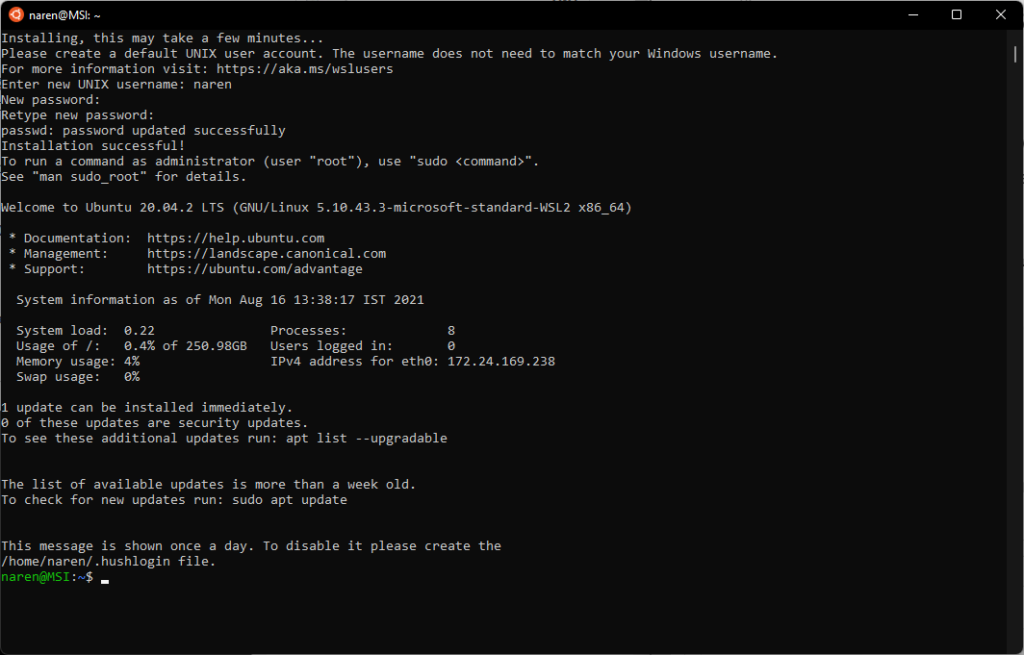
Aktualisieren Sie Ihre WSL-Apps
An diesem Punkt sind wir mit der Installation von Ubuntu und der Erstellung eines Benutzerkontos und Passworts fertig. Bevor Sie mit weiteren Schritten fortfahren, hilft es, einen schnellen Update-Check durchzuführen und die neuesten Pakete zu installieren, die für Ihre Distributionsversion verfügbar sind.
Dadurch wird sichergestellt, dass alle Ihre Posteingangspakete auf dem neuesten Stand sind und dass Sie die neuesten Funktionen und Sicherheitsverbesserungen verwenden. Folge den Schritten:
1. Geben Sie die folgenden Befehle ein, um neue Versionen abzurufen:
sudo apt-get update sudo apt-get upgrade2. Wenn Sie sudo zum ersten Mal ausführen, werden Sie an der Bash-Eingabeaufforderung aufgefordert, Ihr Passwort einzugeben, das mindestens 15 Minuten lang gültig sein sollte, um aufeinanderfolgende sudo-Befehle auszuführen.
Beachten Sie, dass sich apt-get upgrade nur auf die in /etc/apt/sources/list oder /etc/apt/sources.list.d/ definierten Repositories bezieht und entsprechend aktualisiert.
3. Führen Sie für einen reibungsloseren Aktualisierungsprozess auch Folgendes aus:
sudo apt-get dist-upgradeDieser Befehl kann Pakete intelligent hinzufügen oder entfernen, um sicherzustellen, dass keine Redundanzen im System vorhanden sind.
Überprüfen und aktualisieren Sie die Linux-Distributionsversion
Im Allgemeinen bietet der Microsoft Store standardmäßig die neueste LTS-Version (Long Term Service) von Ubuntu an. Es wird empfohlen, die LTS-Versionen für maximale Stabilität zu verwenden. Sie können nach neuen Betriebssystemversionen suchen, indem Sie Folgendes ausführen:
sudo do-release-upgradeStellen Sie jedoch sicher, dass die vorhandene Installation auf dem neuesten Stand ist, indem Sie zuerst die Update- und Upgrade-Befehle wie oben beschrieben ausführen. Sie können Ihre Betriebssystemversion überprüfen, indem Sie Folgendes eingeben:
lsb_release -a 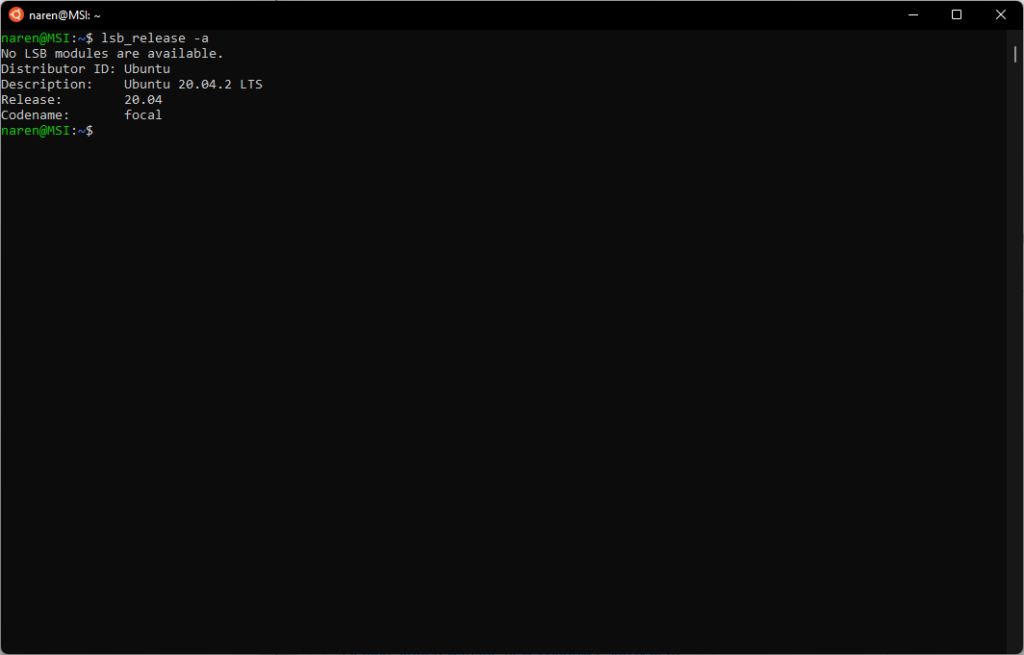
Beachten Sie, dass Sie auch weitere Informationen zu jedem Befehl erhalten können, indem Sie Folgendes eingeben:
man <command name>Zugriff auf Linux-Dateien in Windows 11 und umgekehrt
Nachdem wir Ubuntu in der WSL 2 von Windows 11 erfolgreich installiert und konfiguriert haben, ist es hilfreich zu wissen, wie man nahtlos zwischen Linux- und Windows-Dateien wechselt. Unter Linux können NTFS und andere Dateisysteme in einem dedizierten Mount-Verzeichnis gemountet werden.
Ein netter Ansatz mit WSL besteht darin, dass Sie ein Linux-Terminal direkt aus einem Windows-Ordner aufrufen können und den Ordner bereits für Sie bereitgestellt haben. Dies wird durch ein Dateisystem-Plugin namens DrvFs ermöglicht, das WSL verwendet, um die Interoperabilität zwischen der Linux-Instanz und dem Windows-Dateisystem zu ermöglichen.
DrvFs mountet Festplatten wie HDDs und SSDs automatisch und stellt sie für den sofortigen Einsatz zur Verfügung. Das Laufwerk C ist auf /mnt/c , das Laufwerk D auf /mnt/d und so weiter gemountet.
1. Sie können dies überprüfen, indem Sie den Befehl df -h ausführen, um alle Festplatten und ihre Einhängepunkte aufzulisten. In diesem Beispiel haben wir ein einzelnes C-Laufwerk, das über DrvFs auf /mnt/c gemountet ist
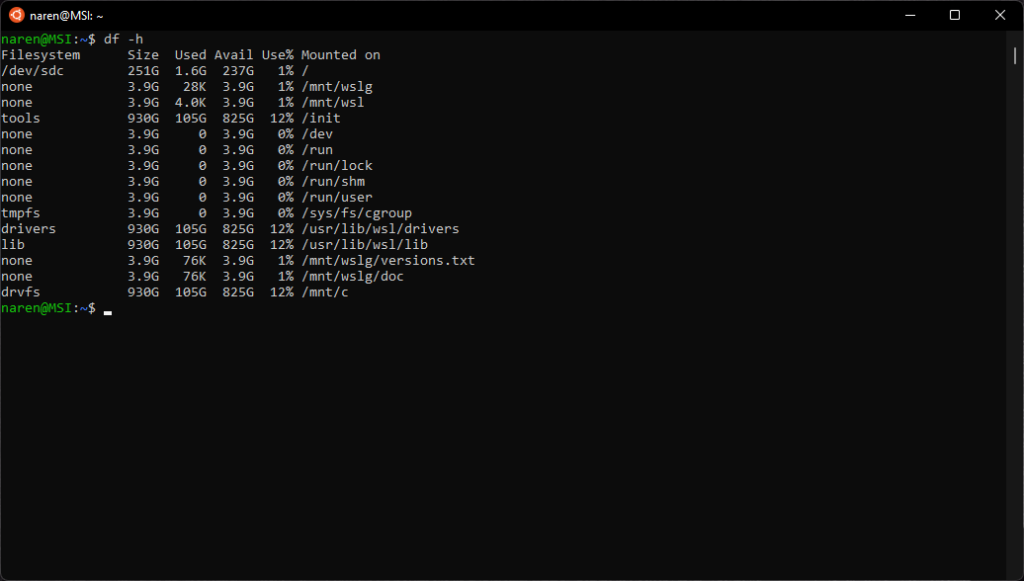
2. Um zu einem Windows-Laufwerk in WSL zu wechseln, geben Sie den folgenden Befehl in die Eingabeaufforderung ein und drücken Sie die Eingabetaste.
cd /mnt/c #substitute c with the corresponding drive letter as needed3. Genau wie normales Linux können Sie auch externe Speichergeräte mounten, indem Sie einen Mount-Punkt erstellen. Verwenden Sie den folgenden Befehl
sudo mkdir /media/<dir name> #where <dir name> can be any directory name you wish to mount onto.4. Hängen Sie dann ein Laufwerk oder eine Partition in dieses Verzeichnis ein.
sudo mount /dev/<deviceID> /media/<dir name>5. Um den Inhalt des gemounteten Laufwerks anzuzeigen, wechseln Sie zunächst mit dem Befehl dorthin.
cd /media/<dir name>6. Zuletzt listen Sie den Inhalt mit dem Befehl auf.
ls -lsDa der springende Punkt von WSL darin besteht, eine nahtlose Interop zwischen Linux und Windows zu ermöglichen, ist es auch möglich, Linux-Dateien direkt unter Windows anzuzeigen und sie mit Windows-Programmen zu bearbeiten.
Windows betrachtet WSL als einen PC im Netzwerk und stellt Linux als Netzwerkfreigabe bereit, um sicherzustellen, dass die Dateiberechtigungen ordnungsgemäß beibehalten werden, wenn Benutzer zwischen beiden Betriebssystemen wechseln. Es gibt mehrere Möglichkeiten, von Windows aus auf WSL-Dateien zuzugreifen.
Möglichkeiten für den Zugriff auf WSL-Dateien von Windows
1. Der einfachste Weg ist, einfach im linken Bereich des Datei-Explorers nach einem Eintrag namens „Linux“ zu suchen.
2. Wenn Sie darauf klicken, werden Ihre installierten Distributionen als Ordner aufgelistet. Klicken Sie auf den entsprechenden Distributionsordner, um auf alle Linux-Verzeichnisse in dieser Distribution zuzugreifen.
3. Von dort aus können Sie Ihre eigenen Dateien und Verzeichnisse erstellen, so wie Sie es normalerweise in Windows tun.
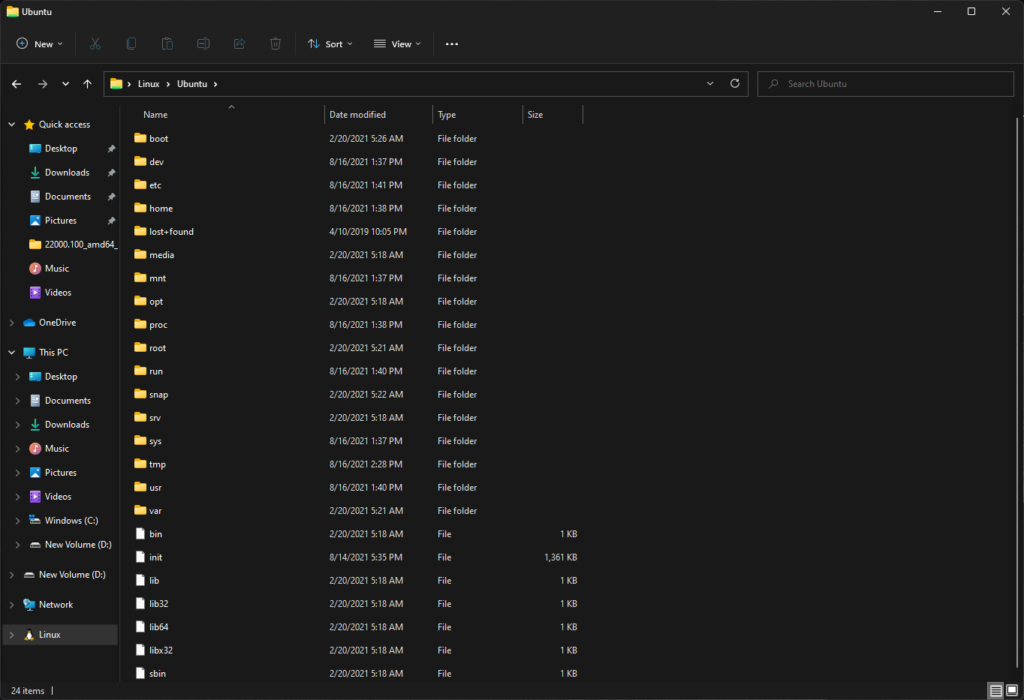
4. Die obige Verzeichnisliste kann auch durch Eingabe von \\wsl$ in einem beliebigen Datei-Explorer oder einem Dialogfeld „Ausführen“ in Windows erreicht werden.
5. Wenn die endlose Navigation nicht Ihr Ding ist, können Sie auch explorer.exe aus einem beliebigen Linux-Verzeichnis in WSL eingeben. Dadurch wird der Windows-Datei-Explorer direkt im aktuell funktionierenden Linux-Verzeichnis geöffnet.
In diesem Artikel haben wir uns mit WSL 2 und der erfolgreichen Installation und Aktualisierung einer Linux-Instanz in WSL 2 vertraut gemacht. Wir haben auch gesehen, wie Sie nahtlos mit Dateisystemen unter Windows und Linux navigieren können. In den kommenden Artikeln werden wir uns mit der Installation von Grafik- und Audio-Apps befassen und sehen, wie gut sie in WSLg in Windows 11 funktionieren.
Wenn Sie etwas hinzuzufügen haben, schreiben Sie Ihre Gedanken in die Kommentare unten.
