5 Behebung eines von Netflix Proxy erkannten Fehlers
Veröffentlicht: 2022-07-09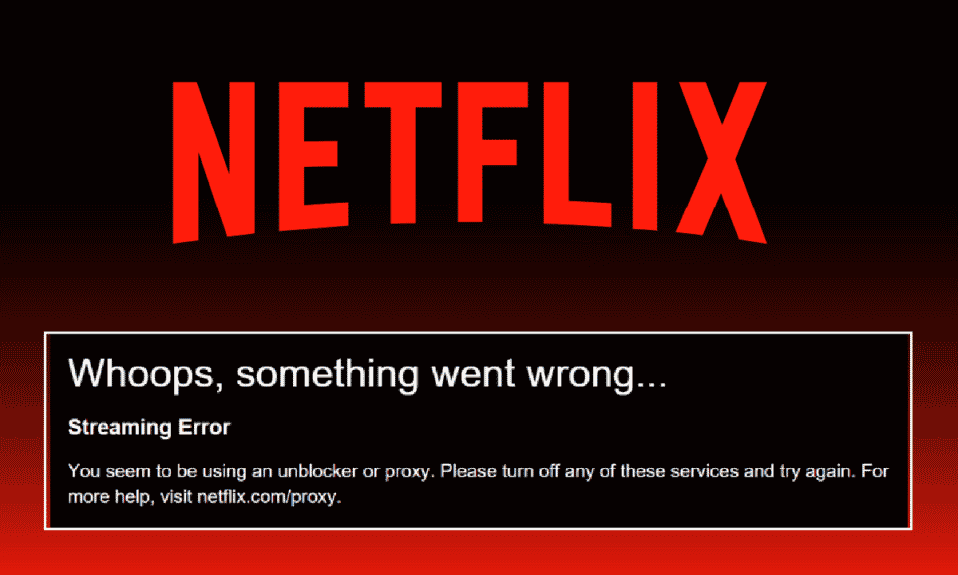
Netflix bietet eine riesige Liste von Filmen und Webserien, die Sie auf Ihrem System ansehen können. Es gibt jedoch auch viele Fehlercodes, denen Sie bei der Verwendung von Netflix begegnen können. Auf Ihrem System können Netflix-Proxy-Fehler auftreten. Einige der häufigsten Fehler, denen Sie begegnen können, sind Netflix-Fehler F7111-1331, Netflix-Proxy-Fehler m7111-5059 und Netflix-Fehler F7111-5033. Wir bieten Ihnen eine hilfreiche Anleitung zur Durchführung einer von Netflix Proxy erkannten Fehlerbehebung unter Windows 10. Lesen Sie also weiter!
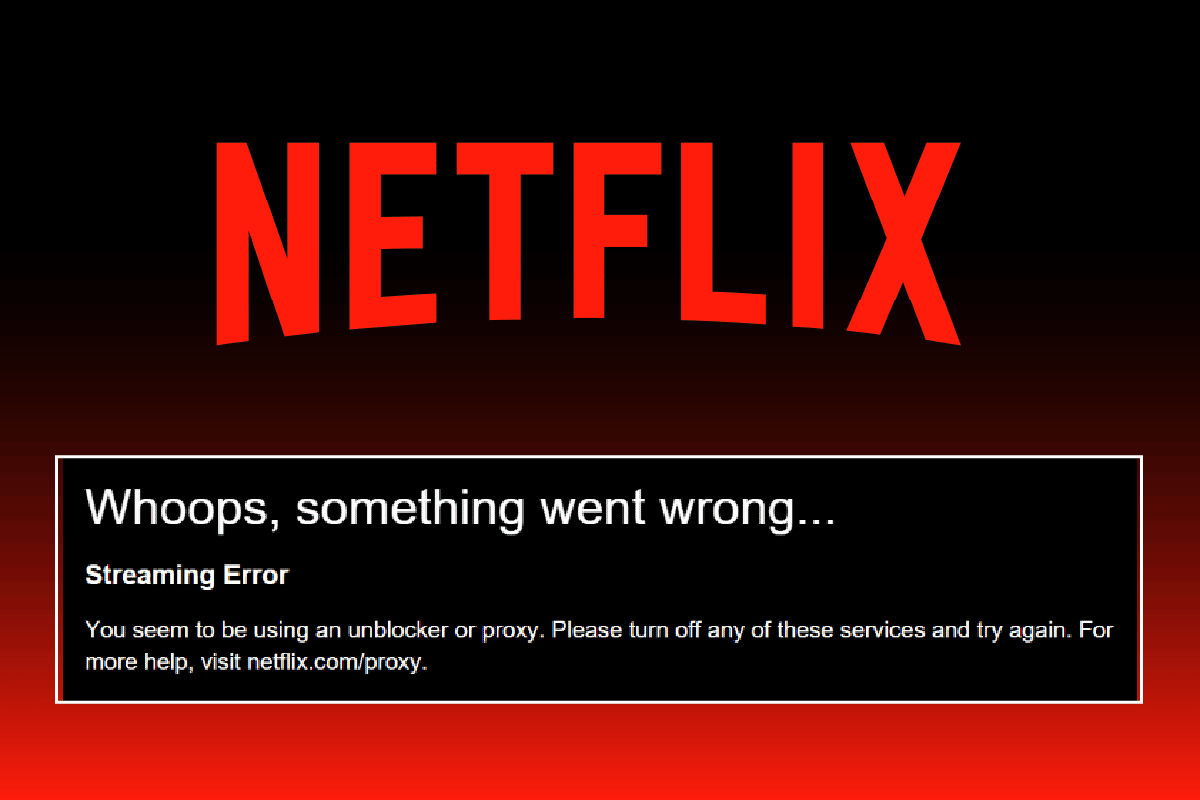
Inhalt
- Netflix Proxy Detected Error Fix
- Methode 1: Grundlegende Methoden zur Fehlerbehebung
- Methode 2: VPN-Einstellungen ändern
- Methode 3: Netflix-Cookies löschen
- Methode 4: Verwenden Sie eine IPv6-Verbindung anstelle von IPv4
- Methode 5: Deaktivieren Sie die Kindersicherung
Netflix Proxy Detected Error Fix
Der Hauptgrund für den Netflix-Proxy-Fehler ist Ihr VPN-Server. Wenn Sie ein bestimmtes VPN verwenden, das den blockierten Proxy nicht umgehen kann, kann der genannte Fehler auftreten. Hier haben wir alle möglichen Methoden zur Fehlerbehebung aufgelistet, um die oben aufgeführten Netflix-Proxy-Fehler zu beheben.
Methode 1: Grundlegende Methoden zur Fehlerbehebung
Befolgen Sie die angegebenen grundlegenden Methoden zur Fehlerbehebung, um den Netflix-Fehlercode F7111 zu beheben.
Methode 1A: Starten Sie den Router neu
1. Suchen Sie den Netzschalter auf der Rückseite Ihres Routers.
2. Drücken Sie die Taste einmal, um sie auszuschalten.

3. Trennen Sie nun das Netzkabel des Routers und warten Sie, bis die Kondensatoren vollständig entladen sind.
4. Schließen Sie dann das Netzkabel wieder an und schalten Sie es nach einer Minute ein.
5. Warten Sie, bis die Netzwerkverbindung wiederhergestellt ist, und versuchen Sie erneut, sich anzumelden .
Methode 1B: Netzwerkeinstellungen zurücksetzen
Sie können die Netzwerkeinstellungen auf Ihrem PC zurücksetzen, um netzwerkbezogene Fehler zu beheben. Lesen Sie hier unsere Anleitung zum Zurücksetzen der Netzwerkeinstellungen unter Windows 10.
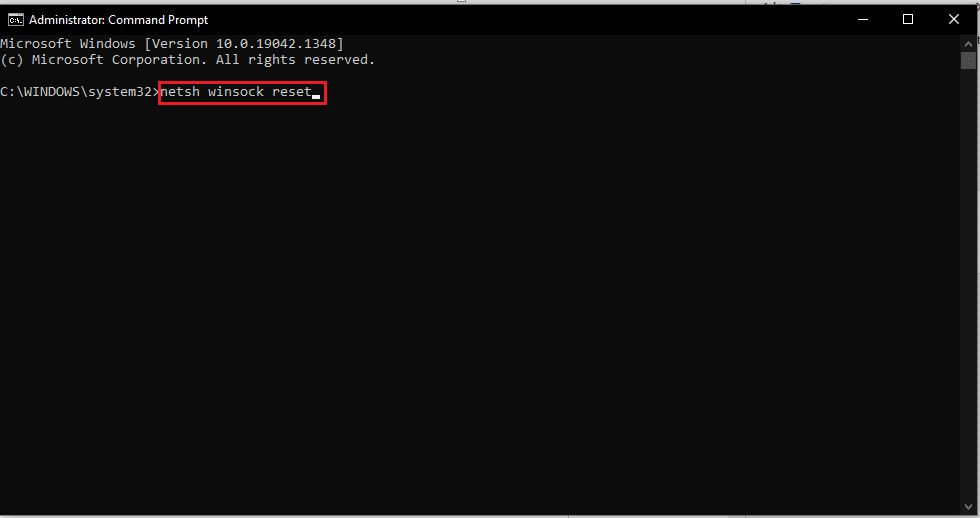
Methode 1C: IP-Adresse freigeben und erneuern
Befolgen Sie diese Schritte, um die IP-Adresse freizugeben und zu erneuern und den Netflix-Fehlercode F7111 zu beheben:
1. Drücken Sie die Windows-Taste , geben Sie Eingabeaufforderung ein und klicken Sie auf Als Administrator ausführen.
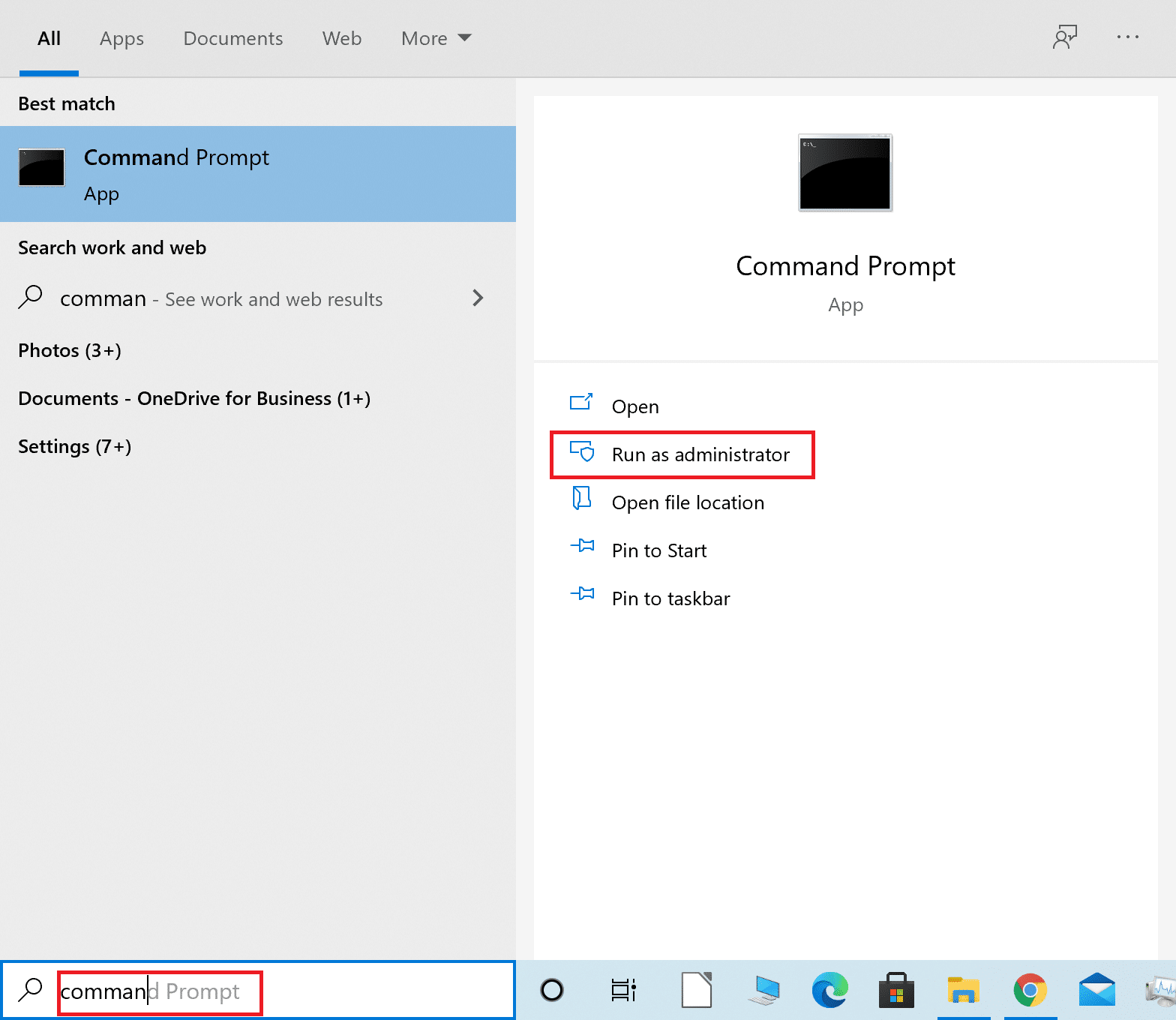
2. Folgen Sie unserer Anleitung, um den DNS-Cache zu leeren oder zurückzusetzen.
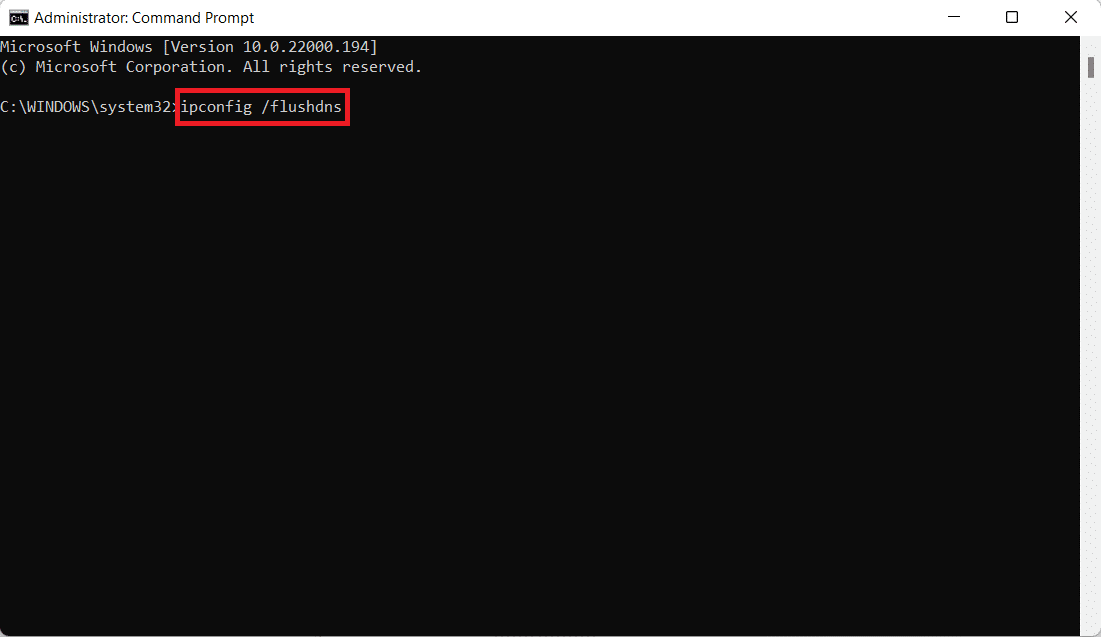
3. Geben Sie dann den Befehl ipconfig /release ein und drücken Sie die Eingabetaste .
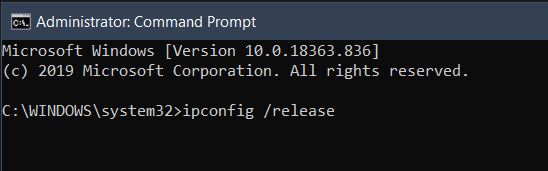
4. Geben Sie nun den Befehl ipconfig /renew ein und drücken Sie die Eingabetaste , um Ihre IP-Adresse zu erneuern.

Lesen Sie auch: Netflix-Fehlercode UI3012 beheben
Methode 1D: Melden Sie sich erneut bei Netflix an
1. Gehen Sie zur Netflix-Webseite und klicken Sie wie gezeigt oben rechts auf die Option „ Abmelden “.
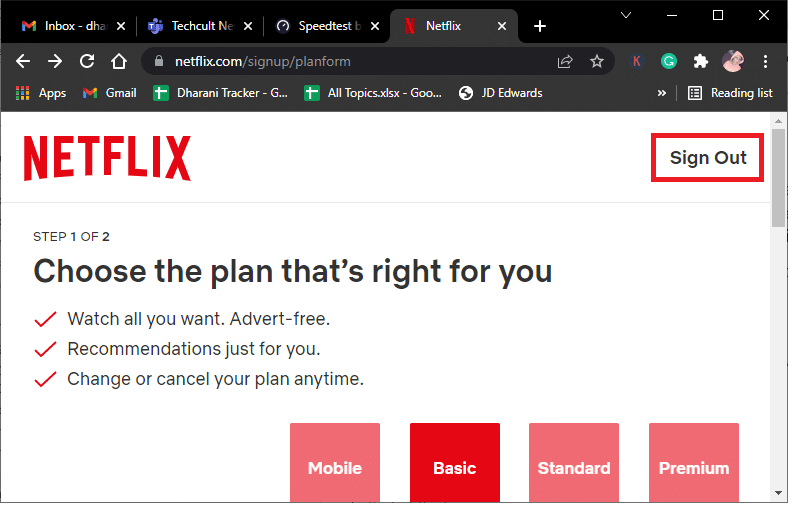
2. Warten Sie 30 Sekunden und starten Sie den PC neu .
3. Besuchen Sie als Nächstes die Netflix-Webseite in einem Webbrowser und klicken Sie auf Anmelden .
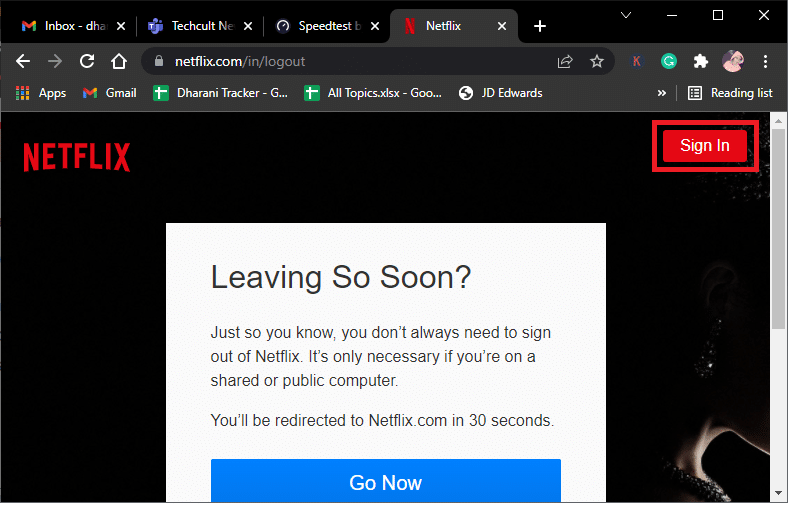
4. Geben Sie Ihre Anmeldeinformationen ein und melden Sie sich bei Ihrem Konto an. Überprüfen Sie, ob der Netflix-Proxy-Fehler m7111-5059 behoben wurde oder nicht.
Methode 2: VPN-Einstellungen ändern
Im Folgenden finden Sie die Schritte zum Ändern der VPN- und Proxy-Servereinstellungen in Windows 10, um den von Netflix Proxy erkannten Fehler zu beheben:
1. Drücken Sie die Windows-Taste und geben Sie VPN-Einstellungen in die Suchleiste ein, klicken Sie dann auf Öffnen .
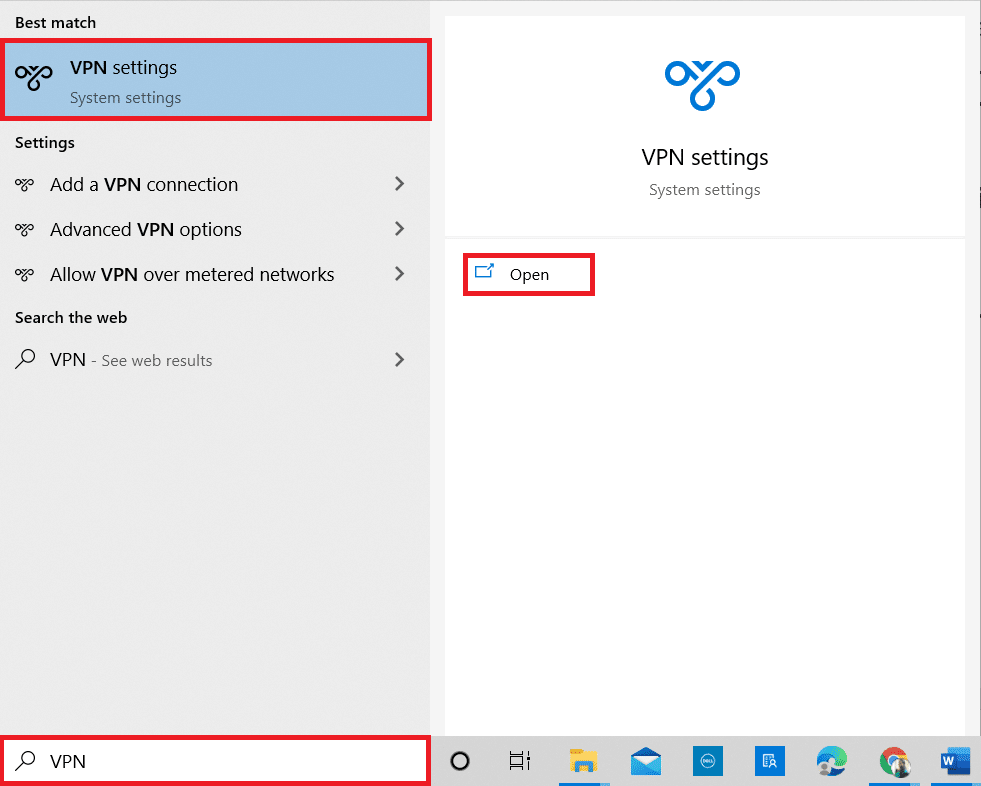
2. Wählen Sie hier das verbundene VPN aus und klicken Sie auf die Option Trennen .
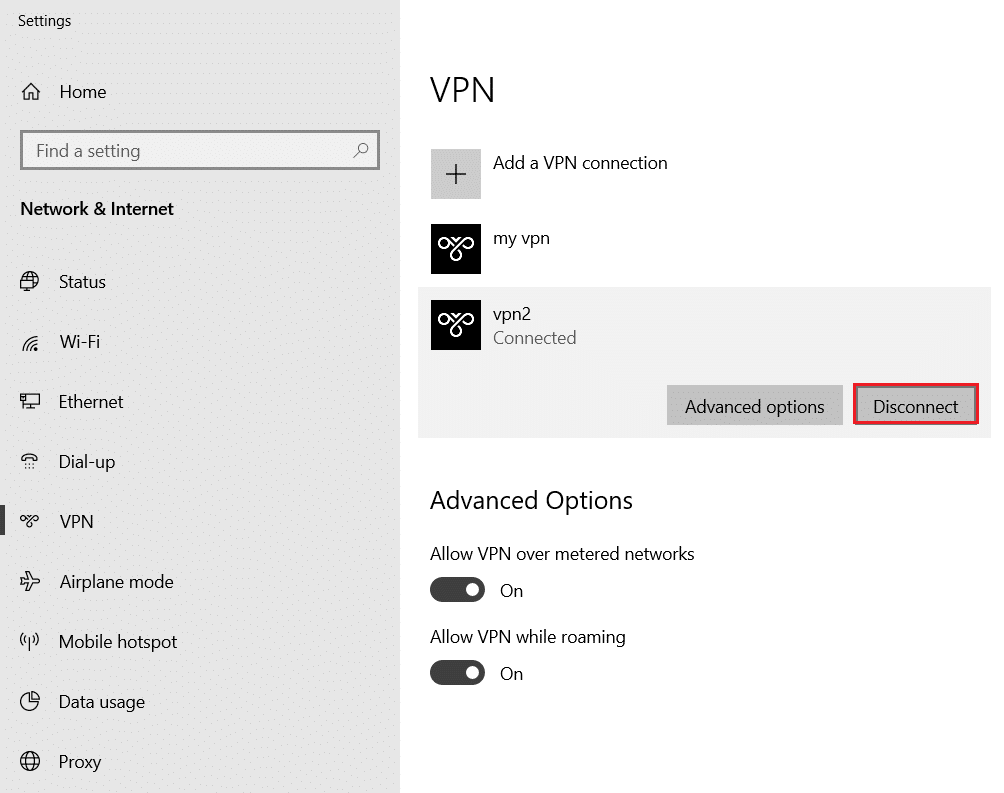
3. Schließen Sie nun alle laufenden Programme und starten Sie den PC neu .
4. Öffnen Sie dann erneut die VPN-Einstellungen und klicken Sie auf die Option Verbinden , wie unten dargestellt.
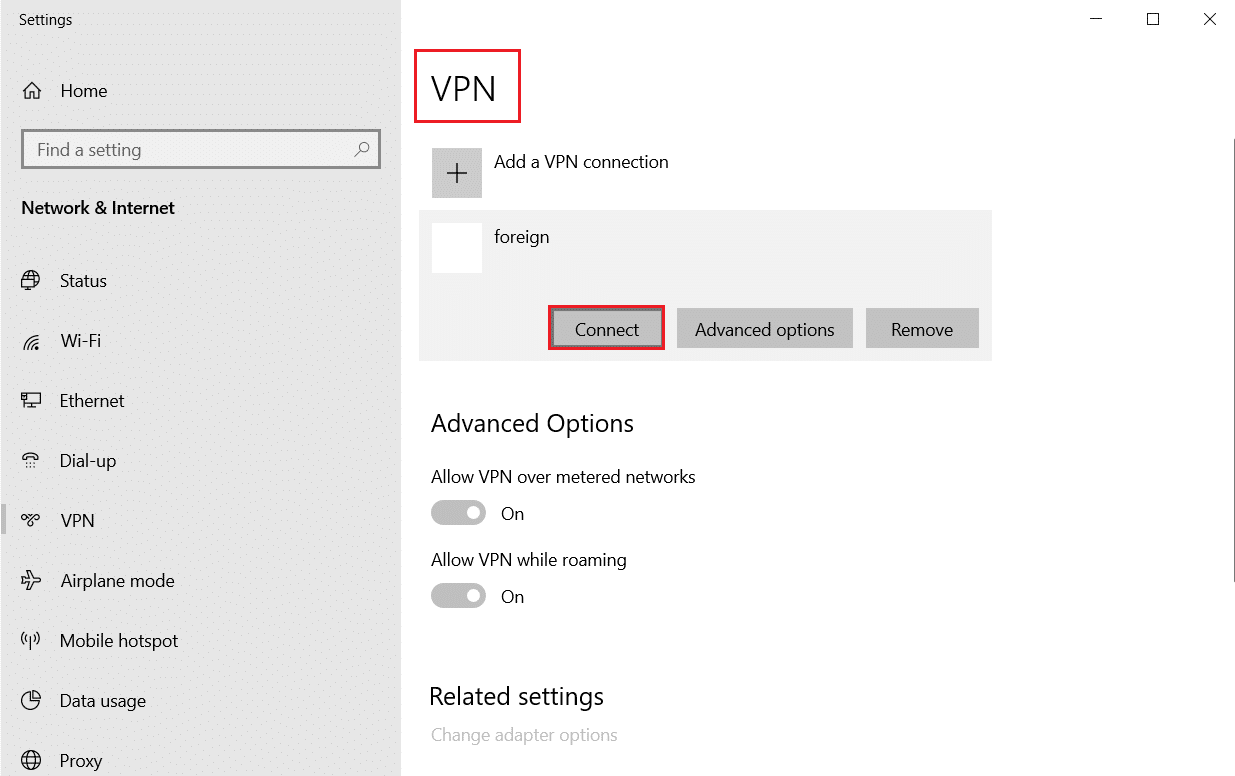
5. Starten Sie schließlich Netflix und prüfen Sie, ob der Fehler behoben ist.
6. Wenn nicht, folgen Sie unserer Anleitung zum Deaktivieren von VPN und Proxy unter Windows 10.
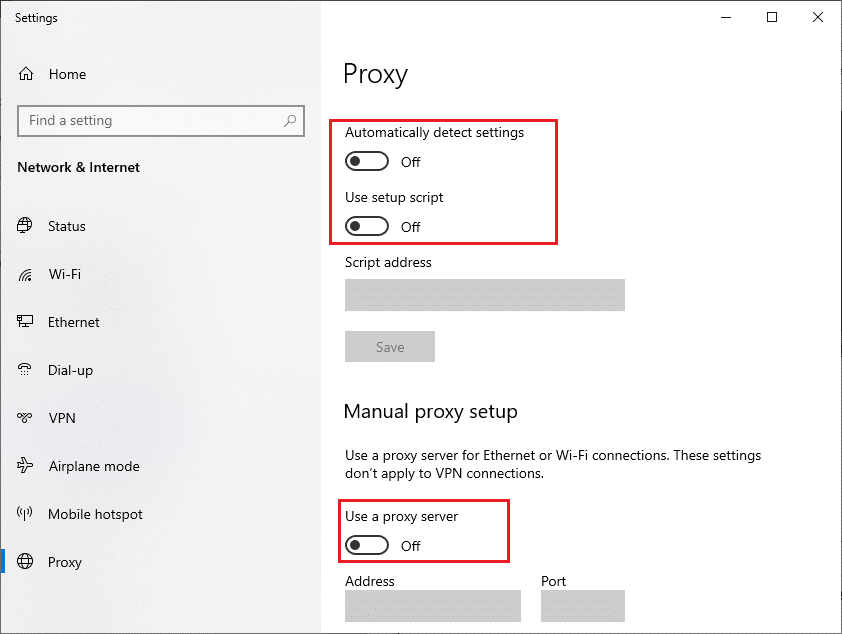

Lesen Sie auch: So beheben Sie den Netflix-Fehlercode M7111-1101
Methode 3: Netflix-Cookies löschen
Das Entfernen von Netflix-Cookies aus Ihrem Webbrowser ist ein großer Fehler, der von einem Netflix-Proxy erkannt wurde. Sie können dasselbe wie folgt tun:
1. Rufen Sie in Ihrem Webbrowser die Netflix-Webseite zum Löschen von Cookies auf.
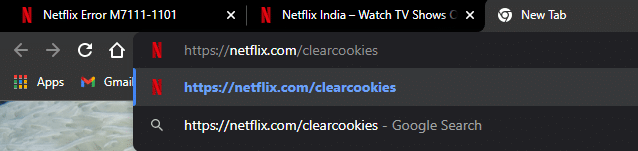
2. Alle Cookies werden von der Website gelöscht. Klicken Sie nun auf Anmelden und melden Sie sich mit Ihren Zugangsdaten an.
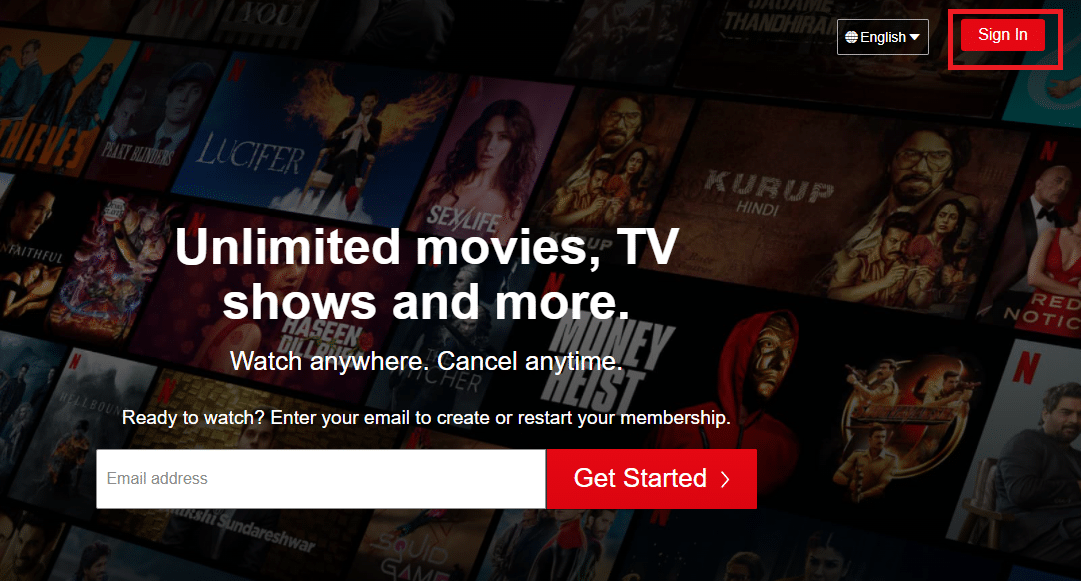
Methode 4: Verwenden Sie eine IPv6-Verbindung anstelle von IPv4
Hier sind die Schritte zur Verwendung der Internet Protocol Version 6 (IPv6)-Verbindung anstelle von IPv4, um den Netflix-Proxy-Fehler m7111-5059 zu beheben:
1. Drücken Sie die Windows-Taste , geben Sie Systemsteuerung ein und klicken Sie auf Öffnen .
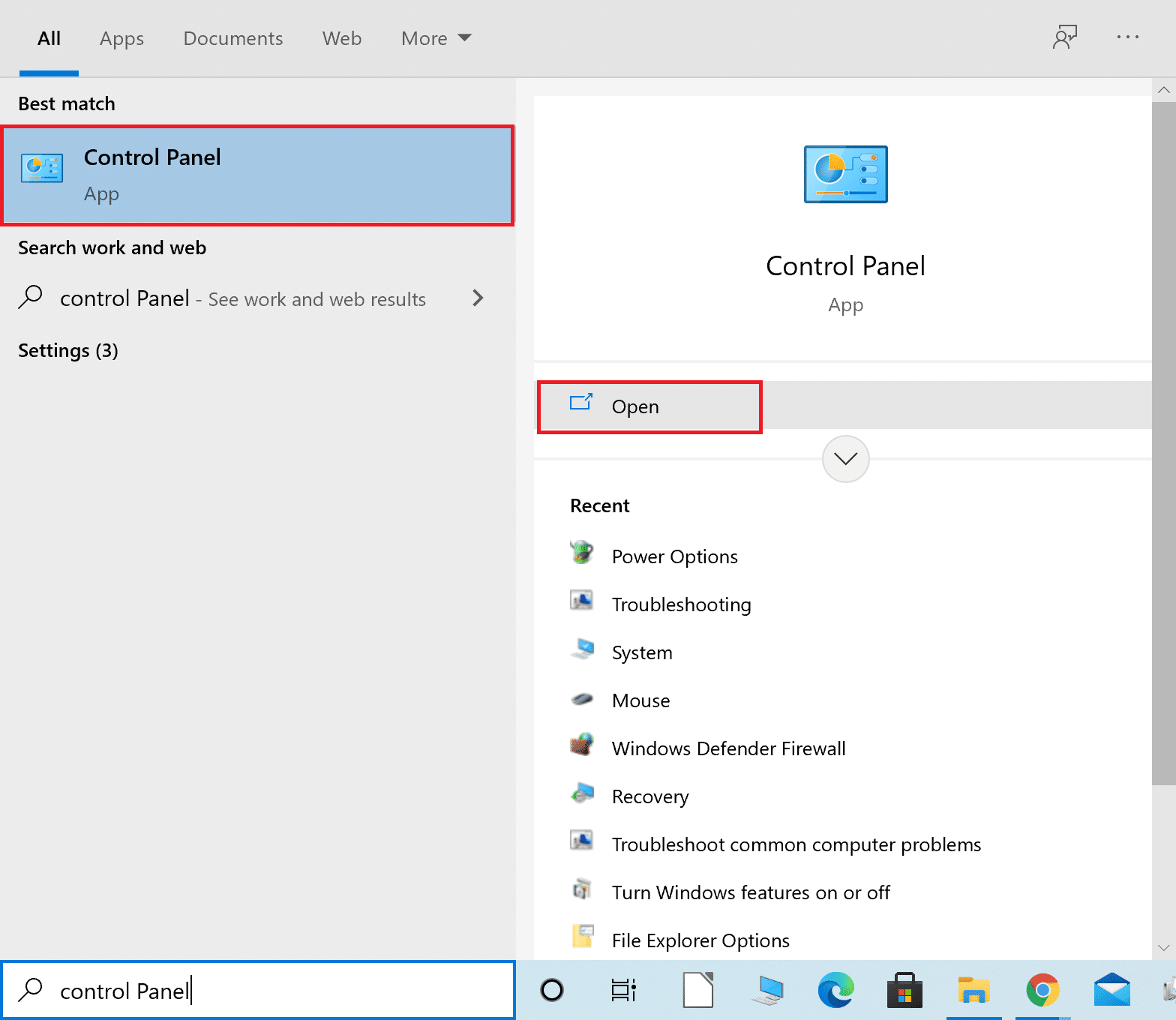
2. Stellen Sie Ansicht nach > Kategorie ein und klicken Sie auf Netzwerkstatus und Aufgaben anzeigen .
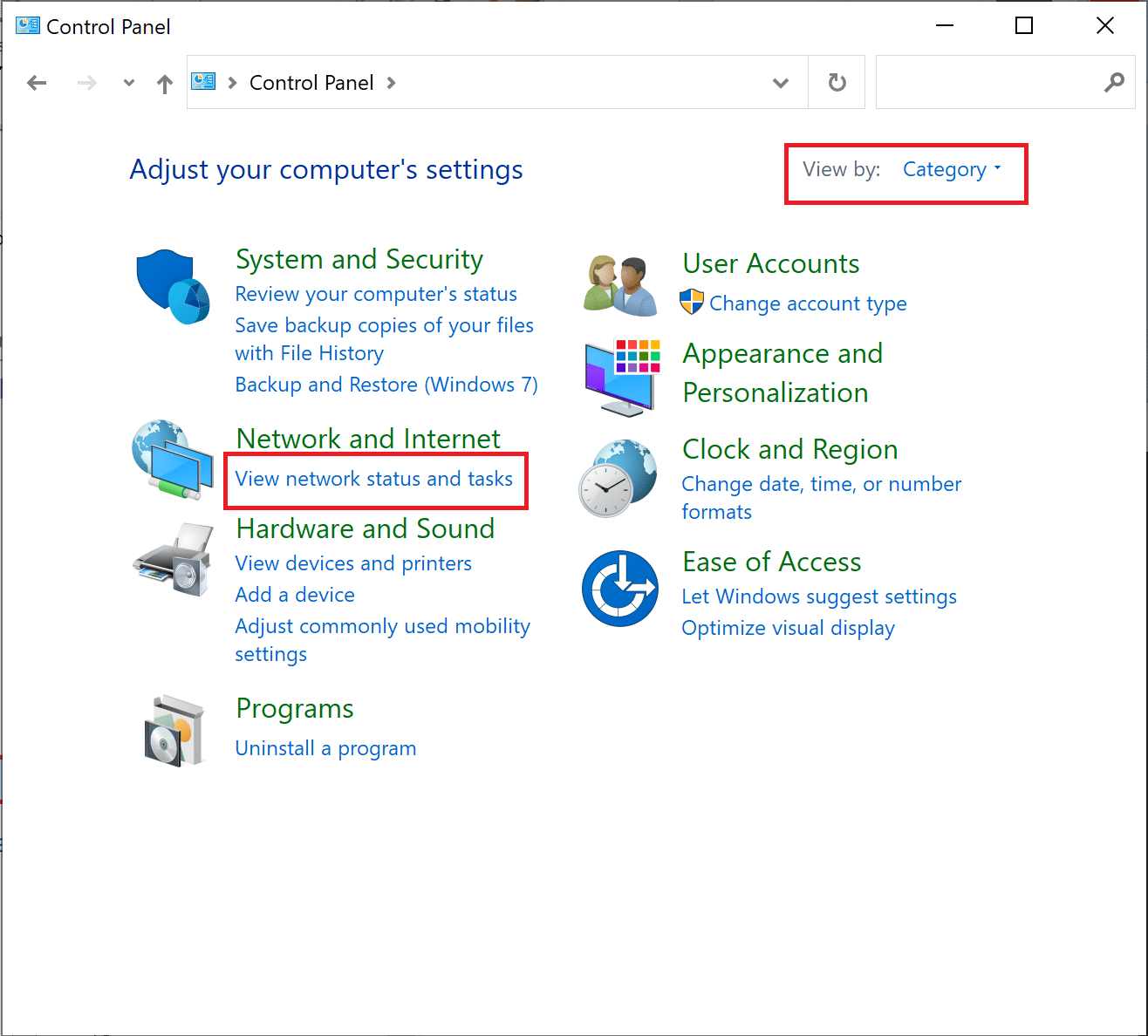
3. Klicken Sie in der linken Seitenleiste auf die Option Adaptereinstellungen ändern .
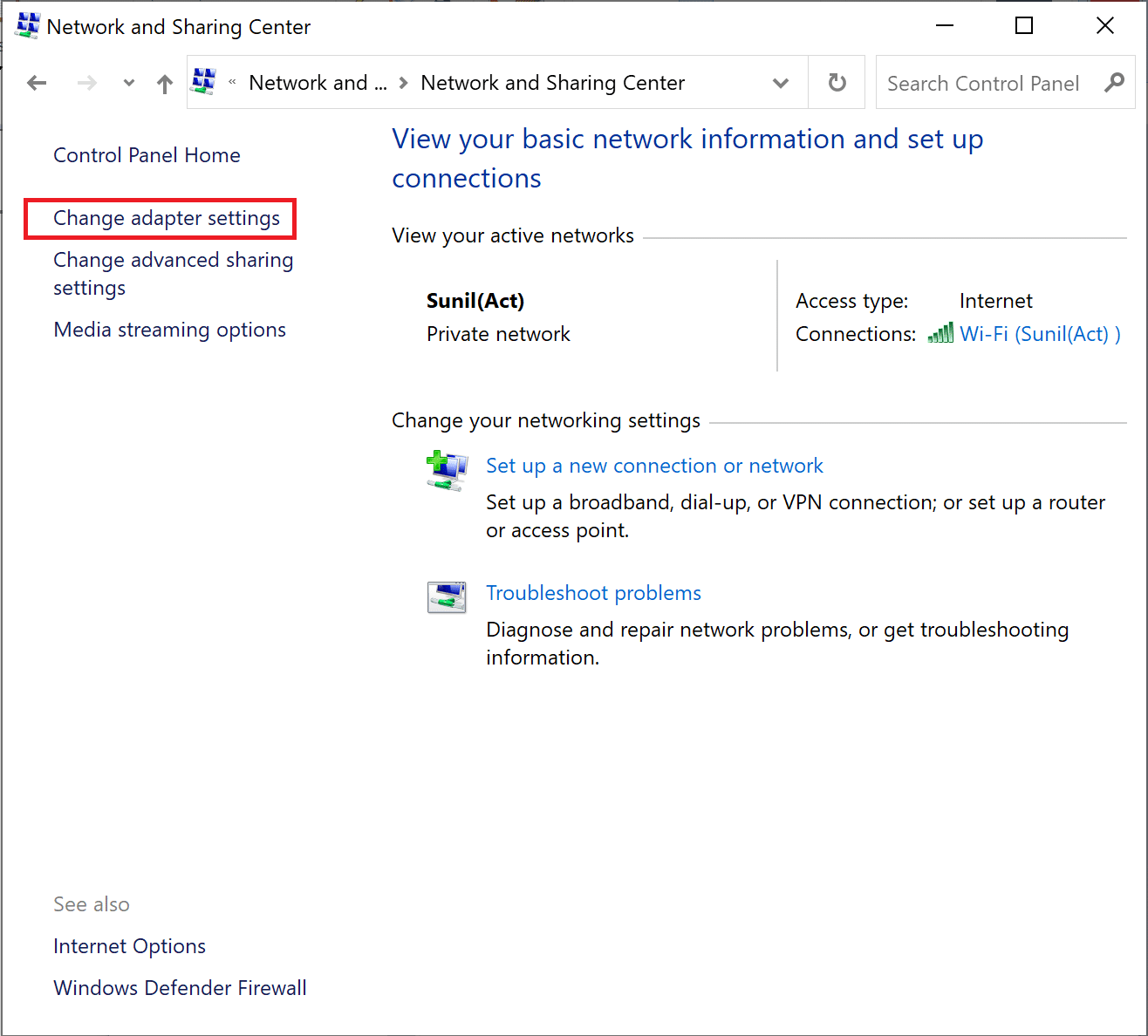
4. Klicken Sie als Nächstes mit der rechten Maustaste auf Ihre derzeit aktive Internetverbindung und wählen Sie Eigenschaften aus, wie unten dargestellt.
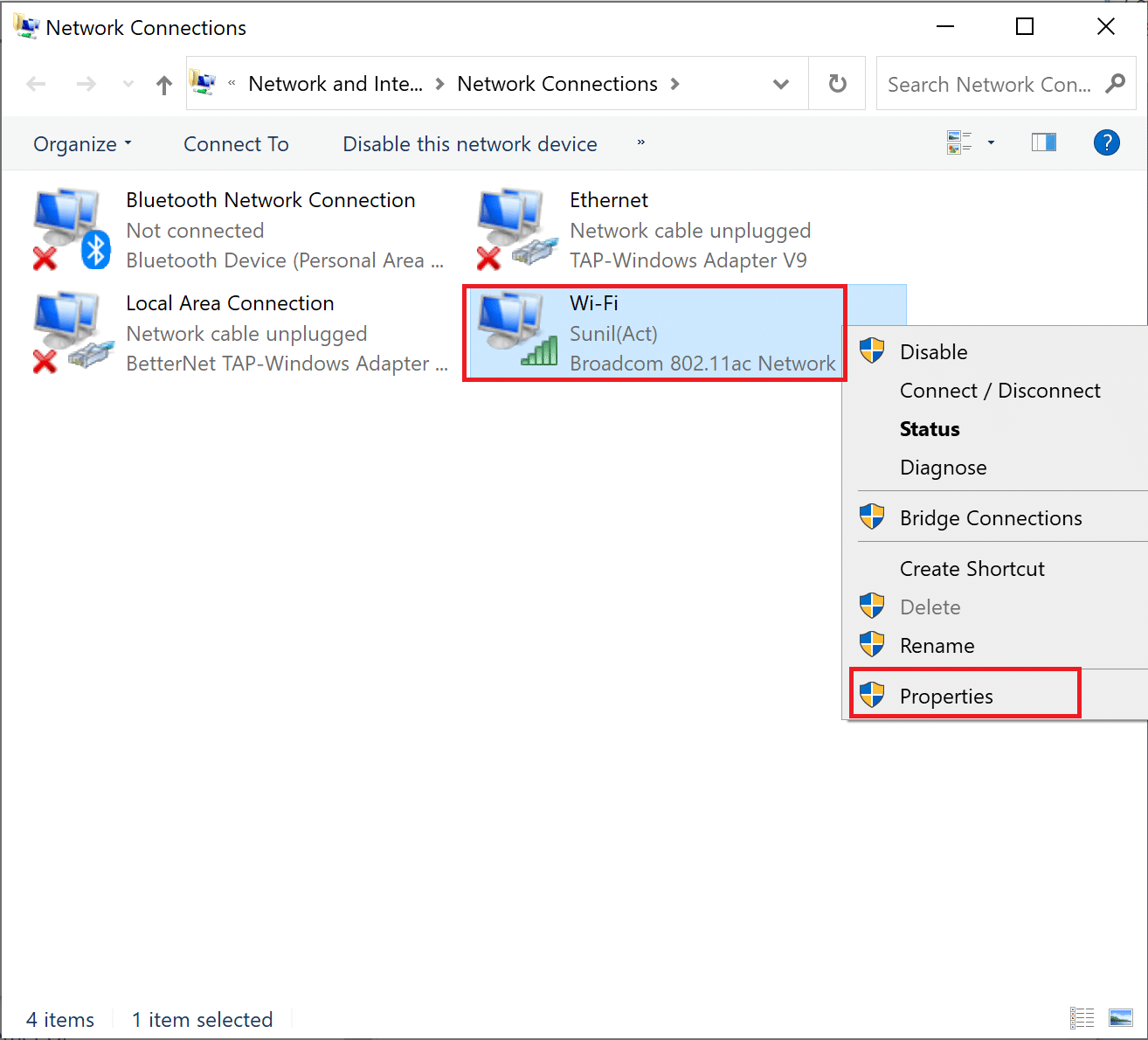
5. Nehmen Sie hier folgende Änderungen vor:
- Deaktivieren Sie das Kontrollkästchen Internet Protocol Version 4 (TCP/IPv4)
- Aktivieren Sie das Kontrollkästchen Internet Protocol Version 6 (TCP/IPv6)
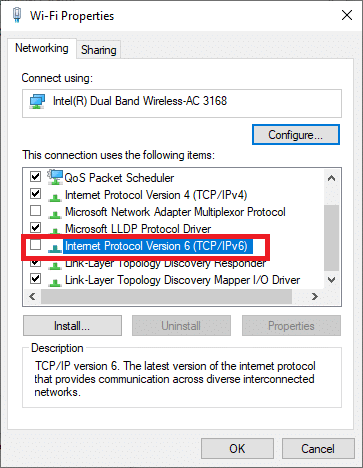
6. Doppelklicken Sie nun auf die Option Internet Protocol Version 6 (TCP/IPv6) , um das Eigenschaftenfenster zu öffnen.
7. Überprüfen Sie als Nächstes die betitelten Optionen
- Erhalten Sie eine IP-Adresse automatisch und
- Verwenden Sie die folgenden DNS-Serveradressen , wie im Bild unten hervorgehoben.
7A. Geben Sie für den bevorzugten DNS-Server die öffentliche DNS-Adresse von Google wie folgt ein: 8.8.8.8
7B. Und geben Sie im alternativen DNS-Server das andere Google Public DNS ein als: 8.8.4.4
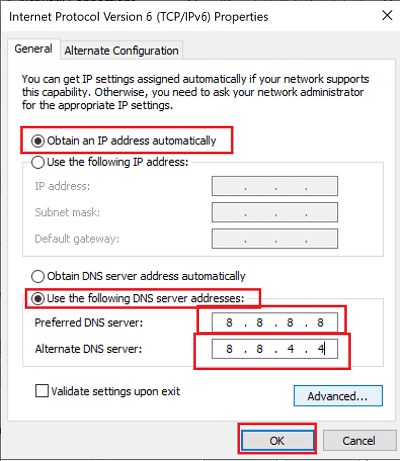
8. Klicken Sie abschließend auf OK , um die Änderungen zu speichern und Windows 10 PC neu zu starten.
Lesen Sie auch: So ändern Sie die Netflix-Videoqualität auf Ihrem Computer
Methode 5: Deaktivieren Sie die Kindersicherung
Wenn Sie mit dem Netflix-Fehler F7111-5033 konfrontiert werden, könnte dies an der Kindersicherungsfunktion liegen. Hier sind die Schritte zum Deaktivieren der Kindersicherung oder zum Ändern der Altersfreigaben, um das genannte Problem zu lösen.
1. Navigieren Sie zur Netflix-Webseite und melden Sie sich wie gewohnt bei Ihrem Konto an.
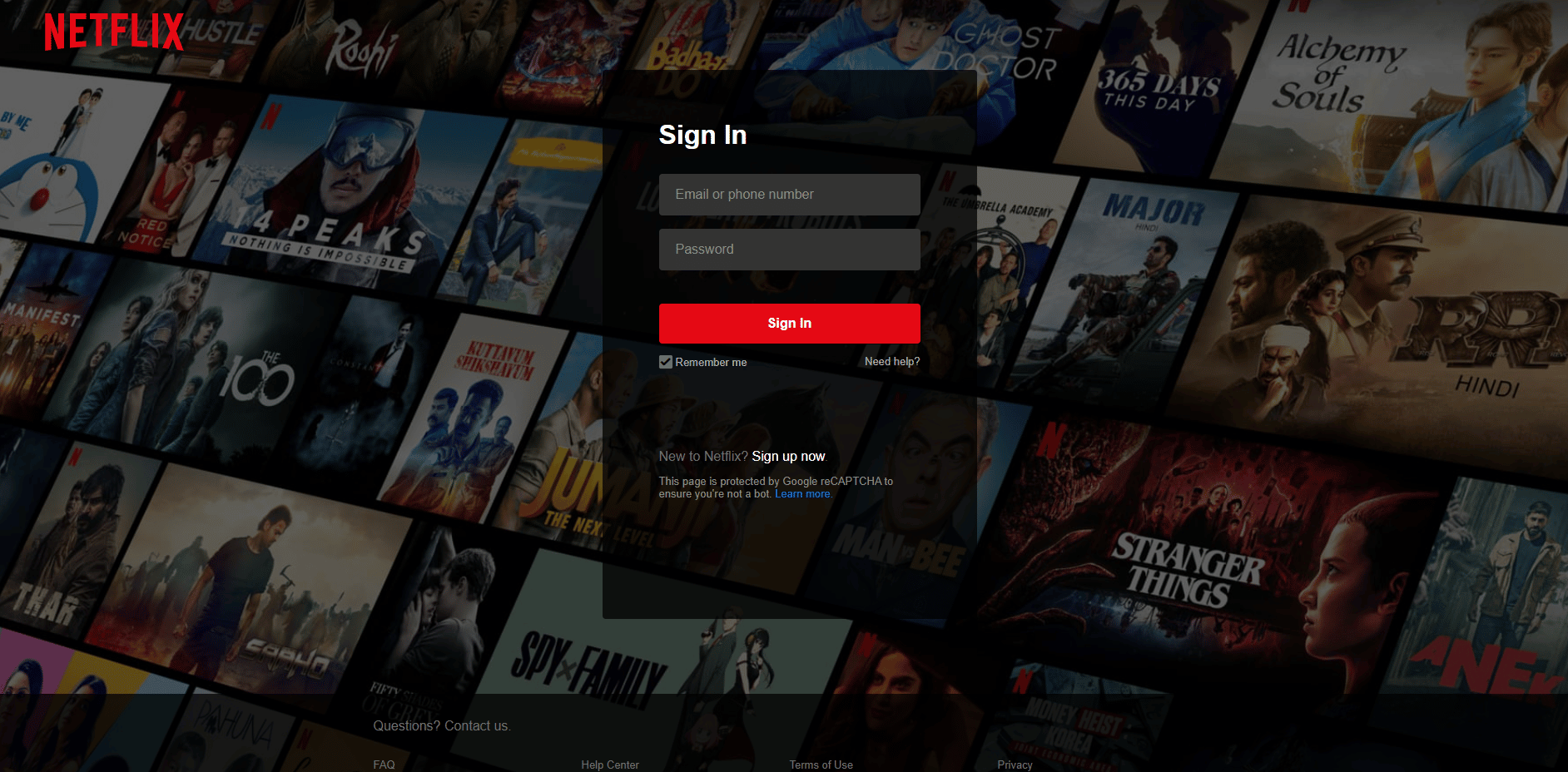
2. Klicken Sie dann auf die Option Konto und wählen Sie Ihr Profil aus.
3. Klicken Sie im Abschnitt PROFIL & KINDERSICHERUNG auf den Dropdown-Pfeil für Alle Altersfreigaben .
4. Klicken Sie dann auf Option ändern für Anzeigebeschränkungen .
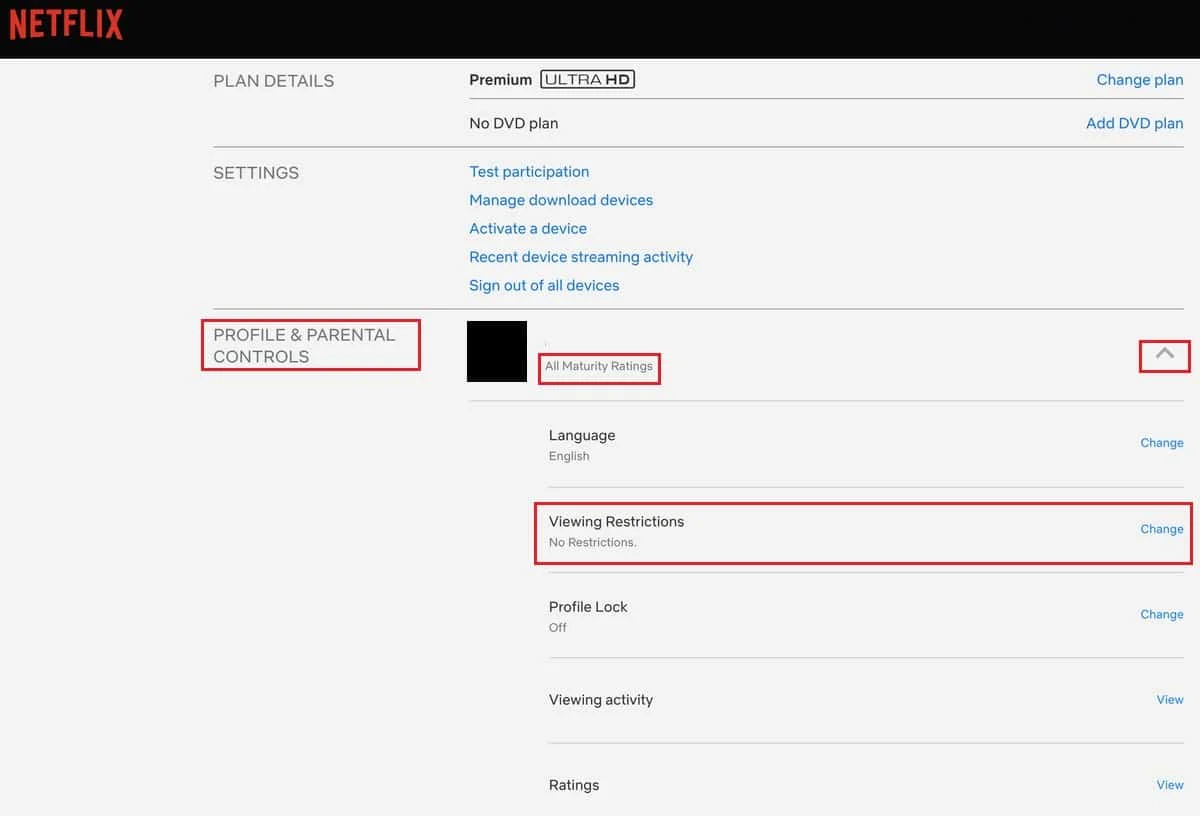
5. Geben Sie zur Bestätigung Ihre Anmeldeinformationen ein.
6A. Wählen Sie nun nach Bedarf die Alterseinstufungen für Ihr Profil aus.
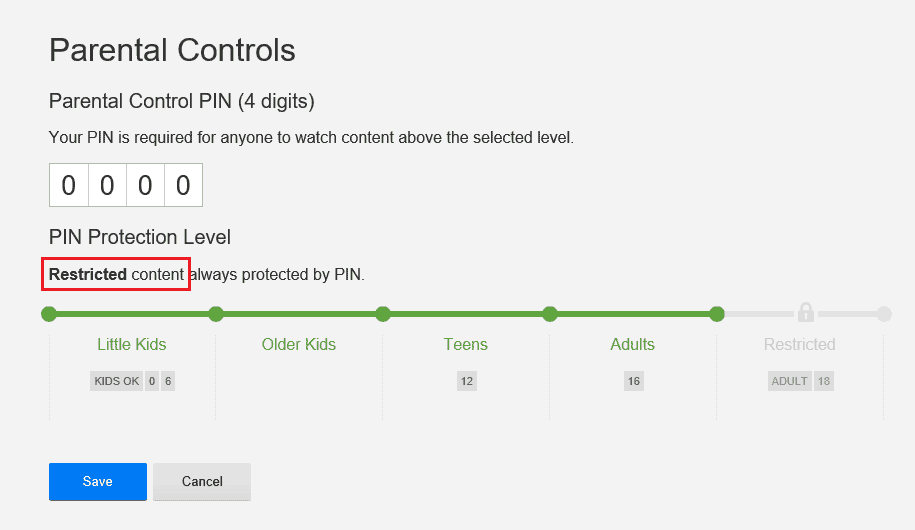
6B. Oder deaktivieren Sie alle Beschränkungen wie gezeigt.
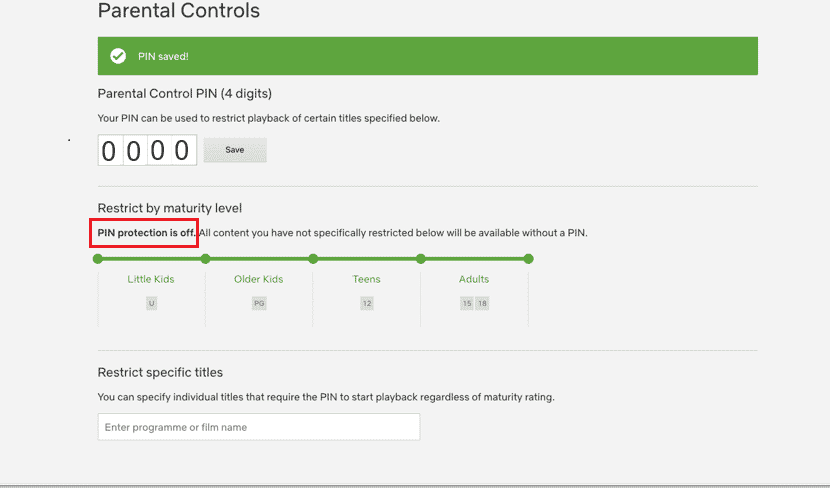
7. Klicken Sie abschließend auf Speichern und genießen Sie ununterbrochenes Streaming.
Häufig gestellte Fragen (FAQs)
Q1. Warum tritt der Netflix-Fehler F7111-1331 auf?
Ans. Die Verwendung eines Lesezeichens in Ihrem Webbrowser zum Öffnen der Netflix-Seite kann diesen Fehler auslösen. Sie sollten also die offizielle URL der Netflix-Website eingeben, dh www.netflix.com, um von hier aus zur Netflix-Webseite zu gelangen.
Q2. Warum tritt der Netflix-Fehler F7111-5033 auf?
Ans. Wenn Ihr Netflix-Profil unter dem erforderlichen Reifegrad eingestellt ist, wird möglicherweise der Fehlercode F7111-5033 angezeigt. Sie können die Kindersicherung auf Netflix anpassen, um dieses Problem zu lösen.
Empfohlen:
- Beheben Sie den Call of Duty Warzone-Entwicklerfehler 6635 in Windows 10
- So teilen Sie Netflix auf Discord
- Beheben Sie den Inkognito-Modus-Fehler auf Netflix
- Fix Netflix Audio Video Out of Sync auf Windows 10 PC
Wir hoffen, dass dieser Artikel hilfreich war, um zu erfahren, wie die vom Netflix-Proxy erkannten Fehlercodes behoben werden . Hinterlassen Sie Ihre Kommentare im Feld unten und teilen Sie uns mit, was Sie als Nächstes lernen möchten.
