Die vollständige Anleitung zur Verwendung von MSI Afterburner für Spiele
Veröffentlicht: 2021-12-20MSI Afterburner ist eine der Top-Apps, die ein Spieler verwenden kann. Die Software ist ein beliebtes GPU-Übertaktungsdienstprogramm und bietet mehrere andere Funktionen, die für PC-Gaming-Enthusiasten nützlich sind. Ebenso hilft Ihnen dieser MSI Afterburner-Leitfaden dabei, das volle Potenzial der App auszuschöpfen, um Ihr Spielerlebnis zu verbessern.
Afterburner ist ein Dienstprogramm von MSI, das Gaming-Zubehör, Grafikkarten und andere Hardware herstellt. Ja, es funktioniert mit allen Grafikkarten, auch mit denen, die nicht von MSI hergestellt wurden. Vor allem ist das Tool völlig kostenlos und bietet verschiedene Features.
Wie verwende ich MSI Afterburner?
Bevor Sie das MSI Afterburner-Handbuch lesen, stellen Sie sicher, dass Sie MSI Afterburner von der MSI-Website herunterladen und installieren. Das Installationsprogramm fordert Sie außerdem auf, RivaTuner Statistics Server oder RTSS, eine optionale Zusatzsoftware, zu installieren. Während RTSS für die Kernfunktionalität der Software unerlässlich ist, schaltet es mehrere andere Funktionen von Afterburner frei. Wenn Sie also alle Funktionen in diesem Handbuch nutzen möchten, installieren Sie auch RTSS.
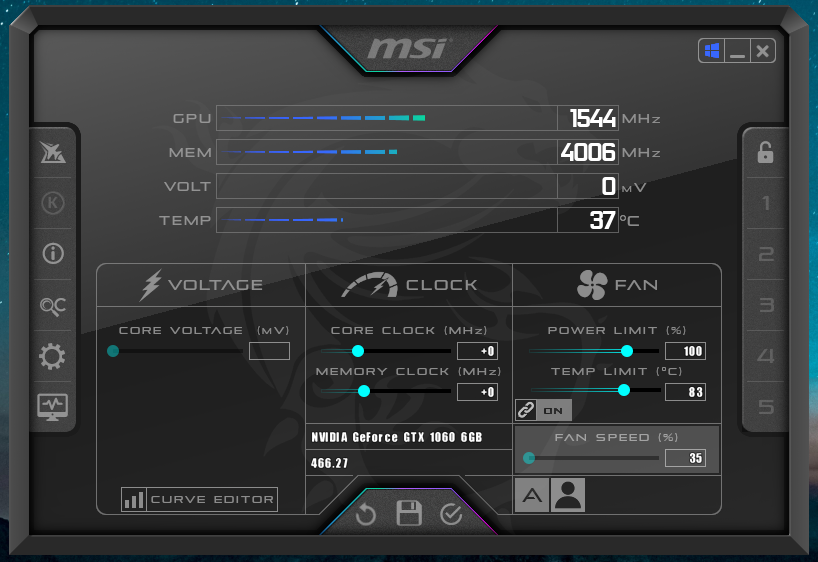
Afterburner begrüßt Sie beim Öffnen mit einem schick aussehenden Fenster mit mehreren komplexen Steuerelementen. Befolgen Sie jedoch sorgfältig die nachstehenden Anweisungen, und es wird Ihnen gut gehen. Auf der linken Seite öffnet das „K“-Logo die MSI Kombustor-App, wenn Sie sie installiert haben, und die Informationsschaltfläche zeigt Informationen zu Ihren Hardwarekomponenten an. Abgesehen davon öffnet die Schaltfläche „OC“ das OC-Scanner-Tool, das automatisch Ihre GPU scannt und nach den höchstmöglichen Übertaktungseinstellungen sucht.
Hinweis : Ihre Afterburner-Benutzeroberfläche sieht möglicherweise anders aus als im Bild gezeigt, wenn Sie eine andere Skin verwenden. Die App enthält verschiedene Skins, die Sie auf die Benutzeroberfläche anwenden können. Alle Optionen bleiben jedoch gleich und Sie finden sie auf dem Hauptbildschirm.
GPU übertakten
Sie können Ihre GPU auf zwei Arten übertakten: mit dem automatisierten OC-Scanner-Dienstprogramm oder durch manuelles Anpassen der Schieberegler. Die OC-Scanner-Funktion von Afterburner scannt Ihre GPU, um automatisch die höchsten geeigneten Übertaktungseinstellungen zu ermitteln. Beachten Sie jedoch, dass der Vorgang viel Zeit in Anspruch nimmt.
Klicken Sie auf die Schaltfläche „OC-Scanner“ (sie sieht aus wie die Buchstaben „OC“) und wählen Sie die Option „Scannen“. Nach einer Weile werden die bestmöglichen Übertaktungseinstellungen angewendet, die für Ihre GPU geeignet sind.
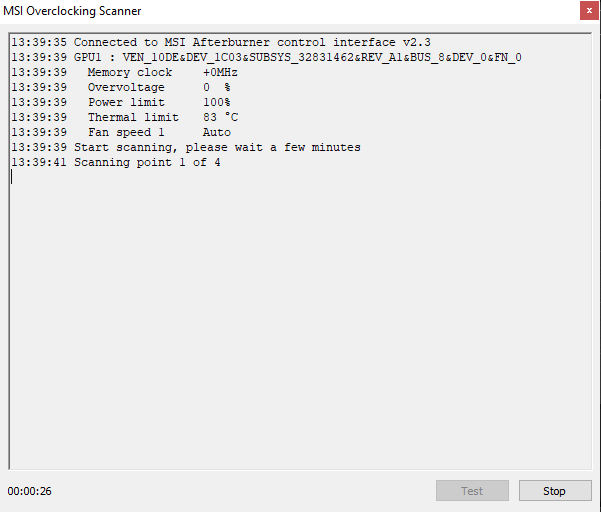
Alternativ können Sie die Einstellungen manuell anpassen, um Ihre GPU manuell zu übertakten. Erhöhen Sie zunächst die Power Limit/Temperature -Schieberegler um 20 %, um Spielraum für das Übertakten zu schaffen. Erhöhen Sie außerdem die Schieberegler für Arbeitsspeicher und Kerntakt. Wenden Sie diese Einstellungen an, um die Änderungen vorzunehmen.
Achtung: Erhöhen Sie die Werte um relativ sehr kleine Ränder und testen Sie Ihre GPU, um zu sehen, ob die Einstellungen in Ordnung sind. Sie können die Werte in kleineren Schritten erhöhen und anwenden. Wiederholen Sie die Schritte, bis Sie ein gutes Gleichgewicht zwischen Übertaktung und Stabilität Ihrer GPU gefunden haben. Es ist wichtig, dass Sie die Hardware nicht beschädigen. Um einen Belastungstest durchzuführen, können Sie jede GPU-Benchmark-Software eines Drittanbieters verwenden und sie jedes Mal, wenn Sie neue Übertaktungseinstellungen anwenden, einige Minuten lang laufen lassen.
Das Übertakten Ihrer GPU bedeutet, dass sie eine bessere Leistung erbringt, was zu einer besseren Leistung von Spielen führt. Einfacher gesagt, Sie können mehr FPS erhalten.
So passen Sie die Lüfterkurve bei MSI Afterburner an
Sie können mit MSI Afterburner eine benutzerdefinierte Lüfterkurve einrichten. Das bedeutet, dass Sie die Lüftergeschwindigkeit Ihrer GPU entsprechend ihrer Temperaturen definieren können.
1. Um die Lüfterkurve anzupassen, klicken Sie auf das „Zahnradsymbol“, um die Einstellungen zu öffnen.
2. Navigieren Sie weiter zur Registerkarte „ Lüfter “ und schalten Sie „Automatische Lüftersteuerung durch benutzerdefinierte Software aktivieren“ ein.
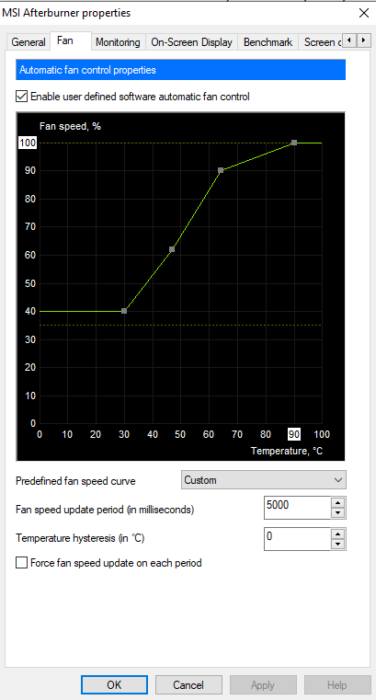
3. Ein Diagramm und einige Optionen werden angezeigt. Das Diagramm stellt die Lüftergeschwindigkeit und die GPU-Temperatur dar. Sie können acht Knoten im Diagramm einrichten, die die Lüftergeschwindigkeit Ihrer GPU bestimmen. Passen Sie diese Knoten nach Ihren Wünschen an.

Ein steiler Graph kann Ihre GPU-Temperatur zweifellos niedrig halten, aber auf lange Sicht auch leichten Schaden anrichten. Daher ist es am besten, eine ausgeglichene Kurve zu finden, wenn Sie die Lüfterkurve manuell definieren.
So verwenden Sie das Bildschirmmenü (OSD) von MSI Afterburner
MSI Afterburner bietet eine praktische Funktion namens On-Screen Display. Es ist ein Overlay, das über Ihren Spielen angezeigt wird und Informationen über Bildrate, CPU- und GPU-Auslastung/Temperaturen, RAM-Auslastung usw. anzeigt.
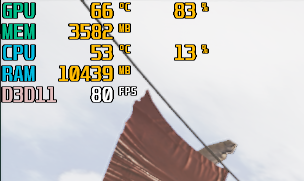
1. Öffnen Sie zunächst die MSI Afterburner -Einstellungen .
2. Navigieren Sie zur Registerkarte Überwachung .
3. Aktivieren Sie nun alle Komponenten, die Sie im OSD sehen möchten. Aktivieren Sie bei der Überprüfung auch die Option „In Bildschirmanzeige anzeigen“. Sie können beispielsweise die im OSD angezeigten Optionen für CPU- und GPU-Nutzung/Temperatur, Speichernutzung und Bildrate auswählen.
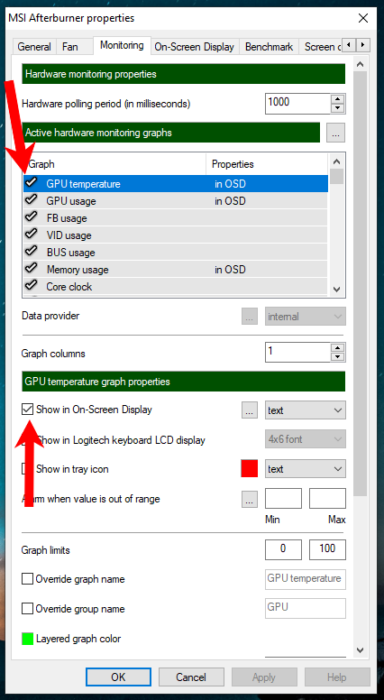
4. Wenden Sie außerdem diese Einstellungen an und navigieren Sie zur Registerkarte „Bildschirmanzeige “.
5. Klicken Sie auf das Textfeld neben der Option „Bildschirmanzeige umschalten“ und drücken Sie Ihre bevorzugte Taste oder Tastenkombination auf der Tastatur. Dies kann eine beliebige Taste sein, z. B. eine Funktionstaste wie F9, mit der Sie das OSD ein- und ausschalten können. Nach dem Drücken erscheint die Taste im Textfeld. Drücken Sie OK , um diese Einstellungen zu übernehmen.
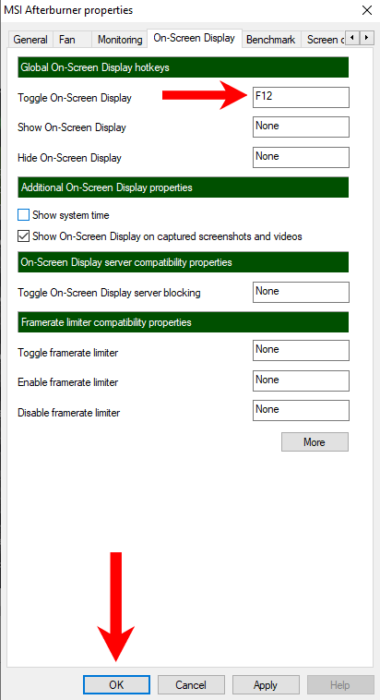
Jetzt erscheint jedes Mal, wenn Sie ein Spiel spielen, das OSD in der oberen linken Ecke des Fensters. Möglicherweise müssen Sie es beim ersten Mal mit Ihrer ausgewählten Taste einschalten.
Begrenzen Sie FPS von Spielen mit RTSS
Bisher zeigte dieser MSI Afterburner-Leitfaden die Funktionen der Afterburner-App. Es gibt jedoch noch eine andere, die Sie mit RTSS konfigurieren können. Während die meisten Spiele eine Begrenzung der maximalen FPS anbieten oder die Verwendung von V-Sync tun können, erhöht dies in einigen Fällen den Input-Lag. Mit dem RivaTuner Statistics Server (das Add-On, das wir während der Installation von Afterburner installiert haben) können Sie die FPS des besagten Spiels begrenzen.
1. Suchen Sie im Startmenü nach „RivaTuner Statistics Server“ und öffnen Sie ihn.
Wenn sich das Programmfenster nicht öffnet, öffnen Sie es, indem Sie auf das Symbol in der Taskleiste klicken:
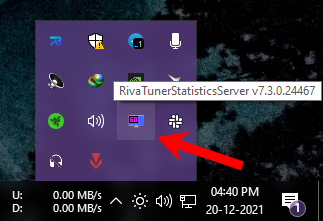
2. Klicken Sie dort unten links im Fenster auf die Schaltfläche Hinzufügen. Wählen Sie nun die .EXE-Datei Ihres gewünschten Spiels aus. Dazu müssen Sie zum Installationsordner des Spiels navigieren.
3. Nachdem Sie das Spiel hinzugefügt haben, wählen Sie das Spiel aus.
4. Stellen Sie nun einen Wert für die Option „Framerate limit“ ein. Um die Begrenzung zu deaktivieren, geben Sie als Wert „0“ ein. Minimieren Sie das Fenster, um die App in den Hintergrund zu stellen.
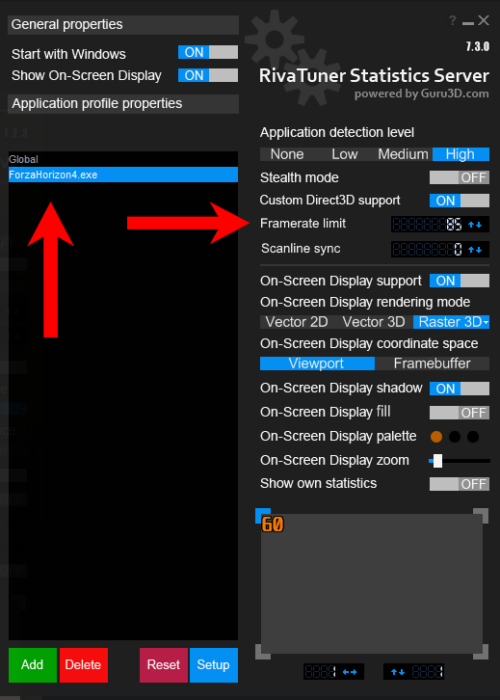
Dadurch werden die FPS Ihres ausgewählten Spiels jedes Mal begrenzt, wenn Sie es ausführen. Diese Methode hat keine Nachteile.
Das ist alles, was Sie mit MSI Afterburner tun können. Dieser MSI Afterburner-Leitfaden behandelt alle Funktionen, die Sie verwenden können, um Ihr Spielerlebnis zu verbessern. Es bietet auch andere Funktionen wie die Aufnahme, aber diese sind ziemlich komplex zu konfigurieren und nicht die beste Wahl. Sie können NVIDIA ShadowPlay verwenden, um Ihr Spiel mit einer NVIDIA-GPU aufzuzeichnen.
