Nützlichste Powershell-Befehle: Spickzettel mit Beispielen
Veröffentlicht: 2023-07-23- Erste Schritte mit PowerShell
- Tauchen Sie tief in die PowerShell-Befehlsstrukturen ein
- Verwalten von Dateien und Ordnern
- Verwalten von Systemprozessen
- Netzwerkadministration
- Active Directory-Verwaltung
- Ereignisprotokollverwaltung
- Leistungsüberwachung und -analyse
- Remoting- und PowerShell-Sitzungen
- Sicherheits- und Ausführungsrichtlinien
- Erweiterte PowerShell-Techniken
- 30 zusätzliche PowerShell-Befehle unten
- Abschluss
- FAQ
- Wie verwende ich Windows PowerShell-Befehle?
- Wie kann ich eine PowerShell-Befehlsliste in Windows 7 erhalten?
- Kann ich PowerShell auf Nicht-Windows-Systemen verwenden?
- Kann ich Skripte in PowerShell schreiben?
- Kann ich PowerShell zum Verwalten cloudbasierter Umgebungen verwenden?
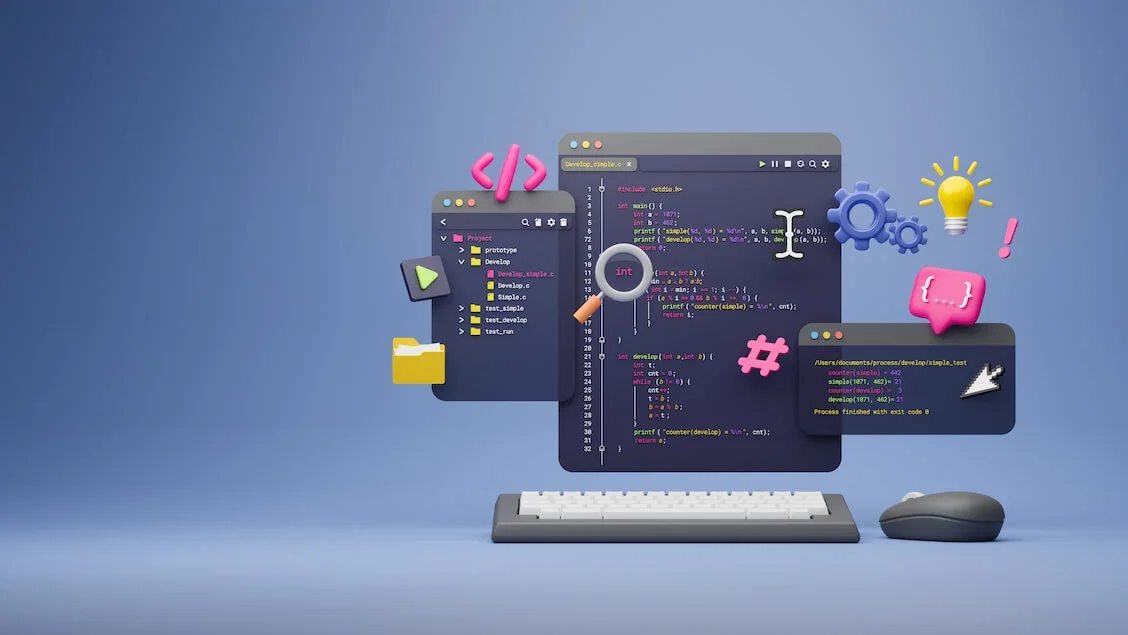
Wenn Sie jemals das Vergnügen hatten, in die Welt der Systemadministration einzutauchen, sind Sie wahrscheinlich auf Windows PowerShell und PowerShell-Befehle gestoßen. Es handelt sich um ein praktisches Tool, eine Shell-Skriptsprache, die Ihnen Zugriff auf das Innenleben Ihres Betriebssystems ermöglicht.
Es stellt die herkömmliche Eingabeaufforderung (CMD) in den Schatten und bietet mehr Leistung, Flexibilität und Kontrolle.
Im Gegensatz zu CMD, das einfache Befehlszeilenanweisungen verwendet, verwendet Windows PowerShell eine umfangreichere Sprache und verwendet eine Liste von PowerShell-Befehlen oder Cmdlets für komplizierte Systemaufgaben.
Als Systemadministrator können Sie Ihre Arbeit mit diesem Tool in Ihrem Arsenal erheblich verbessern. Es geht nicht nur darum, die Dinge einfacher zu machen; Es geht um Effizienz, Präzision und die Fähigkeit, sich wiederholende Aufgaben zu automatisieren.
Erste Schritte mit PowerShell
Nachdem Sie nun mit PowerShell vertraut sind, ist es an der Zeit, loszulegen. Der Einstieg ist ganz einfach. Sie haben zwei Hauptrouten:
- die PowerShell-Konsole
- die Integrated Scripting Environment (ISE).
Die Konsole ist Ihre Befehlszeilenschnittstelle. Es ist ein direkter Weg für Ihre Befehle, das System zu erreichen und zu manipulieren. ISE hingegen ist Ihr Spielplatz für die Skripterstellung. Hier können Sie Ihre PowerShell-Skripte in einer benutzerfreundlichen, benutzerorientierten Umgebung schreiben, testen und debuggen.
Um Ihnen den Einstieg zu erleichtern, behandeln wir einige grundlegende PowerShell-Befehle .

Beschreibung : Zeigt Hilfeinformationen zu Windows PowerShell-Befehlen und -Themen an.
Beispiel : Wenn Sie „Get-Help Get-Process“ eingeben, wird Hilfe für den Befehl „Get-Process“ angezeigt.
Wie der Name schon sagt, ist Get-Help Ihr Leitfaden durch das PowerShell-Universum . Es handelt sich um ein integriertes Handbuch, mit dem Sie die Funktionalität anderer Befehle erkunden können.

Beschreibung : Ruft eine Liste aller verfügbaren Befehle in PowerShell ab.
Beispiel : Durch die Eingabe von Get-Command -Module ActiveDirectory werden alle im ActiveDirectory-Modul verfügbaren Befehle aufgelistet.
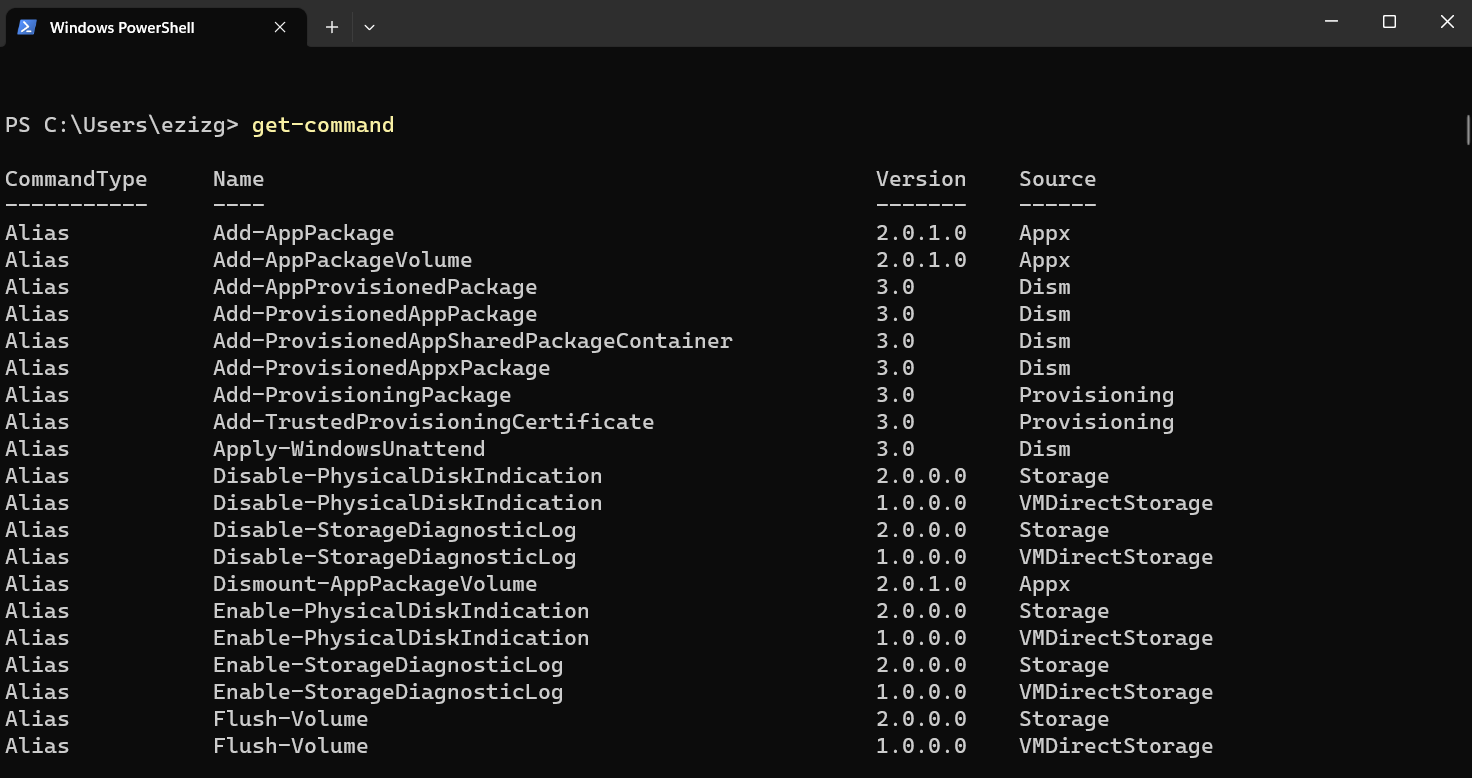
Get-Command ist ein weiteres wertvolles Tool auf Ihrem PowerShell-Befehls-Spickzettel . Damit können Sie alle Befehle anzeigen, die PowerShell zu bieten hat.
Tauchen Sie tief in die PowerShell-Befehlsstrukturen ein
PowerShell-Befehle basieren auf drei Hauptstrukturen: Cmdlets, Aliase und Skripts.
Cmdlets (Command-lets) sind das Herzstück von PowerShell. Es handelt sich um einfache Befehle, die bestimmte Funktionen ausführen. Im Gegensatz zu herkömmlichen ausführbaren Programmen sind Cmdlets .NET Framework-Klassenobjekte – ein Schluck, oder? Einfach ausgedrückt handelt es sich dabei um Codeteile, die Dinge tun, wie etwa das Abrufen von Daten, das Ändern von Systemeinstellungen oder das Ausführen von Prozessen.

Beschreibung : Ruft eine Liste aller laufenden Prozesse ab
Beispiel : Wenn Sie Get-Process eingeben, werden Ihnen alle Prozesse angezeigt, die derzeit auf Ihrem System ausgeführt werden.
Aliase sind lediglich Abkürzungen für Cmdlets. Anstatt beispielsweiseGet-ChildItemeinzugeben , können Sie einfachdireingeben , was schneller und einfacher zu merken ist.
Skripte schließlich sind Textdateien, die eine Reihe von Cmdlets enthalten, die der Reihe nach ausgeführt werden müssen. Sie bilden das Rückgrat der Automatisierung und ermöglichen Ihnen die Ausführung komplexer Aufgaben ohne manuelle Eingaben. Mit diesem Wissen und Ihrer wachsenden Liste an PowerShell-Befehlen sind Sie auf dem besten Weg, ein PowerShell-Profi zu werden.
Verwalten von Dateien und Ordnern
An der Spitze eines Dateisystems zu stehen, kann eine entmutigende Aufgabe sein. Glücklicherweise hilft PowerShell. Mit einem Arsenal an Cmdlets können Sie Dateien und Ordner nahtlos verwalten.

Beschreibung : Zeigt die Elemente und untergeordneten Elemente an den angegebenen Orten an.
Beispiel : Geben Sie „Get-ChildItem C:\Documents“ ein und Sie sehen alle Elemente im Verzeichnis „Dokumente“.
Dieses Cmdlet ist ein wichtiges Mitglied Ihrer Liste von PowerShell-Befehlen für die Dateiverwaltung. Es listet nicht nur Dateien und Ordner auf, sondern kann auch tiefer in Verzeichnisse vordringen und die verborgenen Schätze darin enthüllen.

Beschreibung : Erstellt ein neues Element, beispielsweise eine Datei oder einen Ordner.
Beispiel : Geben Sie New-Item -Path ein.-Name „file.txt“ -ItemType „Datei“ -Value „aktuelles Verzeichnis der Powershell-Demodatei für neue Elemente.“
und beobachten Sie, wie eine neue Datei, file.txt, in Ihrem Ordner „Dokumente“ entsteht.
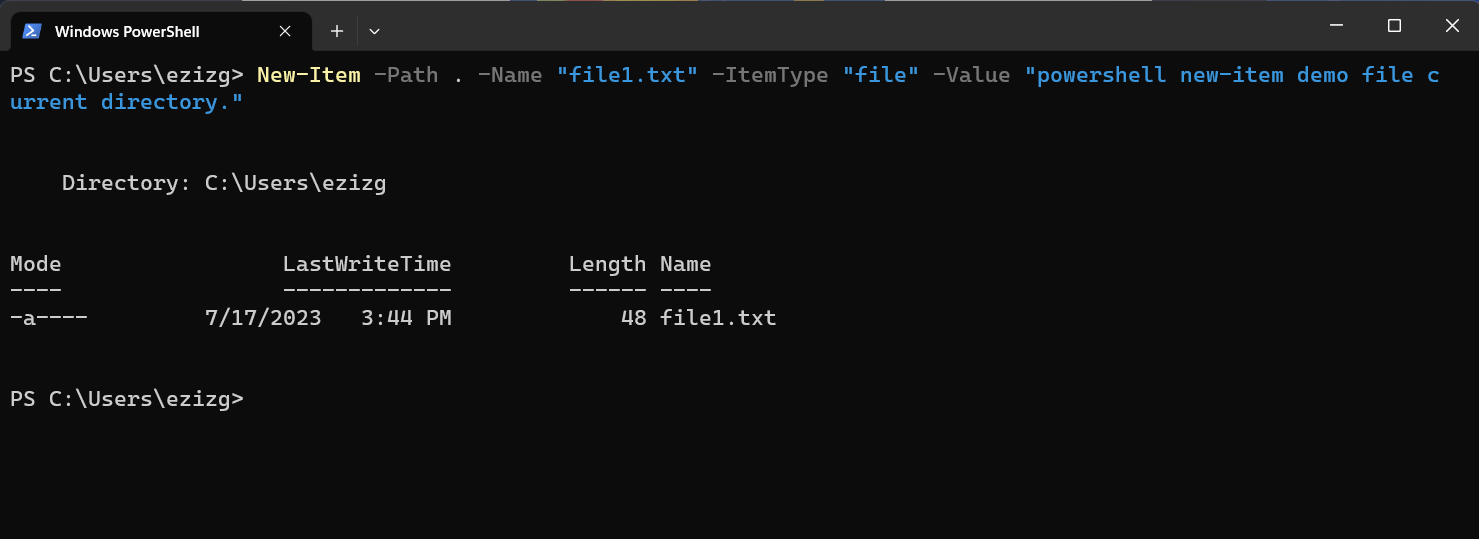
Verwalten von Systemprozessen
Lassen Sie uns nun den Gang wechseln und über die Systemprozesse sprechen. Betrachten Sie sie als das Backstage-Team einer Theaterproduktion, das hinter den Kulissen fleißig arbeitet, um sicherzustellen, dass die Show reibungslos abläuft. PowerShell bietet Befehle zum Überwachen, Manipulieren und Verwalten dieser unbesungenen Helden.

Beschreibung: Ruft den Status einer Liste angegebener Prozesse ab.
Beispiel: Wenn Sie „Get-Process“ eingeben, werden alle Prozesse angezeigt, die derzeit auf Ihrem Computer ausgeführt werden.
Das Obige ist einer der am häufigsten verwendeten PowerShell-Befehle in Windows 10 zum Verwalten von Systemprozessen. Es bietet eine Momentaufnahme dessen, was hinter Ihrem Bildschirm passiert.
Arbeiten mit Diensten
Ebenso wie die Systemprozesse sind Services wichtige Zahnräder , die dafür sorgen, dass unsere Systeme reibungslos funktionieren. Es gibt Programme, die im Hintergrund laufen und mit PowerShell können Sie sie genau im Auge behalten.

Beschreibung : Ruft den Status von Diensten auf einem lokalen oder Remotecomputer ab.
Beispiel : Wenn Sie „Get-Service“ ausführen, erhalten Sie eine Statusaktualisierung aller Dienste auf Ihrem Computer.

Beschreibung : Stoppt einen oder mehrere laufende Dienste.
Beispiel : Stop-Service -Name „serviceName“ stoppt den angegebenen Dienst.
Diese PowerShell-Befehlsbeispiele kratzen nur an der Oberfläche dessen, was Sie mit PowerShell tun können. Die wahre Schönheit von PowerShell liegt in seiner Flexibilität und dem Ausmaß, in dem es an Ihre spezifischen Bedürfnisse angepasst werden kann.
Netzwerkadministration
Die Verwaltung eines Netzwerks könnte sich wie der Versuch anfühlen, ein Puzzle mit unendlich vielen Teilen zu lösen. Glücklicherweise stehen Ihnen mit PowerShell nicht die Tools zur Verfügung, die Ihnen diese Arbeit erleichtern. Hier sind einige der wichtigsten PowerShell-Befehle, die Ihnen helfen sollen.

Beschreibung : Zeigt Diagnoseinformationen für eine Verbindung an.
Beispiel : Geben Sie Test-NetConnection ein, um die Netzwerkverbindung Ihres Computers zu testen.
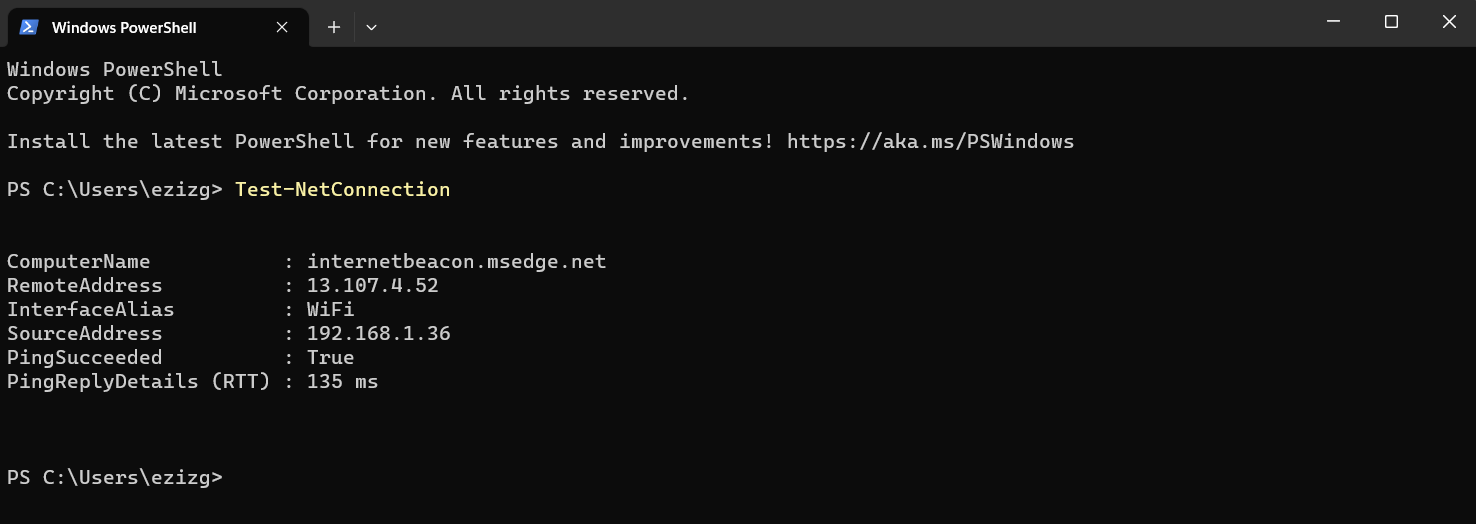

Beschreibung : Zeigt die IP-Adresskonfiguration an.
Beispiel : Durch Ausführen von Get-NetIPAddress werden die IP-Adressdetails Ihres Computers angezeigt.
Diese Cmdlets können bei der Diagnose von Problemen helfen und wichtige Netzwerkkonfigurationsdetails offenlegen.
Active Directory-Verwaltung
In der Welt der Netzwerkadministration ist Active Directory (AD) der Manager des Büros und überwacht jede Netzwerkressource. PowerShell ist vollgepackt mit nützlichen Befehlen, die die Verwaltung von AD zum Kinderspiel machen.

Beschreibung : Ruft ein Benutzerobjekt ab oder führt eine Suche durch, um mehrere Benutzerobjekte abzurufen.
Beispiel : Get-ADUser -Filter * zeigt eine Liste aller Benutzer in Ihrem AD an.

Beschreibung : Erstellt einen neuen AD-Benutzer.
Beispiel : Mit einem Befehl wie New-ADUser -Name „JohnDoe“ können Sie einen neuen Benutzer namens JohnDoe erstellen.
Ereignisprotokollverwaltung
Ereignisprotokolle sind wie das Tagebuch Ihres Systems und zeichnen dessen Gedanken und Aktionen auf. Sie sind ein unschätzbares Hilfsmittel zur Fehlerbehebung. So führen Sie PowerShell-Befehle in Windows 10 aus, die mit Ihren Ereignisprotokollen interagieren.

Beschreibung : Ruft die Ereignisse in einem Ereignisprotokoll oder eine Liste der Ereignisprotokolle ab.
Beispiel : Get-EventLog -LogName System zeigt die Systemereignisprotokolle an.

Beschreibung : Löscht alle Einträge aus den angegebenen Ereignisprotokollen.
Beispiel : Clear-EventLog -LogName „Application“ löscht Ihr Anwendungsereignisprotokoll.
Es ist wichtig zu bedenken, dass dies zwar einige der gebräuchlichsten PowerShell-Befehle sind , es aber noch unzählige weitere zu erkunden gibt. Die Anpassungsfähigkeit und robuste Funktionalität von PowerShell machen es zu einem unverzichtbaren Werkzeug für jeden Systemadministrator.
Leistungsüberwachung und -analyse
Wie ein gut gestimmtes Orchester benötigt auch Ihr System eine regelmäßige Feinabstimmung, um seine optimale Leistung zu erbringen. Die Leistungsüberwachung stellt sicher, dass Ihre Systemressourcen effektiv genutzt werden. Hier sind einige Windows PowerShell-Befehle, mit denen Sie einen Blick hinter die Kulissen werfen können.

Beschreibung : Ruft den Status einer Liste angegebener Prozesse ab.
Beispiel : Wenn Sie Get-Process ausführen, werden alle Prozesse angezeigt, die derzeit auf Ihrem Computer ausgeführt werden.
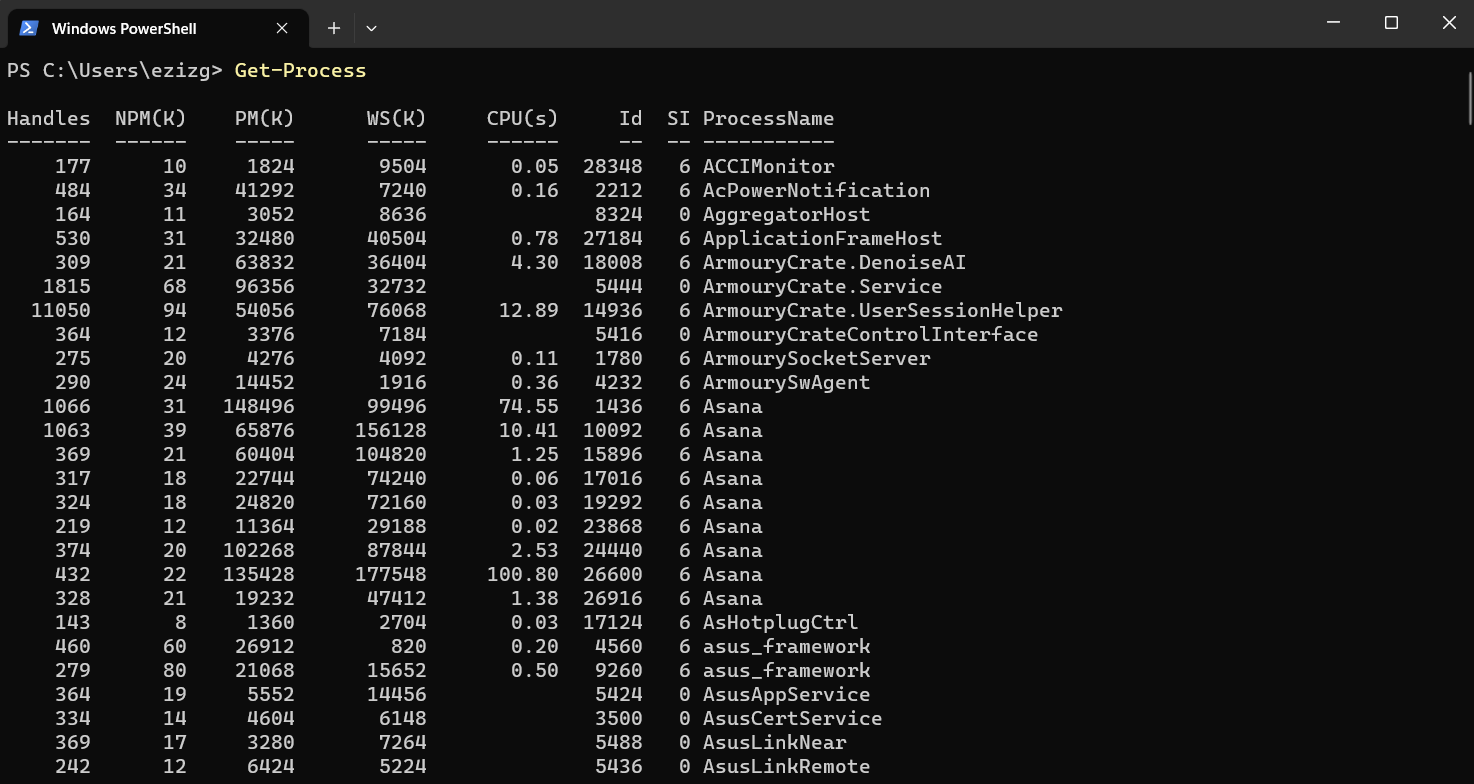

Beschreibung : Misst die Zeit, die zum Ausführen von Skriptblöcken benötigt wird.
Beispiel : Measure-Command {Get-Process} zeigt die Zeit an, die zum Ausführen des Get-Process-Befehls benötigt wurde.


Beschreibung : Ruft Leistungsindikatordaten von lokalen und Remotecomputern ab.
Beispiel : Get-Counter -Counter „\Processor(_Total)\% Processor Time“ gibt Ihnen Statistiken zur CPU-Auslastung.
Lesen Sie auch: Wie beschleunigt man die Leistung einer Festplatte unter Windows?
Remoting- und PowerShell-Sitzungen
Eine wesentliche Stärke von PowerShell liegt in seiner Fähigkeit, Remote-Computer zu verwalten. Sie können Sitzungen oder dauerhafte Verbindungen mit Remote-Computern einrichten. Ihr Spickzettel für PowerShell-Befehle wäre ohne diese Cmdlets nicht vollständig.

Beschreibung : Startet eine interaktive Sitzung mit einem Remotecomputer.
Beispiel : Enter-PSSession -ComputerName Server01 ermöglicht Ihnen die direkte Interaktion mit Server01.

Beschreibung : Erstellt eine neue PowerShell-Sitzung.
Beispiel : New-PSSession -ComputerName Server02 erstellt eine neue Sitzung mit Server02.

Beschreibung : Schließt eine oder mehrere PowerShell-Sitzungen.
Beispiel : Remove-PSSession -Session $s schließt eine in der Variablen $s gespeicherte Sitzung.
Arbeiten mit PowerShell-Profilen
Wie Ihr persönliches Profil ist ein PowerShell-Profil ein Skript, das beim Start von Powershell ausgeführt wird und Ihre Umgebung definiert. Hier sind einige Cmdlet-PowerShell- Befehle zum Verwalten Ihrer Profile.

Beschreibung : Bestimmt, ob alle Elemente des Pfads vorhanden sind.
Beispiel : Test-Path $profile überprüft, ob ein Profil vorhanden ist.

Beschreibung : Erstellt ein neues Element, beispielsweise eine Datei oder einen Ordner.
Beispiel : Wenn Test-Path $profile False zurückgibt, erstellt New-Item -Type file -Path $profile -Force ein neues Profil.

Beschreibung : Öffnet Dateien im Notepad.
Beispiel : Notepad $profile öffnet Ihr Profil im Notepad, sodass Sie es bearbeiten können.
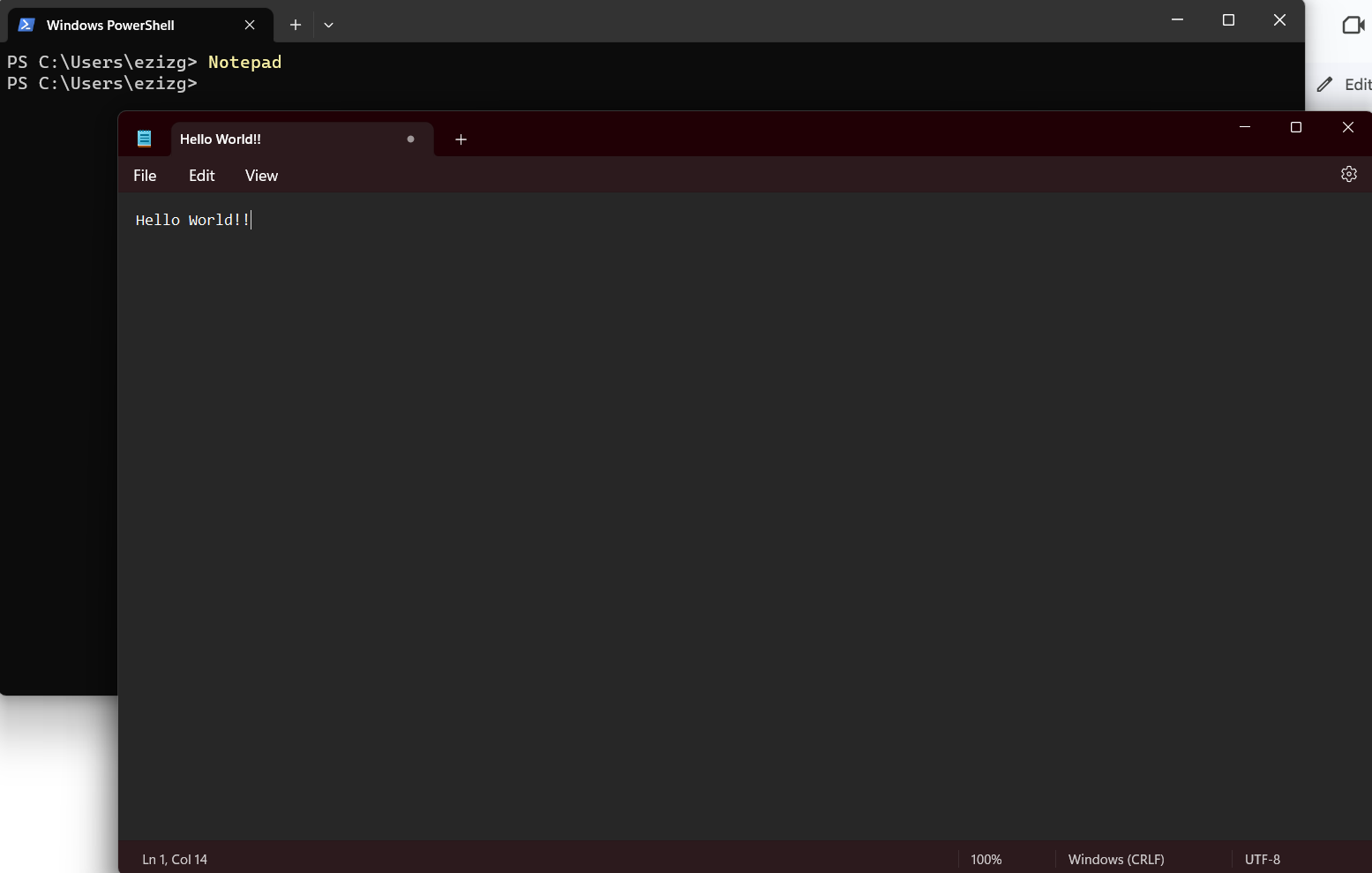
Wenn Sie diese Befehle verstehen und verwenden, können Sie Ihre PowerShell-Umgebung an Ihre Vorlieben und Ihren Arbeitsstil anpassen.
Sicherheits- und Ausführungsrichtlinien
Im Bereich PowerShell ist Sicherheit wie ein standhafter Gatekeeper, der dafür sorgt, dass Skripte und Befehle sicher ausgeführt werden. Hier sind einige grundlegende PowerShell-Befehle , die Ihnen helfen, Ihre Ausführungsrichtlinien zu definieren und zu verstehen.

Beschreibung : Ruft die Ausführungsrichtlinien für die aktuelle Sitzung ab.
Beispiel : Get-ExecutionPolicy zeigt Ihre aktuelle Ausführungsrichtlinie an.

Beschreibung : Legt die Ausführungsrichtlinie für die PowerShell-Sitzung fest.
Beispiel : Set-ExecutionPolicy RemoteSigned legt die Richtlinie so fest, dass nur von einem vertrauenswürdigen Herausgeber signierte Skripts ausgeführt werden.

Beschreibung : Ruft die digitale Signatur eines Skripts oder einer Datei ab.
Beispiel : Get-AuthenticodeSignature C:\Scripts\Test.ps1 zeigt die digitale Signatur des Test.ps1-Skripts.
Erweiterte PowerShell-Techniken
Wenn Sie tiefer in den Ozean von PowerShell eintauchen, werden Sie feststellen, dass er weit mehr als nur grundlegende Cmdlets enthält. Erweiterte Funktionen bieten mehr Flexibilität und Funktionalität, sodass Sie intelligenter und nicht härter arbeiten können. Nachfolgend finden Sie einige Beispiele für PowerShell-Befehle , um die Möglichkeiten zu veranschaulichen.

Beschreibung : Führt Befehle auf lokalen und Remotecomputern aus.
Beispiel : Invoke-Command -ComputerName Server01 -ScriptBlock {Get-Process} führt den Get-Process-Befehl auf Server01 aus.

Beschreibung : Konvertiert .NET-Objekte in CSV-Strings und speichert die Ergebnisse in einer CSV-Datei.
Beispiel : Get-Process |Export-Csv -Path .\ProcessList.csv speichert Ihre Prozessliste in einer CSV-Datei.
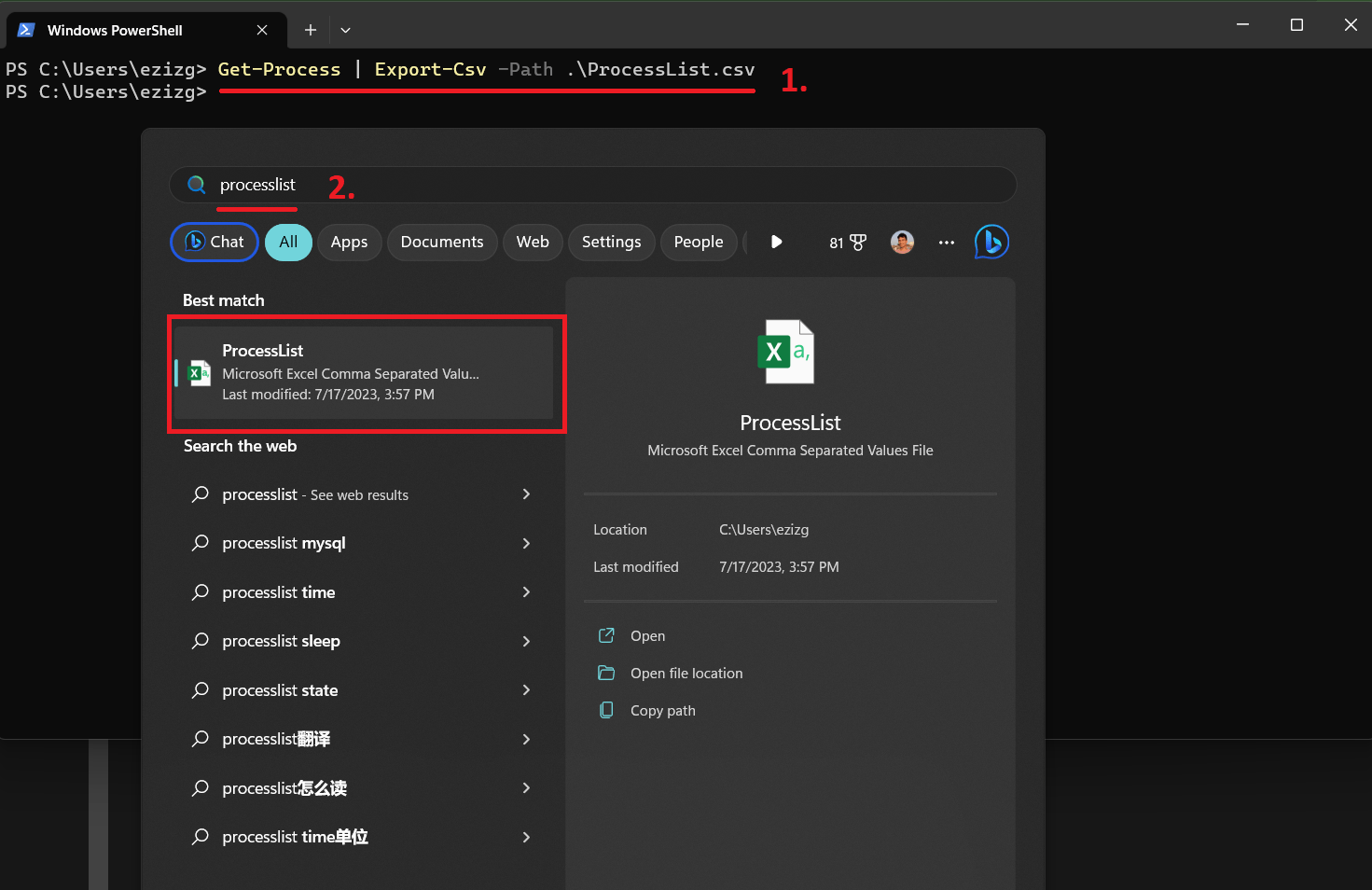

Beschreibung : Konvertiert ein Objekt in seine JSON-Darstellung.
Beispiel : Get-Process |ConvertTo-Json konvertiert Ihre Prozessliste in das JSON-Format.

Beschreibung : Wählt bestimmte Eigenschaften eines Objekts oder einer Gruppe von Objekten aus.Es können auch eindeutige Objekte aus einem Array ausgewählt werden.
Beispiel : Get-Process |Select-Object -Property Name,ID zeigt nur den Namen und die ID Ihrer Prozesse an.

Beschreibung : Filtert Eingaben aus der Pipeline und ermöglicht so die Kontrolle darüber, welche Objekte entlang der Befehlssequenz weitergeleitet werden.
Beispiel : Get-Process |Where-Object {$_.CPU -gt 10} zeigt Prozesse an, die mehr als 10 CPU-Einheiten verwenden.

Beschreibung : Führt eine Operation für jedes einer Reihe von Eingabeobjekten aus.
Beispiel : Get-Process |ForEach-Object { $_.Name + ” ” + $_.Id } zeigt eine Liste von Prozessnamen zusammen mit ihren IDs an.
Diese nützlichen PowerShell-Befehle veranschaulichen die erweiterten Techniken, mit denen Sie die Leistungsfähigkeit von PowerShell noch weiter ausschöpfen können. Vom Aufrufen von Befehlen auf Remotecomputern bis hin zum Filtern und Formatieren der Ausgabe sind die Möglichkeiten vielfältig.
Denken Sie daran, dass das Cmdlet „Get-Help“ Ihr Freund ist, wenn Sie nicht sicher sind, wie Sie PowerShell-Befehle ausführen . Geben Sie einfach „Get-Help“ und anschließend das Cmdlet ein, bei dem Sie Hilfe benötigen. Diese Top-PowerShell-Befehlsliste ist nur der Anfang; Das Potenzial von PowerShell ist nur durch Ihre Vorstellungskraft begrenzt.
30 zusätzliche PowerShell-Befehle unten
| Befehl | Beschreibung |
| Out-File | Sendet die Ausgabe an eine Datei. |
| Sortierobjekt | Sortiert Objekte nach Eigenschaftswerten. |
| Set-Variable | Legt den Wert einer Variablen fest. |
| Read-Host | Liest eine Eingabezeile von der Konsole. |
| Schreib-Host | Schreibt eine benutzerdefinierte Ausgabe auf einen Host. |
| Inhalt hinzufügen | Fügt Inhalt zu den angegebenen Elementen hinzu, z. B. das Hinzufügen von Zeilen zu einer Datei. |
| Copy-Item | Kopiert ein Element von einem Ort an einen anderen. |
| Testpfad | Testet die Existenz eines Pfads und gibt „True“ zurück, wenn der Pfad existiert, andernfalls „False“. |
| Verabredung bekommen | Ruft das aktuelle Datum und die aktuelle Uhrzeit ab. |
| Clear-Host | Löscht die Anzeige im Host-Programm. |
| Vergleichsobjekt | Vergleicht zwei Sätze von Objekten. |
| ConvertTo-Html | Konvertiert .NET-Objekte in HTML, die in einem Webbrowser angezeigt werden können. |
| Berechtigungsnachweis abrufen | Ruft ein Anmeldeinformationsobjekt basierend auf einem Benutzernamen und einem Kennwort ab. |
| Get-Random | Ruft eine Zufallszahl ab oder wählt Objekte zufällig aus einer Sammlung aus. |
| Neues Objekt | Erstellt eine Instanz eines .NET Framework- oder COM-Objekts. |
| Element umbenennen | Benennt ein Element in einem Windows PowerShell-Anbieter-Namespace um. |
| Start-Schlaf | Unterbricht die Aktivität in einem Skript für den angegebenen Zeitraum. |
| Schreibausgabe | Sendet die angegebenen Objekte an den nächsten Befehl in der Pipeline. |
| Split-Pfad | Gibt den angegebenen Teil eines Pfades zurück. |
| Join-Pfad | Kombiniert einen Pfad und einen untergeordneten Pfad zu einem einzigen Pfad. |
| ForEach-Object | Führt eine Operation für jedes Element in einer Sammlung von Eingabeobjekten durch. |
| Wo-Objekt | Wählt Objekte aus einer Sammlung basierend auf ihren Eigenschaftswerten aus. |
| Startvorgang | Startet einen oder mehrere Prozesse auf dem lokalen Computer. |
| Format-Liste | Formatiert die Ausgabe als Liste von Eigenschaften, in der jede Eigenschaft in einer separaten Zeile angezeigt wird. |
| Format-Tabelle | Formatiert die Ausgabe als Tabelle. |
| Export-Clixml | Erstellt eine XML-basierte Darstellung eines oder mehrerer Objekte und speichert sie in einer Datei. |
| Import-Clixml | Importiert eine CliXML-Datei und erstellt die gespeicherten Objekte neu. |
| ConvertFrom-Csv | Konvertiert Objekteigenschaften in CSV-Strings in CSV-Versionen der Originalobjekte. |
| ConvertTo-Csv | Konvertiert .NET-Objekte in eine Reihe von CSV-Zeichenfolgen. |
| Select-String | Sucht Text in Zeichenfolgen und Dateien. |
Abschluss
Inzwischen sollten Sie über eine umfassende Liste der PowerShell-Befehle und eine klare Vorstellung von deren Potenzial verfügen. Ob Sie Aufgaben automatisieren , Netzwerkressourcen verwalten oder Probleme beheben, PowerShell ist ein unverzichtbares Werkzeug für jeden Windows-Benutzer oder Administrator.
Diese PowerShell-Cmdlets kratzen lediglich an der Oberfläche dessen, was möglich ist. Je vertrauter Sie mit der Konsole werden, desto mehr entdecken Sie neue Befehle und erstellen Skripts, die Ihren Anforderungen perfekt entsprechen.
Denken Sie daran, dass das Cmdlet „Get-Help“ immer verfügbar ist, um PowerShell-Befehlshilfe bereitzustellen, wenn Sie weitere Informationen zu einem bestimmten Cmdlet benötigen. Geben Sie einfach „Get-Help“ und anschließend das Cmdlet ein, bei dem Sie Hilfe benötigen.
FAQ
Wie verwende ich Windows PowerShell-Befehle?
Die Verwendung von Windows PowerShell-Befehlen ist einfach. Sie geben den Befehl in die PowerShell-Konsole ein und drücken die Eingabetaste. Wenn Sie Hilfe zu einem bestimmten Befehl benötigen, geben Sie einfach „Get-Help“ und anschließend den Befehl ein, den Sie besser verstehen möchten.
Wie kann ich eine PowerShell-Befehlsliste in Windows 7 erhalten?
Sie können eine Liste der Befehle in PowerShell unter Windows 7 abrufen, indem Sie „Get-Command“ in die Konsole eingeben und die Eingabetaste drücken. Dadurch werden alle verfügbaren Cmdlets und Funktionen angezeigt, die Sie verwenden können.
Warum kann meine Windows PowerShell keine Befehle verstehen?
Wenn PowerShell Ihre Befehle nicht versteht, liegt möglicherweise ein Syntx-Fehler vor. Überprüfen Sie Ihren Befehl auf Tippfehler oder falsche Parameter. Stellen Sie außerdem sicher, dass Sie die richtige PowerShell-Version für den Befehl verwenden, den Sie ausführen möchten.
Kann ich PowerShell auf Nicht-Windows-Systemen verwenden?
Ja, du kannst. Mit der Einführung von PowerShell Core ist Microsofts PowerShell nicht mehr auf Windows beschränkt. Sie können es auch auf macOS und Linux verwenden.
Kann ich Skripte in PowerShell schreiben?
Absolut! PowerShell ist nicht nur eine Befehlszeilenschnittstelle, sondern auch eine Skriptsprache. Sie können Skripts erstellen, um sich wiederholende Aufgaben zu automatisieren, was Ihnen viel Zeit und Mühe ersparen kann.
Kann ich PowerShell zum Verwalten cloudbasierter Umgebungen verwenden?
Ja, PowerShell ist ein leistungsstarkes Tool zur Verwaltung cloudbasierter Umgebungen. Viele Cloud-Anbieter, darunter Microsoft Azure und Amazon AWS, stellen PowerShell-Module für die Interaktion mit ihren Diensten bereit.
