Mission Control 101: So verwenden Sie mehrere Desktops auf einem Mac
Veröffentlicht: 2023-03-23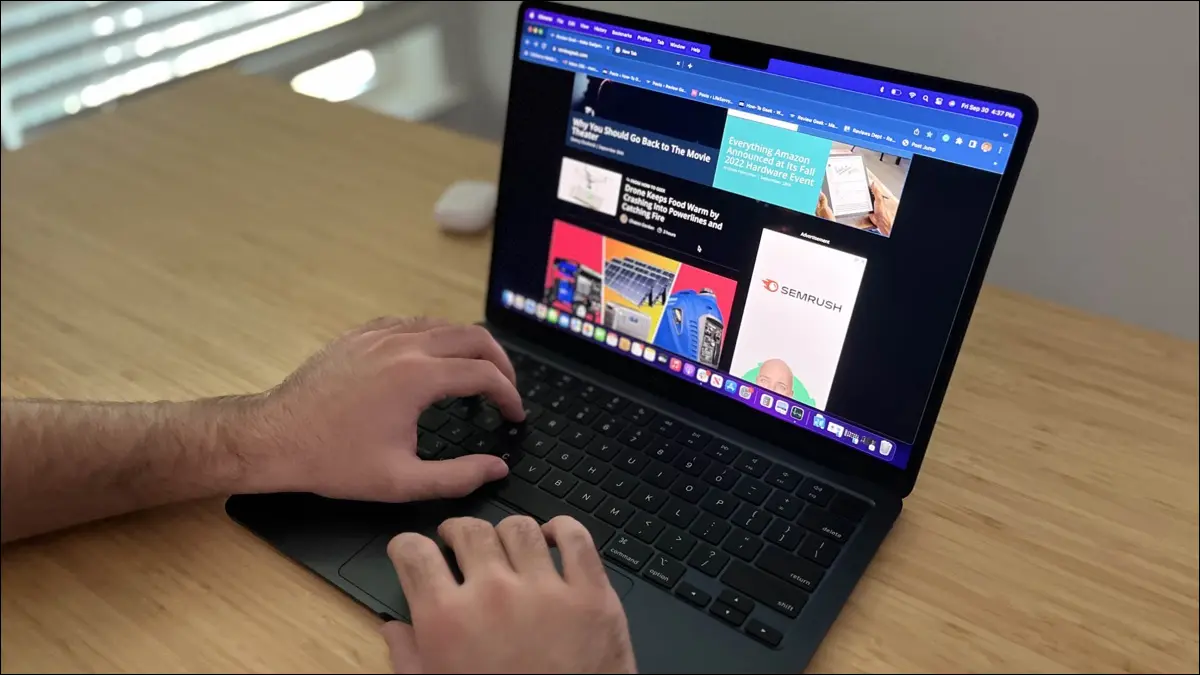
- Die Mission Control (F3)-Taste.
- Eine Aufwärtsbewegung mit drei oder vier Fingern auf dem Trackpad.
- Die Tastenkombination Strg+Pfeil nach oben.
- Das Mission Control-Symbol im Dock.
Öffnen Sie viele Fenster auf Ihrem Mac? Haben Sie Probleme, den Überblick zu behalten? Sie müssen lernen, Mission Control zu verwenden, das Geheimnis der einfachen Fensterverwaltung unter macOS.
Was ist Mission Control auf einem Mac?
So öffnen Sie Mission Control
Verwenden mehrerer Desktops in Mission Control
Vollbildanwendungen in Mission Control
So konfigurieren Sie Mission Control
Mac Mission Control funktioniert nicht?
Weitere Mac-Funktionen, die Sie verwenden sollten
Was ist Mission Control auf einem Mac?
Mission Control ist eine macOS-Funktion, mit der Sie alle geöffneten Fenster auf einer einzigen Oberfläche auf Ihrem Mac anzeigen können. Die Funktion ist großartig, wenn Sie schlecht darin sind, Ihre Fenster zu organisieren, und feststellen, dass Sie ständig Dinge verlieren. Beachten Sie, dass ein minimiertes Fenster nicht in Mission Control angezeigt wird.
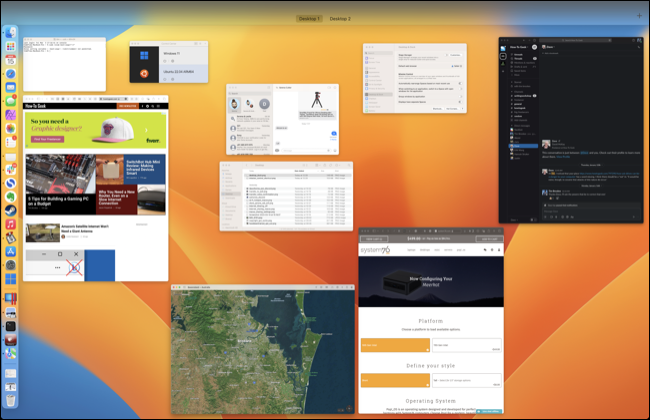
Mit Mission Control können Sie auch mehrere Desktops oder Spaces erstellen und organisieren. Sie können Fenster durch Klicken und Ziehen zwischen Desktops verschieben, neue Desktops erstellen, nicht mehr benötigte löschen und schnell zwischen ihnen wechseln.
So öffnen Sie Mission Control
Drücken Sie die F3-Taste auf Ihrer Tastatur, um auf die Missionskontrolle zuzugreifen. Sie können auch mit einer Trackpad-Geste darauf zugreifen, was davon abhängt, wie Sie Ihr Mac-Trackpad eingerichtet haben. Die Geste ist entweder ein Streichen mit drei oder vier Fingern nach oben auf dem Trackpad. Sie können dies unter Systemeinstellungen > Trackpad > Weitere Gesten ändern.
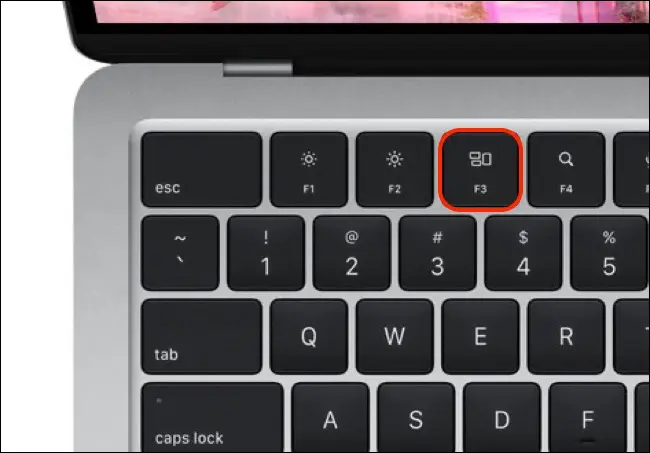
Sie können auch Strg+Pfeil nach oben auf der Tastatur verwenden oder auf das Mission Control-Symbol im Dock klicken (falls Sie es noch nicht entfernt haben). Ältere MacBook Pro-Modelle mit Touch Bar haben keine dedizierte Taste auf dem Control Strip, aber Sie können eine Mission Control-Taste hinzufügen, wenn Sie möchten.
Verwenden mehrerer Desktops in Mission Control
Während Mission Control aktiv ist, sehen Sie oben auf dem Bildschirm eine Liste der Desktops, die Ihnen zur Verfügung stehen. Bewegen Sie den Mauszeiger über diesen Bereich, um eine bessere Ansicht der Inhalte der einzelnen Desktops zu erhalten.
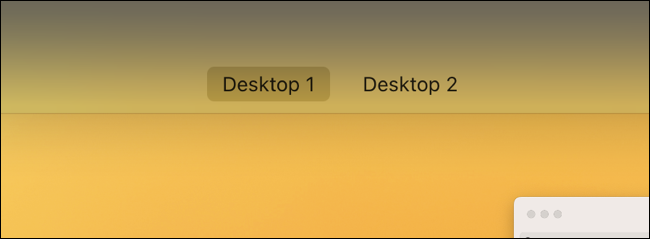
Sie können Fenster auf diese Desktops ziehen, um Ihren Arbeitsbereich zu organisieren, und dann auf den Desktop klicken, um darauf zuzugreifen. Sie können auch mit drei oder vier Fingern horizontal zwischen den Desktops wischen (je nachdem, wie Sie Ihr Trackpad eingerichtet haben) oder die Tastenkombinationen Strg+Rechtspfeil und Strg+Linkspfeil verwenden.
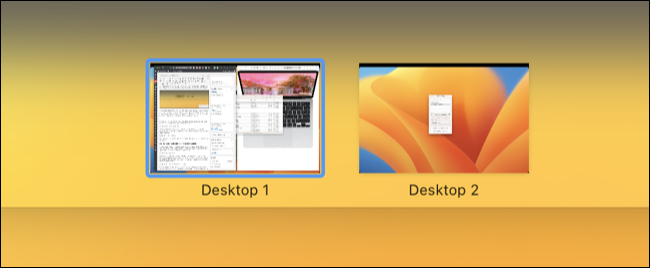
Ordnen Sie Desktops neu an, indem Sie sie anklicken und ziehen. Sie können neue Desktops mit der Plus-Schaltfläche „+“ in der oberen rechten Ecke des Bildschirms hinzufügen.
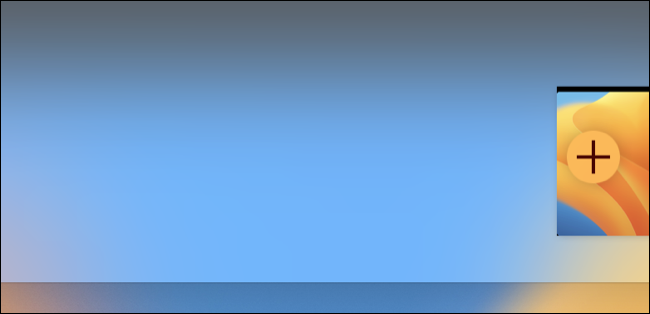
Sie können eine Anwendung auch auf einem bestimmten Desktop oder sogar auf allen Desktops behalten. Klicken Sie mit der rechten Maustaste (oder Strg+Klick) auf das Dock-Symbol einer Anwendung und wechseln Sie dann zum Untermenü „Optionen“.
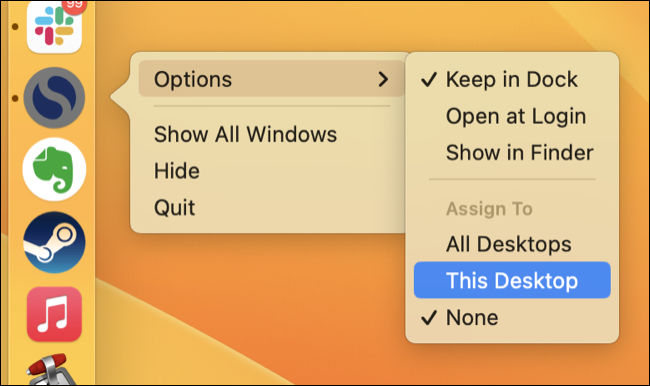
Von hier aus können Sie eine Anwendung einem bestimmten Desktop zuweisen – oder sie sogar auf allen Desktops anzeigen lassen.
Vollbildanwendungen in Mission Control
Mit Mission Control können Sie auch Anwendungen im Vollbildmodus verfolgen. Sobald Sie oben in einem Fenster auf die grüne Schaltfläche „Vollbild“ geklickt haben, erscheint die Anwendung in Mission Control als separater Desktopbereich.
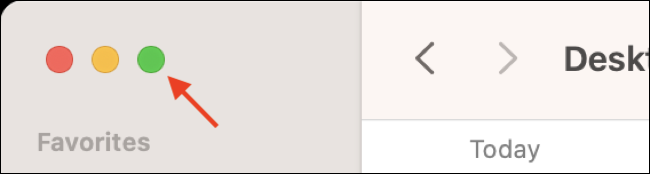
Sie können mit der Drei-Finger- oder Vier-Finger-Trackpad-Geste oder den Tastenkombinationen Strg+Linkspfeil und Strg+Rechtspfeil zwischen Desktopbereichen und Vollbild-Apps wischen. Sie können sogar Vollbild-App-Bereiche anklicken und verschieben, genau wie Sie es mit Standard-Desktop-Bereichen tun können.

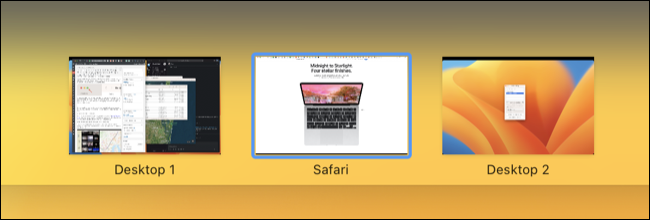
Es ist sogar möglich, mehr als eine Vollbildanwendung gleichzeitig als separate Bereiche zu haben. Gehen Sie einfach zurück zu einem Standard-Desktop und klicken Sie erneut auf das grüne Vollbild-Symbol.
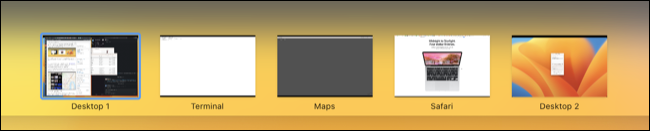
Wenn Sie ein weiteres Fenster in einen Anwendungsbereich im Vollbildmodus ziehen, aktivieren Sie den Split-View-Modus, der zwei Apps nebeneinander kachelt. Sie können die App links oder rechts neben der Vollbildanwendung loslassen, um festzulegen, welche Seite sie einnehmen soll.
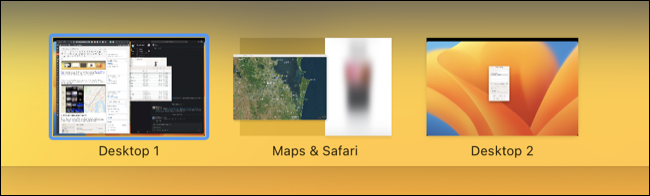
Dies ist perfekt, wenn Sie so viel Platz wie möglich zum Arbeiten mit nur zwei Anwendungen wünschen. Sie können die Trennlinie in der Mitte des Bildschirms ziehen, um den verfügbaren Platz zwischen Apps neu zuzuweisen.
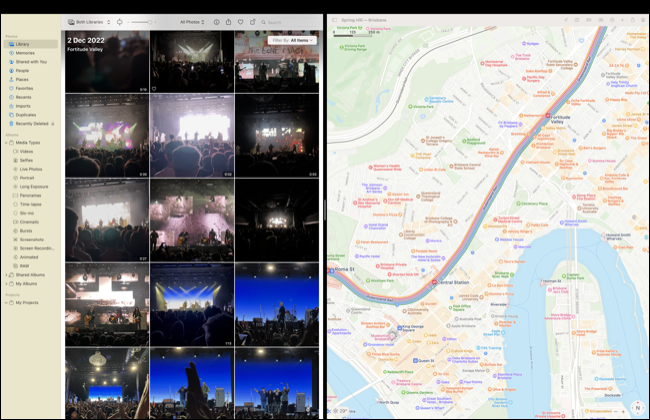
So konfigurieren Sie Mission Control
Mission Control funktioniert größtenteils ohne jegliche Konfiguration, aber vielleicht möchten Sie ein paar grundlegende Einstellungen ändern. Gehen Sie zu Systemeinstellungen > Desktop & Dock und scrollen Sie zum Ende der Liste. Hier finden Sie die wichtigsten Optionen für Mission Control.
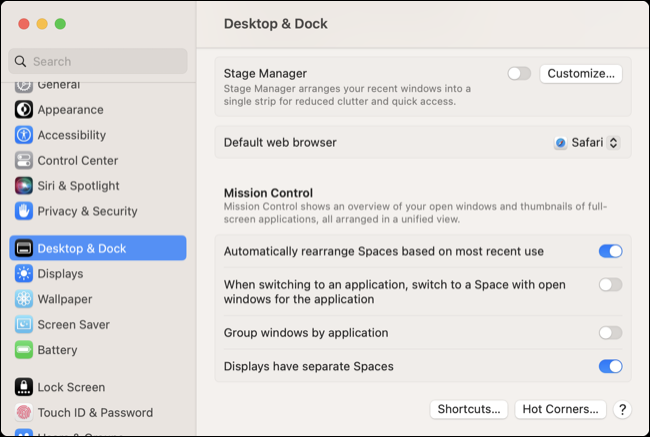
Standardmäßig organisiert Mission Control Ihre Spaces automatisch basierend auf Ihren Wünschen. Das kann sehr verwirrend sein, schalten Sie also die Option „Spaces basierend auf der letzten Verwendung automatisch neu anordnen“ aus, wenn Sie ständig den Überblick über Fenster verlieren.
Wenn Sie mit Befehl+Tab zwischen Anwendungen wechseln, möchten Sie wahrscheinlich auch zu einem aktiven Fenster wechseln. Die Option „Beim Wechseln zu einer Anwendung zu einem Space mit geöffneten Fenstern für die Anwendung wechseln“ stellt sicher, dass dies auch dann geschieht, wenn sich das Fenster auf einem anderen Desktop befindet.
Wenn diese Option aktiviert ist, stellt „Fenster nach Anwendung gruppieren“ sicher, dass mehrere Fenster derselben Anwendung nebeneinander in Mission Control angezeigt werden. „Displays have separate Spaces“ gilt für Macs mit mehreren Monitoren. Standardmäßig wird beim Wechseln von Desktops auf einem Display auch das andere gewechselt, aber wenn diese Option aktiviert ist, hat jedes Display seinen eigenen Satz von Desktops.
Unten finden Sie auch eine Schaltfläche für „Shortcuts“, mit der Sie die Standard-Tastenkombination für Mission Control ändern können, und Hot Corners, mit denen Sie Verknüpfungen für Mauszeigergesten einrichten (und die lästige Quick Note-Verknüpfung deaktivieren können).
Mac Mission Control funktioniert nicht?
Haben Sie Probleme, Mission Control zum Laufen zu bringen? Das erste, was Sie versuchen sollten, ist ein vollständiger Neustart Ihres Systems. Gehen Sie zu Apple > Neustart und testen Sie die Funktion erneut. Manchmal funktionieren Teile des Betriebssystems nicht mehr und es ist ein Neustart erforderlich, um sie wieder zum Laufen zu bringen. Sie können auch versuchen, den Befehl killall Dock im macOS-Terminal auszuführen.
Wenn das Drücken von F3 funktioniert, Ihre Trackpad-Geste jedoch nicht, gehen Sie zu Systemeinstellungen > Trackpad > Weitere Gesten und überprüfen Sie, auf was die aktuelle Trackpad-Geste im Bereich „Mission Control“ eingestellt ist. Sehen Sie sich das Video an, das in diesem Fenster angezeigt wird, um sicherzustellen, dass Sie alles richtig machen.
Sie können auch die Tastenkombination für den Zugriff auf Mission Control unter „Systemeinstellungen“ > „Desktop & Dock“ > „Verknüpfungen“ (unten in der Liste) ändern. Standardmäßig ist dies Strg+Pfeil nach oben.
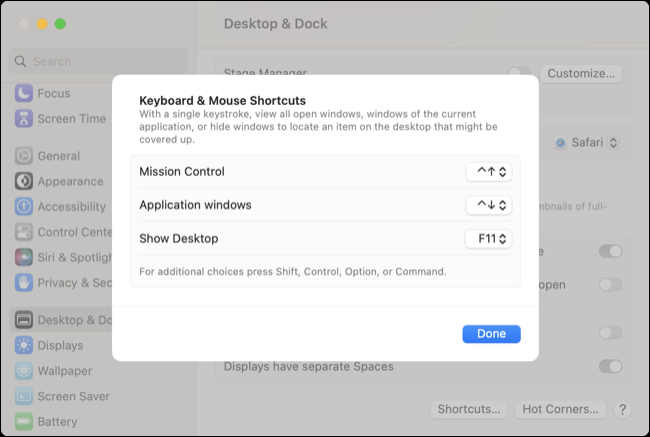
Wenn Sie eine Tastatur eines Drittanbieters verwenden, versuchen Sie, die Funktionstaste (falls vorhanden) gedrückt zu halten und F3 zu drücken. Einige Tastaturen verwenden standardmäßig Standard-Funktionstasteneingaben.
Wenn Sie das Mission Control-Dock-Symbol gelöscht haben und es wiederherstellen möchten, gehen Sie zum Anwendungsordner im Finder und suchen Sie die Mission Control-Anwendung. Klicken und ziehen Sie es in Ihr Dock und klicken Sie dann darauf, um es zu verwenden.
Weitere Mac-Funktionen, die Sie verwenden sollten
Mission Control kann helfen, Ihren Desktop organisiert zu halten, aber Spotlight ist der König der macOS-Produktivität. Sie sollten sich auch mit den besten Funktionen von Finder und einigen der leistungsstärkeren Funktionen von macOS vertraut machen, die Sie möglicherweise noch nicht verwenden.
