So übertragen Sie Chromecast von einem Laptop oder Desktop-PC auf einen Fernseher
Veröffentlicht: 2023-02-14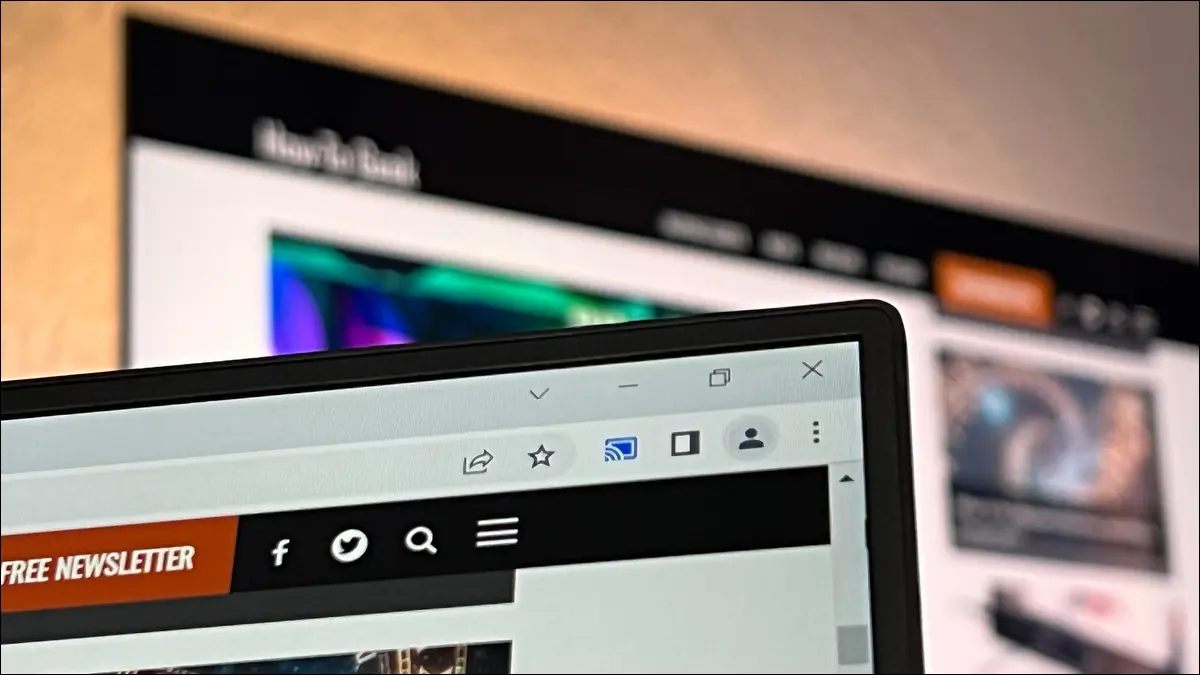
Chromecasts sind nicht nur zum Fernsehen nützlich. Mit ihnen können Sie auch ganz einfach Inhalte von Ihrem PC übertragen, einschließlich der Spiegelung des Bildschirms Ihres Computers. So übertragen Sie Ihren Desktop, Browser-Tabs und Streaming-Videos.
Wie Sie Ihren Desktop verchromen
So übertragen Sie einen Browser-Tab in Chrome
So übertragen Sie direkt einen unterstützten Videodienst
Was benötige ich, um PC-Inhalte per Chromecast auf den Fernseher zu übertragen?
Fehlerbehebung für Ihr Google Chromecast-Erlebnis
Häufig gestellte Fragen zu Chromecasting
Wir gehen davon aus, dass Sie bereits einen Chromecast oder ein kompatibles Gerät eingerichtet haben und bereit sind, es direkt zu verwenden. Wenn Sie neu bei Chromecast sind und diesen Artikel lesen, weil Sie erwägen, einen zu kaufen, um den Bildschirm Ihres PCs zu spiegeln oder anderweitig Inhalte zu übertragen, können Sie das Inhaltsverzeichnis verwenden, um zu den Abschnitten „Was muss ich tun? Chromecast-PC-Inhalte auf einen Fernseher.“
Wie Sie Ihren Desktop verchromen
Sie können nicht nur Browser-Tabs und Videostreams, sondern Ihren gesamten Bildschirm an Ihren Chromecast oder ein kompatibles Übertragungsgerät senden.
Dieses Erlebnis emuliert Bildschirmspiegelungstools wie AirPlay von Apple und andere Bildschirmspiegelungstools, die auf drahtlosen Anzeigeprotokollen basieren. Der gesamte ausgewählte Bildschirm wird auf dem entfernten Fernseher repliziert.
Casting Ihres Desktops von Chrome oder Edge
Sie können entweder den Chrome- oder den Edge-Webbrowser verwenden, um Ihren Desktop zu spiegeln, da beide auf der Chromium-Browser-Engine basieren. Wir fügen hier Screenshots für Chrome hinzu, aber der Prozess ist auf Edge fast identisch (also notieren wir einfach den geringfügigen Menüunterschied, damit Sie das Menü finden können).
Öffnen Sie Chrome und klicken Sie auf die Dreipunkt-Menüleiste in der oberen rechten Ecke neben dem Profilsymbol. Wenn Sie Edge verwenden, befindet es sich an derselben Stelle, aber die drei Punkte sind horizontal statt vertikal.
Klicken Sie im Dropdown-Menü auf den Eintrag für „Cast…“. Wenn Sie Edge verwenden, befindet sich die Casting-Option nicht in der ersten Ebene des Menüs. Sie müssen auf die Menüschaltfläche klicken und dann „Weitere Tools“ und dann „Auf Mediengerät übertragen“ auswählen. Zu diesem Zeitpunkt sind die Casting-Menüs für beide Browser gleich.

Nachdem Sie das Casting-Menü ausgewählt haben, wird Ihnen eine Liste der verfügbaren Geräte in Ihrem lokalen Netzwerk angezeigt, die Casting unterstützen.
Beachten Sie, dass das Gerät eingeschaltet sein muss, um in der Liste als gültiges Casting-Ziel angezeigt zu werden. Wenn Sie also einen Fernseher mit integriertem Chromecast haben und ihn nicht in der Liste sehen, müssen Sie den Fernseher einschalten, bevor Sie ihn als Casting-Ziel auswählen.
Das Standardumwandlungsverhalten besteht darin, die Registerkarte umzuwandeln. Um Ihren Bildschirm zu streamen, müssen Sie unten im Casting-Menü auf „Quellen“ klicken und von der Registerkarte „Cast“ zu „Screencast“ wechseln. Wählen Sie dann das Gerät aus, auf das Sie Ihren Desktop spiegeln möchten.
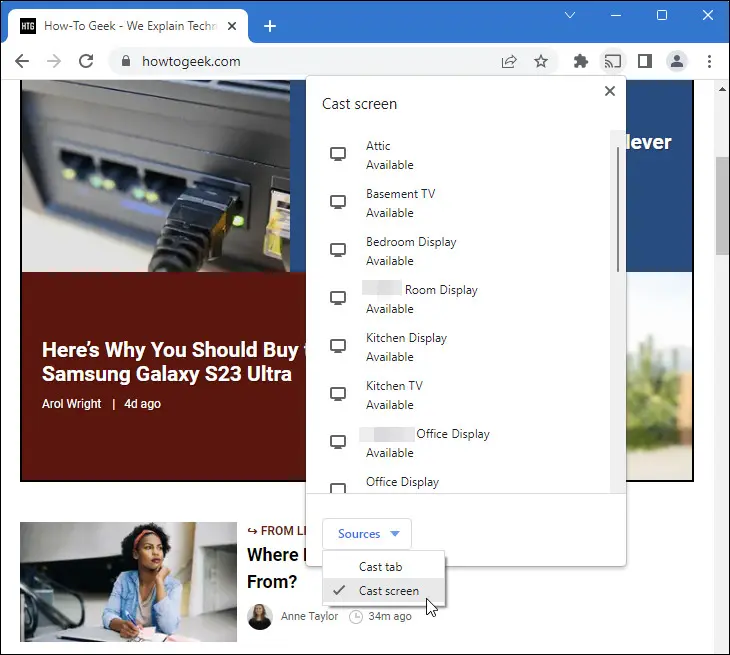
Unabhängig davon, ob Sie einen einzelnen Monitor oder ein Setup mit mehreren Monitoren haben, werden Sie vor Beginn des Casting-Prozesses dazu aufgefordert. Bei Einzelmonitor-Setups sehen Sie eine Vorschau Ihres Monitors, eine Option zum Ein- und Ausschalten des Tons und eine „Teilen“-Schaltfläche, auf die Sie klicken müssen, um mit dem Teilen zu beginnen.
Benutzer mit mehreren Monitoren sehen die gleichen Optionen, mit der zusätzlichen Option auszuwählen, welchen Bildschirm sie auf das Remote-Display spiegeln möchten.
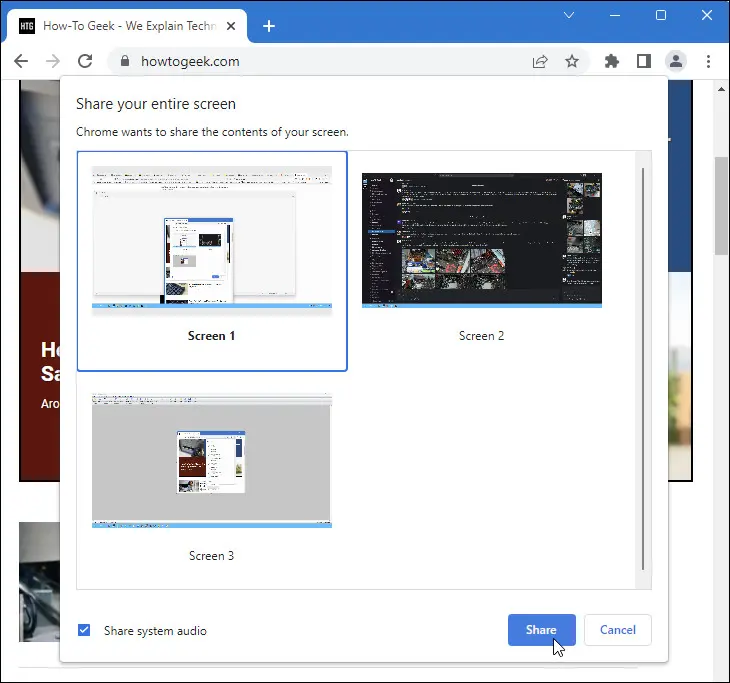
Nachdem Sie auf „Teilen“ geklickt haben, wird Ihr Bildschirm auf das Zielgerät übertragen. An diesem Punkt können Sie Ihren Computer weiterhin verwenden, wenn Sie eine Demonstration geben oder den Bildschirm spiegeln, um einen Hands-Off-Prozess zu zeigen, Sie können Ihren Mauszeiger an einer abgelegenen Stelle parken und lassen der Prozess läuft.
Sie können auch den Webbrowser minimieren, um ihn aus dem Weg zu räumen, er wird die Besetzung weiterhin im Hintergrund streamen.
Wenn Sie mit dem Casting fertig sind, können Sie zum Browser zurückkehren und auf das Casting-Symbol in der Symbolleiste tippen, um die Liste der Casting-Ziele erneut aufzurufen. Wählen Sie einfach das aktuelle Casting-Ziel aus und klicken Sie darauf, um das Casting zu beenden.

Der Vorgang ist bei Edge derselbe, das Symbol sieht nur etwas anders aus, wird aber während des Gießvorgangs blau beleuchtet.
Sie können den Casting-Vorgang jederzeit neu starten, indem Sie den obigen Vorgang wiederholen.
Wann sollten Sie Ihren Desktop übertragen (und wann nicht)?
Jede Art des Streamens von Inhalten von Ihrem Computer hat Vor- und Nachteile. Schauen wir uns nun die Bildschirmspiegelung oder das gesamte Desktop-Casting an, um hervorzuheben, wann Sie es verwenden sollten und wann nicht.
Das Übertragen Ihres gesamten Desktops auf ein anderes Display wird am besten für die folgenden Zwecke verwendet.
- Sie möchten einer Gruppe Ihren gesamten Desktop zeigen, um eine Demonstration zu geben, die Elemente außerhalb des Browserfensters enthält.
- Sie übertragen, um Ihren Bildschirm zu spiegeln, um nicht webbasierte Inhalte anzuzeigen.
- Sie möchten mit einer Anwendung, die Chromecasting nicht unterstützt, ein Video ansehen, das nur auf Ihrem PC verfügbar ist.
Das Casting Ihres gesamten Desktops sollte jedoch nur verwendet werden, wenn Sie den gesamten Desktop spiegeln müssen, um Ihr Ziel zu erreichen. Sie sollten vermeiden, den Bildschirm Ihres gesamten PCs zu spiegeln, wenn:
- Sie können die Inhalte direkt übertragen, z. B. mit Netflix oder Youtube, anstatt Ihren PC zu spiegeln.
- Sie können eine alternative Remote-Lösung verwenden, z. B. SteamLink oder GameStream, um PC-Spielinhalte auf Ihren Fernseher zu streamen.
Kurz gesagt, das Spiegeln Ihres gesamten Desktops auf einen Chromecast- oder Chromecast-fähigen Fernseher ist nützlich, wenn Sie für ein korrektes Erlebnis den gesamten Bildschirm sehen müssen , dabei jedoch Probleme mit Latenz und Verzögerung auftreten. Es ist großartig, um eine Demonstration zu geben oder relativ statische Dinge wie eine Foto-Diashow von Ihrem Laptop anzuzeigen, aber es ist nicht sehr gut für Spiele oder andere Aktivitäten, bei denen eine niedrige Latenz ideal ist.
So übertragen Sie einen Browser-Tab in Chrome
Um eine einzelne Webbrowser-Tabelle mit Ihrem Chromecast zu spiegeln, folgen Sie den gleichen Schritten wie beim Spiegeln Ihres Desktops, allerdings mit weniger Optionen, mit denen Sie sich beschäftigen müssen. Dies ist nützlich, wenn Sie nur anzeigen möchten, was sich in einem bestimmten Browser-Tab befindet, und das visuelle Durcheinander des restlichen Bildschirms entfernen möchten.
Casting eines Browser-Tabs von Chrome oder Edge
Klicken Sie auf das Drei-Punkte-Symbol in der oberen rechten Ecke Ihres Browsers (es ist in Chrome und Edge gleich). Wenn Sie Chrome verwenden, wählen Sie einfach „Übertragen…“ aus. Wenn Sie Edge verwenden, wählen Sie „Weitere Tools“ und dann „Auf Mediengerät übertragen“.

Sie sehen alle verfügbaren Casting-Geräte in Ihrem lokalen Netzwerk. Wählen Sie einfach das Gerät aus, auf dem Sie den aktuellen Browser-Tab sofort auf das Gerät übertragen möchten.
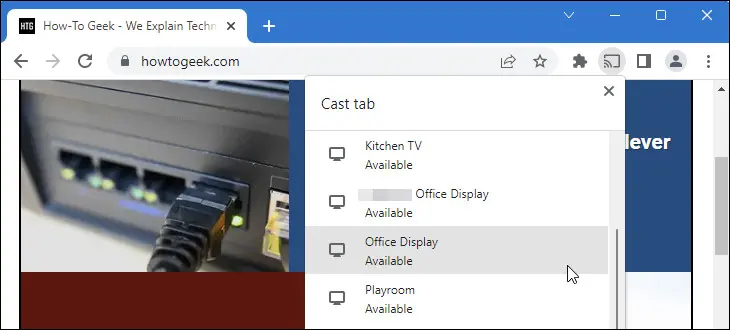
Im Gegensatz zum Desktop-Casting-Menü müssen Sie nicht den Bildschirm oder sogar die Registerkarte auswählen, da die Standard-Casting-Funktion darin besteht, die aktuelle Browser-Registerkarte an das ausgewählte Gerät zu senden. Es gibt auch keine Option zum Ein- oder Ausschalten des Audios, das Audio für diese Registerkarte (und nur diese Registerkarte) wird an das empfangende Gerät weitergeleitet.
Um das Streamen zu beenden, klicken Sie auf die Casting-Schaltfläche in der Symbolleiste Ihres Browsers und dann auf das aktive Gerät, um den Stream zu beenden.

Wie beim Casting Ihres gesamten Desktops können Sie den Vorgang jederzeit neu starten, indem Sie die obigen Schritte wiederholen.
Wann sollten Sie (und wann nicht) Ihren Browser-Tab übertragen?
Unterschiedliche Casting-Methoden führen zu unterschiedlichen Ergebnissen, daher könnten Sie neugierig sein, wann Sie sich darauf verlassen sollten und wann nicht, Ihren Browser-Tab über die anderen Optionen zu casten.
Hier sind einige Beispiele dafür, wann Sie nur Ihren Browser-Tab auf Ihr Chromecast-fähiges Gerät übertragen möchten.
- Sie geben eine Demonstration und die einzigen relevanten Informationen befinden sich auf der Webseite, die Sie sich ansehen.
- Sie verwenden Ihren Fernseher, um etwas zu überwachen, das in einem einzelnen Browserfenster angezeigt wird, z. B. eine automatisch aktualisierende Website mit Sportergebnissen oder anderen Zuständen, die Sie im Auge behalten möchten.
- Sie möchten Videoinhalte auf Ihrem Fernseher ansehen, die von Quellen wie einer kleinen Website oder einem Dateifreigabedienst stammen, die das Casting nicht nativ unterstützen, aber Sie können sie in Ihrem Browser abspielen.
In diesem Fall sollten Sie das Browser-Tab-Casting vermeiden und eine alternative Methode wie Desktop-Spiegelung über Casting oder direktes Casting wählen.
- Zu Demonstrationszwecken benötigen Sie Zugriff auf Elemente außerhalb des Browserbereichs.
- Sie möchten Elemente Ihres Computers überwachen, während Sie Inhalte auf Ihrem Fernseher ansehen. Beispielsweise möchten Sie möglicherweise die Desktop-Bildschirmspiegelung anstelle der Tab-Browser-Spiegelung verwenden, wenn Sie möchten, dass Toasterbenachrichtigungen auf Betriebssystemebene dort angezeigt werden, wo Sie sie sehen können.
- Sie sehen sich Inhalte von einem Dienst an, der das Casting nativ unterstützt.
Browser-Tab-Casting ist ideal, wenn Sie möchten, was im Browser ist und nur was im Browser ist. Für die Medienwiedergabe ist es jedoch eine Art Notlösung zwischen dem Casting des gesamten Desktops und dem direkten Casting eines Streams, also schauen wir uns jetzt das direkte Casting an.
So übertragen Sie direkt einen unterstützten Videodienst
Direktes Casting ist, wenn Sie den Casting-Prozess mit einem Gerät einleiten, aber das Gerät den eigentlichen Prozess an eine sekundäre Quelle übergibt.
Wenn Sie beispielsweise mit Ihrem Telefon einen Film auf Netflix auswählen und ihn dann durch Antippen der Cast-Schaltfläche in der Netflix-App auf Ihren Fernseher übertragen, sendet Ihr Telefon die Nachricht an Ihren Chromecast oder Chromecast-fähigen Fernseher und entfernt sich dann von selbst aus der Gleichung.
Der Film wird nicht auf Ihr Telefon und dann auf den Fernseher gestreamt, der Film wird von der Quelle (in diesem Fall die Server von Netflix) direkt auf das Chromecast-Gerät gestreamt. Der Vorteil dieser Methode besteht darin, dass sie einen extrem geringen Overhead hat und nicht darauf angewiesen ist, dass das initiierende Gerät nach dem Senden der Anforderung schwere Arbeit leistet.
So starten Sie einen Direct Cast mit Ihrem Browser
Um eine direkte Übertragung über Ihren Webbrowser zu starten, müssen Sie einen kompatiblen Browser wie Chrome oder Edge verwenden.
Besuchen Sie eine Website für einen kompatiblen Dienst wie Netflix oder YouTube. Sie können auch lokale Medienserver verwenden, die Casting unterstützen, wie z. B. Plex Media Server.
Durchsuchen Sie die Website, bis Sie Inhalte finden, die Sie auf Ihren Fernseher übertragen möchten, z. B. den unten gezeigten Saturday Night Live-Clip. Klicken Sie auf das Chromecast-Symbol in der Navigationsleiste des Videos.
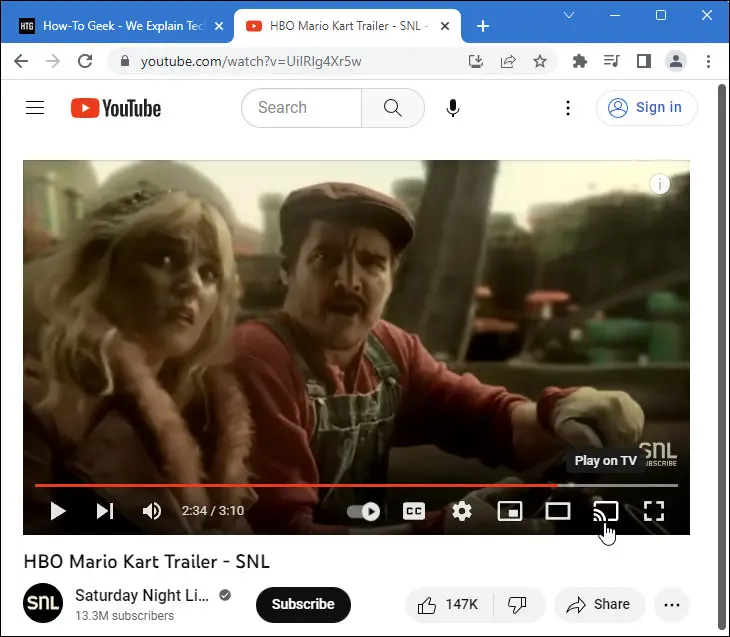
Es erscheint ein Menü, das dem Menü für die Tab-Casting-Optionen sehr ähnlich sieht, außer mit zusätzlichen Steuerelementen und Informationen für die Medienwiedergabe. Wählen Sie das Gerät aus, auf das Sie Ihr Video übertragen möchten.
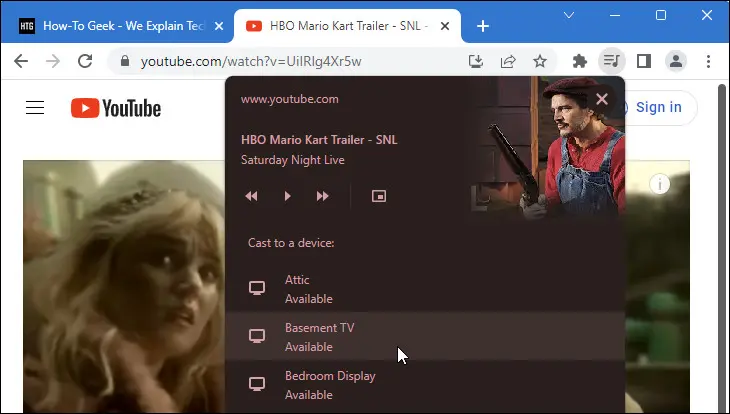
Wenn Sie mit dem Casting fertig sind, können Sie erneut auf das Chromecast-Symbol in der Video-Navigationsleiste klicken und das aktuell wiedergegebene Video sehen. Wählen Sie „Streaming beenden“, um den Videostream zu stoppen.
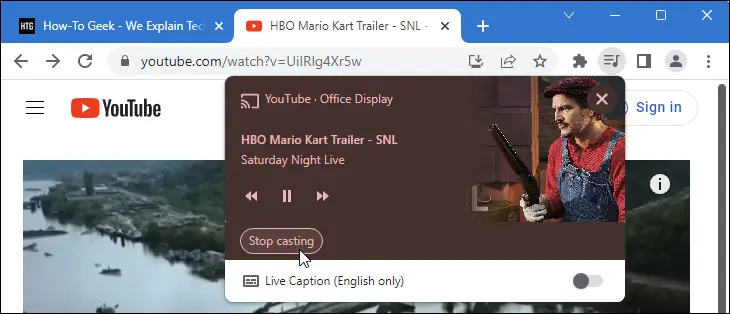
Sie können jederzeit mit derselben Methode weitere Videos auf den aktuellen Dienst laden oder zu einem anderen unterstützten Dienst wechseln und etwas Neues streamen.
Wann sollten (und sollten nicht) Sie Cast leiten?
Direct Casting ist der Prozess, mit dem die meisten Menschen vertraut sind, wenn sie an die Verwendung eines Chromecast denken. Hier ist, wann Sie es verwenden sollten.

- Sie sehen sich Videos an oder hören Musik, die von einem Drittanbieterdienst wie Netflix, YouTube oder Spotify gehostet werden. Direktes Gießen bietet das sauberste Erlebnis.
- Sie möchten Ihren Computer zum Durchsuchen von Inhalten oder Wiedergabelisten verwenden, aber Ihren Fernseher zum Ansehen.
- Sie haben lokale Inhalte, die von einer Medienserveranwendung wie Plex gehostet werden, und Sie möchten sie direkt vom Plex-Server streamen, nachdem Sie sie mit Ihrem PC ausgewählt haben.
Und hier sollten Sie kein direktes Casting verwenden.
- Sie möchten die Inhalte auf Ihrem Fernseher mit zusätzlichen Inhalten ansehen oder anhören, z. B. eine Gruppenansicht-Seitenleiste mit Chat-Inhalten Ihrer Freunde.
- Sie verwenden ein VPN oder ein anderes Tool, um Geoblocking zu umgehen, und Sie müssen das Video durch Ihren Computer (und die VPN-Verbindung) leiten, bevor Sie zum Fernseher gehen.
Wenn es möglich ist, Inhalte auf Chromecast zu leiten, empfehlen wir Ihnen, dies immer zu tun. Und selbst wenn Sie sich in einer Situation wie der oben genannten befinden, in der Sie ein VPN benötigen, empfehlen wir, das Problem mit einem VPN-Router oder einer anderen Option zu lösen, bevor Sie auf Bildschirm- oder Tab-Streaming des Inhalts auf Ihren Chromecast zurückgreifen.
Was benötige ich, um PC-Inhalte per Chromecast auf den Fernseher zu übertragen?
Bevor wir uns mit der Vorgehensweise zum Spiegeln Ihres PCs auf Ihren Fernseher mit Chromecast oder dem Übertragen von Inhalten auf den großen Bildschirm befassen, sollten wir sicherstellen, dass Sie die richtige Ausrüstung haben, um die Arbeit zu erledigen.
Ein Chromecast oder ein kompatibler Fernseher
Zunächst benötigen Sie ein Gerät, das den übertragenen Stream von Ihrem PC empfangen kann. Für die meisten Menschen ist dies ein dediziertes eigenständiges Gerät wie Chromecast oder Chromecast mit Google TV. Verwirrt über den Unterschied zwischen den beiden? Hier ist, was Chromecast von Google TV unterscheidet (und wie Chromecast mit Google TV sie kombiniert).
Wenn Sie nach dem Kauf zusätzliche Hilfe benötigen, sehen Sie sich unbedingt an, wie Sie Ihren neuen Chromecast oder Chromecast mit Google TV einrichten.

Chromecast mit Google TV
Dieser funktionsreiche Player ist eine großartige Option zum Streamen von Medien, Steuern Ihrer Smart-Home-Geräte mit Google Assistant und sogar zum Spielen einfacher Spiele.
Ältere Generationen von Chromecast, einschließlich Chromecast Ultra, funktionieren ebenfalls, aber wenn Ihre Chromecast-Geräte so alt sind, dass sie keine Updates mehr erhalten, stellen Sie möglicherweise fest, dass die Benutzererfahrung mangelhaft ist.
Sie können auch einen Fernseher mit integriertem Chromecast verwenden. Nicht alle Smart-TVs bieten es an, aber auf dem Markt finden Sie viele davon in allen Preislagen, von preisgünstigen Hisense-Sets in bescheidener Größe bis hin zu wandfüllenden Premium-Sets von Sony. Sehen Sie in der Dokumentation Ihres Modells nach, ob die folgenden Begriffe erwähnt werden: Chromecast, Chromecast Built-in, Google Cast oder Google TV. Ältere Fernseher nennen es „Google Cast“ und neuere Fernseher werden es „Chromecast Built-in“ nennen, da Google das Branding geändert hat.
Es gibt eine Sache, die Sie beachten sollten, wenn Sie die integrierte Casting-Funktion Ihres Fernsehers verwenden. Einige Fernseher unterstützen Casting, aber nur für Direct-Cast-Medienstreams wie Netflix oder Spotify. Wenn Sie beispielsweise einen älteren Samsung Smart TV haben, können Sie Netflix von Ihrem Telefon oder Computer auf Ihren Fernseher übertragen. Der Fernseher unterstützt jedoch keine umfassenderen Chromecast-Funktionen wie Desktop-Spiegelung oder Tab-Casting. Wenn Sie sich in dieser Situation befinden, müssen Sie einen dedizierten Chromecast kaufen, um die zusätzlichen Funktionen freizuschalten.
Ein Computer mit Chrome, Edge oder kompatibler Software
Zusätzlich zu einem Ziel für Ihre übertragenen Inhalte benötigen Sie Software auf Ihrem Computer, um die Inhalte zu übertragen.
Sie können die Webbrowser Google Chrome oder Microsoft Edge auf Ihrem jeweiligen Betriebssystem verwenden. Edge basiert auf der Chromium-Engine und unterstützt natives Casting genau wie Chrome.
Es gibt auch Lösungen von Drittanbietern für das Casting. Nicht wenige Medien-Apps wie VLC und Plex Media Server unterstützen Medien-Casting. In Bezug auf die Desktop-Bildschirmspiegelung sollten Sie sich an die Verwendung von Chrome oder Edge halten. Die Apps von Drittanbietern, die ab und zu zu diesem Zweck auftauchen, sind normalerweise sehr unzuverlässig und werden schlecht unterstützt.
Fehlerbehebung für Ihr Google Chromecast-Erlebnis
Die Verwendung von Chromecast ist größtenteils so problemlos, dass Sie selten Fehler beheben müssen. Wenn Sie jedoch Probleme beim Streamen von Ihrem Computer auf Ihren Fernseher haben, finden Sie hier einige Tipps und Tricks zur Fehlerbehebung.
Ihr Chromecast verhält sich unregelmäßig
Wenn Ihr Chromecast nicht reagiert oder sich anderweitig unregelmäßig verhält, sollten Sie ihn neu starten, bevor Sie andere Fehlerbehebungen durchführen. Da Chromecasts normalerweise rund um die Uhr angeschlossen bleiben, ist es durchaus möglich, dass es Monate oder sogar Jahre her ist, dass Ihr Chromecast vollständig ausgeschaltet wurde. (Wenn Sie sich jemals gefragt haben, ob es eine Geldverschwendung war, Ihren Chromecast die ganze Zeit eingeschaltet zu lassen, werden Sie sich freuen zu hören, dass es nur etwa 2 US-Dollar pro Jahr kostet.)
Um Ihren Chromecast vollständig neu zu starten, ziehen Sie das Netzkabel ab und lassen Sie es mindestens 30 Sekunden lang sitzen, bevor Sie es wieder einschalten.
Wenn ein Neustart das Problem nicht löst, können Sie Ihren Chromecast auf die Werkseinstellungen zurücksetzen. Sie können Ihren Chromecast auf die Werkseinstellungen zurücksetzen, indem Sie das Netzkabel anschließen und dann die Einschalttaste gedrückt halten, bis die Statusanzeige am Chromecast orange oder gelb zu blinken beginnt. Wenn sie aufhört zu blinken und durchgehend weiß leuchtet, lassen Sie die Taste los. Stellen Sie das Gerät so ein, als wäre es fabrikneu aus der Verpackung.
Ihr Casting-Ziel ist nicht verfügbar
Wenn Sie das Casting-Menü auf Ihrem Computer aufrufen und das Gerät, auf das Sie streamen möchten, nicht verfügbar ist, ist das Gerät entweder nicht eingeschaltet oder es liegt ein Netzwerkproblem vor.
Bei dedizierten Chromecast-Geräten bedeutet dies, dass Ihr Gerät nicht angeschlossen ist. Bei Smart-TVs mit integrierter Chromecast-Funktionalität bedeutet dies, dass sie nicht eingeschaltet sind. Einige Fernseher haben eine Always-on-Funktion, sodass Sie sie auch dann streamen können, wenn der Fernseher ausgeschaltet ist, aber die meisten nicht und werden nur als Casting-Ziel angezeigt, wenn der Fernseher eingeschaltet ist, bevor Sie das Menü aufrufen.
Netzwerkprobleme können auch dazu führen, dass ein Chromecast nicht verfügbar erscheint. Vorausgesetzt, Sie haben keine anderen Probleme mit dem Netzwerk oder Internetzugang, besteht das häufigste Problem darin, dass sich das Casting-Gerät und der Chromecast in unterschiedlichen Netzwerken befinden (z. B. wenn Ihr Laptop im Gastnetzwerk Ihres Hauses und Ihr Fernseher oder Chromecast-Dongle angemeldet ist). im Hauptnetz eingeloggt sind oder umgekehrt).
Weniger häufig treten Probleme auf, als ob Sie ein Netzwerk mit aktivierter „AP-Isolierung“ verwenden. AP-Isolierung ist eine Sicherheitsfunktion, bei der jeder Client in einem Wi-Fi-Netzwerk von jedem anderen Client in einem Wi-Fi-Netzwerk isoliert wird. Dies ist in einem Wi-Fi-Heimnetzwerk ungewöhnlich (obwohl Sie es möglicherweise eingeschaltet haben, ohne zu wissen, was es tat). Es ist viel häufiger in kommerziellen Umgebungen wie in einem Hotelnetzwerk.
Wenn Sie zu Hause sind, vergewissern Sie sich, dass sich Ihr Chromecast und Ihr Übertragungsgerät im selben WLAN-Netzwerk befinden und die AP-Isolierung deaktiviert ist. Wenn Sie Ihren Chromecast in einem Hotel oder anderswo verwenden, sollten Sie einen Reiserouter verwenden, um Verbindungsprobleme zu vermeiden.
Ihr gecasteter Tab oder Desktop ist träge
So praktisch das Casting Ihres Desktop- oder Browser-Tabs auch ist (und so sehr Google die Erfahrung im Laufe der Jahre verbessert hat), ist es immer noch eine weniger als perfekte Erfahrung. Sie sollten selbst unter den besten Bedingungen mit einer gewissen Latenz und gelegentlichen Videoartefakten rechnen.
Sie können das Erlebnis bis zu einem gewissen Punkt verbessern, indem Sie sicherstellen, dass Sie über eine starke WLAN-Abdeckung verfügen und Ihr Chromecast und Ihr Übertragungsgerät nicht zu weit von Ihrem WLAN-Router entfernt sind. Es ist großartig, Dinge zu tun, um Ihr Wi-Fi-Signal zu verbessern, aber wenn die Latenz ein Deal Breaker ist, möchten Sie vielleicht Ihren Computer direkt an Ihren Fernseher anschließen.
Häufig gestellte Fragen zu Chromecasting
Wir haben in diesem Artikel viel behandelt, aber es gibt immer weitere Fragen, die beantwortet werden müssen! Hier sind einige häufig gestellte Fragen zu Chromecast und Casting.
Was ist Gießen?
Beim Casting wird die Wiedergabe von lokal oder remote gehosteten Inhalten mithilfe des Google Cast-Protokolls zum Entfernen der Anzeige initiiert.
Das Protokoll wurde erstmals 2013 mit der Veröffentlichung des ersten Chromecast-Players veröffentlicht. Im Jahr 2014 veröffentlichte Google ein Entwicklungskit, das Drittanbietern den Weg ebnet, die Casting-Technologie in ihre Anwendungen zu integrieren.
Benötige ich einen leistungsstarken Computer für Chromecast?
Wenn Sie direktes Casting verwenden – bei dem Sie Ihren Computer verwenden, um Inhalte auf einem Remote-Dienst wie Neflix oder einem lokalen Dienst wie einem Plex Media Server in Ihrem Keller auszuwählen – sind die Fähigkeiten Ihres Computers nicht wichtig. Sie verwenden den Computer, um auszuwählen, was abgespielt werden soll, und dann übernimmt der Dienst oder lokale Server die schwere Arbeit und sendet es an Ihr Chromecast-fähiges Gerät.
Wenn Sie jedoch Ihren Desktop oder einen Browser-Tab übertragen, spielt die Leistungsfähigkeit Ihres Computers eine Rolle. Sie brauchen zwar kein kräftiges Gaming-Rig, aber Ihr Computer benötigt die Fähigkeit, jede Aktivität auszuführen, die Sie übertragen, sowie zusätzliche Kapazität für den Overhead, um den Video- oder Medienstream zu verarbeiten und an ihn zu senden der Chromecast.
Das sollte in den meisten Fällen kein Problem darstellen, aber wenn Ihr Computer bereits Probleme hat, bevor Sie die Übertragung starten, werden Sie beim Versuch, sie auf Ihren Fernseher zu übertragen, ein suboptimales Erlebnis haben.
Wenn Sie sich einen neuen Chromecast für Ihre Casting-Anforderungen zulegen, werfen Sie den alten nicht in den Müll. Chromecasts früherer Modelle eignen sich immer noch hervorragend, um Ihren Fernseher in einen digitalen Bilderrahmen zu verwandeln.
Unterstützen ältere Chromecast-Modelle die Bildschirmspiegelung?
Alle Generationen von Chromecasts und Chromecast-fähigen Fernsehern unterstützen die oben beschriebenen Funktionen wie Bildschirmspiegelung und Tab-Casting.
Der ursprüngliche Chromecast wurde jedoch im Juni 2013 veröffentlicht und die Hardware ist zu diesem Zeitpunkt ziemlich veraltet und zu schwach. Während Sie nicht den absolut neuesten Chromecast oder ein Upgrade auf die leistungsstärkeren Modelle benötigen, die 4K unterstützen, um Ihren Desktop oder Ihre Tabs zu übertragen, werden Sie wahrscheinlich feststellen, dass der Casting-Prozess bei den ältesten Chromecast-Modellen etwas verzögert und stotternd ist.
Können Sie Chromecast von einem Mac- oder Linux-Computer aus machen?
Ja, zusätzlich zu Windows-PCs und Chromebooks können Sie von jedem Mac- oder Linux-Computer aus streamen, auf dem Google Chrome ausgeführt werden kann oder der über Anwendungen mit integrierter Casting-Unterstützung verfügt.
Gibt es einen Unterschied zwischen dem direkten Casting von meinem PC und meinem Telefon?
Es gibt keinen Unterschied zwischen dem direkten Casting von Ihrem Computer und dem direkten Casting von Ihrem Telefon. Egal, ob Sie ein YouTube-Video oder eine neue Netflix-Show auswählen, indem Sie die entsprechenden Websites auf Ihrem Computer durchsuchen oder die entsprechenden Apps auf Ihrem Telefon verwenden, sobald Sie die Cast-Schaltfläche drücken und Ihr Chromecast-Gerät auswählen, wird der Vorgang an Chromecast übergeben die dann direkt mit dem Service spricht.
Welches Gerät Sie verwenden, ist einfach eine Frage der Präferenz. Wenn Sie gerne Netflix-Shows auswählen, um auf Ihrem Laptop zu spielen, anstatt Ihr Telefon zu verwenden, können Sie dies gerne tun.
Benötige ich einen Internetzugang, um Chromecast zu verwenden?
Sie benötigen natürlich einen Internetzugang, um internetbasierte Inhalte wie Netflix- oder YouTube-Videos direkt auf Ihren Chromecast zu übertragen.
Sie benötigen jedoch keinen Internetzugang, um lokale Inhalte wie das Spiegeln des Bildschirms Ihres PCs oder das Streamen eines Videostreams vom Plex Media Server in Ihrem Keller zu streamen.
Sie benötigen weiterhin einen Router, um die Verbindung zwischen dem Computer (oder lokalen Medienserver) und Ihrem Chromecast auszuhandeln. Wenn Sie den Chromecast auf diese Weise an einem entfernten Ort ohne Internetzugang oder in einem Konferenzraum verwenden möchten, in dem Sie Ihren Chromecast nicht einfach mit dem WLAN des Hotels verbinden können, empfehlen wir Ihnen, einen Reiserouter mitzubringen Ihr Chromecast.
Kann ich Inhalte von anderen Browsern als Chrome übertragen?
Für Chromecasting ist ein Chromium-basierter Webbrowser erforderlich. Sie können Inhalte aus Chrome, Edge und anderen Chromium-basierten Browsern übertragen.
Sie können nicht nativ von Firefox oder anderen Nicht-Chromium-Browsern übertragen. Sie werden gelegentlich auf Erweiterungen oder Hacks stoßen, um eine Problemumgehung zu erstellen, aber unserer Erfahrung nach funktionieren sie schlecht und es ist einfacher, nur eine Kopie von Chrome (auch wenn Sie es nicht als primären Browser verwenden) nur für Casting-Zwecke zu behalten.
