Die besten Tricks im Edge-Browser von Microsoft
Veröffentlicht: 2022-01-29Die neue Chromium-basierte Version von Microsofts Edge-Browser fügt ein paar Tricks hinzu, vom Weglassen von EdgeHTML zugunsten von Chromium, wodurch es sich eher wie Google Chrome anfühlt, bis hin zur Unterstützung von Chrome-Erweiterungen.
Während wir darauf wetten, dass eines der ersten Dinge, die Sie auf einem neuen Windows-PC tun, darin besteht, ins Internet zu eilen und Firefox, Chrome oder Ihren anderen bevorzugten Browser herunterzuladen, gibt es immer noch Gründe, Edge in Betracht zu ziehen. Immerhin haben wir festgestellt, dass es im Vergleich zur Konkurrenz gut abschneidet.
Im Gegensatz zur alten Edition von Edge kann die neue Version für Windows 10, 8/8.1, 7 und sogar macOS heruntergeladen werden. Wenn Sie Windows 10 haben, ersetzt die neue Variante automatisch die ältere Version. Mit der im Januar 2021 veröffentlichten Version 88 enthält Edge mehrere wichtige Updates zum Schutz Ihrer Sicherheit und Privatsphäre. Hier sehen Sie, was Sie jetzt tun können.
Edge aktualisieren
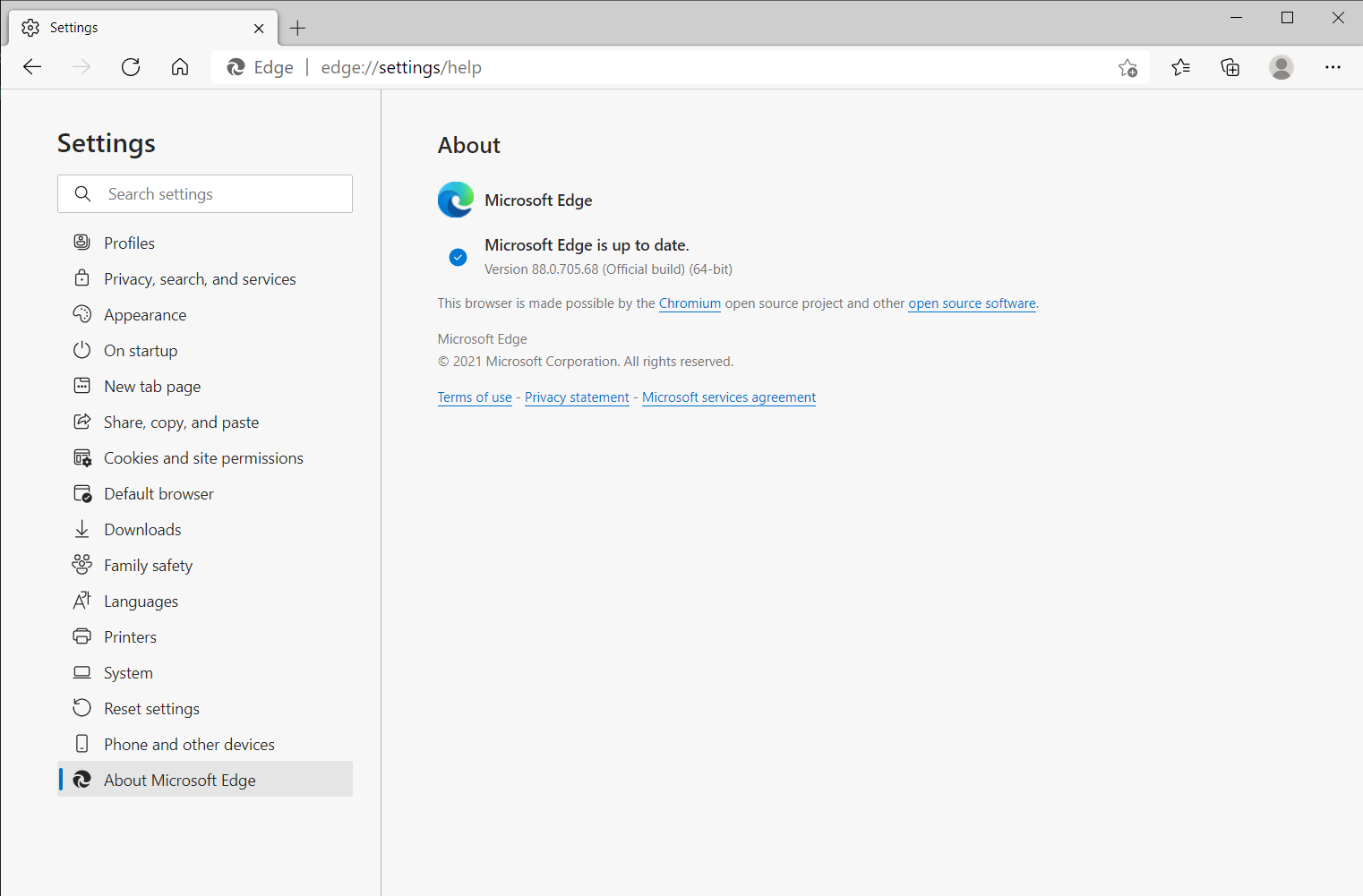
Stellen wir zunächst sicher, dass Sie auf die neuesten Funktionen zugreifen können. Klicken Sie auf das Ellipsensymbol in der oberen rechten Ecke des Browsers und gehen Sie zu Hilfe und Feedback > Über Microsoft Edge , um die neuesten Updates herunterzuladen und zu installieren.
Verbessern und schützen Sie Ihre Passwörter
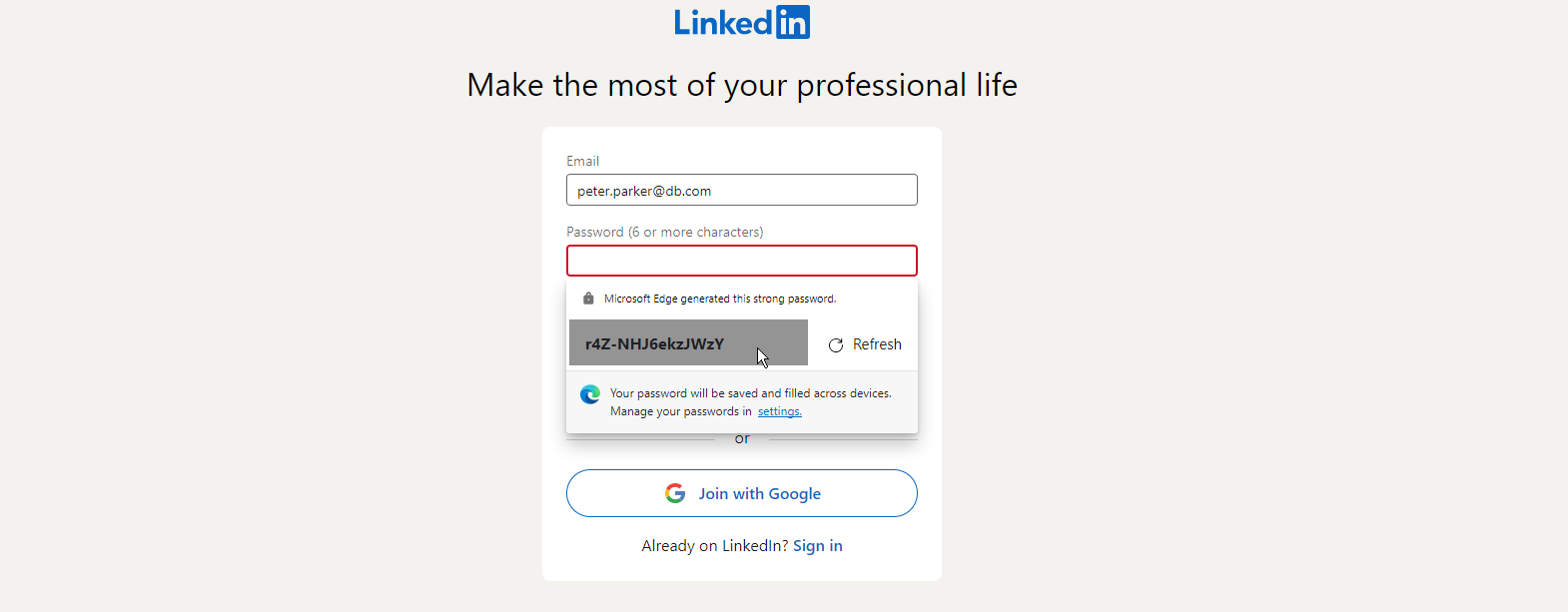
Edge Version 88 und höher bietet einen Passwortmonitor, der Sie warnt, wenn eines Ihrer Passwörter möglicherweise kompromittiert wurde, und einen Passwortgenerator, der starke Passwörter für neue Konten vorschlägt. Um beide Funktionen zu verwenden, stellen Sie sicher, dass die Synchronisierung aktiviert ist. Klicken Sie auf das Ellipsen-Symbol und gehen Sie zu Einstellungen > Profile > Synchronisierung und klicken Sie dann auf die Schaltfläche Synchronisierung aktivieren, wenn sie deaktiviert ist.
Um den Passwortmonitor zu verwenden, aktivieren Sie den Schalter für Warnungen anzeigen, wenn Passwörter in einem Online-Leck gefunden werden . Edge warnt Sie dann, wenn eines Ihrer gespeicherten Passwörter bei einer Datenpanne durchgesickert ist.
Um den Passwortgenerator zu verwenden, gehen Sie zu Einstellungen > Profile und schalten Sie den Schalter für Angebot zum Speichern von Passwörtern ein . Der Schalter für Starke Passwörter vorschlagen sollte sich dann ebenfalls einschalten. Wenn Sie das nächste Mal auf dem Bildschirm zum Erstellen eines neuen Kontos für eine Website sind, klicken Sie in das Passwortfeld. Edge sollte ein starkes und sicheres Passwort vorschlagen. Klicken Sie auf Aktualisieren, bis Sie ein Passwort finden, das Ihnen gefällt, und wählen Sie es dann aus, um es dem Feld hinzuzufügen.
Ändern Sie Ihren DNS-Anbieter
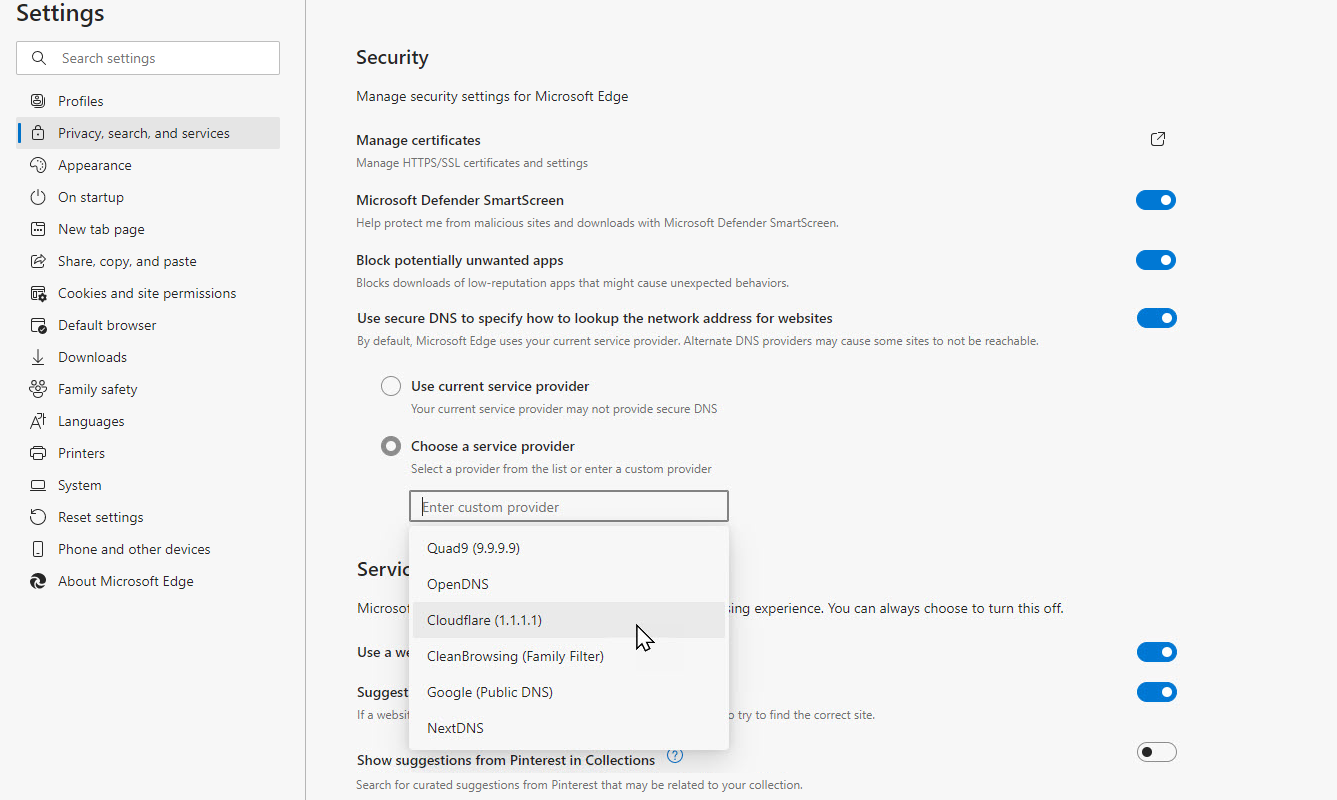
Edge verwendet den von Ihrem ISP eingerichteten DNS-Anbieter, sofern Sie ihn nicht ändern. Für mehr Sicherheit oder Privatsphäre verwenden manche Leute gerne einen alternativen DNS-Anbieter wie Google, OpenDNS oder Cloudflare. Sie können in Edge auf einen anderen DNS-Anbieter verweisen, indem Sie auf Einstellungen > Datenschutz, Suche und Dienste klicken.
Scrollen Sie auf der Seite nach unten zum Abschnitt für Sicherheit. Stellen Sie sicher, dass der Schalter für Sicheres DNS verwenden aktiviert ist, um anzugeben, wie die Netzwerkadresse für Websites gesucht wird . Klicken Sie auf Dienstanbieter auswählen . Klicken Sie in das Textfeld Geben Sie einen benutzerdefinierten Anbieter ein und wählen Sie einen Anbieter aus der Popup-Liste aus.
Cookies überprüfen und löschen
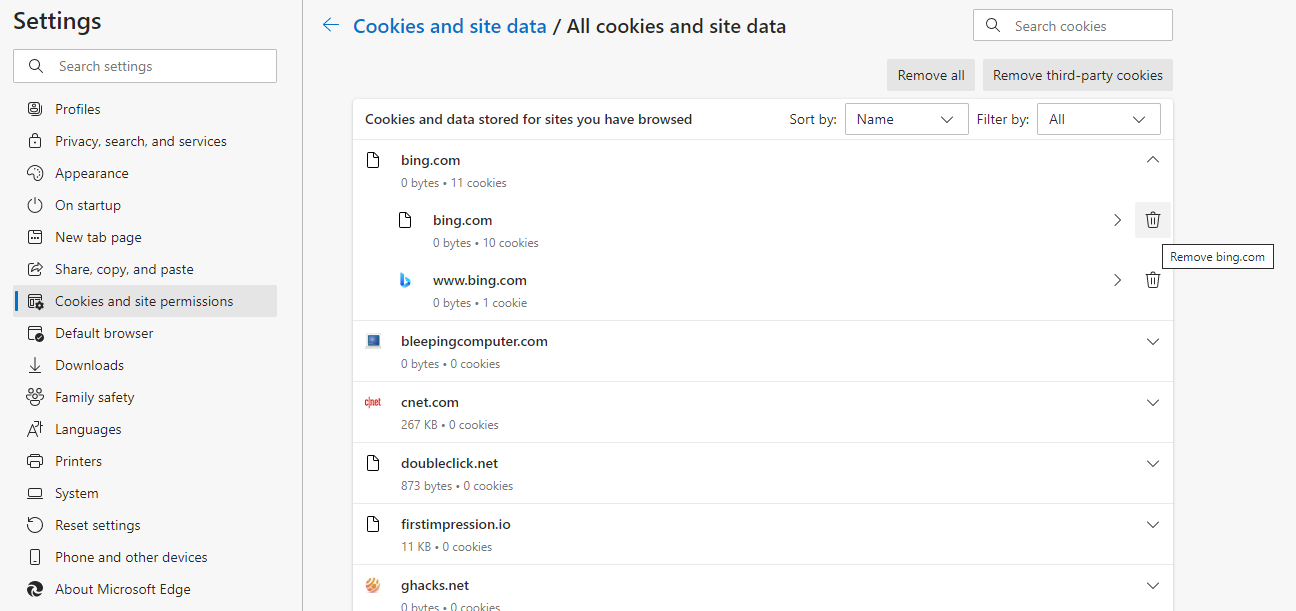
Edge gibt Ihnen jetzt mehr Kontrolle über das Verwalten und Löschen von Cookies. Gehen Sie zu Einstellungen > Cookies und Website-Berechtigungen > Cookies und Website-Daten verwalten und löschen > Alle Cookies und Website-Daten anzeigen . Sie können jede einzelne Website anzeigen, die Cookies erstellt und gespeichert hat. Klicken Sie auf den Abwärtspfeil und dann auf das Papierkorbsymbol, um die Cookies für alle Websites zu löschen, die Sie nicht möchten.
Speichern Sie Webinhalte in Sammlungen
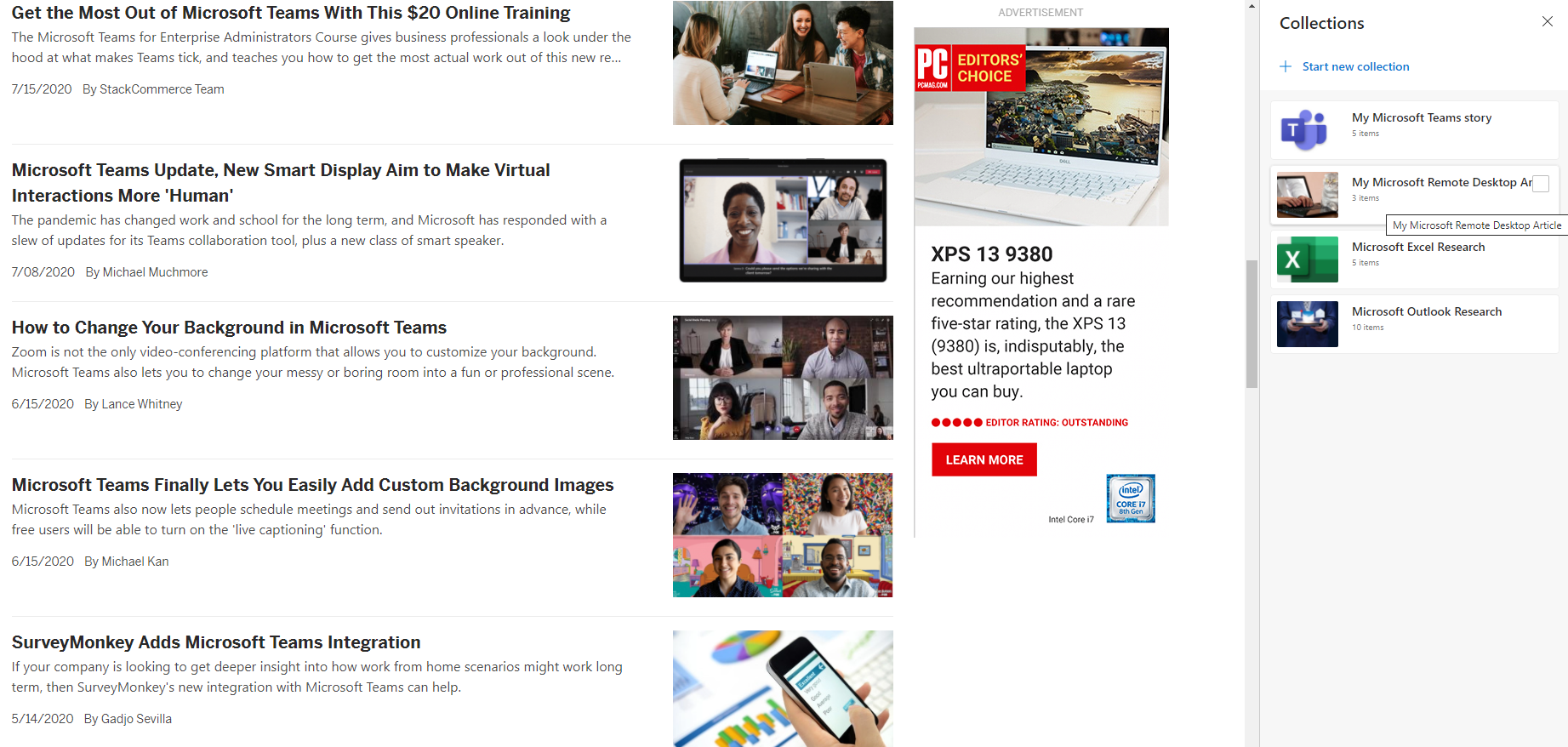
Mit Edge können Sie Ihre eigenen Sammlungen von Webseiten, Textausschnitten und Bildern erstellen. Dies kann hilfreich sein, wenn Sie Recherchen durchführen oder nach bestimmten Informationen suchen und alle zugehörigen Inhalte sammeln möchten. Sie können eine neue Sammlung starten, indem Sie zu Einstellungen > Sammlung navigieren oder auf das Symbol Sammlungen in der Menüleiste klicken.
Wenn Sie eine Webseite speichern möchten, öffnen Sie sie zuerst im Browser und klicken Sie dann auf den Link Aktuelle Seite hinzufügen, um sie in der Sammlung zu speichern. Hervorgehobener Text und Bilder können gespeichert werden, indem Sie die Auswahl in den Bereich „Sammlungen“ ziehen.
Klicken Sie auf das Symbol Notiz hinzufügen, um eine Notiz einzugeben oder eine Beschreibung für diese Sammlung hinzuzufügen. Diese Sammlungen können dann an Excel, Word, OneNote oder Pinterest gesendet werden, indem Sie auf das Ellipsensymbol klicken und ein Ziel auswählen. Über dieses Einstellungsmenü können Sie auch den gesamten Inhalt der Sammlung öffnen oder in die Zwischenablage kopieren.
Wenn Sie das nächste Mal auf eine Ihrer Sammlungen zugreifen möchten, gehen Sie zum Bereich „Sammlungen“ und wählen Sie die Sammlung aus, die Sie anzeigen möchten, oder klicken Sie einfach auf das Symbol „Sammlungen“ in der Symbolleiste. Sie können neue Sammlungen erstellen, vorhandene Sammlungen bearbeiten, einzelne Elemente in einer Sammlung löschen und eine ganze Sammlung löschen.
Zu Ihren Favoriten hinzufügen
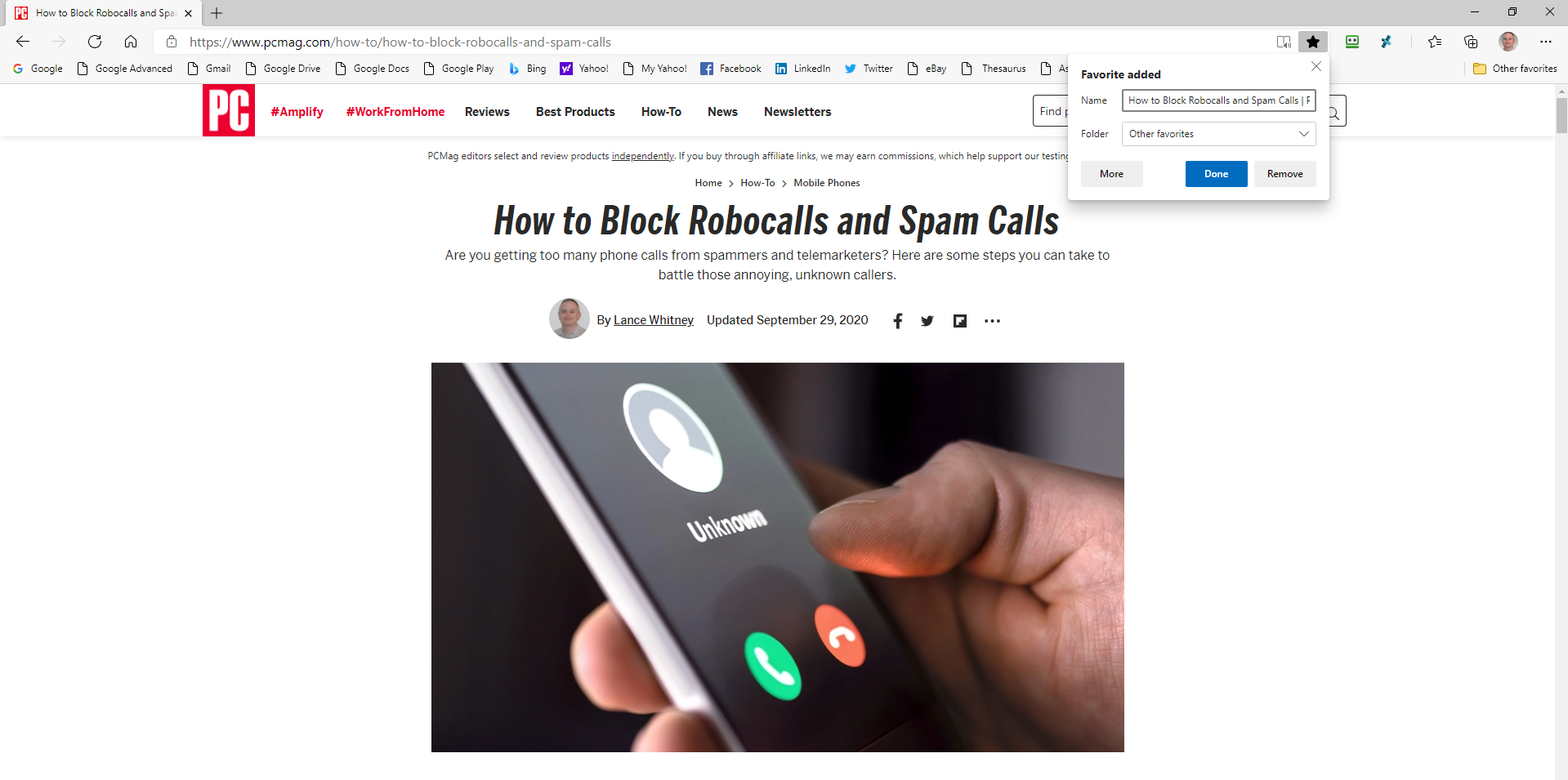
Mit Microsoft Edge können Sie Ihre bevorzugten Websites als Favoriten speichern. Fügen Sie sie zu Ihren Favoriten hinzu, indem Sie die Seite öffnen, die Sie hinzufügen möchten. Klicken Sie auf das Sternsymbol in der Edge-Symbolleiste, um ein Menü zu öffnen. Das Menü wird automatisch mit geöffneter Registerkarte „Favoriten“ angezeigt. Sie haben die Möglichkeit, die Seite umzubenennen und sie einem bestimmten Favoritenordner hinzuzufügen, vorausgesetzt, Sie haben einen erstellt. Klicken Sie auf Hinzufügen, um es in Ihre Favoritenliste aufzunehmen.
Verwenden Sie Edge-Erweiterungen
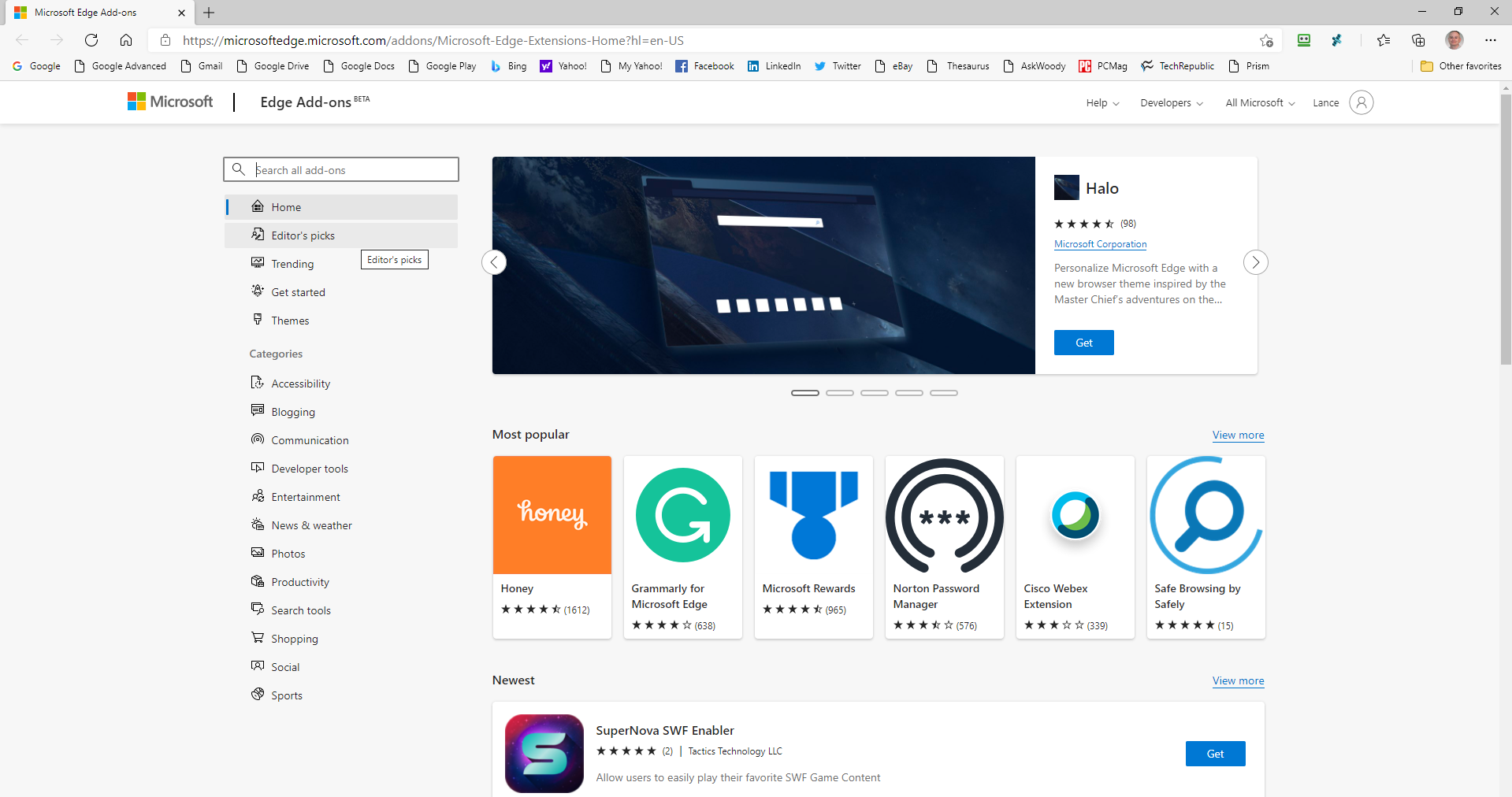
In der neuen Version von Edge können Sie Erweiterungen aus dem Microsoft Store und dem Chrome Web Store installieren. Klicken Sie auf Einstellungen > Erweiterungen , um alle installierten Erweiterungen anzuzeigen. Klicken Sie auf den Link Erweiterungen abrufen, um Add-Ons im Microsoft Store anzuzeigen. Hier finden Sie verfügbare Erweiterungen. Installieren Sie eine Erweiterung, indem Sie auf die Schaltfläche „Abrufen“ und dann auf die Schaltfläche „Erweiterung hinzufügen“ klicken.
Als Chromium-basierte Anwendung kann Edge auch Erweiterungen aus dem Chrome Web Store abrufen. Wechseln Sie dazu zunächst zum Bereich Erweiterungen, aktivieren Sie den Schalter neben Erweiterungen von anderen Stores zulassen und klicken Sie zur Bestätigung auf die Schaltfläche Zulassen. Sie können dann zum Chrome Web Store gehen, eine Erweiterung auswählen und auf die Schaltfläche Zu Chrome hinzufügen klicken.
Eingebaute Gutscheine und Promo-Codes
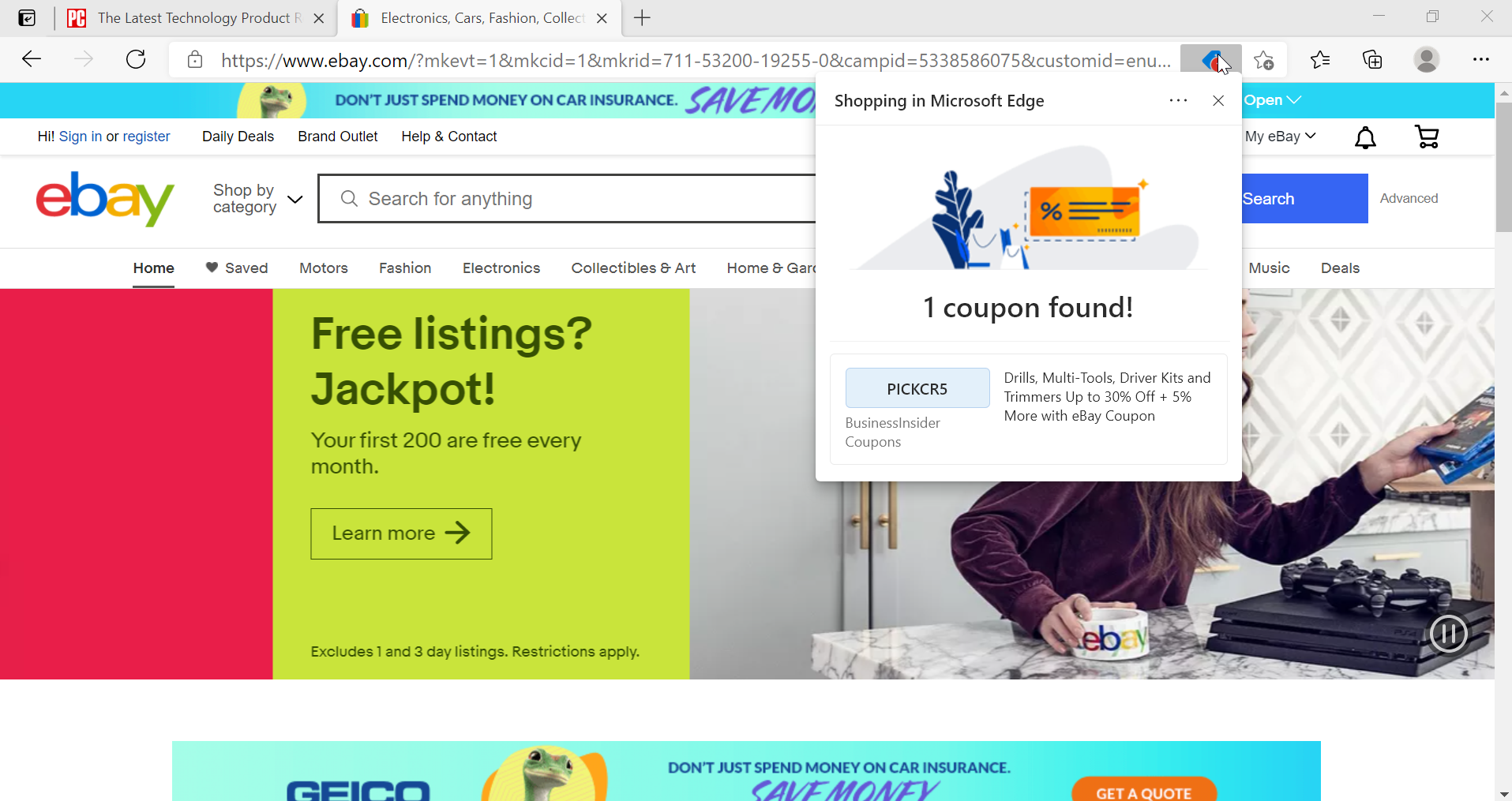
Jeder liebt ein gutes Geschäft, und Edge benachrichtigt Sie jetzt, wenn Sie sich auf einer Website mit einem verfügbaren Gutschein oder Aktionscode befinden. In der URL-Leiste sehen Sie ein kleines "Diese Seite hat Coupons!" Alarm von links einschieben und ein roter Alarm erscheint über dem Preisschild-Symbol. Klicken Sie darauf, um zu sehen, wie Sie sparen können.
Verwandeln Sie eine Website in eine App
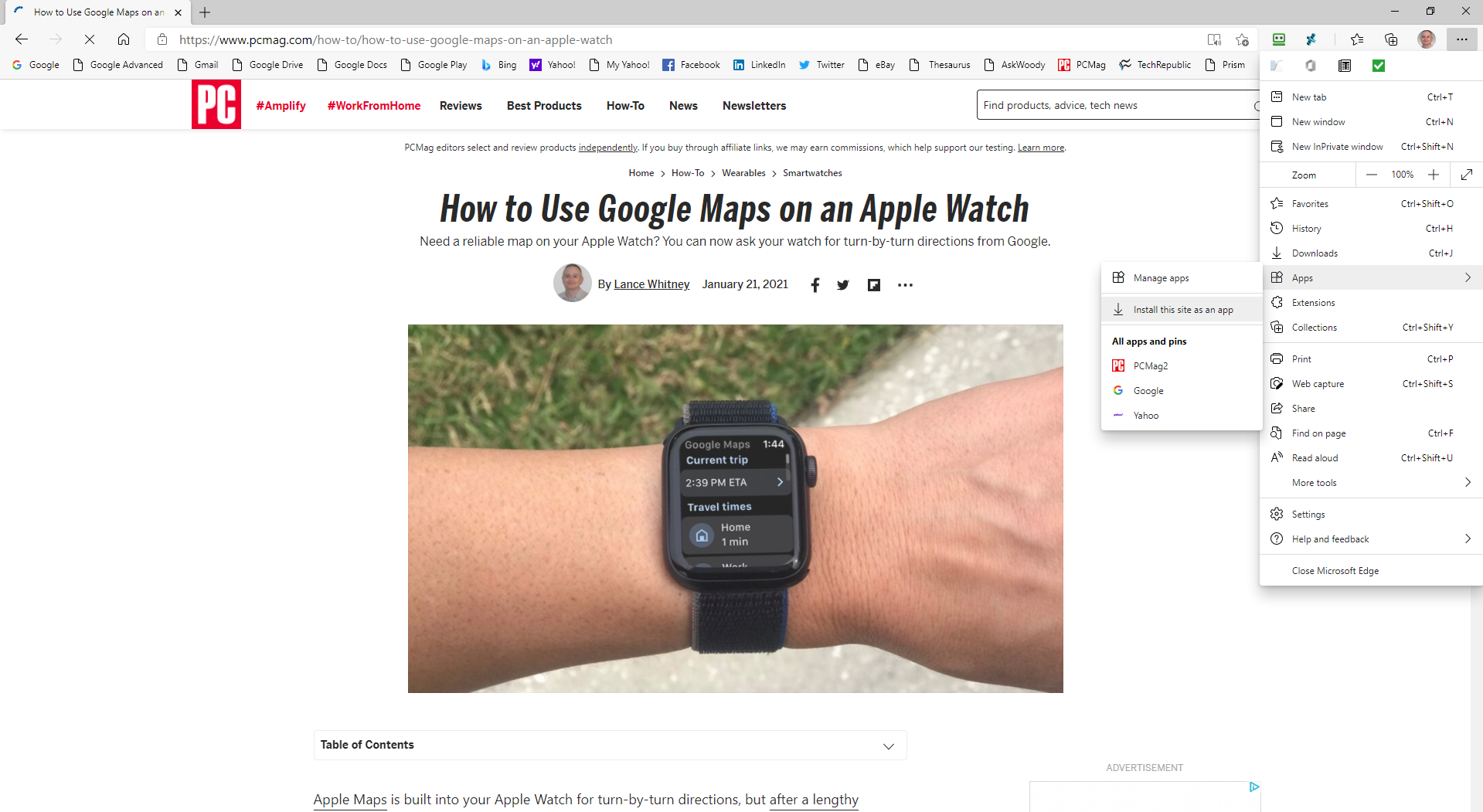
Sie können eine Website einfacher verwalten, indem Sie sie mit Microsoft Edge in eine App umwandeln. Auf diese Weise kann die Website an Ihren Desktop oder Ihr Startmenü angeheftet werden. In einigen Fällen können Sie die Website auch offline verwenden. Richten Sie dies ein, indem Sie zuerst zur Website navigieren. Klicken Sie auf Einstellungen > Apps und wählen Sie dann die Option Diese Website als App installieren aus . Benennen Sie die App und klicken Sie auf Installieren, um eine Website in einem separaten Fenster zu öffnen.
Sie können Websites verwalten, die als Apps installiert wurden, indem Sie zu Einstellungen > Apps gehen und dann die Option Apps verwalten auswählen. Klicken Sie mit der rechten Maustaste auf die Website, die Sie verwalten möchten. Sie können es dann in Edge öffnen, Website-Berechtigungen anzeigen, es an den Desktop oder das Startmenü anheften oder es als App deinstallieren.

Heften Sie eine Webseite an die Taskleiste an
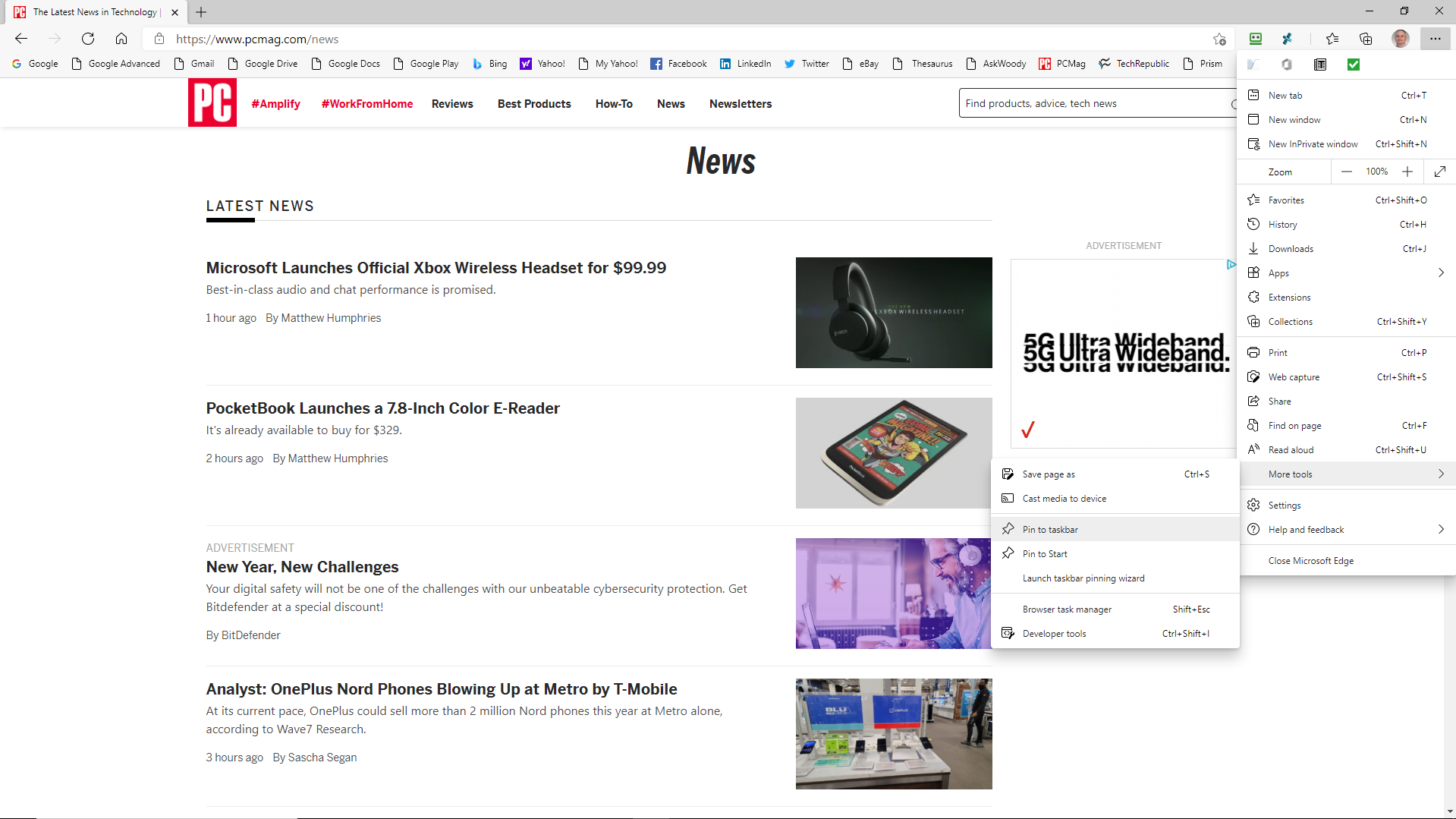
Angenommen, Sie besuchen häufig eine Webseite. Anstatt jedes Mal Edge zu öffnen, wenn Sie auf die Seite zugreifen möchten, speichern Sie sie stattdessen in der Windows-Taskleiste. Jetzt steht Ihnen die Website zur Verfügung, sobald Sie sich bei Windows anmelden.
Klicken Sie dazu auf das Symbol Einstellungen und wechseln Sie zu Weitere Tools > An Taskleiste anheften . Benennen Sie die Site und klicken Sie auf die Schaltfläche Pin. Die Website sollte jetzt in Ihrer Taskleiste erscheinen, als wäre es eine App.
Vertikale Registerkarten
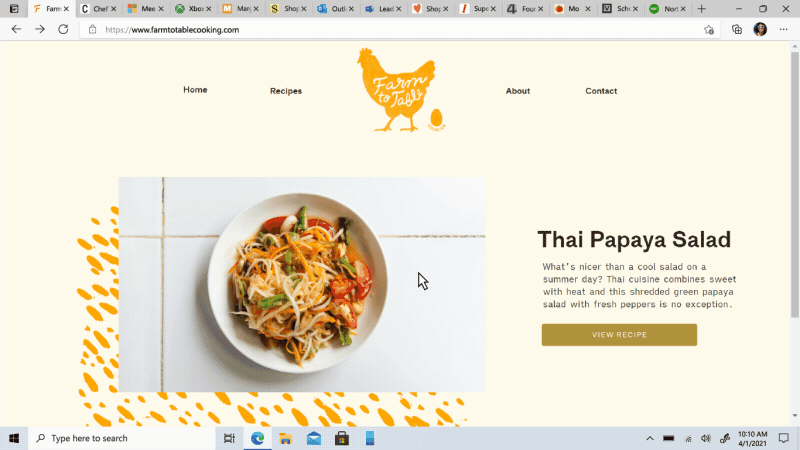
Sind Ihre Browser-Tabs ein unorganisiertes Durcheinander? Microsoft hat gerade eine Funktion für vertikale Registerkarten eingeführt, mit der Sie geöffnete Registerkarten in einem Listenformat anzeigen können. Edge sollte oben links ein Symbol anzeigen; Klicken Sie darauf, um Ihre Registerkarten in einem linken Fenster anzuzeigen. Wenn Sie das Symbol nicht sehen, klicken Sie oben rechts auf das Dreipunkt-Symbol und wählen Sie Hilfe und Feedback > Über Microsoft Edge aus. Der Browser sucht nach Updates, installiert sie und fordert Sie auf, neu zu starten.
Schlafende Tabs
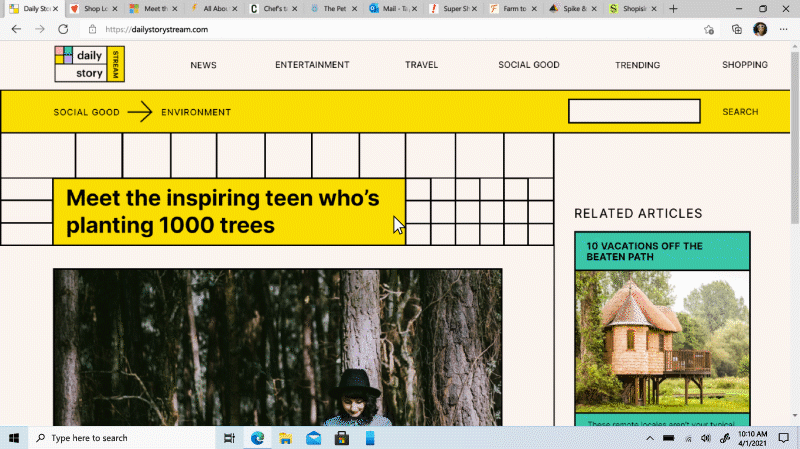
Wenn zu viele Tabs in einem Browser geöffnet sind, kann dies jedoch verlangsamt werden. Mit der Funktion „Schlafende Tabs“ können Sie den Browser anweisen, keine Systemressourcen mehr für Apps zu verwenden, die für eine bestimmte Zeit inaktiv waren. Gehen Sie zu Einstellungen > System > Inaktive Tabs nach der angegebenen Zeit in den Ruhezustand versetzen und wählen Sie eine Zeit zwischen 5 Minuten und 12 Stunden.
Von unseren Redakteuren empfohlen



Stummschalten eines Tabs
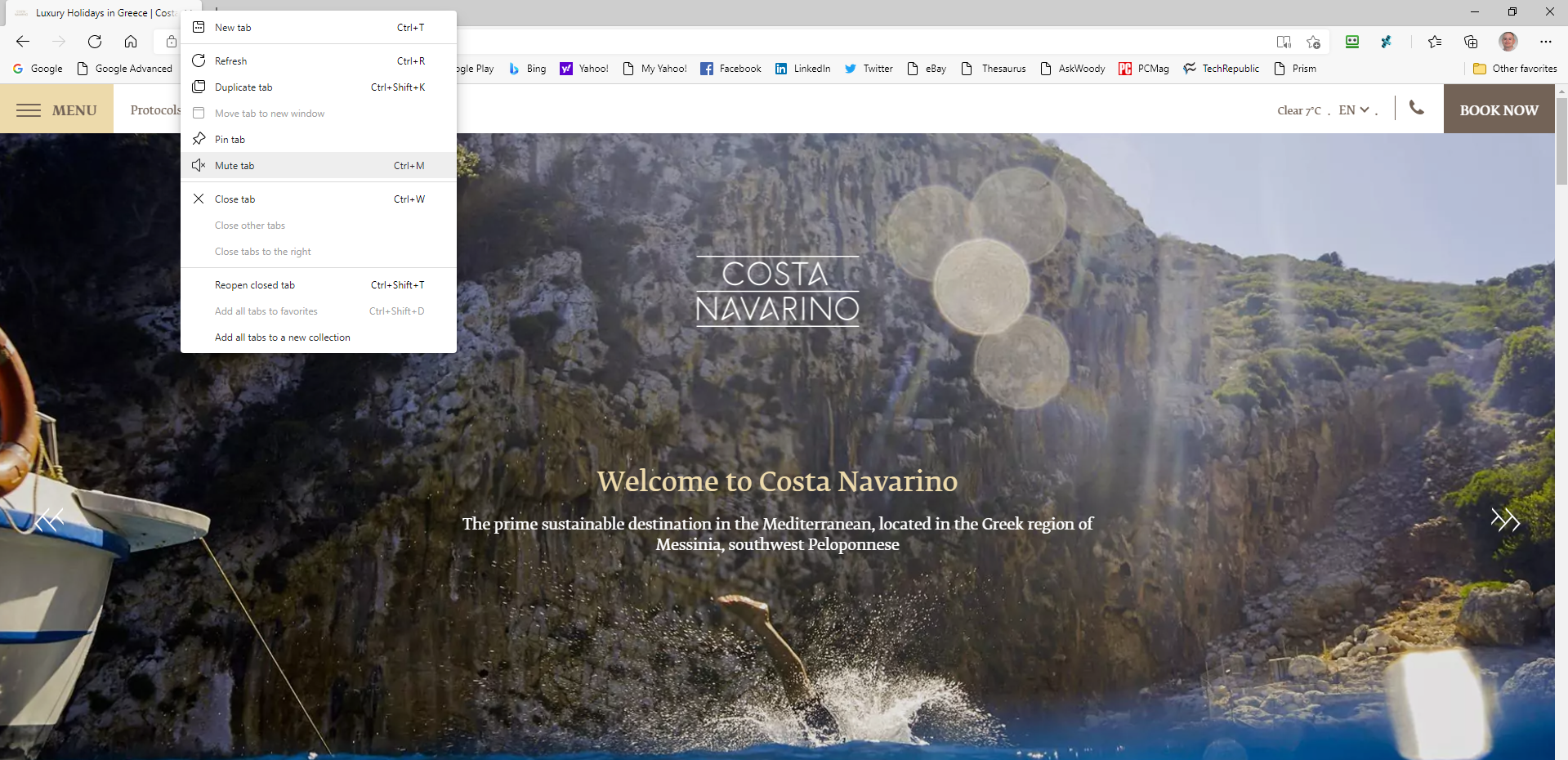
Möchten Sie Webseiten stumm schalten, die automatisch mit der Wiedergabe von Audio oder Video beginnen, sobald Sie sie öffnen? Dies kann besonders schwierig sein, wenn Sie mehrere Tabs geöffnet haben und nicht sicher sind, woher der Ton kommt.
Der Tab, der abklingt, sollte ein Lautsprechersymbol anzeigen. Klicken Sie mit der rechten Maustaste auf diese Registerkarte und wählen Sie Registerkarte „Stumm“ aus. Noch einfacher ist es, wenn Sie einfach auf das Lautsprechersymbol klicken. Um den Ton wiederherzustellen, klicken Sie mit der rechten Maustaste auf die Registerkarte und wählen Sie die Registerkarte Stummschaltung auf oder klicken Sie erneut auf das Lautsprechersymbol.
Leseansicht
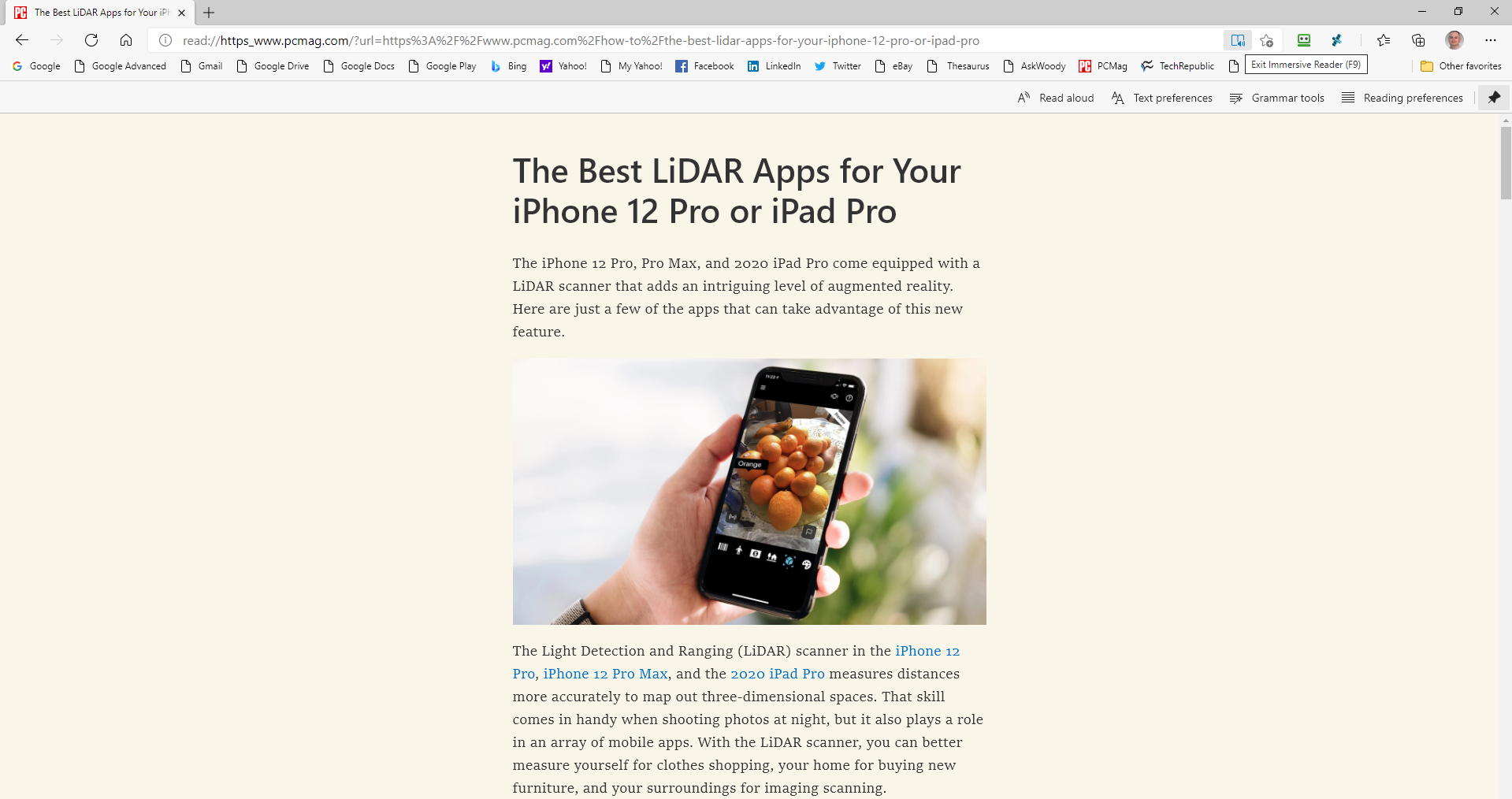
Haben Sie im Internet schon einmal einen Artikel oder eine Geschichte gefunden, die Sie gerne lesen würden, aber das Layout ist nicht besonders einladend? Ändern Sie dies, indem Sie die Leseansicht aktivieren, die die Seite neu formatiert, sodass der Inhalt wie ein virtuelles Buch oder ein Zeitschriftenartikel aussieht. Einige Seiten im Web unterstützen die Option „Leseansicht“, andere nicht.
Bei Seiten, die dies unterstützen, wird am rechten Ende der Adressleiste ein Buchsymbol angezeigt. Wenn Sie dieses Symbol sehen, klicken Sie darauf und das Layout ändert sich in ein lesefreundlicheres. Klicken Sie erneut auf das Symbol, um die Leseansicht zu deaktivieren.
Lesen Sie PDFs und Bücher im Vollbildmodus
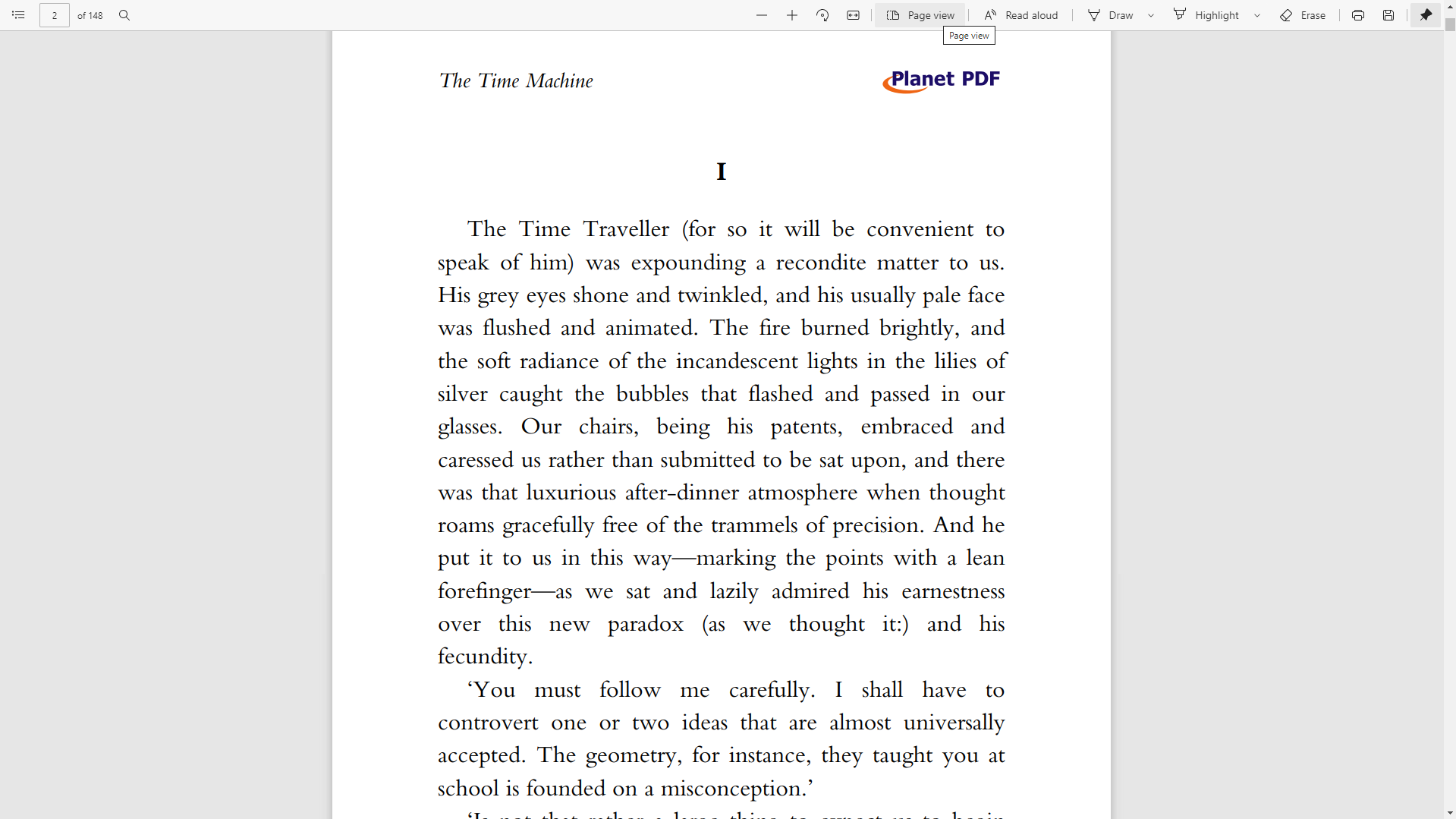
Wenn Sie häufig PDFs und E-Books auf Ihrem Windows-PC oder -Tablet lesen, ist hier ein Trick, der Ihnen gefallen wird. Öffnen Sie ein PDF oder E-Book in Edge und drücken Sie F11. Die Seite springt in den Vollbildmodus, sodass Sie ohne Ablenkung durch die oberen Symbolleisten und das Browsermenü lesen können. Wenn Sie fertig sind, drücken Sie erneut F11, um den Vollbildmodus zu verlassen.
Edge liest Ihnen vor
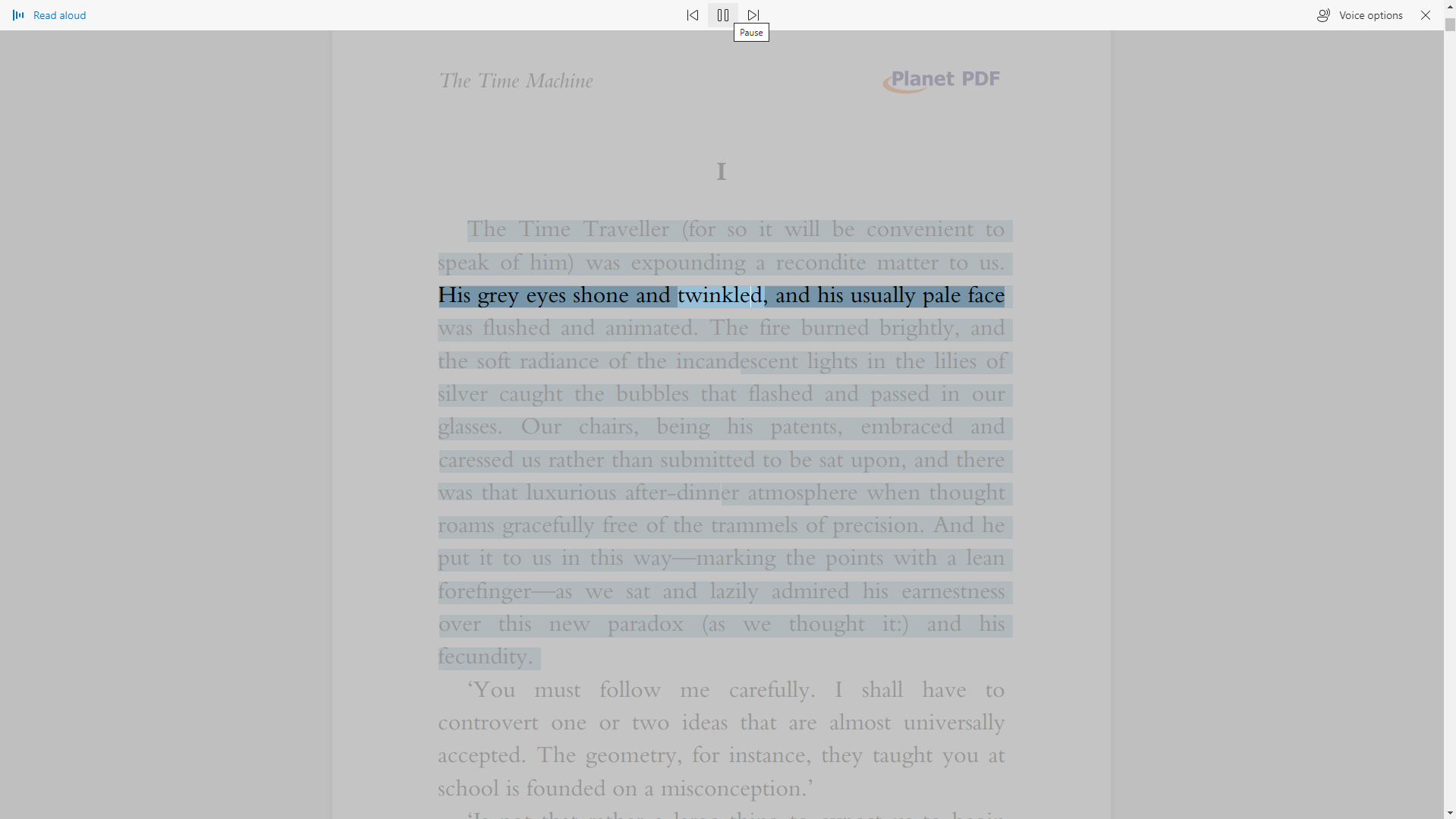
Wenn Sie keine Lust haben, selbst ein PDF, E-Book oder eine Webseite zu lesen, liest Edge es für Sie. Klicken Sie mit der rechten Maustaste auf eine beliebige Stelle auf dem Bildschirm und wählen Sie die Option für laut vorlesen. Edge beginnt das Buch zu lesen. Klicken Sie in der Symbolleiste auf die Schaltfläche Sprachoptionen, und Sie können die Stimme ändern und die Geschwindigkeit steuern.
Rand wird dunkler
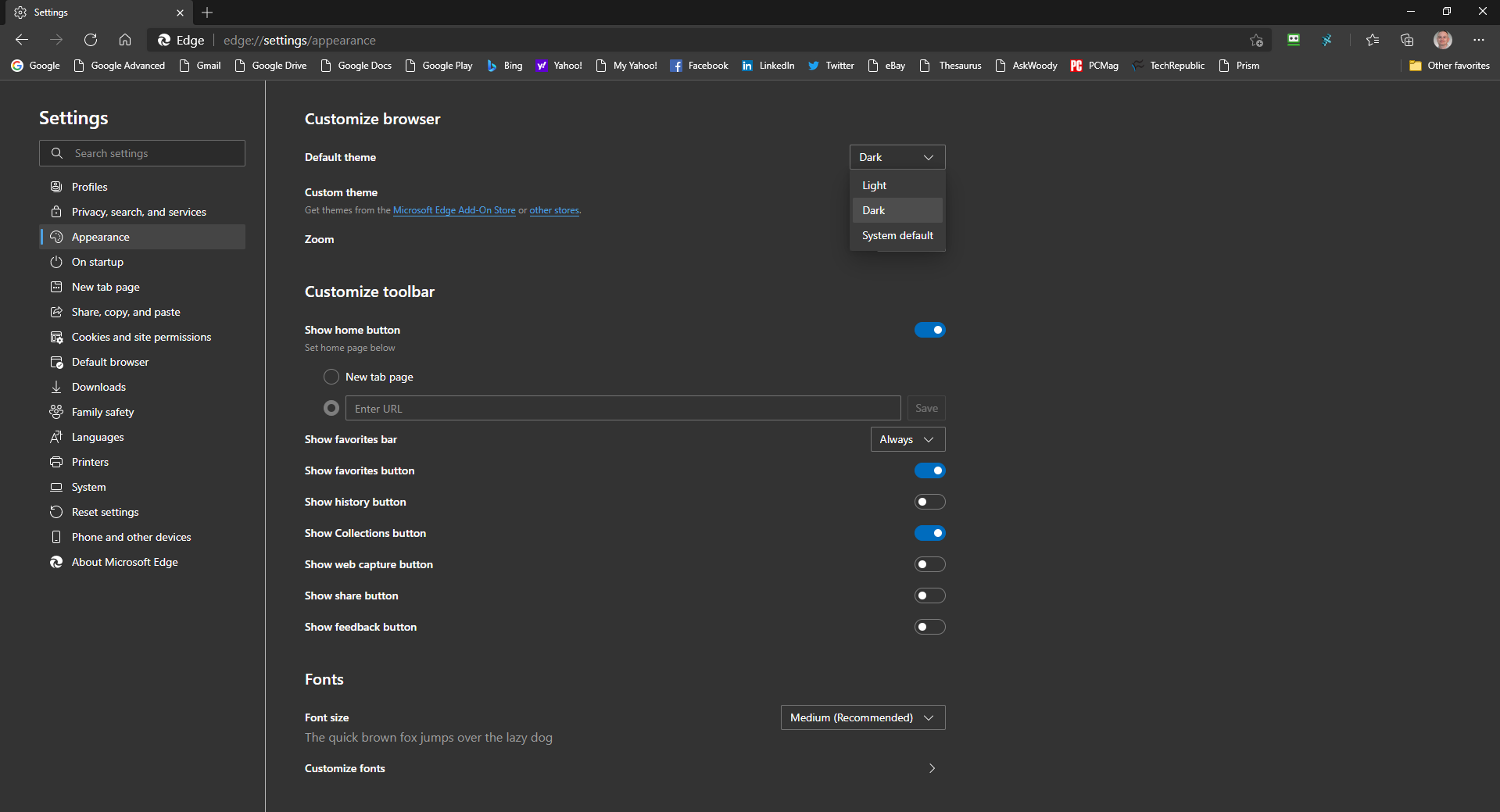
Das dunkle Design von Edge ist jetzt dunkler als in älteren Versionen des Browsers. Klicken Sie auf das Symbol Einstellungen und wählen Sie Einstellungen > Darstellung , klicken Sie dann auf das Dropdown-Feld für Design und ändern Sie es in Dunkel. Möglicherweise stellen Sie fest, dass das Thema dunkler erscheint und einen besseren Kontrast bietet, sodass Sie Symbole und Menüs leichter sehen können.
Ändern Sie die Startseite
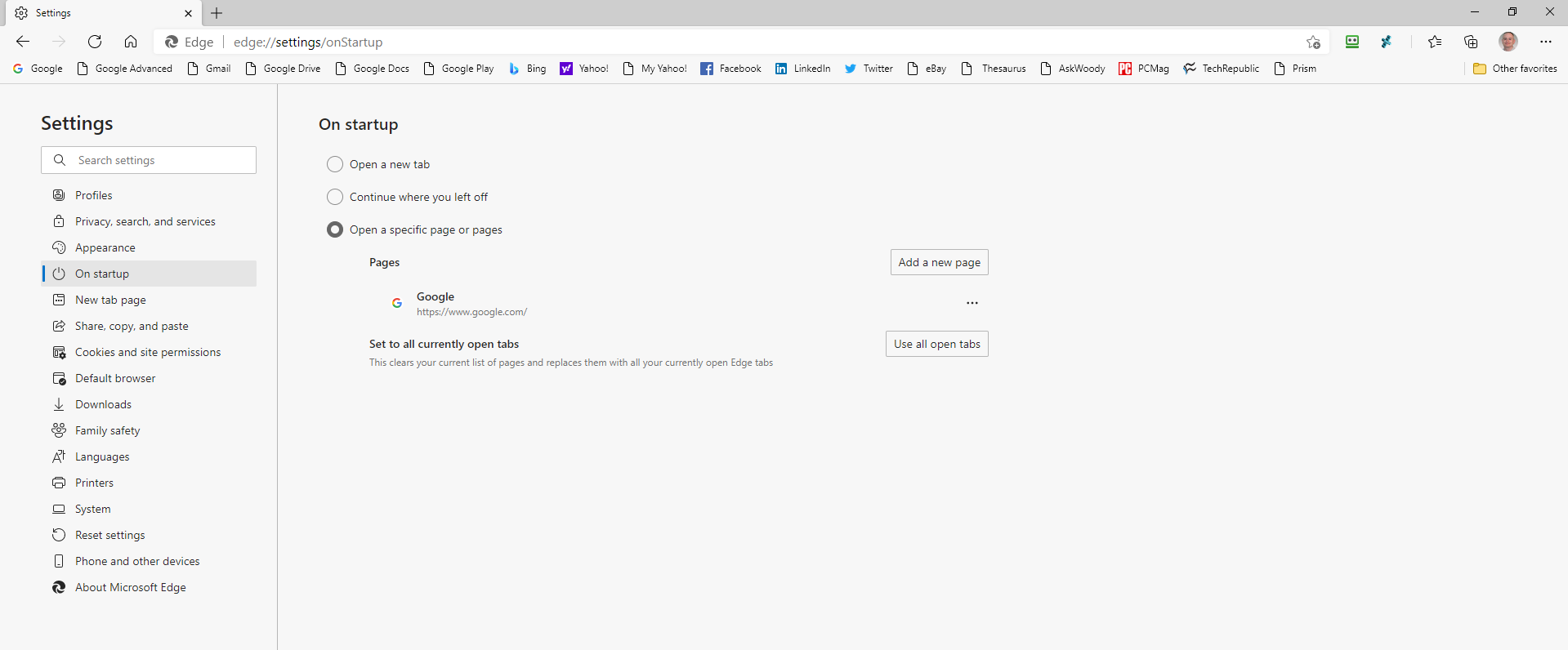
Standardmäßig öffnet Edge, um eine Startseite anzuzeigen, die im Moment einen Newsfeed der Top-Storys anbietet, aber Sie können die Seite ändern. Klicken Sie auf das Symbol Einstellungen und wählen Sie Einstellungen > Beim Start , um auf drei verschiedene Optionen zuzugreifen. Sie können einen neuen Tab öffnen, dort weitermachen, wo Sie aufgehört haben, oder eine bestimmte Seite öffnen.
Wenn Sie möchten, dass eine bestimmte Seite geöffnet wird, geben Sie die URL ein, die Sie bei jedem Start von Edge öffnen möchten. Auf diese Weise können mehr als eine Seite hinzugefügt werden, wobei jede Seite in einem separaten Tab geöffnet wird. Sie können sich auch dafür entscheiden, alle derzeit geöffneten Registerkarten beim Start anzuzeigen.
Ändern Sie die Standardsuchmaschine
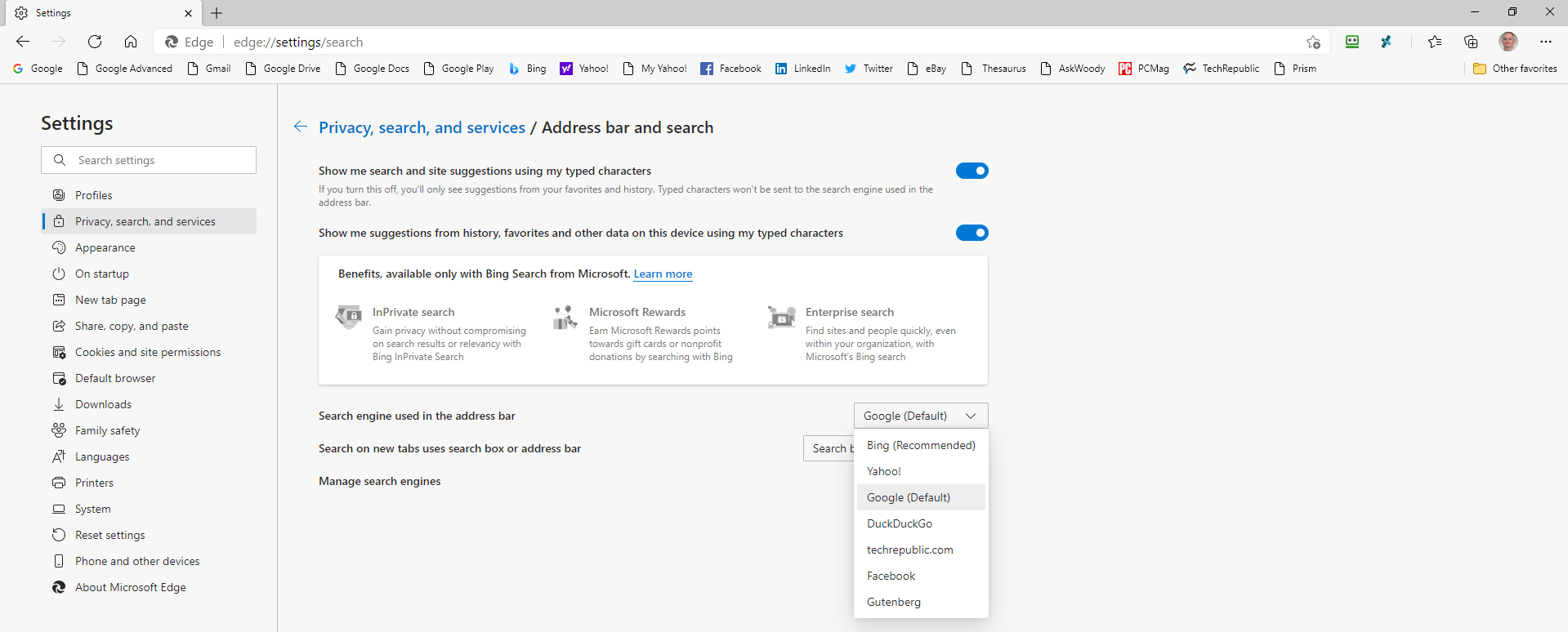
Microsoft verwendet seine eigene Bing-Suchmaschine als Standardmethode für die Suche auf Edge. Keine große Überraschung, aber wenn Sie Google, DuckDuckGo oder eine andere Suchmaschine bevorzugen, können Sie einen neuen Standard festlegen. Klicken Sie in Edge auf das Symbol Einstellungen und wählen Sie Einstellungen > Datenschutz, Suche und Dienste aus und scrollen Sie dann nach unten zum Abschnitt Dienste. Klicken Sie auf den Rechtspfeil für die Adressleiste und suchen Sie . Klicken Sie in der Adressleiste auf das Dropdown-Menü für die verwendete Suchmaschine und ändern Sie es in die Suchmaschine Ihrer Wahl.
Wenn Ihre bevorzugte Website nicht aufgeführt ist, klicken Sie auf Suchmaschinen verwalten . Hier können Sie eine Suchmaschine hinzufügen, indem Sie den Namen und die URL eingeben, oder alle entfernen, die Sie nicht möchten.
