Teil 2. Methoden zur Behebung des Fehlers „Audiodienst reagiert nicht“.
Veröffentlicht: 2020-12-17Installieren Sie einen Realtek- oder High-Definition-Audiogerätetreiber:
Eine große Anzahl von Benutzern bestätigte, dass sie es geschafft haben, das Problem „Audiodienst reagiert nicht“ zu lösen, indem sie einfach einen Treiber für Realtek- oder High-Definition-Audiogeräte installiert haben. Wir möchten, dass Sie dasselbe versuchen (in Ihrem Fall die Installation des erforderlichen Treibers), um zu sehen, ob Sie dieselben Ergebnisse erzielen. Zuerst sollten Sie das Handbuch Ihres PCs konsultieren, um zu erfahren, welche Soundkomponenten darin enthalten sind.
Wir empfehlen Ihnen, die Geräte zu überprüfen und zu bestätigen, um zu wissen, ob ein Realtek- oder High Definition Audio-Treiber auf Ihrem Computer gut funktionieren würde. Hier müssen Sie statt des IDT High Definition Audio CODEC oder eines ähnlichen Programms, das derzeit auf Ihrem Computer verwendet wird, mit einer anderen Soundsoftware auskommen.
Diese Anweisungen behandeln das Installationsverfahren für den erforderlichen Treiber:
- Zuerst müssen Sie die Geräte-Manager-App öffnen:
- Verwenden Sie die Tastenkombination Windows-Taste + Buchstabe X, um das Power User-Menü schnell aufzurufen, und klicken Sie dann auf Geräte-Manager.
- Angenommen, Sie befinden sich jetzt im Geräte-Manager-Fenster, müssen Sie die darin aufgeführten Kategorien sorgfältig überprüfen.
- Sobald Sie die Kategorie Sound, Video und Gamecontroller gefunden haben, müssen Sie auf das Erweiterungssymbol klicken (um den Inhalt anzuzeigen).
- Jetzt müssen Sie den Sound oder das Audiogerät finden, das Ihr Computer derzeit verwendet (oder das Gerät, mit dem Sie Probleme haben, die durch den Fehler "Audiodienste reagieren nicht " definiert sind).
- Klicken Sie mit der rechten Maustaste auf das Gerät, um seine Menüoptionen anzuzeigen. Wählen Sie Treiber aktualisieren.
Ihr Computer soll einen Dialog oder ein Fenster öffnen, in dem Sie gefragt werden, wie Windows mit der Treiberaktualisierung fortfahren soll.
- Klicken Sie auf die zweite Option, die normalerweise Durchsuchen Sie meinen Computer nach Treibersoftware.
- Auf dem folgenden Bildschirm müssen Sie auf Lassen Sie mich aus einer Liste verfügbarer Treiber auf meinem Computer auswählen klicken.
- An dieser Stelle müssen Sie auf das Kontrollkästchen für Kompatible Hardware anzeigen klicken (um diesen Parameter zu deaktivieren).
Auf diese Weise kann Ihr Computer alle wichtigen Geräte auflisten und nicht nur Geräte, die Windows als kompatibel oder wichtig erachtet.
- Jetzt müssen Sie die angezeigte Liste durchgehen. Dort müssen Sie nach High Definition Audio Device suchen. Klicken Sie auf dieses Gerät (um es hervorzuheben).
Oder – wenn Sie kein High Definition Audio Device sehen – können Sie nach einem relevanten Realtek-Gerät suchen und dann darauf klicken, um es hervorzuheben.
- Klicken Sie auf die Schaltfläche Weiter, um mit der Aufgabe fortzufahren.
Wir haben Sie in diesem Treiberinstallationsprozess so weit gebracht, wie wir sollten.
- Befolgen Sie die Anweisungen auf dem Bildschirm (achten Sie auf Ihren Bildschirm) und führen Sie die entsprechenden Aufgaben aus (spielen Sie Ihre Rolle).
Sobald alles erledigt ist, müssen Sie alle Programme schließen und Ihren PC neu starten. Auch hier müssen Sie nach dem Neustart die Dinge auf Ihrem Computer überprüfen, um zu bestätigen, dass das Problem „Audiodienst reagiert nicht“ endgültig behoben ist.
Aktualisieren Sie Ihre Audiotreiber:
Wenn das Problem „Audiodienst reagiert nicht“ weiterhin besteht, nachdem Sie den erforderlichen Realtek- oder High-Definition-Audiogerätetreiber installiert haben, müssen Sie auf jeden Fall die Treibersoftware für Ihre Audiogeräte aktualisieren. Wenn Sie Ihren Computer aus irgendeinem Grund (im vorherigen Verfahren) nicht dazu bringen konnten, den erforderlichen Treiber zu installieren, oder wenn die Treiberinstallation (zu irgendeinem Zeitpunkt) fehlgeschlagen ist, müssen Sie auch die Treiber für Ihre Audiogeräte aktualisieren.
Der Treiberaktualisierungsvorgang ist möglicherweise nicht so einfach wie die vorherigen Verfahren, die wir (oben) in diesem Handbuch beschrieben haben, aber es ist eine der effektivsten Korrekturen, wenn es darum geht, Ergebnisse zu liefern. Wir werden verschiedene Methoden zur Durchführung der Aufgabe beschreiben.
Indem Sie alle Ihre Soundtreiber aktualisieren, können Sie frischen Code und neue Konfigurationen für eine Vielzahl von Setups und Einstellungen einführen. Auf diese Weise erhält Ihr Computer so viele Chancen wie nötig, um die für das Audiodienstproblem verantwortlichen Inkonsistenzen und Unregelmäßigkeiten zu beseitigen. Schließlich werden die Abweichungen, die sich in die aktuellen Treiber eingeschlichen haben, zur Nebensache – da die aktuellen Treiber durch neue Treiber ersetzt werden.
Ihr Computer (wie die meisten Maschinen) verwendet wahrscheinlich mehrere Treiber für seine Audiogeräte, daher müssen Sie die Treiber für mehrere Geräte aktualisieren. Aus diesem Grund empfehlen wir Ihnen, hier nur automatische Funktionen zu verwenden. Idealerweise sollten Sie die manuelle Treiberaktualisierungsprozedur ausschließen. Letzteres ist zu umständlich, da Sie für mehrere Fahrer über einen längeren Zeitraum die gleichen mühsamen (Einzel-)Aufgaben erledigen müssen.
Wir werden nun die empfohlenen Methoden basierend auf automatischen Funktionen oder Prozessen beschreiben.
- Hier können Sie die automatische Treiberaktualisierungsfunktion für Treiber verwenden, auf die Sie über den Geräte-Manager zugreifen können. Um einen Treiber für ein bestimmtes Audiogerät zu aktualisieren, müssen Sie Folgendes tun: Öffnen Sie die Geräte-Manager-App, erweitern Sie die entsprechende Kategorie, um das Gerät anzuzeigen, dessen Treiber Sie aktualisieren möchten, klicken Sie mit der rechten Maustaste auf das Gerät, um das Optionsmenü anzuzeigen, und wählen Sie es aus Treiber aktualisieren und klicken Sie dann auf die erste Option (die Windows zwingt, automatisch nach der Treibersoftware zu suchen).
Ihr Computer führt genau die Aufgaben aus, die in der Beschreibung des Treiberaktualisierungsverfahrens aufgeführt sind. Alles, was Sie tun müssen, ist, den Schritten auf dem Bildschirm (wie sie angezeigt werden) zu folgen und die erforderlichen Bestätigungen (falls erforderlich) bereitzustellen, damit Windows seine Arbeit erledigen kann. Sobald alles erledigt ist (vorausgesetzt, Windows findet und installiert eine neue Treiberversion), müssen Sie die Geräte-Manager-App erneut öffnen und dann dieselbe Treiberaktualisierungsaufgabe für ein anderes Gerät initiieren.
Idealerweise sollten Sie die automatische Treiberaktualisierungsfunktion auf allen Geräten verwenden, um sicherzustellen, dass alle Ihre Audiotreiber aktualisiert werden. Sobald alle Treiberaktualisierungsprozesse abgeschlossen sind, müssen Sie Ihren Computer neu starten, um die Dinge abzuschließen. Nach diesem Neustart können Sie mit einem einfachen Test feststellen, ob der Fehler „Audiodienst reagiert nicht“ erneut auftritt. Wenn das Problem weiterhin besteht oder die gerade beschriebene Treiberaktualisierung aus irgendeinem Grund fehlschlägt, müssen Sie die zweite Methode unten ausprobieren.

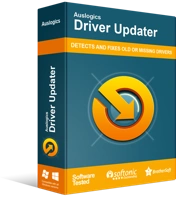
Beheben Sie PC-Probleme mit Driver Updater
Instabile PC-Leistung wird oft durch veraltete oder beschädigte Treiber verursacht. Auslogics Driver Updater diagnostiziert Treiberprobleme und lässt Sie alte Treiber auf einmal oder einzeln aktualisieren, damit Ihr PC reibungsloser läuft
- Hier müssen Sie für die bevorstehenden Aufgaben zuerst den Auslogics Driver Updater herunterladen. Sobald Sie die Installation des Programms abgeschlossen haben, müssen Sie es ausführen und es anweisen (oder zulassen), dass es seine Arbeit verrichtet. Die Anwendung führt wahrscheinlich einen Scan durch, um alle fehlenden, beschädigten oder defekten, alten oder veralteten und fehlerhaften Treiber auf Ihrem Computer zu erkennen oder zu identifizieren und auch nützliche Daten über sie zu sammeln. Diese Informationen werden dann verwendet, um online zu gehen und Ihnen bei der Suche nach neuen Treibern für die betroffenen Geräte zu helfen.
Am Ende lädt die empfohlene Anwendung ausnahmslos die vom Hersteller empfohlenen Treiber (ideale Ersatzgeräte) herunter und installiert diese neuen stabilen Treiber als Ersatz für die schlechte Software. Die Treiber für Ihre Audiogeräte werden durch neue Treiber ersetzt – und das Problem (das Sie beheben möchten) wird gelöst. Da fast die Geräte in Ihrem Computer wahrscheinlich mit aktualisierten Treibern enden, haben Sie tatsächlich Dinge für fast alle Treiberprobleme oder -fälle behoben. Nichts wird ausgelassen – und das ist das beste Ergebnis.
Auch hier müssen Sie nach Abschluss der Update-Vorgänge für alle Treiber alle Programme schließen und anschließend Ihren Computer neu starten, um den Überblick zu behalten. Die neuen Treiber werden garantiert erst nach dem Neustart ihre Arbeit aufnehmen, da Windows die Vielzahl der aufgetretenen Änderungen zur Kenntnis nehmen muss. An diesem Punkt müssen Sie schließlich einige Tests durchführen (wie Sie es immer tun), um zu bestätigen, dass das Problem mit dem Audiodienst endgültig gelöst wurde.
Ändern Sie einen bestimmten Schlüssel in der Registrierung:
Das Verfahren, das wir gleich beschreiben, funktioniert nur auf bestimmten Computern, oder es trifft möglicherweise nicht auf jeden Benutzer zu, also haben wir es als letztes auf unserer Liste belassen. Wenn Sie immer noch Schwierigkeiten haben, das Problem „Audiodienste reagieren nicht“ zu lösen, dann ist es an der Zeit, dieser Lösung eine Chance zu geben. Eine angemessene Anzahl von Benutzern hatte damit einigen Erfolg, daher kann es sich auch in Ihrem Fall als nützlich erweisen. Bevor Sie mit dem Verfahren fortfahren, sollten Sie bestimmte Vorsichtsmaßnahmen treffen.
Die Registrierung enthält Einträge für sensible Komponenten in der Windows-Betriebssystemumgebung, daher müssen Sie Fehler bei der Arbeit daran vermeiden. Schwerwiegende Fehler können Sie viel kosten. Wenn Sie sich nicht sicher sind, ob Sie immer das Richtige tun, tun Sie gut daran, eine Sicherungskopie Ihrer Registrierung (in ihrer aktuellen Form) zu erstellen. Das vorgeschlagene Backup wird sich als nützlich erweisen, wenn etwas schief geht (und das könnte sehr gut passieren).
Dies sind die Anweisungen, die Sie befolgen müssen, um die Aufgabe in der Registrierung auszuführen:
- Zuerst müssen Sie die Tastenkombination Windows-Logo-Schaltfläche + Buchstabe R verwenden, um das Dialogfeld Ausführen zu starten.
- Sobald das kleine Ausführungsfenster angezeigt wird, müssen Sie regedit in das darauf angezeigte Textfeld eingeben.
- Um den eingegebenen Code auszuführen, müssen Sie nun auf die Eingabetaste (auf der Tastatur Ihres Computers) tippen oder auf OK (im Fenster Ausführen) klicken.
Ihr Computer sollte jetzt das Fenster des Registrierungseditors öffnen.
- Hier müssen Sie von der oberen linken Ecke des Fensters des Registrierungseditors, beginnend mit Computer, durch die Verzeichnisse auf diesem Pfad navigieren:
HKEY_LOCAL_MACHINE\SYSTEM\CurrentControlSet\Services\AudioEndPointBuilder\Parameters
- Jetzt müssen Sie im letzten Verzeichnis ServicDll finden. Untersuchen Sie diesen Eintrag sorgfältig, um festzustellen, ob sein Wert in diesem Pfad vorhanden ist: %SystemRoot%\System32\Audiosrv.dll
Wenn ja, dann müssen Sie Folgendes tun:
- Klicken Sie mit der rechten Maustaste auf den Eintrag ServicDll, um die Menüoptionen anzuzeigen. Wählen Sie Bearbeiten.
Das Fenster Zeichenfolge bearbeiten für ServicDll wird nun aufgerufen.
- Hier müssen Sie alles löschen, was Sie im Feld Wertdaten sehen, es mit %SystemRoot%\System32\AudioEndPointBuilder.dll füllen und dann auf die Schaltfläche OK klicken, um die Änderungen zu speichern.
- Schließen Sie den Registrierungseditor. Schließen Sie andere aktive Programme (falls sie gerade geöffnet sind).
- Starten Sie Ihren PC neu. Windows nimmt nun die Änderungen zur Kenntnis, die Sie in der Registrierung vorgenommen haben, und wendet sie entsprechend an.
- Jetzt müssen Sie die Dinge auf Ihrem Computer überprüfen, um sicherzustellen, dass der Registrierungs-Hack genug getan hat, um den Fehler „ Audiodienste reagieren nicht“ zu beheben.
- Andere Dinge, die Sie versuchen können, um den Fehler „Audiodienst reagiert nicht“ auf einem Windows 10-Computer zu beheben. Wenn der Fehler „Audiodienst“ Sie immer noch stört, tun Sie gut daran, diese Verfahren und Problemumgehungen in unserer endgültigen Liste auszuprobieren.
- Führen Sie alle Ton-, Audio- und Hardware-Fehlerbehebungen über die Anwendungen „Einstellungen“ und „Systemsteuerung“ aus.
- Überprüfen Sie Ihr Antivirus- (oder Antimalware-Dienstprogramm) auf fehlende oder gelöschte Registrierungsschlüssel und stellen Sie sie dann wieder her.
- Verwenden Sie die Systemwiederherstellung, um Änderungen rückgängig zu machen oder rückgängig zu machen, die den Fehler möglicherweise verursacht haben.
- Setzen Sie Windows zurück/aktualisieren Sie es, um die für den Fehler verantwortlichen Probleme zu beseitigen.
- Installieren Sie Windows 10 sauber auf Ihrem Computer (wenn alles andere fehlschlägt).
