So verwalten, synchronisieren und teilen Sie Dateien in Microsoft OneDrive
Veröffentlicht: 2022-01-29Sie können Ihre Dateien in der Cloud an einer Vielzahl von Online-Speicherorten unterbringen – einschließlich Dropbox, Box, Google Drive und iCloud – aber nur Microsoft OneDrive ist direkt in Windows 10 integriert.
Mit OneDrive können Sie Dokumente, Fotos und andere Dateien online speichern und auf mehreren Computern und Geräten synchronisieren. Sie können auch jede Datei auf OneDrive mit anderen Personen teilen.
Um OneDrive zu verwenden, benötigen Sie ein Microsoft-Konto, das Sie über die Microsoft-Konto-Website einrichten können. Sie benötigen auch die richtige Art von Speicherplan für Ihre Anforderungen. Ein kostenloser Basisplan bietet Ihnen 5 GB OneDrive-Speicherplatz. Für 1,99 $ pro Monat können Sie 100 GB an Immobilien gewinnen. Ein Abonnement für Microsoft 365 Personal (6,99 $ pro Monat oder 69,99 $ pro Jahr) gewährt Ihnen satte 1 TB OneDrive-Speicherplatz, während Microsoft 365 Family (9,99 $/Monat oder 99,99 $/Jahr) jeweils 1 TB für bis zu sechs Benutzer austeilt.
OneDrive einrichten
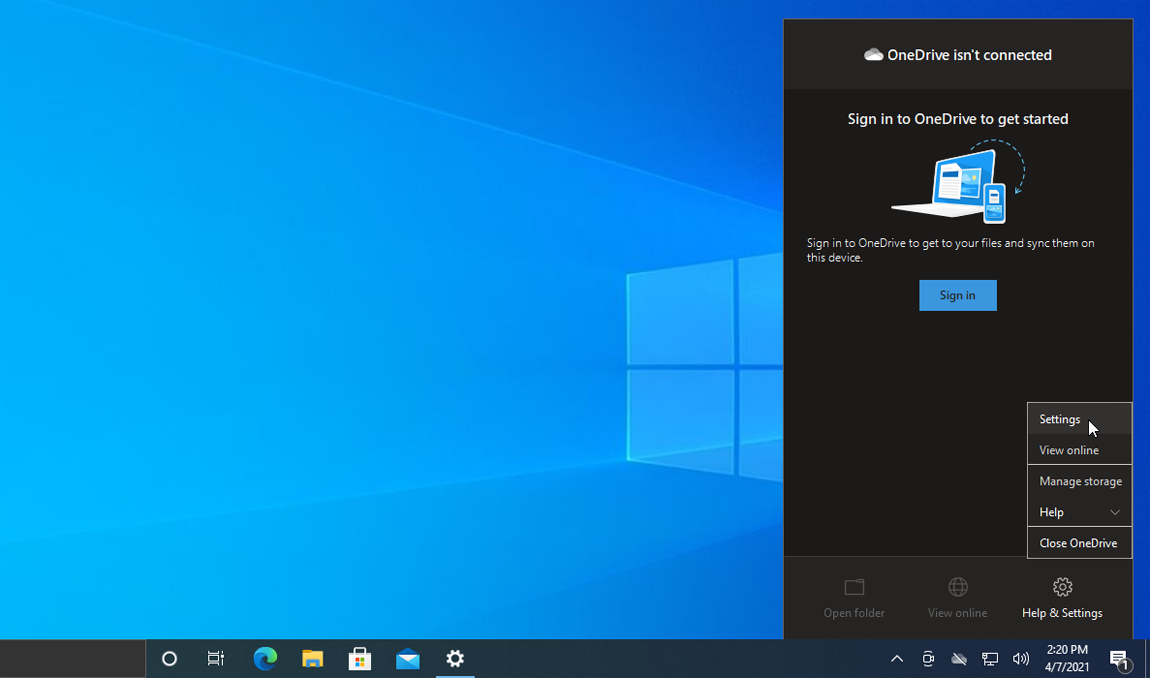
OneDrive ist automatisch verfügbar und in Windows 10 einsatzbereit. Tatsächlich werden Sie beim Durchlaufen des Windows 10-Setups gefragt, ob Sie OneDrive verwenden möchten. Wenn Sie diese Gelegenheit verpasst haben, sollten Sie immer noch ein Symbol für OneDrive in der Taskleiste sehen. Wenn das Symbol nicht angezeigt wird, müssen Sie es manuell über die OneDrive-Exe-Datei auslösen.
Öffnen Sie dazu den Datei-Explorer. Stellen Sie sicher, dass ausgeblendete Elemente aktiviert sind (klicken Sie auf das Menü Ansicht und aktivieren Sie das Kontrollkästchen für ausgeblendete Elemente). Navigieren Sie dann zum folgenden Speicherort: C:\Users\[YourUsername]\AppData\Local\Microsoft\OneDrive\.
Doppelklicken Sie in diesem Ordner auf die Datei OneDrive.exe, und das Symbol wird in der Taskleiste angezeigt. Klicken Sie mit der rechten Maustaste auf dieses Symbol und wählen Sie Einstellungen. Klicken Sie auf die Registerkarte Einstellungen und vergewissern Sie sich, dass das Kontrollkästchen zum automatischen Starten von OneDrive bei der Anmeldung bei Windows aktiviert ist.
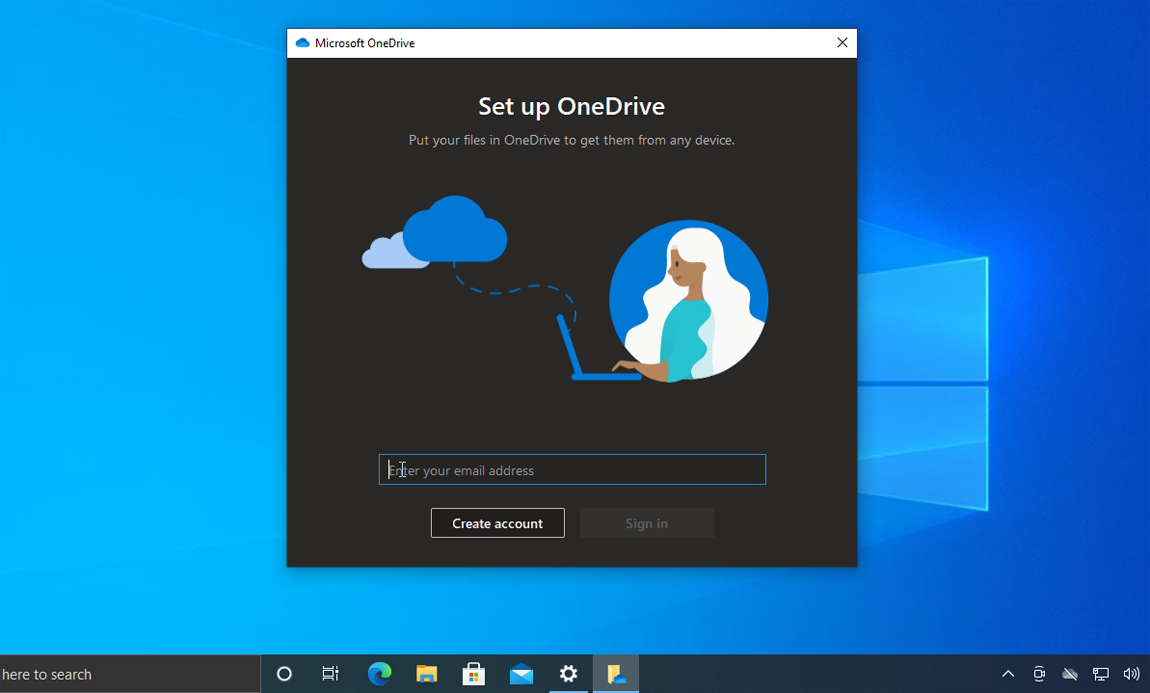
Klicken Sie auf dem Bildschirm Einstellungen auf die Registerkarte Konto und wählen Sie die Schaltfläche Konto hinzufügen aus. Geben Sie auf dem Bildschirm „ OneDrive einrichten“ die E-Mail-Adresse für Ihr Microsoft-Konto ein und klicken Sie auf Anmelden. Wählen Sie Ihren OneDrive-Kontotyp aus (persönlich, geschäftlich oder schulisch). Geben Sie Ihr Passwort ein und klicken Sie auf Anmelden.
Bestätigen Sie den Speicherort, den Microsoft für Ihren OneDrive-Ordner festgelegt hat. Sie können den Speicherort ändern oder den Standard akzeptieren und auf Weiter klicken. Sehen Sie sich die Tutorial-Bildschirme an, die erklären, wie OneDrive eingerichtet wird, und klicken Sie dann auf Meinen OneDrive-Ordner öffnen .
Dateien zu OneDrive hinzufügen
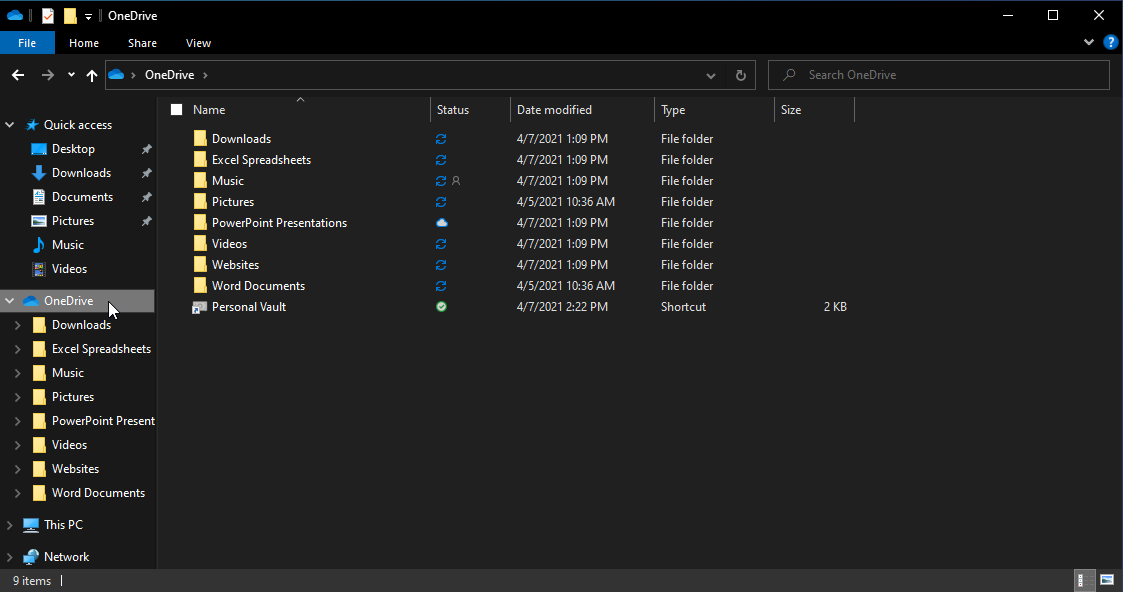
Ihre nächste Aufgabe besteht darin, die Ordner und Dateien auszuwählen, die Sie hinzufügen und mit Ihrem OneDrive-Speicher synchronisieren möchten. Verschieben Sie aus dem Datei-Explorer alle Ordner und Dateien, die Sie synchronisieren möchten, in Ihren OneDrive-Speicherort. Wenn Sie beispielsweise einen Ordner mit dem Namen Word-Dokumente für Ihre Microsoft Word-Dateien verwenden, verschieben Sie diesen gesamten Ordner in OneDrive (das wäre normalerweise C:\Benutzer\[Benutzername]\OneDrive\Word-Dokumente).
Befolgen Sie die gleichen Schritte für alle anderen Ordner, die Sie in Ihre OneDrive-Synchronisierung aufnehmen möchten. Sie können auch alle neuen Ordner erstellen, die Sie in OneDrive synchronisieren möchten.
Dateien in OneDrive synchronisieren
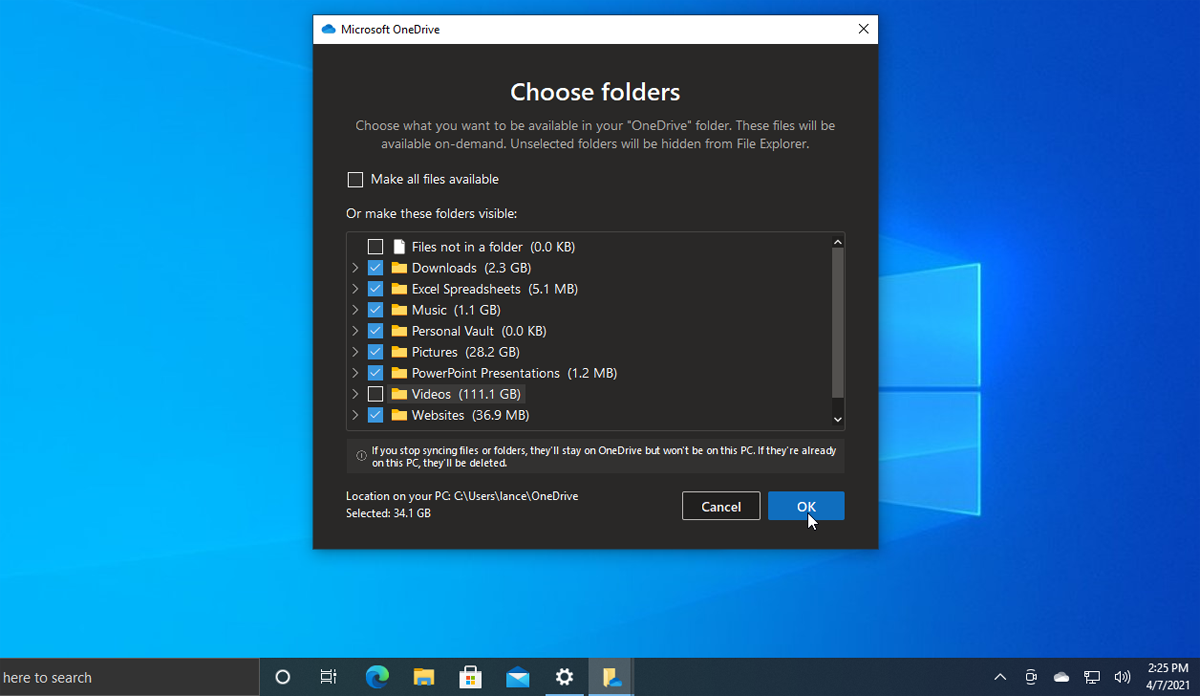
Als nächstes müssen Sie die Ordner und Dateien auswählen, die Sie synchronisieren möchten. Klicken Sie mit der rechten Maustaste auf das Taskleistensymbol für OneDrive und wählen Sie Einstellungen. Klicken Sie auf die Registerkarte Konto und wählen Sie dann Ordner auswählen aus. Hier sehen Sie die Dateien und Ordner, die Sie in Ihren OneDrive-Ordner verschoben haben. Wenn Sie alles synchronisieren möchten, was in Ihrem OneDrive-Ordner gespeichert ist, aktivieren Sie das Kontrollkästchen für Alle Dateien verfügbar machen .
Andernfalls aktivieren Sie die einzelnen Ordner, die Sie synchronisieren möchten, und deaktivieren Sie alle Ordner, die Sie nicht synchronisieren möchten. Ungeprüfte Ordner verbleiben auf OneDrive, werden aber von Ihrem aktuellen PC entfernt. Klicken Sie abschließend auf OK.
Cloud-Speicher
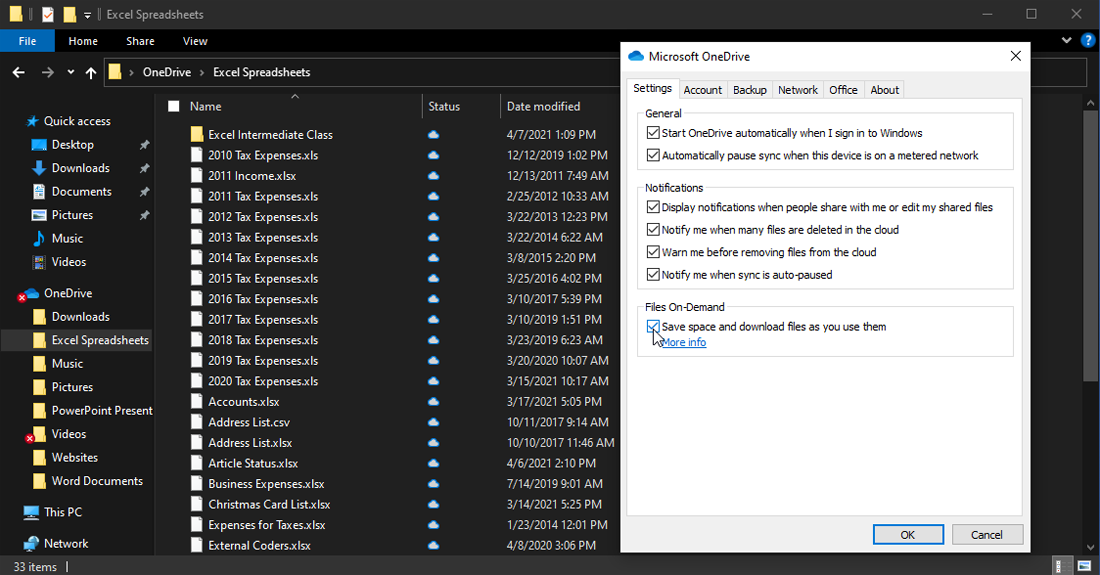
Sie können Ihre synchronisierten Dateien lokal speichern oder sie nur herunterladen, wenn sie benötigt werden. Klicken Sie auf die Registerkarte Einstellungen und sehen Sie sich die Einstellung für Files-On-Demand an, die standardmäßig aktiviert sein sollte. Wenn diese Einstellung aktiviert ist, werden Ihre OneDrive-Dateien online statt auf Ihrem Computer gespeichert.
Die Links zu Ihren Online-Dateien werden weiterhin im Datei-Explorer angezeigt. Wenn Sie auf eine Datei doppelklicken, um darauf zuzugreifen, wird die Datei direkt von OneDrive auf Ihren Computer heruntergeladen. Der Vorteil von Files-On-Demand ist, dass Sie Platz auf Ihrer Festplatte sparen. Der Nachteil ist, dass Sie online sein müssen, um auf eine Datei zuzugreifen.
Sie können diese Option deaktiviert lassen, wenn Sie über viel Festplattenspeicher verfügen, aber aktiviert, wenn Sie wenig Speicherplatz haben. Sie können sich auch dafür entscheiden, bestimmte Ordner und Dateien nur online und andere sowohl online als auch lokal zu speichern. Klicken Sie auf das Kontrollkästchen, wenn Sie diese Option deaktivieren möchten.
Sichern Sie mit OneDrive
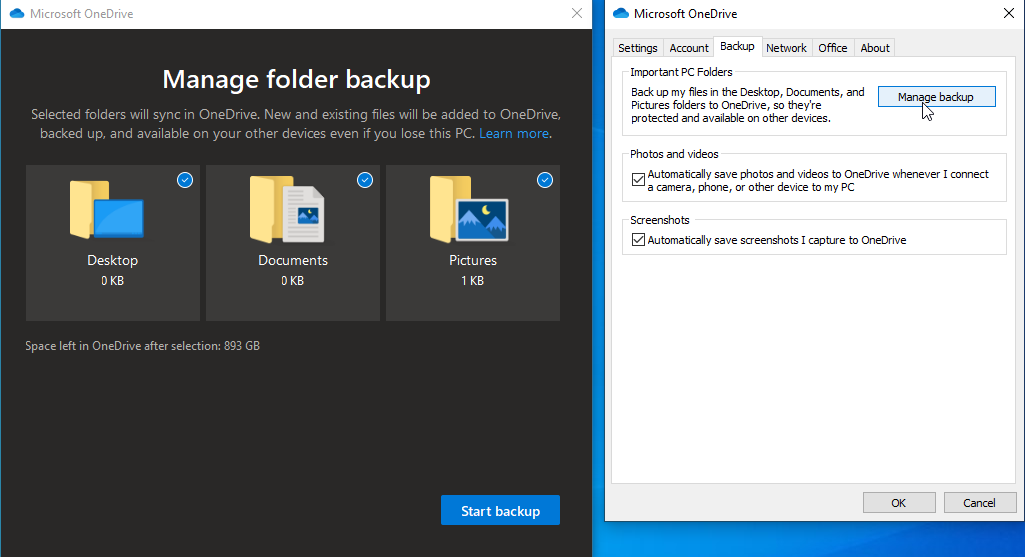
Nachdem OneDrive betriebsbereit ist, können Sie damit auch wichtige Ordner sichern. Klicken Sie im OneDrive-Programmfenster auf die Registerkarte Sicherung und wählen Sie Sicherung verwalten aus. Sie können sich dafür entscheiden, Ihren Desktop, Bilderordner und Dokumentenordner zu sichern. Markieren Sie die Elemente, die Sie sichern möchten, und klicken Sie auf Sicherung starten.

Sie können auch festlegen, dass Fotos und Videos automatisch auf OneDrive gespeichert werden, wenn Sie eine Kamera, ein Telefon oder ein anderes Bildaufnahmegerät anschließen. Außerdem können Sie Screenshots automatisch auf OneDrive speichern. Aktivieren Sie das Kontrollkästchen daneben, um eine der beiden Optionen zu aktivieren.
Ordner und Dateien anzeigen
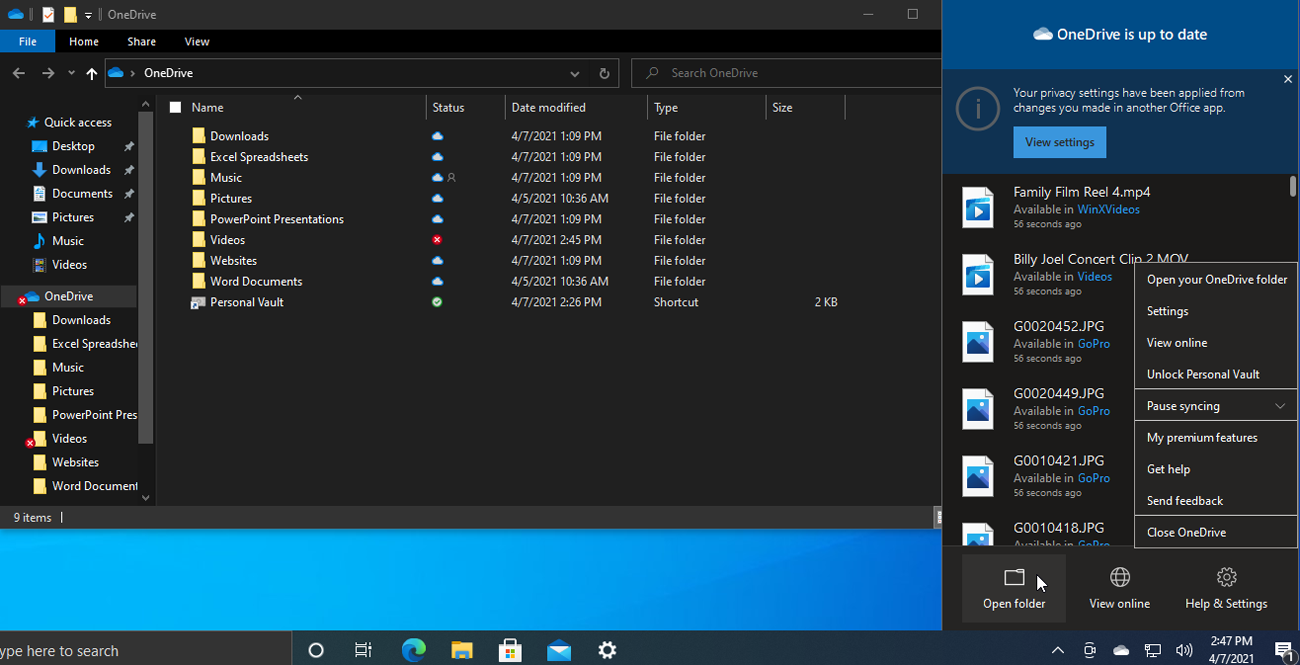
Sie können Ihre lokalen OneDrive-Ordner und -Dateien im Datei-Explorer anzeigen. Klicken Sie mit der rechten Maustaste auf das OneDrive-Taskleistensymbol und wählen Sie Ordner öffnen.
Von unseren Redakteuren empfohlen
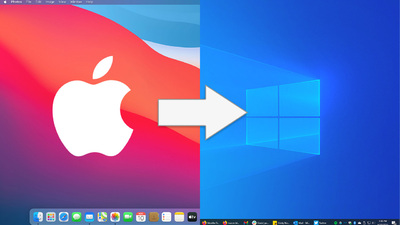
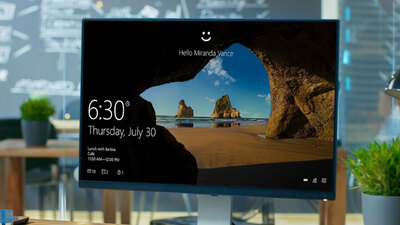
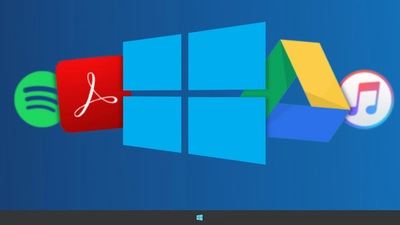
Sie können auch online gespeicherte OneDrive-Ordner und -Dateien anzeigen. Klicken Sie erneut mit der rechten Maustaste auf das Taskleistensymbol und wählen Sie Online anzeigen. Melden Sie sich mit Ihrem Microsoft-Konto an. Es öffnet sich eine Seite mit den Dateien und Ordnern, die in Ihrem Online-OneDrive-Bereich enthalten sind.
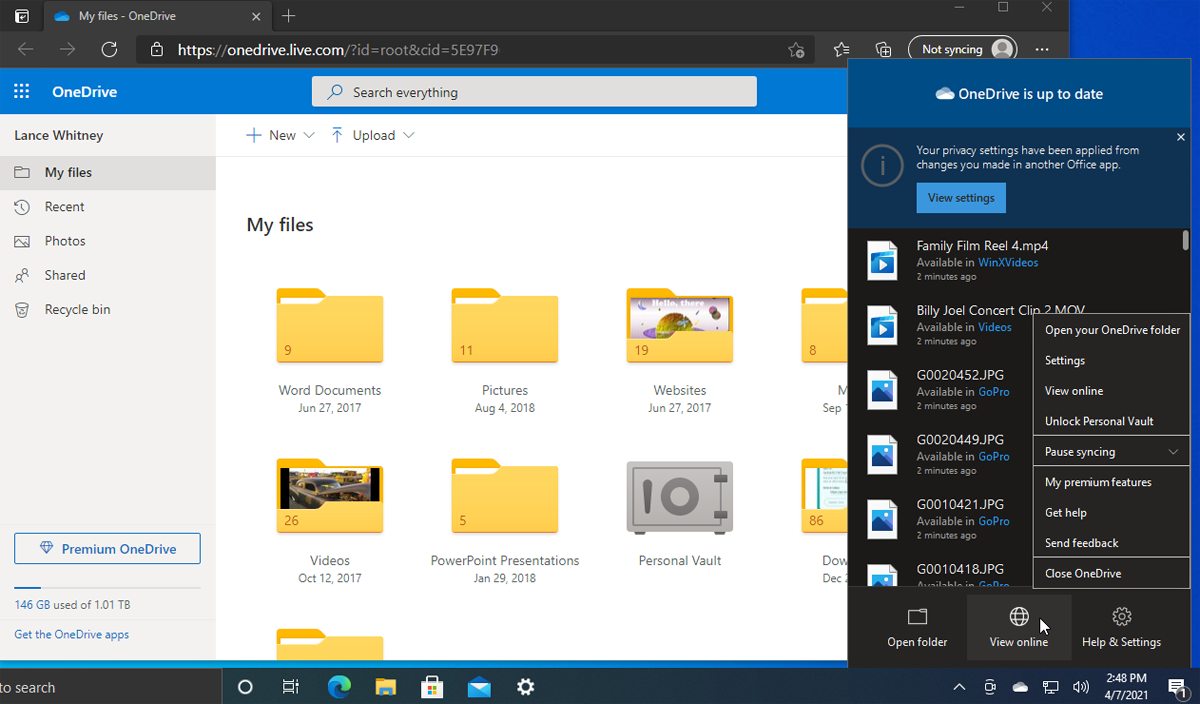
Auf dieser Seite können Sie einen Ordner öffnen, indem Sie darauf klicken. Klicken Sie mit der rechten Maustaste auf einen Ordner oder eine Datei, um auf ein Popup-Menü mit Befehlen wie Herunterladen, Löschen, Verschieben nach, Kopieren nach und Umbenennen zuzugreifen.
Erstellen Sie ein Fotoalbum
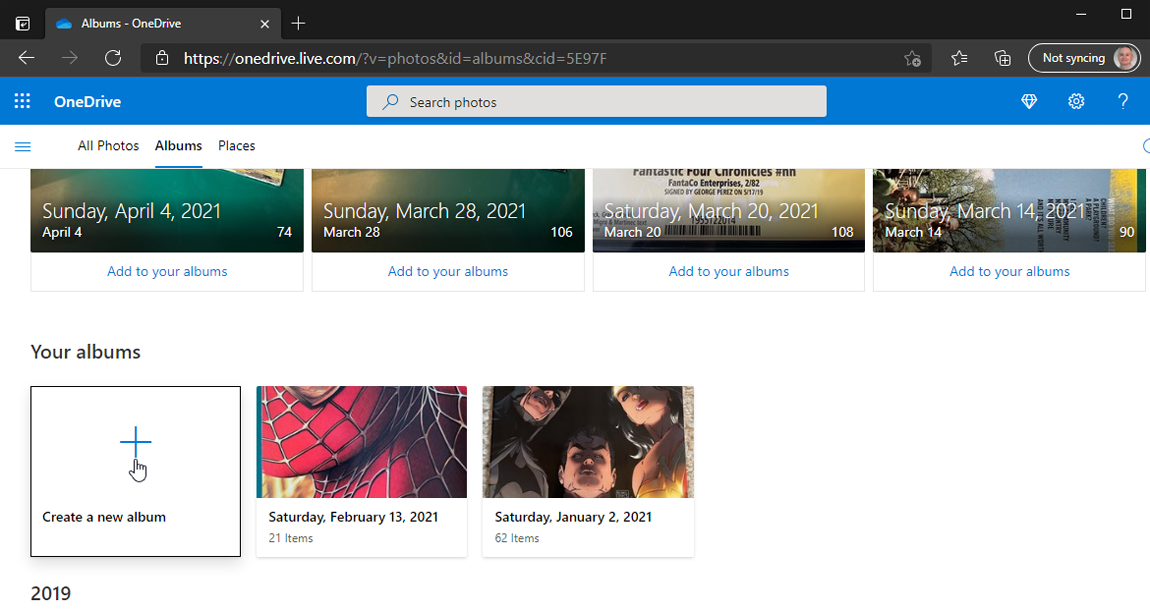
Sie können Ihre eigenen Fotoalben aus ausgewählten Fotos erstellen, die in OneDrive gespeichert sind. Klicken Sie auf Ihrer Online-OneDrive-Website im linken Bereich auf den Eintrag für Fotos. Klicken Sie auf die Überschrift für Alben und dann im ersten Miniaturbild auf die Schaltfläche Neues Album erstellen. Benennen Sie Ihr Album, wählen Sie die Fotos aus, die Sie hinzufügen möchten, und klicken Sie dann auf Album hinzufügen, und das Album wird erstellt.
Dateien teilen
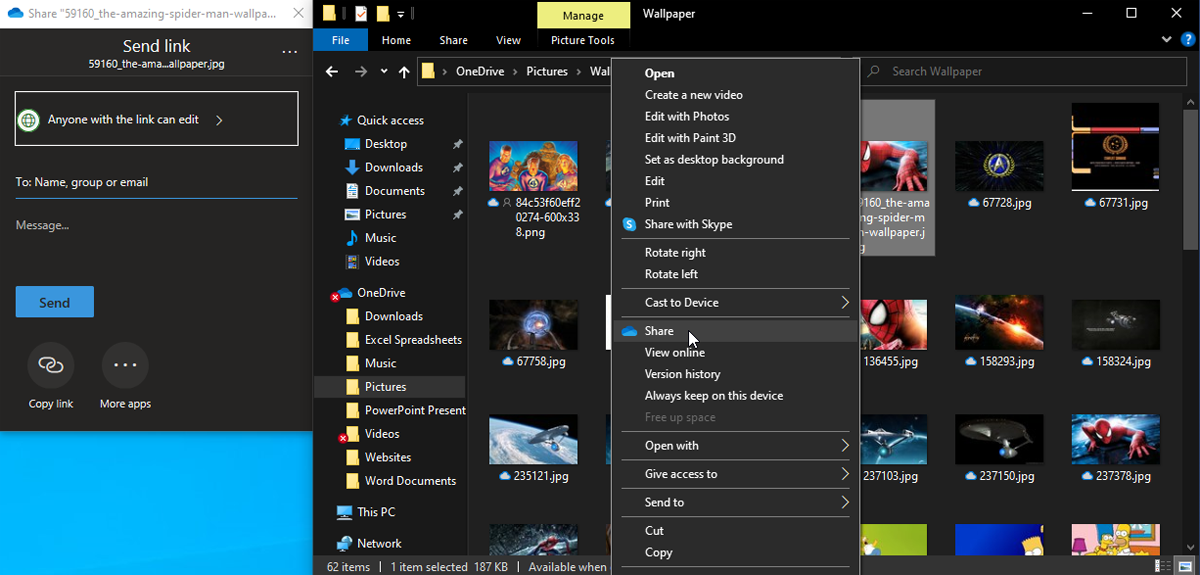
Sie können Ihre OneDrive-Ordner oder -Dateien entweder über den Datei-Explorer oder über Ihre Online-OneDrive-Website für andere Personen freigeben. Klicken Sie im Datei-Explorer mit der rechten Maustaste auf die Datei, die Sie freigeben möchten, und wählen Sie im Popup-Menü Freigeben aus. Dadurch wird ein Link generiert, den Sie per E-Mail versenden oder mit jemand anderem teilen können, wodurch diese Person die Möglichkeit erhält, diese Datei zu lesen und möglicherweise zu bearbeiten.
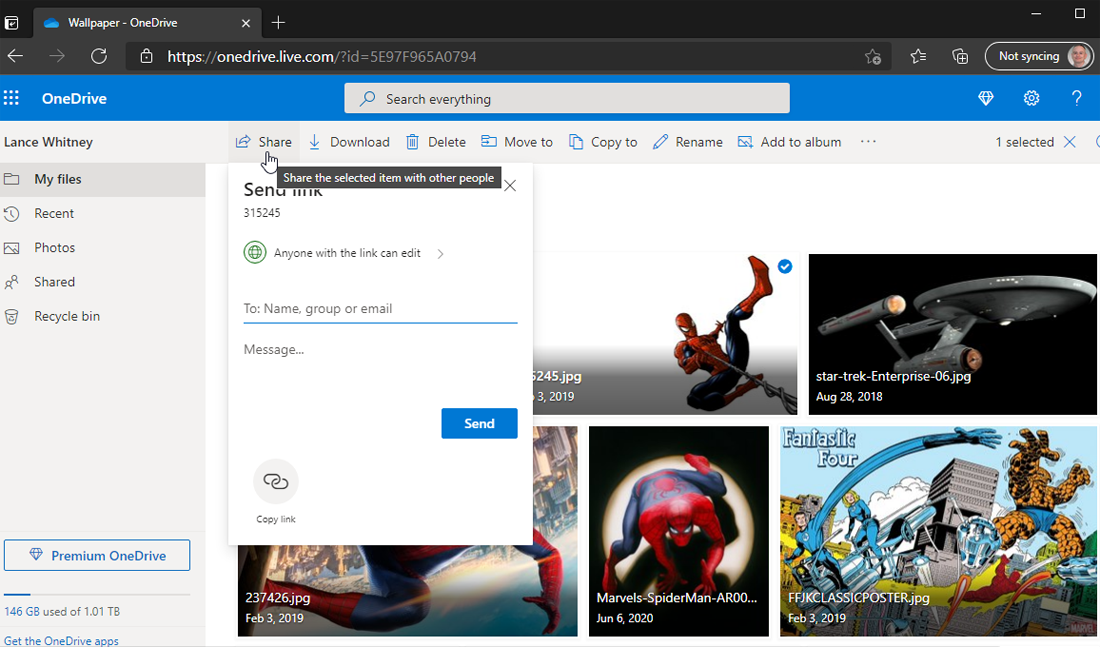
Um eine Datei von OneDrive online freizugeben, klicken Sie mit der rechten Maustaste auf die Datei und wählen Sie Freigeben aus. Sie können dann eine E-Mail mit einem Link zu der freigegebenen Datei senden oder einen Link kopieren, um ihn an anderer Stelle freizugeben.
Deaktivieren Sie die automatische Synchronisierung
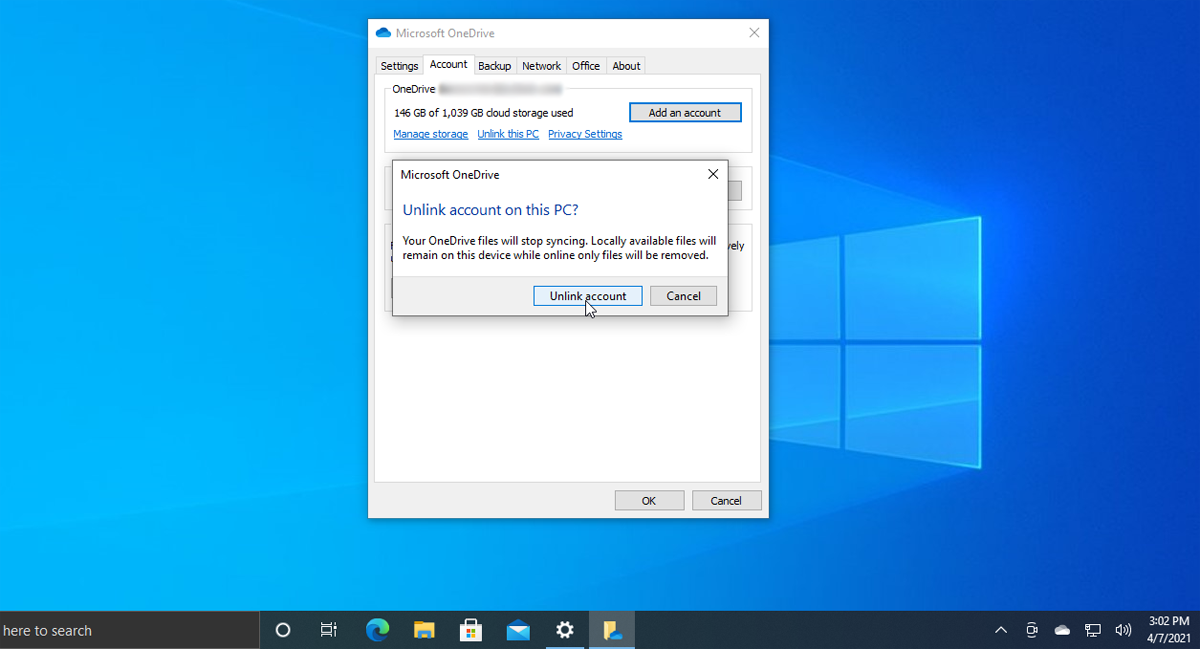
Wenn Sie einen PC aus OneDrive entfernen möchten, stellen Sie zunächst sicher, dass alle benötigten Dateien mit diesem PC synchronisiert sind. Öffnen Sie dazu das OneDrive-Taskleistensymbol. Wählen Sie Einstellungen > Konto > Ordner auswählen . Aktivieren Sie das Kontrollkästchen Alle Dateien und Ordner in OneDrive synchronisieren , insbesondere wenn Sie zuvor Ordner deaktiviert haben.
Diese Aktion lädt alle Dateien von OneDrive herunter, die noch nicht auf Ihrem PC vorhanden sind. Dieser Vorgang wird einige Zeit dauern, aber Sie können den Fortschritt überprüfen, indem Sie mit der rechten Maustaste auf das OneDrive-Taskleistensymbol klicken, um zu sehen, wie viel Zeit noch verbleibt.
Sobald alle Ihre Dateien auf Ihrem PC gesichert sind, klicken Sie mit der rechten Maustaste auf das OneDrive-Taskleistensymbol und wählen Sie Einstellungen. Deaktivieren Sie auf der Registerkarte Einstellungen das Kontrollkästchen OneDrive automatisch starten, wenn ich mich bei Windows anmelde. Klicken Sie dann auf die Registerkarte Konto und dann auf den Link Verknüpfung zu diesem PC aufheben . Klicken Sie an der Eingabeaufforderung auf die Schaltfläche Kontoverbindung aufheben , und jetzt wird Ihr PC nicht mehr mit OneDrive synchronisiert.
