Wie kann man Wi-Fi dazu bringen, unter Windows 10 nach einem Passwort zu fragen?
Veröffentlicht: 2021-04-09Der Passwortschutz ist nicht nur eine ausgefallene Wi-Fi-Funktion, sondern eine wichtige Maßnahme, die niemals auf die leichte Schulter genommen werden sollte. Die meisten Router sind aus Sicherheitsgründen mit Standardpasswörtern ausgestattet, und selbst diese Passwörter müssen geändert werden, da sie normalerweise leicht zu erraten sind.
Wenn sich eine nicht autorisierte Person Zugang zu Ihrem drahtlosen Netzwerk verschafft, sehen Sie sich einer ganzen Reihe von Problemen gegenüber. Zunächst einmal kann die Person Ihr Netzwerk nutzen, um illegale Aktivitäten durchzuführen, die Ihnen angeheftet werden, es sei denn, Sie können beweisen, dass Sie nicht der Täter sind, was eine schwierige Sache ist. Cyberkriminelle können auch ein ungesichertes drahtloses Netzwerk anzapfen, um Informationen zu stehlen und Ihr System zu beschädigen.
Aufgrund dieser Sicherheitsrisiken sollten Sie sicherstellen, dass Ihr WLAN immer passwortgeschützt ist. Internet-Sicherheitsexperten empfehlen außerdem, dass Sie Ihr Passwort von Zeit zu Zeit ändern, insbesondere wenn Sie es mit Personen geteilt haben, die das Netzwerk nicht mehr verwenden.
Aber was ist, wenn Ihr WLAN in Windows 10 nicht nach einem Passwort fragt, nachdem Sie das Passwort Ihres Routers geändert haben? Dies weist auf einen geringfügigen oder schwerwiegenden Fehler hin. Einige Benutzer haben sich über dasselbe Problem beschwert. Wenn dieses Problem auftritt, verliert das System vollständig die Verbindung zum Netzwerk, und es gibt keine Möglichkeit, die Verbindung wiederherzustellen, da Sie Ihr Wi-Fi-Passwort nicht eingeben können.
Obwohl die Situation frustrierend ist, sollten Sie Ihr WLAN-Passwort nicht entfernen. Das Gute ist, dass Sie hier sind, denn wir haben Lösungen für das Problem. Die Korrekturen in diesem Artikel zeigen Ihnen, wie Sie Windows 10 zwingen können, nach einem WLAN-Passwort zu fragen.
Schritt 1: Schalten Sie Ihren Router aus und wieder ein
Das gelegentliche Neustarten Ihres Routers ist ein Ritual, das Sie in Ihre Systemwartungsaktivitäten integrieren sollten. Von langsamen Internetgeschwindigkeiten bis hin zu Problemen wie Passwortanfragen können Router-Neustarts viele Probleme beheben.
Einige Benutzer berichteten, dass ein Neustart ihrer Router das Problem für sie behoben hatte. Sie müssen den Router ausschalten und ihn dann von der Stromquelle trennen. Sie sollten auch Ihren Computer herunterfahren und den Netzstecker ziehen. Nachdem Sie Ihre Geräte ausgeschaltet haben, warten Sie einige Minuten und schalten Sie sie dann wieder ein.
Sobald Ihr System wieder hochgefahren ist, schließen Sie Ihren Router an und das Problem sollte behoben sein.
Schritt 2: Aktualisieren Sie Ihren Netzwerktreiber
Ihr Netzwerktreiber ist für die Kommunikation Ihres Systems mit Ihrem Router verantwortlich. Das Problem mit dem Wi-Fi-Passwort könnte mit einem veralteten oder beschädigten Netzwerkadaptertreiber zusammenhängen. Installieren Sie die aktualisierte Version des Treibers, und das Problem sollte endgültig behoben sein.
Stellen Sie beim Aktualisieren Ihres Treibers sicher, dass Sie die neueste Version vom richtigen Kanal herunterladen, um die Installation potenziell gefährlicher Software zu vermeiden. Es gibt verschiedene Möglichkeiten, die aktualisierte Version Ihres Netzwerkadaptertreibers ordnungsgemäß herunterzuladen und zu installieren. Bevor Sie beginnen, empfehlen wir jedoch, den aktuellen Treiber zu deinstallieren, da er möglicherweise beschädigt ist.
Folge diesen Schritten:
- Drücken Sie gleichzeitig die Windows- und X-Tastaturtasten, um das Power User-Menü zu öffnen.
- Klicken Sie nach dem Öffnen des Menüs auf Geräte-Manager.
- Sobald Sie den Geräte-Manager sehen, gehen Sie zu Netzwerkadapter und klicken Sie auf den Pfeil daneben.
- Klicken Sie nun mit der rechten Maustaste auf Ihren WLAN-Adapter und wählen Sie Gerät deinstallieren, sobald das Kontextmenü angezeigt wird.
- Aktivieren Sie das Kontrollkästchen „Treibersoftware für dieses Gerät löschen“ und klicken Sie dann auf „Deinstallieren“.
- Erlauben Sie Windows, den Treiber zu entfernen, und starten Sie dann Ihren Computer neu.
Nachdem Ihr System hochgefahren ist, ist es an der Zeit, den aktualisierten Treiber zu installieren. Sie können den Treiber mit Windows Update, dem Geräte-Manager oder einem Drittanbieterprogramm aktualisieren.
Verwenden des Windows Update-Dienstprogramms
Microsoft unterstützt Treiberaktualisierungen für verschiedene drahtlose Adapter. Gerätehersteller senden aktualisierte Gerätetreiber an Microsoft. Sobald die Treiber verifiziert wurden, werden sie über Windows Update veröffentlicht.
Sobald Sie das Windows Update-Dienstprogramm verwenden, um nach Updates zu suchen und diese zu installieren, lädt es den aktualisierten Netzwerktreiber automatisch herunter und installiert ihn, solange er verfügbar ist. Dies ist eine großartige Möglichkeit, den Treiber herunterzuladen, da Sie ihn direkt von Microsoft erhalten. Der einzige Nachteil dieser Methode besteht darin, dass es keine Garantie dafür gibt, dass Microsoft den aktualisierten Treiber veröffentlicht hat, wenn Sie Ihr System aktualisieren.
Das Aktualisieren Ihres Systems könnte das Problem jedoch beheben, wenn es mit einer fehlerhaften oder fehlenden kritischen Systemkomponente verbunden ist. Wenn Sie die neuesten Updates für Ihren Computer noch nicht installiert haben, befolgen Sie die nachstehende Anleitung:
- Tippen Sie auf das Windows-Logo auf Ihrer Tastatur, um das Startmenü zu öffnen. Klicken Sie auf das Zahnradsymbol direkt über dem Energiesymbol, um die Einstellungen zu öffnen. Sie können auch Windows und I zusammen drücken, um die Einstellungen zu öffnen.
- Nachdem die Einstellungen-App angezeigt wird, gehen Sie zum Ende der Startseite und klicken Sie auf Update & Sicherheit.
- Die Windows Update-Seite wird nun angezeigt. Stellen Sie sicher, dass Sie über eine zuverlässige Internetverbindung verfügen.
- Das Dienstprogramm sucht nun nach verfügbaren Updates für Ihr System und zeigt diese an.
- Klicken Sie auf Download, damit das Tool die Updates herunterladen kann.
- Nachdem der Download abgeschlossen ist, klicken Sie auf Jetzt neu starten, um Ihr System neu zu starten und den Installationsvorgang zu starten.
- Ihr PC wird während des Installationsvorgangs mehrmals neu gestartet. Danach fährt es normal hoch.
- Sie können jetzt versuchen, sich mit dem drahtlosen Netzwerk zu verbinden.
Verwenden des Geräte-Managers
Möglicherweise haben Sie den erforderlichen Treiber bereits auf Ihr System heruntergeladen. Der Treiber wurde beispielsweise möglicherweise über Windows Update auf Ihr System heruntergeladen. Der Geräte-Manager sucht danach und installiert es automatisch. Folge diesen Schritten:
- Verwenden Sie die Tastenkombination Windows + R, um das Dialogfeld Ausführen zu öffnen.
- Nachdem die Ausführung geöffnet wurde, geben Sie „devmgmt.msc“ ein und klicken Sie auf OK.
- Gehen Sie nach dem Öffnen des Geräte-Managers zur Kategorie Netzwerkadapter und erweitern Sie sie.
- Klicken Sie mit der rechten Maustaste auf Ihren WLAN-Adapter und wählen Sie im Kontextmenü Treiber aktualisieren.
- Nachdem sich das Fenster „Treiber aktualisieren“ geöffnet hat, klicken Sie auf „Automatisch nach Treibern suchen“.
- Windows durchsucht nun Ihren Computer nach der aktualisierten Version des Treibers und installiert sie.
- Nachdem der Vorgang abgeschlossen ist, starten Sie Ihr System neu und prüfen Sie, ob Sie jetzt das Passwort Ihres Routers eingeben können.
Verwenden eines Treiber-Updaters eines Drittanbieters
Der einfachste Weg, treiberbezogene Probleme auf Ihrem Computer zu lösen, ist die Verwendung eines Programms, das den Treiberaktualisierungsprozess automatisiert. Sie sollten sich für das Beste vom Besten entscheiden, um die Vorteile automatischer Treiber-Updates zu genießen.
Branchenexperten empfehlen den Auslogics Driver Updater. Das Programm wurde entwickelt, um Treiberprobleme zu lösen, indem es nach problematischen Treibern sucht und deren offizielle Updates automatisch installiert. Es werden auch Backups alter Treiber aufbewahrt, falls Kompatibilitätsprobleme auftreten und Sie diese verwenden möchten.
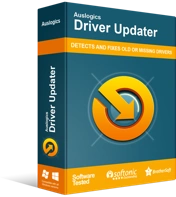
Beheben Sie PC-Probleme mit Driver Updater
Instabile PC-Leistung wird oft durch veraltete oder beschädigte Treiber verursacht. Auslogics Driver Updater diagnostiziert Treiberprobleme und lässt Sie alte Treiber auf einmal oder einzeln aktualisieren, damit Ihr PC reibungsloser läuft
Die folgende Anleitung zeigt Ihnen, wie Sie das Programm verwenden:
- Gehen Sie zur Download-Seite des Programms und klicken Sie auf die Schaltfläche Download.
- Sobald Ihr Browser es heruntergeladen hat, führen Sie es aus.
- Wählen Sie Ja, sobald das Fenster Benutzerkontensteuerung angezeigt wird.
- Wählen Sie nach dem Erscheinen des Setup-Fensters Ihre bevorzugte Sprache und den Ordner, in dem das Programm installiert werden soll.
- Entscheiden Sie als Nächstes, ob Sie eine Desktop-Verknüpfung erstellen möchten, ob die App bei jedem Start von Windows gestartet werden soll und ob das Programm Absturzberichte an seine Entwickler senden soll.
- Klicken Sie auf die Schaltfläche „Zum Installieren klicken“.
- Sobald das Programm installiert wurde, wird es geöffnet und Ihr Gerät nach fehlerhaften Treibern durchsucht.
- Wenn Ihr Netzwerkadaptertreiber in der Liste der problematischen Treiber angezeigt wird, klicken Sie auf die Schaltfläche Aktualisieren, um die aktualisierte Version herunterzuladen und zu installieren.
Hinweis: Sie können alle Ihre Treiber gleichzeitig mit nur einem Klick aktualisieren.

- Starten Sie Ihr System neu, sobald der Vorgang abgeschlossen ist, und versuchen Sie dann, sich mit Ihrem WLAN zu verbinden.
Schritt 3: Lassen Sie Windows das Netzwerk vergessen
Windows fragt Sie möglicherweise nicht nach einem Passwort, da Ihr altes Passwort mit dem Netzwerk verknüpft ist, mit dem Sie eine Verbindung herstellen möchten. Während das Betriebssystem eine Passwortänderung erkennen und Sie auffordern soll, Ihr neues Passwort einzugeben, verbindet es sich aufgrund eines Fehlers in seinen Einstellungen möglicherweise weiterhin mit dem alten Passwort mit dem Netzwerk. Der beste Weg, um dieses spezielle Problem zu lösen, besteht darin, das gespeicherte Wi-Fi-Netzwerk zu vergessen, damit Sie sich von Grund auf neu verbinden können.
Befolgen Sie die nachstehende Anleitung:
- Gehen Sie zum Infobereich in Ihrer Taskleiste und klicken Sie auf den Pfeil „Ausgeblendete Symbole anzeigen“.
- Nachdem die versteckten Symbole erscheinen, klicken Sie auf das Wi-Fi-Symbol.
- Wenn die Seitenleiste des drahtlosen Terminals herausgleitet, klicken Sie auf Netzwerk- und Interneteinstellungen.
- Gehen Sie zum linken Bereich des Fensters Netzwerk- und Interneteinstellungen und klicken Sie auf Wi-Fi.
- Wechseln Sie in den rechten Bereich und klicken Sie auf Bekannte Netzwerke verwalten.
- Eine Liste gespeicherter Netzwerke wird angezeigt. Gehen Sie zu Ihrem Wi-Fi-Netzwerk und klicken Sie darauf.
- Klicken Sie auf Vergessen.
- Versuchen Sie danach, eine Verbindung zum Netzwerk herzustellen. Windows 10 sollte Sie dieses Mal nach Ihrem Passwort fragen.
Schritt 4: Löschen Sie Ihr WLAN-Profil
Windows erstellt automatisch ein Profil für jedes drahtlose Netzwerk, mit dem Sie sich zum ersten Mal verbinden. Das Profil enthält die SSID (Service Set Identifier), den Namen des Netzwerks, den von Ihnen eingegebenen Kennwortschlüssel und andere Sicherheitsinformationen.
Wenn Sie das WLAN-Profil für das Netzwerk löschen, mit dem Sie sich verbinden möchten, fragt Windows 10 nach einem Passwort, da Sie sich für Ihr Betriebssystem zum ersten Mal mit dem Netzwerk verbinden. Windows 10 erstellt dann ein neues Profil für das Netzwerk.
Sie führen die Aktion in einem Eingabeaufforderungsfenster mit erhöhten Rechten aus. Folge diesen Schritten:
- Klicken Sie mit der rechten Maustaste auf die Windows-Logo-Schaltfläche und klicken Sie auf Ausführen oder verwenden Sie die Tastenkombination Windows + R, um das Dialogfeld Ausführen zu öffnen.
- Geben Sie nach dem Öffnen von Run „CMD“ ein und drücken Sie dann gleichzeitig die Umschalt-, Strg- und Eingabetasten auf der Tastatur.
- Klicken Sie auf die Schaltfläche Ja, sobald Sie das Popup-Fenster Benutzerkontensteuerung sehen.
- Geben Sie nach dem Öffnen der Eingabeaufforderung „netsh wlan show profile“ ein (fügen Sie keine Anführungszeichen hinzu) und drücken Sie die Eingabetaste.
- Es erscheint nun eine Liste mit den WLAN-Profilen auf Ihrem System. Jeder Profilname entspricht dem Namen des Netzwerks (es sei denn, der Wi-Fi-Name wurde geändert).
- Geben Sie nun den folgenden Befehl ein und drücken Sie die Eingabetaste, um ein Profil zu löschen:
netsh wlan Profilname löschen = Profilname
Ersetzen Sie ProfileName durch den Namen des Netzwerkprofils, das Sie löschen möchten. Wenn der Name des Netzwerkprofils beispielsweise „SamNm“ lautet, sollte der Befehl so aussehen:
netsh wlan Profilname löschen = SamNm
- Die Eingabeaufforderung zeigt eine Abschlussmeldung an, die wie folgt aussieht:
Das Profil „SamNm“ wird von der Schnittstelle „Wi-Fi“ gelöscht.
- Wenn der Name des Wi-Fi geändert wurde und Sie das zu löschende Netzwerkprofil nicht identifizieren können, können Sie alle Profile auf Ihrem System löschen. Das bedeutet, dass Sie sich in jedes Netzwerk neu einloggen müssen, egal ob auf der Arbeit, zu Hause oder in der Schule. Um alle Ihre WLAN-Profile zu löschen, geben Sie den folgenden Befehl ein und drücken Sie die Eingabetaste:
netsh wlan delete profile=*.
- Beenden Sie die Eingabeaufforderung und versuchen Sie, eine Verbindung zum drahtlosen Netzwerk herzustellen.
Schritt 5: Ändern Sie Ihr WLAN-Passwort
Das Ändern Ihres Wi-Fi-Passworts ist eine weitere Lösung für das Problem und hat für viele Benutzer funktioniert. Sie müssen durch die Systemsteuerung gehen, um diesen Fix anzuwenden. Hier sind die Schritte, die Sie befolgen sollten:
- Klicken Sie mit der rechten Maustaste auf die Windows-Logo-Schaltfläche und klicken Sie auf Ausführen oder verwenden Sie die Tastenkombination Windows + R, um das Dialogfeld Ausführen zu öffnen.
- Geben Sie nach dem Öffnen von Run „Systemsteuerung“ ein und drücken Sie dann die Eingabetaste.
- Sie können auch im Startmenü nach der Systemsteuerung suchen und sie von dort aus starten.
- Nachdem sich die Systemsteuerung geöffnet hat, klicken Sie auf Netzwerk und Internet.
- Klicken Sie als Nächstes auf Netzwerk- und Freigabecenter, sobald sich die Seite Netzwerk und Internet öffnet.
- Gehen Sie zum linken Bereich der Seite Netzwerk- und Freigabecenter und klicken Sie auf Adaptereinstellungen ändern.
- Wenn Sie zur Seite Netzwerkverbindungen gelangen, klicken Sie mit der rechten Maustaste auf Ihr Wi-Fi-Netzwerk und klicken Sie auf Status.
- Klicken Sie im angezeigten Dialogfenster auf Wireless-Eigenschaften.
- Sobald das Dialogfeld „Wireless Network Properties“ des Netzwerks angezeigt wird, wechseln Sie zur Registerkarte „Security“.
- Ändern Sie nun das Passwort im Textfeld Network Security Key.
- Klicken Sie in beiden Dialogfeldern auf die Schaltfläche OK.
Schritt 6: Deaktivieren Sie vorübergehend Ihre Firewall und Ihr Antivirenprogramm
Ihre Systemsicherheitsprogramme stören möglicherweise Ihre Wi-Fi-Verbindung. Wenn bisher nichts funktioniert hat, versuchen Sie, sie auszuschalten, und prüfen Sie dann, ob das Problem behoben ist.
Wenn Sie nicht wissen, wie Sie die native Windows-Firewall deaktivieren können, helfen die folgenden Schritte:
- Gehen Sie zum Infobereich in Ihrer Taskleiste und klicken Sie auf den Pfeil, um die versteckten Systemsymbole aufzurufen.
- Sobald die versteckten Symbole erscheinen, klicken Sie auf das weiße Schild, um die Windows-Sicherheits-App zu öffnen.
- Sobald Sie das Windows-Sicherheitsfenster sehen, klicken Sie auf die Registerkarte Firewall & Netzwerkschutz.
- Das Startmenü ist eine weitere Möglichkeit, das Fenster „Firewall & Netzwerkschutz“ zu öffnen. Geben Sie „Firewall“ ein, sobald Sie das Startmenü öffnen, und klicken Sie dann auf das erste Ergebnis.
- Wenn Sie das Fenster Firewall & Netzwerkschutz sehen, klicken Sie auf Domänennetzwerk und schalten Sie den Schalter unter Microsoft Defender Firewall aus. Klicken Sie auf Ja, sobald das Fenster Benutzerkontensteuerung erscheint.
- Kehren Sie zum Fenster Firewall & Netzwerkschutz zurück, klicken Sie auf Privates Netzwerk und schalten Sie dann den Schalter unter Microsoft Defender Firewall aus. Klicken Sie danach im Fenster Benutzerkontensteuerung auf Ja.
- Kehren Sie erneut zum Fenster Firewall & Netzwerkschutz zurück, klicken Sie auf Öffentliches Netzwerk und schalten Sie dann den Schalter unter Microsoft Defender Firewall aus. Klicken Sie auf Ja, sobald das Fenster Benutzerkontensteuerung erscheint.
- Schließen Sie das Windows-Sicherheitsfenster.
Wenn Sie ein anderes Firewall-Programm verwenden, finden Sie auf der Website des Entwicklers eine Anleitung zum Deaktivieren.
Die folgende Anleitung zeigt Ihnen, wie Sie Ihr Antivirenprogramm vorübergehend deaktivieren:
- Gehen Sie zum Infobereich (wo sich die Datums- und Uhrzeitanzeige befindet) in Ihrer Taskleiste und klicken Sie auf den Pfeil, um die versteckten Systemsymbole zu öffnen.
- Sobald die versteckten Symbole erscheinen, klicken Sie auf das weiße Schild, um die Windows-Sicherheits-App zu öffnen.
- Sobald Sie das Windows-Sicherheitsfenster sehen, klicken Sie auf die Registerkarte Viren- und Bedrohungsschutz.
- Das Aufrufen des Startmenüs ist eine weitere Möglichkeit, das Viren- und Bedrohungsschutzfenster zu öffnen. Geben Sie „Virus und Bedrohung“ ein, sobald Sie das Startmenü öffnen, und klicken Sie dann auf das erste Ergebnis.
- Wenn Sie das Fenster Viren- und Bedrohungsschutz sehen, gehen Sie zu Viren- und Bedrohungsschutzeinstellungen und klicken Sie auf Einstellungen verwalten.
- Nachdem das Fenster Viren- und Bedrohungsschutzeinstellungen angezeigt wird, navigieren Sie zu Echtzeitschutz und schalten Sie ihn aus. Klicken Sie auf Ja, wenn das Fenster Benutzerkontensteuerung erscheint.
Wenn Sie ein Antivirenprogramm eines Drittanbieters verwenden und nicht wissen, wie Sie es deaktivieren können, finden Sie auf der Website des Entwicklers eine Anleitung.
Nachdem Sie die Sicherheitsprogramme deaktiviert haben, versuchen Sie, eine Verbindung zum Netzwerk herzustellen. Stellen Sie sicher, dass Sie sie nach erfolgreicher Verbindung wieder einschalten.
Fazit
Ihr System sollte Sie jetzt auffordern, Ihr Passwort einzugeben, wenn Sie es in Ihrem Router ändern. Denken Sie daran, das Passwort Ihres Netzwerks so oft zu ändern, wie es Ihnen in den Sinn kommt, und halten Sie sich an starke und schwer zu erratende Sicherheitsschlüssel.
