So erstellen Sie ein Produktdemo-Video (kostenlose Vorlage)
Veröffentlicht: 2020-09-08Fällt es Ihnen schwer, Ihrem Publikum den Wert Ihres Produkts zu vermitteln? Erwägen Sie, ein Demo-Video zu erstellen!
Was ist ein Demovideo?
Ein Produktdemonstrationsvideo veranschaulicht, wie Ihr Produkt funktioniert, indem es es in Aktion zeigt. Demovideos sind eine überzeugende Möglichkeit, potenziellen Kunden den Wert Ihres Produkts zu vermitteln.
Produktdemos sind eine der vier häufigsten Arten von Videos, daher ist es eine großartige Fähigkeit zu lernen, wie man diese Art von Lehrvideos erstellt.
Aber keine Sorge! Mit den richtigen Tools und ein wenig Planung ist es einfacher, ein Demovideo zu erstellen, als Sie vielleicht denken.
So erstellen Sie in vier einfachen Schritten ein Produktdemovideo.
Erstellen Sie ein Demo-Video (kostenlose Vorlage!)
Die Vorlagen von Camtasia sind der schnellste Weg, um professionell aussehende Produktdemovideos zu erstellen.
Herunterladen
So erstellen Sie ein Produktdemo-Video
Schritt 1: Planen Sie Ihr Demo-Video
Zu versagen zu planen ist planen zu versagen. Um eine erfolgreiche Strategie für Demovideos zu erstellen, müssen Sie einige Punkte berücksichtigen. Es ist äußerst wichtig, dass Sie sich die Zeit nehmen, zu planen, bevor Sie mit der Aufnahme Ihres Videos beginnen.
Denken Sie bei der Planung Ihrer Produktdemo daran, die folgenden Elemente einzubeziehen:
Beschreiben Sie das Produkt
Bieten Sie eine allgemeine Einführung in die Funktionsweise Ihres Produkts – aber halten Sie sich kurz, da Ihr Publikum bereits interessiert ist (andernfalls würden sie sich das Video nicht ansehen).
Eine Lösung anbieten
Obwohl es verlockend sein kann, sich ausschließlich auf Funktionen zu konzentrieren, sollten Sie unbedingt die Probleme oder Schmerzpunkte nennen, die Ihr Produkt für Ihr Publikum lösen kann.
Zeigen Sie, wie das Produkt funktioniert
Demonstrieren Sie das Produkt in Aktion. Denken Sie jedoch daran, nicht zu sehr ins Detail zu gehen. Ein Demovideo muss nicht unbedingt alle Schritte zeigen. Das geht am besten mit einem Tutorial-Video.
Und halte es relativ kurz.
Wenn Sie mit einem komplexen Produkt arbeiten, kann es sinnvoll sein, mehrere Demovideos zu erstellen, die verschiedene Aspekte veranschaulichen, aber wir empfehlen, mit etwas Allgemeinem zu beginnen, das Ihr Publikum als Ganzes anspricht.
Stellen Sie dem Publikum einen klaren Call-to-Action (CTA) zur Verfügung
Geben Sie am Ende des Videos einen klaren, spezifischen nächsten Schritt für Ihre Zielgruppe an, z. B. eine Testversion herunterladen , weitere Informationen anfordern oder sogar jetzt kaufen .
Sobald Sie diese Elemente durchdacht haben, ist es hilfreich, ein Skript und ein Storyboard zu schreiben, damit Sie eine solide Grundlage für Ihr Produktvideo haben.
Mit Ihrem Plan in der Hand ist es an der Zeit, mit Schritt 2 fortzufahren.
Schritt 2: Beginnen Sie mit einer Vorlage
Sie denken vielleicht, dass Sie ein Produktdemo-Video von Grund auf neu erstellen müssen, aber ich verrate Ihnen ein kleines Geheimnis:
Sie müssen das Rad nicht neu erstellen oder auf einen leeren Bildschirm starren, um ein großartiges Demovideo zu erstellen.
Verwenden Sie stattdessen eine Vorlage! Wir haben eine einfache Produktdemo-Vorlage, die perfekt mit Camtasia funktioniert. Diese Vorlage heißt „Feature-Demo“, und sobald Sie sie in Camtasia einfügen, sehen Sie, dass das gesamte Video bereits für Sie angelegt ist.
Fahren Sie mit dem Erstellen eines Produktdemovideos mit einer Vorlage fort
Das Beste ist, dass es vollständig anpassbar ist! Sie können Farben, Logos, Schriftarten und mehr ändern, um sie an Ihr Produkt-Branding anzupassen. Es kommt sogar mit einem Standard-Musiktitel.
Sobald Sie Ihre Vorlage geöffnet haben, ist es Zeit für Schritt 3: Erfassen Sie Ihr Produkt.
Schritt 3: Nehmen Sie Ihr Produkt oder Ihre Dienstleistung in Aktion auf
Um ein Softwareprogramm in Aktion aufzunehmen, benötigen Sie ein Tool, mit dem Sie Ihren Bildschirm aufzeichnen können. Wir bieten hier bei TechSmith mehrere Bildschirmaufzeichnungstools an.
Für Desktop-Software
Camtasia ist eine großartige Wahl für ein Demo-Videoprojekt, da es ein All-in-One-Programm ist, das Bildschirmaufzeichnung und Videobearbeitung bietet.
Für iOS-Apps
Wenn Sie auf einem iOS-Gerät aufzeichnen und appen oder Funktionen nutzen müssen, ist TechSmith Capture dafür eine großartige Option. Sie können Ihre Aufzeichnung einfach in Camtasia importieren, um sie zu bearbeiten.)

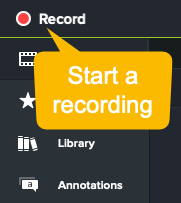
Sobald Sie Ihr Produkt auf Ihrem Computer aufgerufen haben, können Sie die Produktdemonstration ein paar Mal zu Übungszwecken durchgehen.
Achten Sie bei der Aufnahme auf die gewünschten Abmessungen Ihres fertigen Videos. Das Dehnen und Ändern der Größe kann zu schlechter Qualität führen. Die Berücksichtigung der Ausgabegröße während der Aufnahme stellt sicher, dass Ihr fertiges Video scharf und klar ist.
Wenn Sie fertig sind, öffnen Sie Camtasia und wählen Sie die Aufnahmeoption aus. Sie werden aufgefordert, die Region auszuwählen, die Sie erfassen möchten.
Sie müssen auch die Audioquellen auswählen – Systemaudio, Mikrofonaudio, keines oder beides. Die Verwendung von Systemaudio bedeutet, dass alles, was normalerweise über Ihre Computerlautsprecher wiedergegeben würde, erfasst wird. Dies kann wichtig sein, wenn Sounds für Ihre Produktdemo wichtig sind.
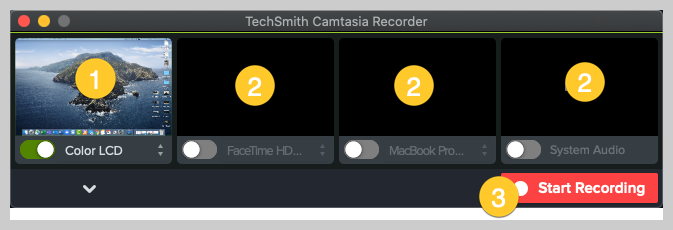

Es werden jedoch auch Töne wie E-Mail- oder Besprechungsbenachrichtigungen aufgezeichnet. Stellen Sie sicher, dass Sie Ihre Einstellungen entsprechend anpassen, damit Sie nicht von unerwünschten Signaltönen oder Tönen unterbrochen werden.

Wenn Sie Ihre Erzählung während der Demonstration aufnehmen möchten, sollten Sie Ihr Mikrofon aufnehmen. Wenn Sie jedoch ein Skript vorbereitet haben, möchten Sie das Voiceover wahrscheinlich separat aufnehmen, nachdem Sie die Bildschirmaktion erfasst haben.
Jetzt ist es an der Zeit, die Aufnahmetaste zu drücken und durch Ihre Demonstration zu gehen.
Wenn Sie damit fertig sind, zu zeigen, wie das Produkt funktioniert, klicken Sie auf Stopp. Verwenden Sie die gleichen Schritte, um alle zusätzlichen Aufzeichnungen zu erfassen, die in Ihrer Planungsphase aufgeführt sind. Denken Sie daran, dass es einfacher ist, unerwünschtes Filmmaterial zu entfernen oder zu kürzen, als einen verpassten Schritt später erneut aufnehmen zu müssen.
Schritt 4: Bearbeiten Sie Ihr Video
Jetzt kommt der lustige Teil – das Bearbeiten Ihres Videos! Wenn Sie neu in diesem Bereich sind, machen Sie sich keine Sorgen. Der benutzerfreundliche Drag-and-Drop-Editor von Camtasia vereinfacht die Bearbeitung.
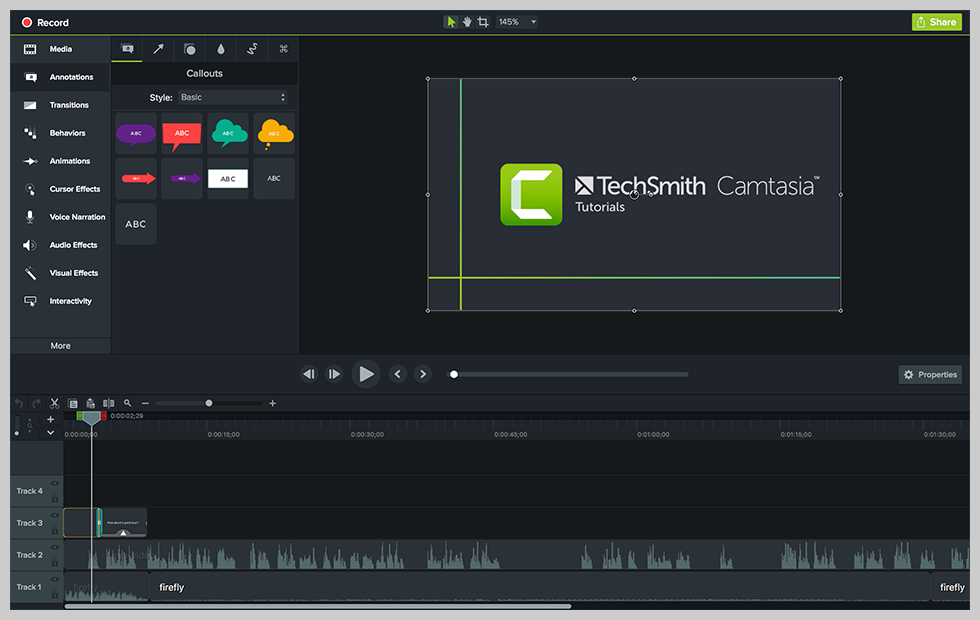
Sie können Ihr Filmmaterial zuschneiden, Audiokommentare hinzufügen, ein animiertes Intro integrieren, animierte Effekte einfügen und vieles mehr. Sehen Sie sich die vollständige Bibliothek mit Tutorials an, um sich mit allen verfügbaren Optionen vertraut zu machen. Verwenden Sie das von Ihnen erstellte Storyboard, um Sie zu führen.
Obwohl es viele verfügbare Bearbeitungsoptionen gibt, müssen Sie nicht über Bord gehen. Halten Sie es einfach, damit sich Ihr Publikum auf das konzentrieren kann, was Sie zu vermitteln versuchen.
So bearbeiten Sie mit Vorlagen
Wenn Sie eine Vorlage zum Erstellen Ihres Videos verwendet haben, noch besser! Ihr Bearbeitungsprozess wird noch schneller und effizienter.
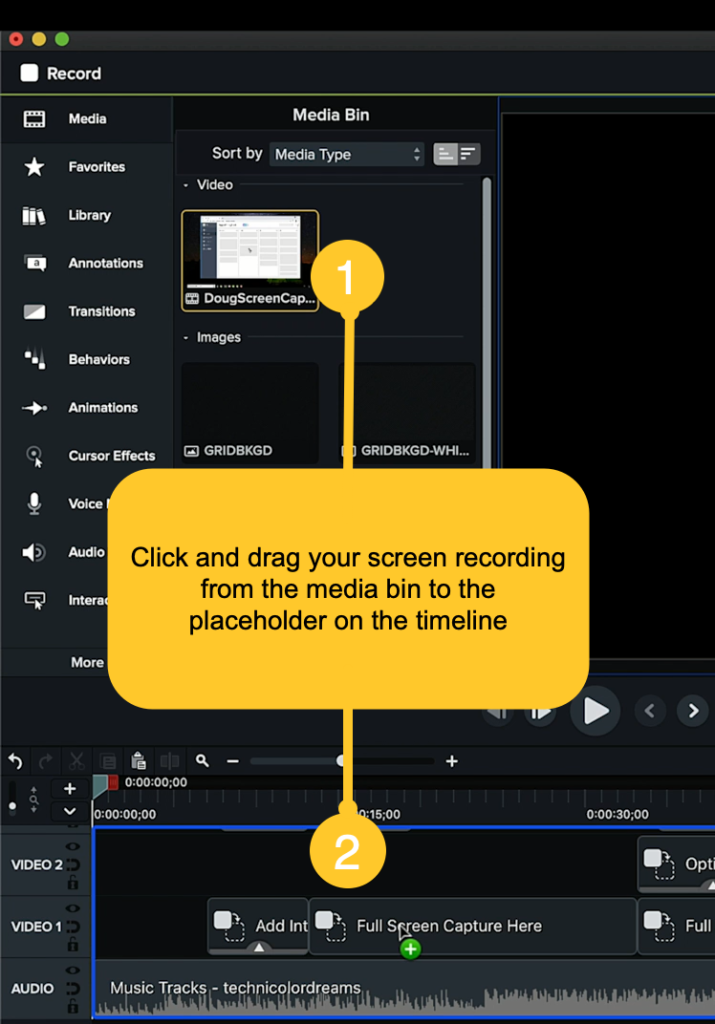
Da die Vorlage bereits auf Ihrer Timeline angeordnet ist, ist es so einfach, Ihre Bildschirmaufnahme zu nehmen und sie in den Platzhalter zu ziehen.
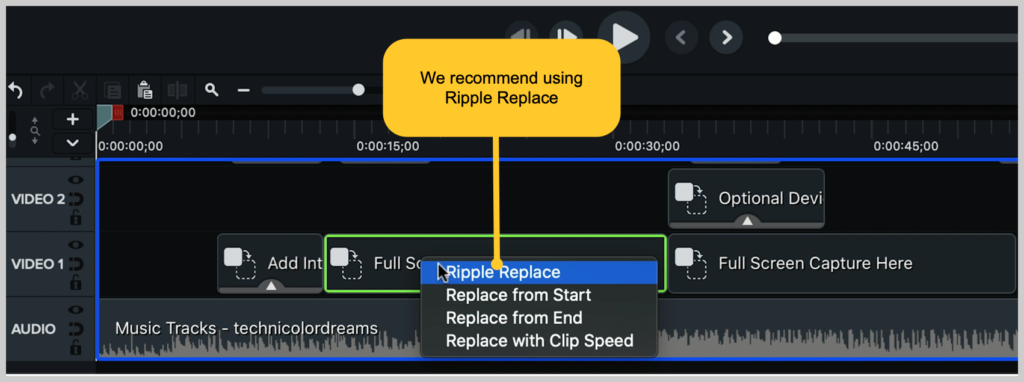
Camtasia bietet Ihnen einige Optionen, aber ich würde die Verwendung von Ripple Replace empfehlen, das die Länge des Platzhalters an Ihre Aufnahme anpasst (er kann entweder kürzer oder länger sein).
Dadurch werden die anderen Elemente und Effekte nicht aus der Vorlage entfernt, aber alles ist anpassbar. Sie können die Übergänge und Grafiken im unteren Drittel nach Belieben anpassen.

Es gibt auch Optionen für Geräterahmen in dieser Vorlage, sodass Sie Ihren Clip ganz einfach in eine Szene ziehen können, damit er aussieht wie auf einem Computerbildschirm, und dann in den Vollbildmodus Ihrer Aufnahme übergehen können.
Ziemlich süß, oder?
Bonus! Verwenden Sie Ihre Vorlage wieder
Jetzt, da Sie Ihr Demovideo so aufgebaut haben, wie Sie es möchten, kommt der große Teil: Sie können Ihre Vorlage wiederverwenden!
Sobald Ihr Video fertig ist, können Sie Ihr fertiges Demo-Video tatsächlich als Vorlage speichern. Auf diese Weise sind im nächsten Demovideo, das Sie erstellen, alle Ihre Markenelemente einsatzbereit.
Das einzige, was Sie tun müssen, ist, etwas Text und Ihre Bildschirmaufzeichnung auszutauschen.
So einfach ist das!
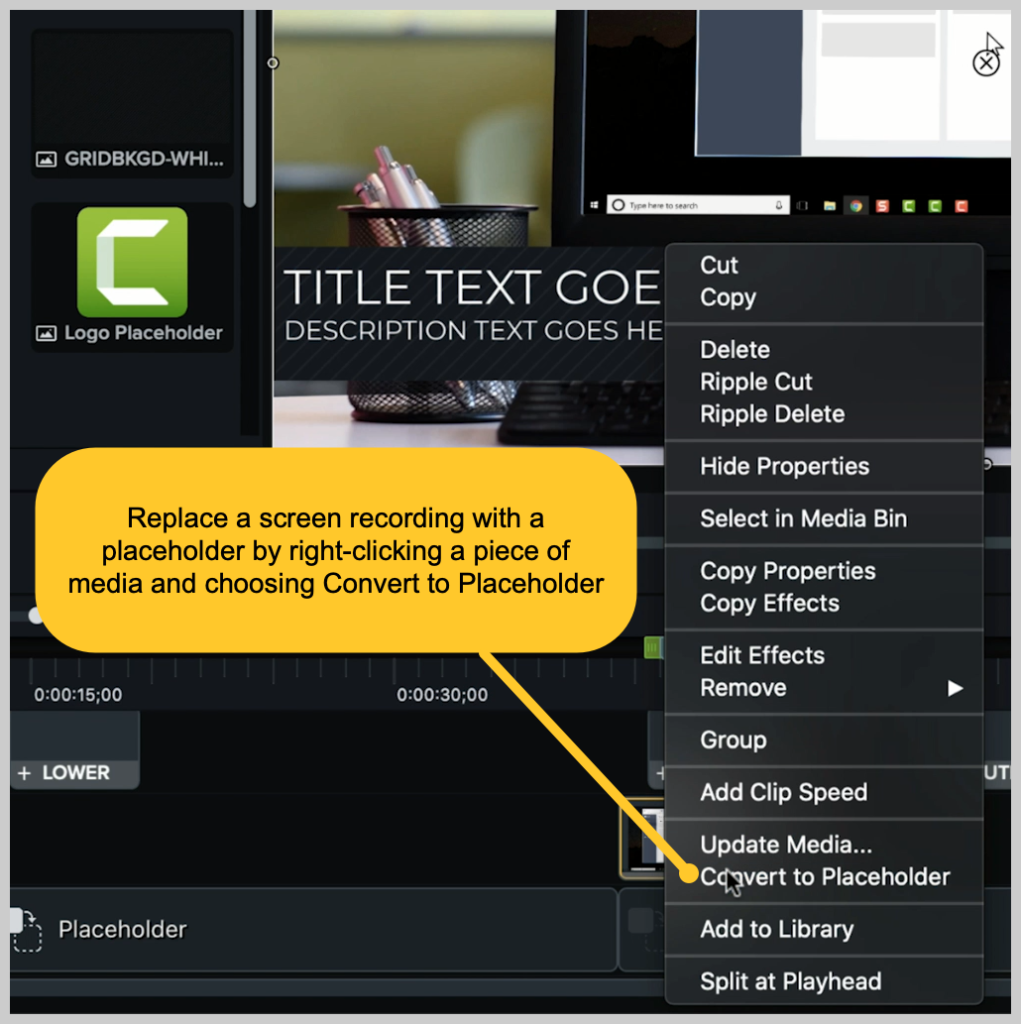
Um dieses soeben erstellte Video schnell in eine benutzerdefinierte Vorlage umzuwandeln, ist ein wichtiger Schritt erforderlich: Ersetzen Sie die Bildschirmaufnahme durch einen Platzhalter. Klicken Sie dazu mit der rechten Maustaste auf ein beliebiges Medium auf der Timeline und wählen Sie In Platzhalter konvertieren aus.
Gehen Sie dann zu Datei > Als Vorlage speichern und geben Sie einen Namen für die Vorlagendatei ein. Dadurch wird die Vorlage in Camtasia auf Ihrem Computer gespeichert.
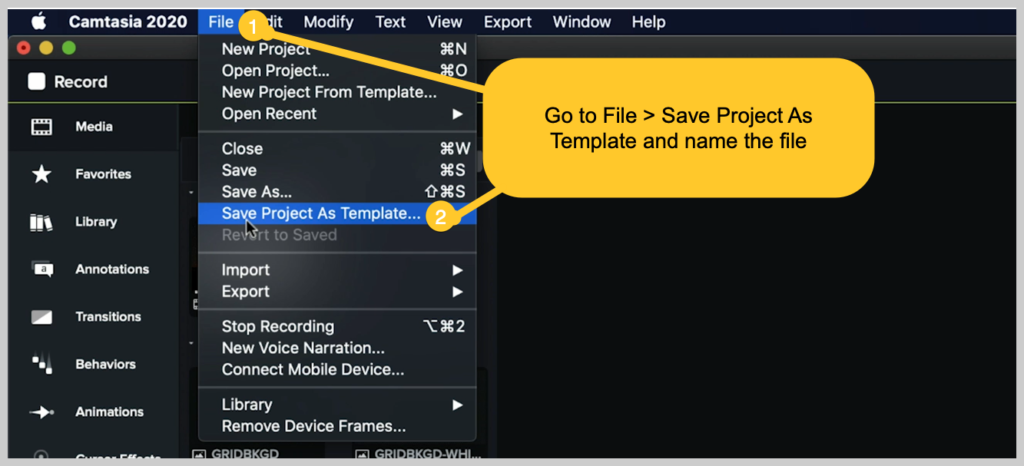
Um eine Vorlagendatei zum Teilen zu erstellen, gehen Sie zu Datei > Exportieren > Vorlage und benennen Sie die Datei.
Camtasia exportiert eine Camtasia-Vorlagendatei, bekannt als CAMTEMPLATE. Senden Sie die Datei an Kollegen oder legen Sie sie an einem freigegebenen Ort ab. Sie müssen lediglich die Vorlagendatei herunterladen und doppelklicken. Camtasia fügt die neue Vorlage dem Vorlagenmenü hinzu, wo sie jederzeit ausgewählt werden kann.
Die Camtasia-Vorlagendatei funktioniert sowohl unter Windows als auch unter Mac, sodass Sie sich keine Gedanken über die gemeinsame Nutzung zwischen verschiedenen Plattformen machen müssen.
Das Erstellen eines Produktdemovideos ist einfacher als Sie denken!
Hier hast du es! In nur wenigen einfachen Schritten können Sie stolzer Ersteller eines Produktdemo-Videos sein. Camtasia macht es einfach, mit einem einzigen Tool aufzunehmen und zu bearbeiten – und Sie können es sogar testen, um sicherzustellen, dass es für Sie geeignet ist.
Erstellen Sie ein Demo-Video (kostenlose Vorlage!)
Die Vorlagen von Camtasia sind der schnellste Weg, um professionell aussehende Produktdemovideos zu erstellen.
Herunterladen
Für eine großartige Video-Komplettlösung dieser Schritte, sehen Sie sich das Tutorial unten an!
Anmerkung des Herausgebers: Dieser Beitrag wurde ursprünglich im Jahr 2019 veröffentlicht und aus Gründen der Genauigkeit und Vollständigkeit aktualisiert.
