13 macOS 13 Funktionen, die Sie sofort ausprobieren sollten
Veröffentlicht: 2022-10-29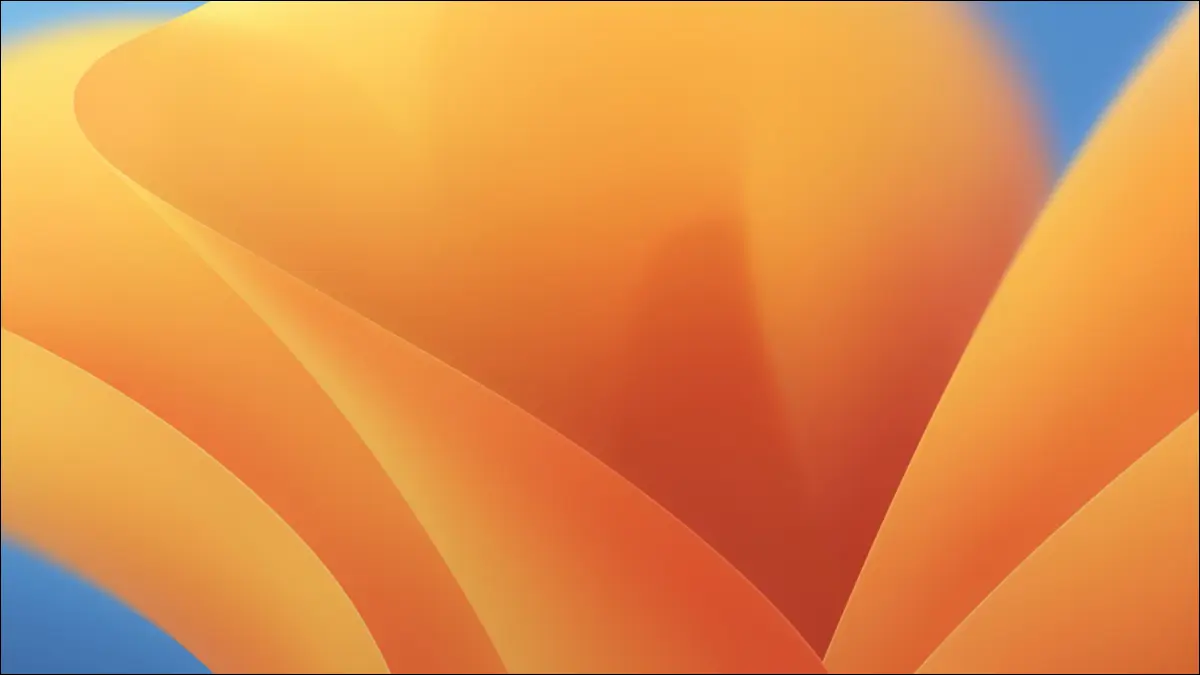
Apples macOS 13 Ventura steht endlich zum Download bereit, wenn Sie einen kompatiblen Mac besitzen. Obwohl es nicht das revolutionärste Update ist, das wir gesehen haben, gibt es viele nützliche Funktionen, die es wert sind, überprüft zu werden.
Bühnenmanager
Kontinuitätskamera
Neue Apple Mail-Funktionen
Hintergrundgeräusche
Neue Apps für Wetter und Uhr
Systemeinstellungen
Eine leistungsfähigere Spotlight-Suche
Live-Untertitel
Intelligente Ordner für Notizen, angeheftete Listen für Erinnerungen
Strengere Datenschutzkontrollen für USB-C-Peripheriegeräte
Neue Fotofunktionen
Bearbeiten und Senden von iMessages
Safari bekommt auch ein paar Updates
Holen Sie sich heute macOS 13 Ventura (oder nicht)
Bühnenmanager
Stage Manager ist eine neue Methode zur Verwaltung von Fenstern und Anwendungen auf macOS. Es ist wahrscheinlich die bedeutendste Änderung am Betriebssystem, obwohl es eine optionale Funktion bleibt. Sie können es im Control Center aktivieren, indem Sie auf die Schaltfläche „Stage Manager“ klicken.
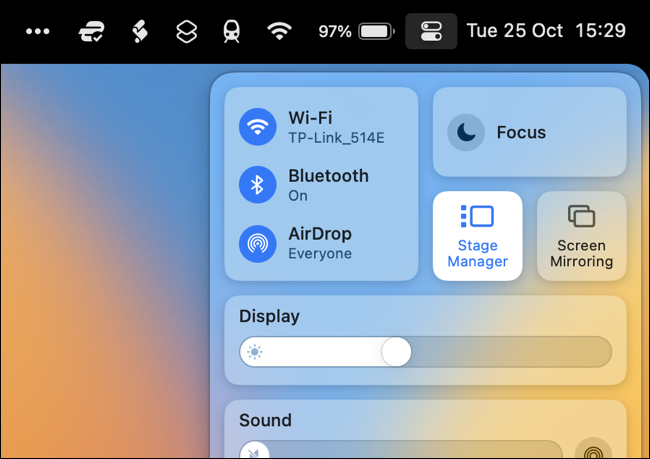
Wenn Sie dies tun, werden Fenster mithilfe eines „virtuellen Regals“ verwaltet, das an der Seite des Bildschirms angezeigt wird. Sie können zwischen gruppierten Apps und Fenstern wechseln, indem Sie auf klicken oder Befehlstaste + Tab verwenden. Um Fenster zu gruppieren, klicken und ziehen Sie ein Element aus der virtuellen Ablage auf das derzeit aktive Fenster.
Die Idee ist, Ihren Arbeitsbereich übersichtlich zu halten, indem Sie nur die Apps und Fenster anzeigen, die Sie benötigen, anstatt ein Durcheinander verschiedener Fenster auf Ihrem Desktop zu haben. Sie können die Funktion mit mehreren Desktops oder Displays verwenden, obwohl es einige Experimente erfordern kann, um die Dinge so einzurichten, wie Sie es möchten.
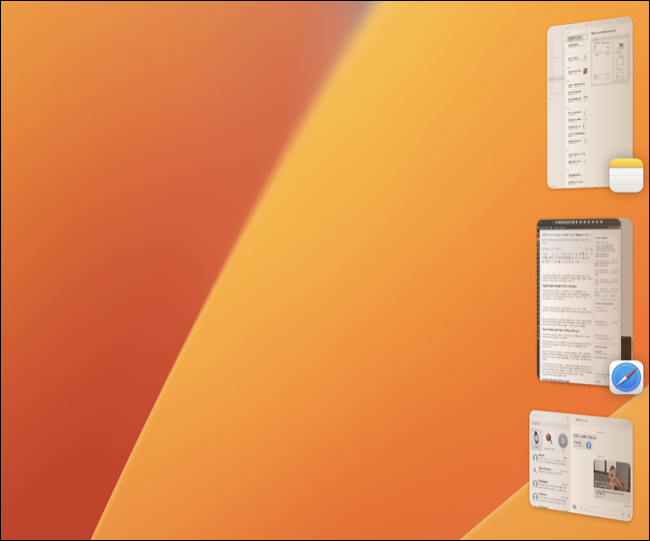
Die Funktion ist möglicherweise nur begrenzt attraktiv für diejenigen, die ihre eigenen Desktop-Bereiche verwalten möchten. Sie können sie also jederzeit mit Control Center> Stage Manager deaktivieren, wenn Sie der Meinung sind, dass sie nichts für Sie ist.
Kontinuitätskamera
Sie können Ihr iPhone als Webcam für Ihren Mac verwenden, solange Sie auf iOS 16 aktualisiert haben. In QuickTime können Sie beispielsweise auf Datei > Neuer Film klicken und dann Ihr iPhone als Kamera aus dem Dropdown-Menü neben auswählen die Aufnahmetaste. In Photo Booth finden Sie Ihr iPhone unter der Kamera-Menüleiste. Und in Facetime befindet es sich unter der Video-Menüleiste.
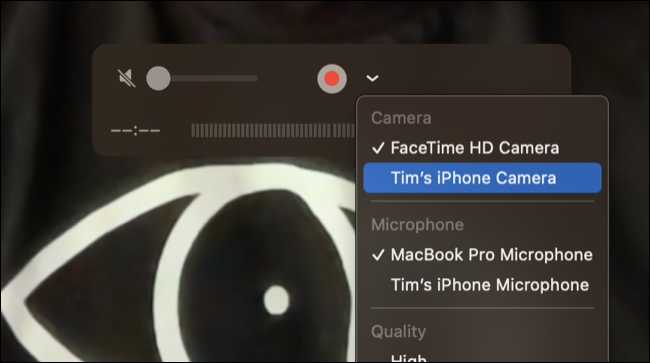
Während Sie verbunden sind, können Sie über das Menü „Kontrollzentrum“ > „Videoeffekte“ auf Videoeffekte wie den Porträtmodus oder Center Stage zugreifen. Sie können auch eine nette kleine Belkin Continuity Camera-Halterung kaufen, um Ihr iPhone an Ihrem Mac zu befestigen.
Eine weniger bekannte Funktion der Durchgangskamera ermöglicht es Ihnen, Ihr iPhone unter Systemeinstellungen > Ton > Eingabe als drahtloses Mikrofon zu verwenden.

Belkin iPhone-Halterung mit MagSafe für Mac-Notebooks
Eine hübsche kleine Halterung, mit der Sie die Vorteile der neuen Durchgangskamera voll ausschöpfen können.
Neue Apple Mail-Funktionen
Apple Mail erhält einige nützliche neue Funktionen, die sich an der gleichnamigen iPhone-App ausrichten. Beispielsweise können Sie Ihre E-Mail jetzt zu einem späteren Zeitpunkt senden.
Um eine E-Mail für später zu planen, verfassen Sie zunächst Ihre E-Mail wie gewohnt und klicken Sie auf das Dropdown-Feld neben der Schaltfläche „Senden“. Sie können jetzt aus voreingestellten Zeiten wählen oder „Später senden…“ wählen und eine genaue Zeit Ihrer Wahl eingeben.
Über die Funktion „Erinnerung“ können Sie sich auch an eine E-Mail erinnern lassen. Wischen Sie einfach mit Ihrem Trackpad in einer E-Mail nach rechts und klicken Sie dann auf die Option „Erinnere mich“. Sie finden diese Option auch im Rechtsklick-Menü. Auf diese Weise können Sie eine E-Mail zu einem späteren Zeitpunkt schnell wieder auftauchen.
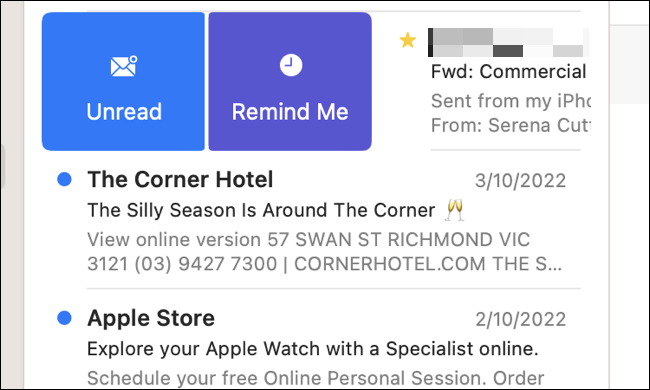
Mit einer ähnlichen Funktion können Sie E-Mails nachverfolgen, indem Sie gesendete Nachrichten erneut anzeigen, von denen Mail glaubt, dass Sie sie überprüfen möchten. Sie können diese Einstellung deaktivieren, indem Sie in der Menüleiste auf Mail und dann auf Einstellungen > Allgemein klicken und den Schalter „Vorschläge zur Nachverfolgung von Nachrichten aktivieren“ deaktivieren.
Hintergrundgeräusche
Hintergrundgeräusche sind eine weitere brandneue Funktion, mit der Sie einen vordefinierten Ton abspielen können, während Sie arbeiten, um unerwünschte Geräusche zu maskieren. Sie finden die Option unter Einstellungen > Barrierefreiheit > Audio im Bereich „Hintergrundgeräusche“.
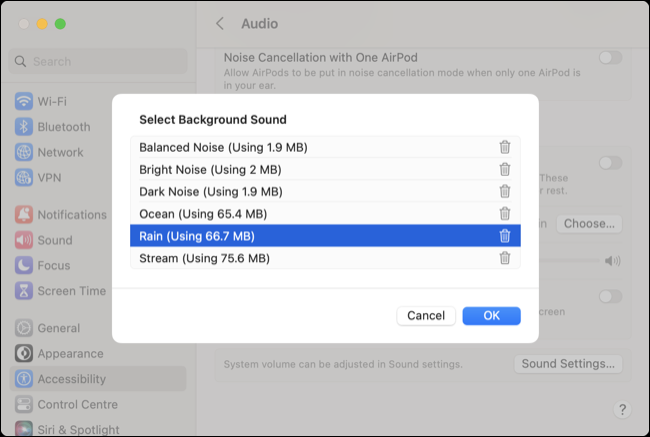
Sie können aus verschiedenen Geräuschen wählen, darunter weißes Rauschen, Regen oder das Meer, und dann entscheiden, wie laut der Ton abgespielt werden soll. Sie können den Ton auch deaktivieren, wenn Ihr Mac in den Ruhezustand versetzt wird, oder ihn eingeschaltet lassen, wenn Sie die Funktion verwenden möchten, um Ihnen beim Einschlafen zu helfen.
Neue Apps für Wetter und Uhr
Es gibt eine neue Uhr-App in macOS 13 Ventura, die fast identisch mit der gleichnamigen iPhone- oder iPad-App aussieht. Es hat die gleichen Optionen zum Einstellen von Timern, Starten einer Stoppuhr, Erstellen von Alarmen und Anzeigen der Zeit an verschiedenen Orten auf der ganzen Welt. Es ist langweilig, aber funktional.
Weitaus spannender ist die neue Wetter-App, die in die Fußstapfen von Apples mobilem Gegenstück tritt. Das Wetter umfasst Benachrichtigungen wie kritische Warnungen bei Unwetterereignissen, Grafiken für fast alles, 10-Tage-Vorhersagen, Echtzeit-Radar und die Möglichkeit, mehrere Standorte zu speichern, um die Bedingungen weltweit im Auge zu behalten.
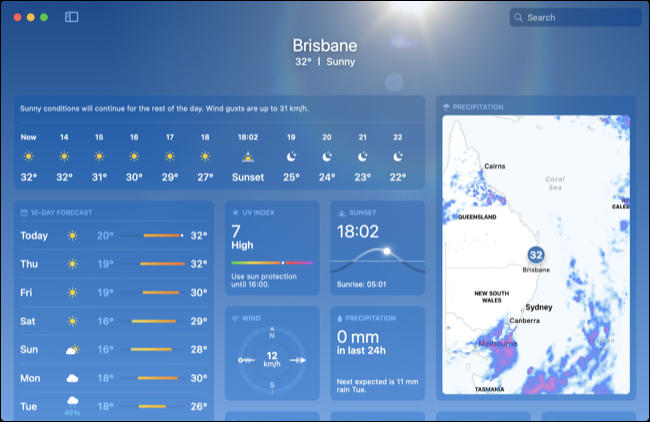

Sowohl Wetter als auch Uhr sind mit Verknüpfungen kompatibel, sodass Sie beispielsweise Alarme erstellen oder Wetterbedingungen zur Verwendung in Ihren macOS-Verknüpfungen abrufen können.
Systemeinstellungen
Die Systemeinstellungen sind jetzt als Systemeinstellungen bekannt, mit einem neuen Design, das eine Seitenleiste anstelle eines Meeres von Symbolen verwendet. Die verschiedenen Bedienfelder sind näher an dem organisiert, was Sie auf einem iPhone oder iPad finden würden, aber Sie können immer noch das Suchfeld oben im Fenster verwenden, um genau das zu finden, was Sie suchen.
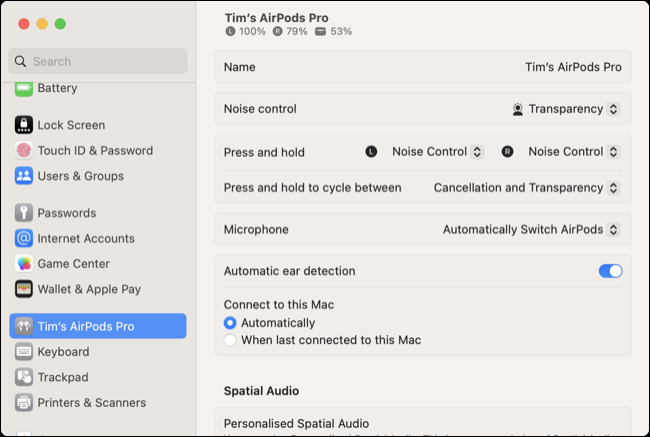
Es gibt auch ein paar neue Panels, die wir in früheren macOS-Versionen nicht gesehen haben, wie die Möglichkeit, auf die gesamte Bandbreite der AirPods-Einstellungen zuzugreifen (wenn verbunden) und ein separates Panel für Gamecontroller, wenn Sie einen gekoppelt und verbunden haben.
Eine leistungsfähigere Spotlight-Suche
Spotlight wird diesmal etwas leistungsstärker, mit der Möglichkeit, Quick Look in Ergebnissen zu verwenden. Das bedeutet, dass Sie bei jedem Ergebnis die Leertaste drücken können, um es in Quick Look zu öffnen, genau wie im Finder. Drücken Sie erneut die Leertaste, um zum Spotlight-Fenster zurückzukehren, das im Hintergrund geöffnet bleibt.
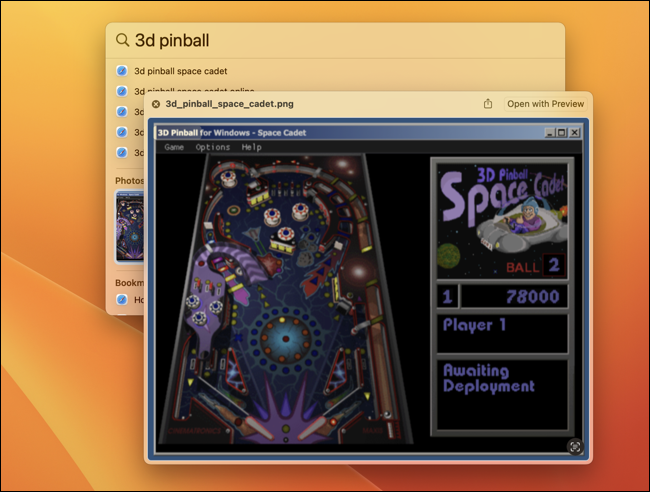
Sie können auch Dinge wie Schnellaktionen auslösen (geben Sie den Namen der Aktion ein), Fokusmodi aktivieren (geben Sie „Nicht stören einschalten“ ein), Timer starten (geben Sie „Start-Timer“ ein), Alarme einstellen (geben Sie „Alarm erstellen“ ein). "), und mehr.
Live-Untertitel
Live Captions ist eine neue Barrierefreiheitsfunktion, die Echtzeit-Untertitel für Audioinhalte bereitstellt. Die Funktion befindet sich beim Start noch in der Betaphase und ist nicht in allen Regionen verfügbar.
Sie können die Funktion unter Systemeinstellungen > Barrierefreiheit > Live-Untertitel aktivieren. Wenn Sie dies zum ersten Mal tun, muss Ihr Mac Sprachdaten herunterladen. Die Funktion ist auf Apple Silicon Macs mit einem M1-System-on-Chip oder besser beschränkt.
Intelligente Ordner für Notizen, angeheftete Listen für Erinnerungen
Apple Notes bietet jetzt weitaus leistungsfähigere Smart Folders. Sie können einen Smart Folder erstellen, indem Sie auf New Folder klicken und dann im angezeigten Feld „Create Smart Folder“ aktivieren. Sie können jetzt nach Kriterien wie geteilte Inhalte, Erwähnungen, Anhänge, Checklisten und gesperrte Notizen filtern und diese Kriterien kombinieren, um Ordner zu erstellen, die automatisch nach Ihnen filtern.
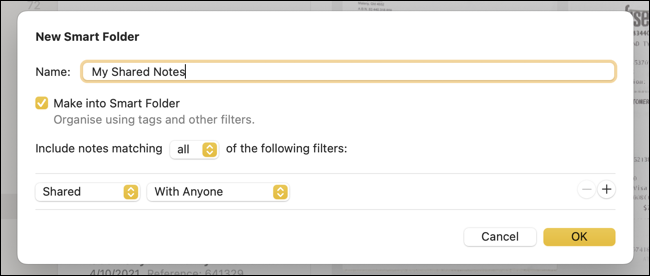
Mit Erinnerungen können Sie jetzt eine Liste anheften, was großartig ist, wenn Sie die App intensiv nutzen. Klicken Sie einfach mit der rechten Maustaste auf eine Liste und wählen Sie „Anheften“, damit sie ganz oben im Stapel neben den „Markierten“ oder „Abgeschlossenen“ Sammlungen angezeigt wird. Sie können Listenvorlagen auch mit der Option Datei > Als Vorlage speichern speichern.
Strengere Datenschutzkontrollen für USB-C-Peripheriegeräte
Schließen Sie ein USB-C-Peripheriegerät an, um eine neue Berechtigungswarnung zu sehen, die Sie auffordert, die Verbindung des neuen Zubehörs zuzulassen. Standardmäßig merkt sich macOS Ihre Auswahl für die Zukunft.
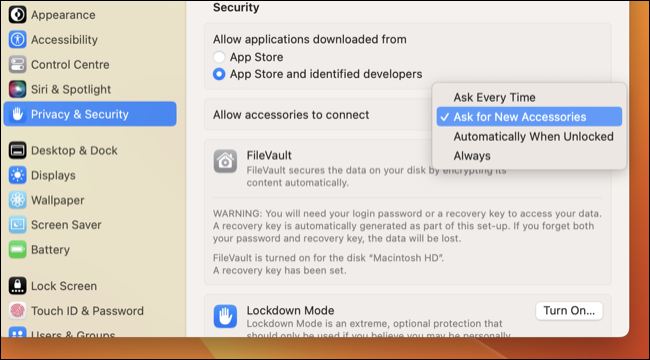
Sie können diese Einstellungen unter Systemeinstellungen > Datenschutz und Sicherheit mit der Option „Verbindung von Zubehör zulassen“ ändern.
Neue Fotofunktionen
Mit der iCloud Shared Photo Library können Sie Medien mit bis zu fünf Personen teilen. Dasselbe können Sie jetzt auch auf iPhone und iPad tun. Erstellen Sie Ihre eigene gemeinsame Bibliothek, indem Sie Fotos starten, dann zu „Einstellungen“ gehen und auf der Registerkarte „Gemeinsame Bibliothek“ auf die Schaltfläche „Erste Schritte“ klicken (Sie sehen auch Einladungen von anderen, die hier aufgelistet sind).
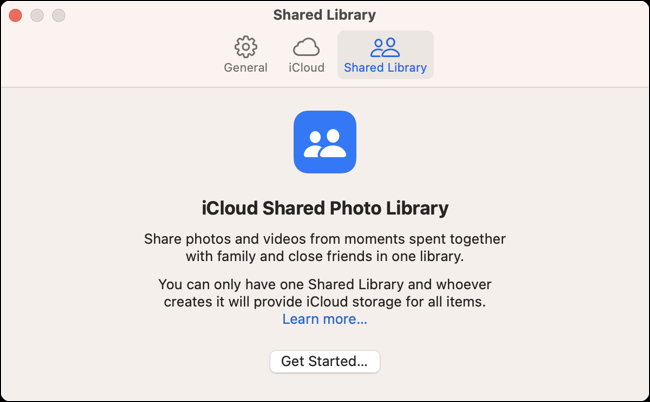
Ebenfalls von iOS 16 kommen Batch-Copy-and-Paste-Bearbeitungen (unter Bild > Copy Edits/Paste Edits in der Menüleiste) und Funktionen zum Zusammenführen von Duplikaten in einem separaten „Duplicates“-Album. Sie können Betreffs auch isolieren, indem Sie mit der rechten Maustaste klicken und im angezeigten Menü „Betreff kopieren“ auswählen.
Es gibt auch neue Schutzmaßnahmen für die Ordner „Ausgeblendet“ und „Zuletzt gelöscht“, die eine Authentifizierung mit einem Passwort oder einer Touch-ID erfordern, um den Inhalt anzuzeigen.
Bearbeiten und Senden von iMessages
Wenn Sie über iMessage chatten, haben Sie jetzt 15 Minuten zum Bearbeiten oder zwei Minuten, um das Senden rückgängig zu machen. Dies gilt nur für Chats mit blauen statt grünen Blasen, die eine Standard-SMS-Konversation bedeuten.
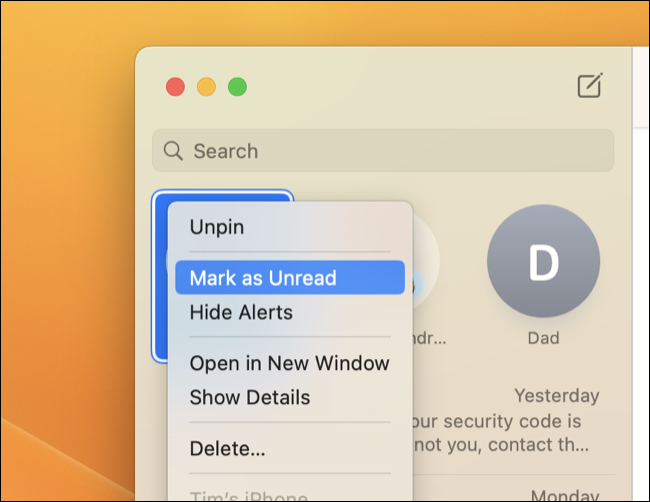
Wie in iOS 16 können Sie auch mit der rechten Maustaste auf eine Konversation klicken und „Als ungelesen markieren“ auswählen, um sich leichter daran zu erinnern, auf Nachrichten zu antworten, die Sie bereits gesehen haben.
Safari bekommt auch ein paar Updates
Safari erhält die üblichen Technologie- und Rendering-Engine-Updates, und der Browser fühlt sich jetzt etwas flotter an (zumindest auf unserem M1 Max MacBook Pro). Es gibt auch Unterstützung für Passkeys, die darauf abzielen, Passwörter zu ersetzen, obwohl Sie sie wahrscheinlich nicht verwenden können, bis Ihre bevorzugten Websites den Wechsel vornehmen.
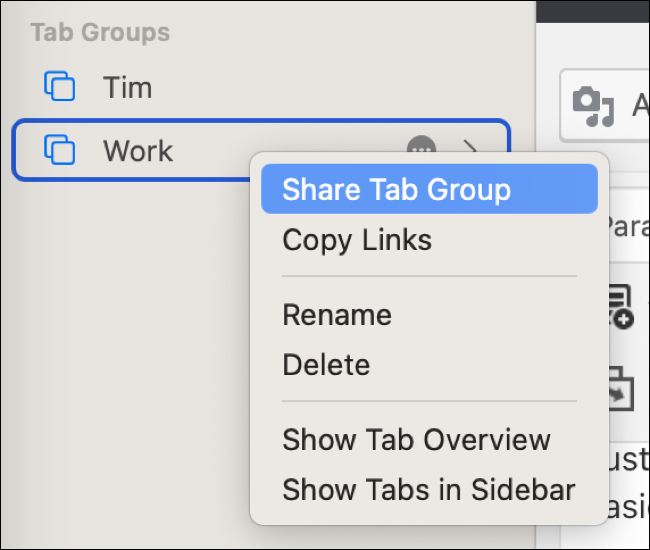
Wenn Sie Registerkartengruppen verwenden, wird es Sie jetzt freuen zu wissen, dass Sie angeheftete Registerkarten in verschiedenen Gruppen haben können. Außerdem können Sie ganze Tab-Gruppen teilen, indem Sie mit der rechten Maustaste auf eine klicken und „Tab-Gruppe teilen“ auswählen, um mit anderen Safari-Benutzern bei Browsersitzungen zusammenzuarbeiten.
Holen Sie sich heute macOS 13 Ventura (oder nicht)
Wenn Sie noch nicht auf macOS 13 aktualisiert haben, können Sie Systemeinstellungen > Softwareaktualisierung in macOS 12 Monterey oder früher verwenden. Wenn Sie keine Option zum Aktualisieren sehen, vergewissern Sie sich, dass Ihr Mac mit Ventura kompatibel ist.
Wenn Sie sich auf bestimmte Mac-Anwendungen verlassen, sollten Sie mit dem Upgrade warten, um sicherzustellen, dass alles wie erwartet funktioniert.
