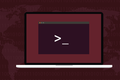10 Nützliche Beispiele für den Linux-rsync-Befehl
Veröffentlicht: 2022-10-28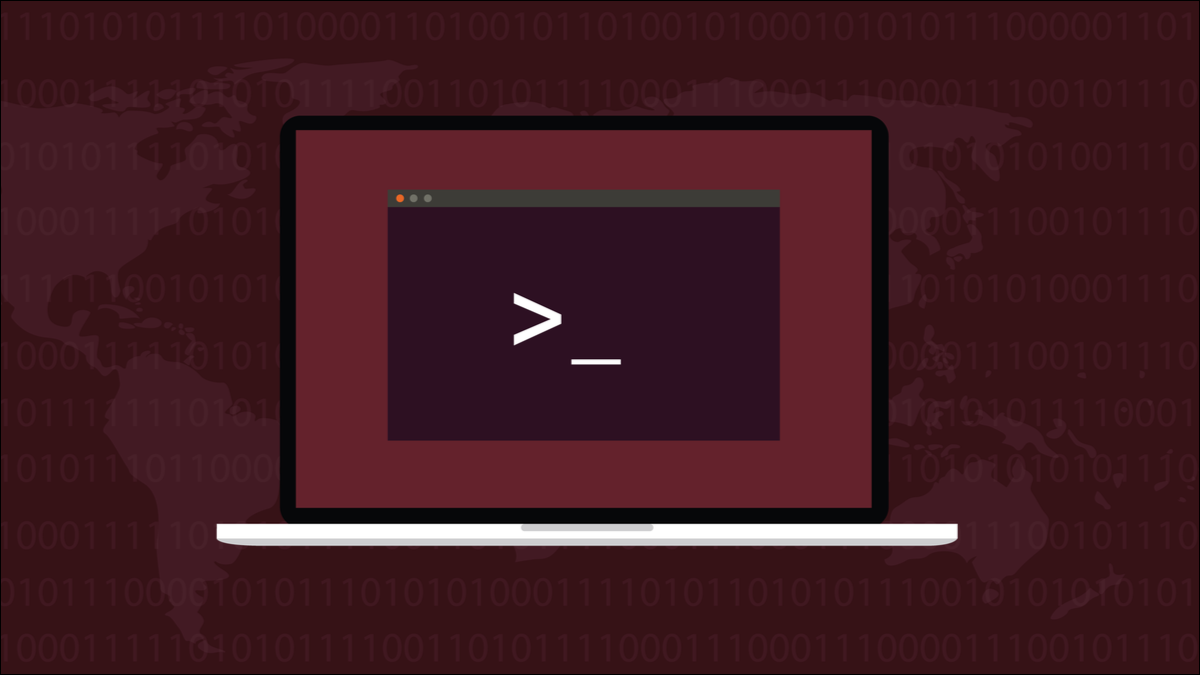
Der Linux-Befehl rsync ist ein leistungsstarkes Tool zum Kopieren und Synchronisieren von Ordnern. Hier sind zehn gängige Anwendungsfälle, die Sie auf Ihren eigenen Systemen sinnvoll einsetzen können.
Das rsync-Tool
Das Tool rsync kopiert Dateien und Verzeichnisse zwischen zwei Computern. Es verwendet einen ausgeklügelten Algorithmus, der Verzeichnisbäume durchsucht, um Dateien auf dem Quellcomputer zu finden, die auf dem Zielcomputer nicht vorhanden sind. Diese Dateien werden an den Zielrechner übertragen. Was rync so clever macht, ist, dass es herausfinden kann, welche Teile bestehender Dateien geändert wurden, und nur die geänderten Teile sendet.
Sie können rsync verwenden, um Dateien an einen anderen Speicherort auf Ihrer Festplatte, auf eine andere Festplatte im selben Computer, auf ein extern angeschlossenes USB-Laufwerk oder an einen anderen über das Netzwerk zugänglichen Speicherort zu kopieren.
Darüber hinaus kann rsync optional symbolische Links, Hardlinks und Dateimetadaten wie Dateibesitz, Berechtigungen und Zugriffszeiten beibehalten. Um all diese Funktionen zu unterstützen, hat rsync viele Optionen und es braucht Zeit, sie alle herauszufinden. Wir haben diese 10 Beispiele zusammengestellt, um Ihnen den Einstieg zu erleichtern. Wir haben bereits über Backups mit rsync geschrieben, also konzentrieren wir uns hier auf andere Anwendungen.
Trotz all seiner vielen Optionen ist die Struktur eines rsync -Befehls einfach. Wir müssen die Quelle, das Ziel und die Optionen angeben, die wir verwenden möchten. Sie werden wahrscheinlich feststellen, dass rsync bereits auf Ihrem Linux-Computer installiert ist – das war es auf allen unseren Testmaschinen –, aber wenn nicht, befindet es sich definitiv in den Repositories Ihrer Distribution.
1. Dateien in ein anderes Verzeichnis kopieren
Hier ist ein einfaches Beispiel, um uns zum Laufen zu bringen. Wir werden die Dateien aus dem Verzeichnis „project-files“ in das Verzeichnis „Documents“ kopieren. Wir verwenden zwei Optionen, die Option -a (archivieren) und die Option -v (ausführlich). Die Option verbose weist rsync an, zu erklären, was es tut, während es es tut. Die archive bewahrt den Dateibesitz und einige andere Elemente, die wir uns gleich ansehen werden.
Das Format des Befehls ist options source-location destination-location .
rsync -av /home/dave/project-files/ /home/dave/Dokumente/
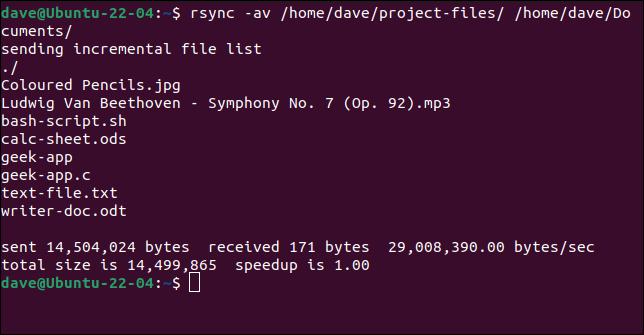
Die Verwendung von ls im Ordner „Dokumente“ zeigt, dass die Dateien kopiert wurden.

Während rsync arbeitet, werden die Dateien aufgelistet, während sie kopiert werden. Wurde gesagt:
- Die Anzahl der gesendeten Bytes.
- Die Anzahl der empfangenen Bytes. Bevor die Dateiübertragung stattfindet, muss
rsyncherausfinden, welche Dateien übertragen werden müssen. Dazu müssen einige Informationen über die Dateien auf dem Ziel vonrsyncabgerufen werden. Diese Informationen sind in den empfangenen Bytes enthalten. - Die Geschwindigkeit der Übertragung.
- Die Gesamtgröße der kopierten Dateien.
- Die „Beschleunigung“. Dies ist das Verhältnis der Gesamtgröße dividiert durch die Summe der gesendeten und empfangenen Bytes. Je höher diese Zahl, desto effizienter die Übertragung.
Wir haben die Textdatei im Quellverzeichnis geändert und den Befehl rsync wiederholt.
rsync -av /home/dave/project-files/ /home/dave/Dokumente/
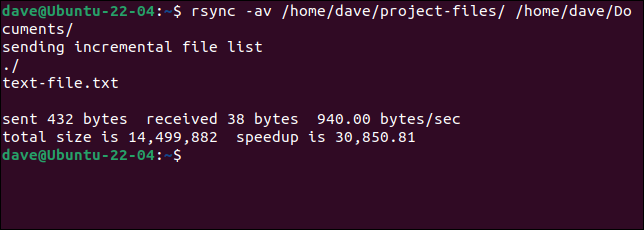
Diesmal ist die einzige Datei, die aktualisiert werden muss, die von uns geänderte Textdatei. Die Beschleunigungszahl beträgt jetzt 30.850. So viel effizienter ist es, den geänderten Teil dieser einzelnen Datei zu kopieren, als alle Dateien zu kopieren.
Die Option -a (Archiv) repräsentiert eigentlich eine Sammlung anderer Optionen. Es ist dasselbe wie die Verwendung all dieser Optionen:
- r : Verzeichnisbäume im Quellverzeichnis rekursiv abarbeiten und in das Zielverzeichnis kopieren und anlegen, falls sie dort noch nicht existieren.
- l : Symlinks als Symlinks kopieren.
- p : Dateiberechtigungen beibehalten.
- t : Dateiänderungszeiten beibehalten.
- g : Gruppenberechtigungen beibehalten.
- o : Dateieigentum beibehalten.
- D : Spezialdateien und Gerätedateien kopieren. Spezielle Dateien können kommunikationszentrierte Elemente sein, die wie Dateien behandelt werden, wie z. B. Sockets und First-In-First-Out-Pipes (Fifos). Gerätedateien sind spezielle Dateien, die den Zugriff auf Geräte und Pseudogeräte ermöglichen.
Dies ist eine so häufig verwendete Kombination, dass rsync die Option -a (archive) als Kurzform anbietet, um sie alle aufzurufen.
2. Kopieren Sie ein Verzeichnis in ein anderes Verzeichnis
Wenn Sie sich den vorherigen rsync -Befehl ansehen, sehen Sie einen abschließenden Schrägstrich „/“ im Dateipfad des Quellverzeichnisses. Dies ist signifikant. Es weist rsync an, den Inhalt des Verzeichnisses zu kopieren. Wenn Sie den abschließenden Schrägstrich nicht angeben, kopiert rsync das Verzeichnis und seinen Inhalt.
rsync -av /home/dave/project-files /home/dave/Dokumente/
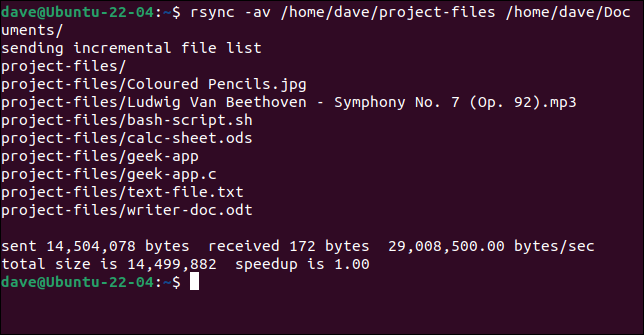
Diesmal wird der Verzeichnisname dem Dateinamen hinzugefügt, wie sie aufgelistet sind. Wenn wir in das Zielverzeichnis schauen, sehen wir, dass der Quellordner mit den darin enthaltenen Dateien hinüberkopiert wurde.
ls Dokumente/
ls Dokumente/Projektdateien/
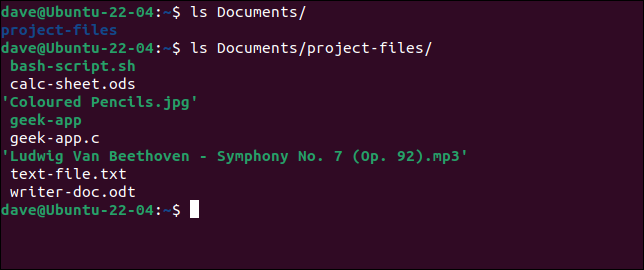
3. Kopieren Sie ein Verzeichnis auf ein anderes Laufwerk
Das Kopieren von Dateien an einen anderen Ort auf derselben Festplatte bietet keinen Schutz vor einem Laufwerksausfall. Wenn dieses Laufwerk den Geist aufgibt, haben Sie die Quell- und Zielkopien dieser Dateien verloren. Das Kopieren auf eine andere Festplatte ist eine viel robustere Methode zum Schutz Ihrer Daten. Wir müssen lediglich den richtigen Pfad zum Ziellaufwerk angeben.
rsync -av /home/dave/project-files /run/mount/drive2
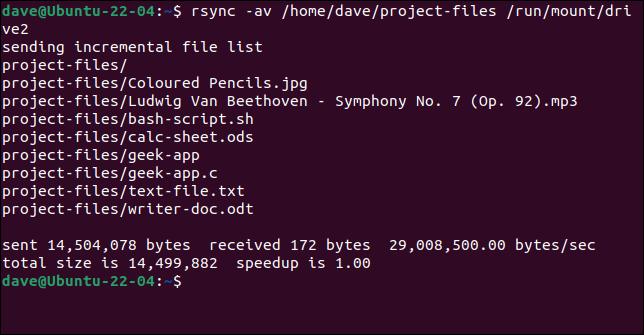
Ein Blick auf die andere Festplatte zeigt uns, dass das Verzeichnis und die Dateien dorthin kopiert wurden.
ls run/mount/drive2/project-files/
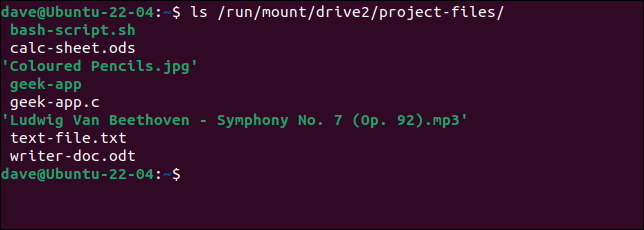
RELATED: Was zu tun ist, wenn Ihre Festplatte ausfällt
4. Machen Sie zuerst einen Trockenlauf
Bevor wir uns ansehen, wie rsync Dateien sinnvollerweise für uns löschen kann, schauen wir uns an, wie wir rsync dazu bringen können, einen Probelauf durchzuführen.
In einem Probelauf führt rsync die Schritte durch, um die von uns angeforderten Aktionen auszuführen, führt sie jedoch nicht wirklich aus. Es berichtet, was passiert wäre, wenn der Befehl ausgeführt worden wäre. Auf diese Weise können wir sicherstellen, dass der Befehl genau das tut, was wir erwarten.
Um einen Probelauf zu erzwingen, verwenden wir die Option --dry-run .
rsync -av --dry-run /home/dave/geocoder /run/mount/drive2

Die Dateien, die kopiert worden wären, werden uns aufgelistet, und wir erhalten die übliche Statistik, gefolgt von der Meldung (DRY RUN) , damit wir wissen, dass tatsächlich nichts passiert ist.

5. Löschen von Dateien im Zielverzeichnis
Die Option --delete weist rsync an, Dateien und Verzeichnisse im Zielverzeichnis zu löschen, die sich nicht im Quellverzeichnis befinden. Das bedeutet, dass das Zielverzeichnis eine exakte Kopie des Quellverzeichnisses ist. Wir werden vorsichtig sein und zuerst die Option --dry-run verwenden.
rsync -av --delete --dry-run /home/dave/geocoder /run/mount/drive2
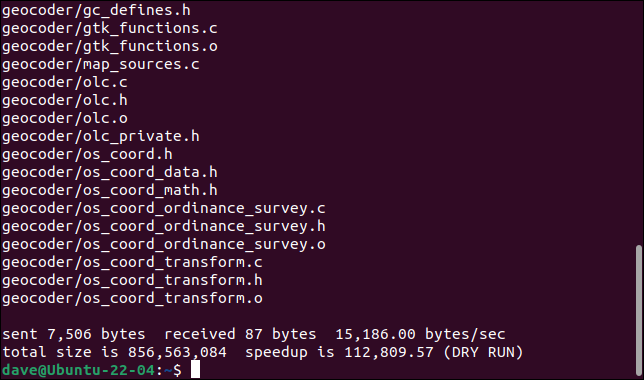
Uns wurde mitgeteilt, dass zwei Dateien gelöscht werden. Wenn wir sicher sind, dass es uns egal ist, dass sie gelöscht werden, können wir die Option --dry-run entfernen und den Befehl wirklich ausführen.
rsync -av --delete /home/dave/geocoder /run/mount/drive2
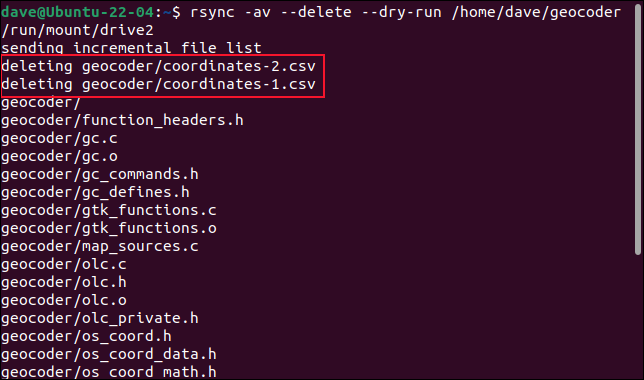
Diesmal werden die Inhalte der Verzeichnisse synchronisiert und die beiden überzähligen Dateien gelöscht.
6. Löschen der Quelldateien
Sie können die Quelldateien nach einer erfolgreichen Übertragung löschen, wodurch rsync eher wie ein Verschieben als wie eine Kopie funktioniert. Wenn die Übertragung nicht erfolgreich war, werden die Quelldateien nicht gelöscht. Die Option, die wir verwenden müssen, ist --remove-source-files .
rsync -av --remove-source-files /home/dave/geocoder /run/mount/drive2

Beachten Sie, dass die Dateien auch dann gelöscht werden können, wenn keine Dateien übertragen werden. Denn wenn rsync prüft und alle Dateien bereits im Zielverzeichnis vorhanden sind und rsync nichts zu tun hat, betrachtet rsync dies als erfolgreiche Übertragung.
Außerdem löscht rsync nur die Dateien aus dem Quellverzeichnis. Es löscht weder das Quellverzeichnis noch Unterverzeichnisse, sondern nur die darin enthaltenen Dateien. Wir können dies sehen, indem wir die Option -R (rekursiv) mit ls im Quellverzeichnis verwenden.
ls -R-Geocoder
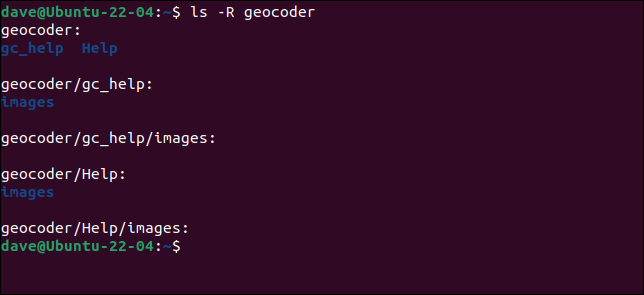
7. Dateien auf einen Remote-Computer kopieren
Um Ordner mit einem entfernten Computer zu synchronisieren, muss rsync auf beiden Computern installiert sein. Richten Sie die SSH-Kommunikation zwischen den beiden Computern ein, bevor Sie versuchen, rsync für den Remotecomputer zu verwenden.
Sie müssen sich remote als normaler Benutzer auf dem Remote-Computer anmelden können, damit rsync funktioniert. Es spielt keine Rolle, ob Sie sich mit einer ID und einem Passwort anmelden oder ob Sie SSH-Schlüssel für einen sicheren passwortlosen Zugriff eingerichtet haben, aber wenn Sie sich nicht als Benutzer anmelden können, funktioniert rsync nicht entweder.
Wenn Sie sich mit einem Passwort anmelden, rsync Sie zur Eingabe des Passworts auf. Wenn Sie SSH-Schlüssel zum Anmelden verwenden, ist der Vorgang nahtlos.
Das einzige, was Sie zusätzlich tun müssen, ist, den Namen des Benutzerkontos und die IP-Adresse des Remote-Computers am Anfang des Zieldateipfads hinzuzufügen. Verwenden Sie ein at-Zeichen „ @ “, um den Benutzernamen vom Computernamen oder der IP-Adresse zu trennen, und einen Doppelpunkt „ : “, um den Computernamen oder die IP-Adresse vom Verzeichnispfad zu trennen.
In unserem Testnetzwerk sind diese beiden Befehle gleichwertig.
rsync -av /home/dave/geocoder [email protected]:/home/dave/Downloads
rsync -av /home/dave/geocoder [email protected]:/home/dave/Downloads
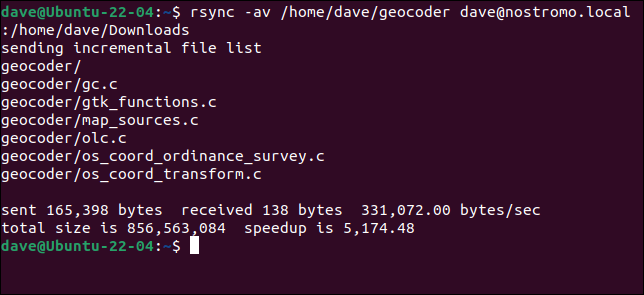
Uns werden dieselben Informationen gemeldet wie beim lokalen Kopieren von Dateien.
8. Dateien oder Verzeichnisse einschließen oder ausschließen
Möglicherweise befinden sich im Quellverzeichnis Dateien und Verzeichnisse, die Sie nicht auf den Zielcomputer kopieren möchten. Sie können sie mit der Option --exclude ausschließen. Auf ähnliche Weise können Sie bestimmte Dateien und Verzeichnisse mit der Option --include .
Die Besonderheit besteht darin, dass, wenn Sie die Option --include allein verwenden, alle Dateien wie gewohnt kopiert werden – einschließlich Ihrer ausdrücklich eingeschlossenen Dateien. Um nur Ihre eingeschlossenen Dateien zu kopieren, müssen Sie --exclude alles andere.
Sie können so viele --include und --exclude Optionen in Ihrem Befehl verwenden, wie Sie möchten, aber stellen Sie sicher, dass Sie Ihre --include Optionen vor Ihren --exclude Optionen setzen. Stellen Sie außerdem sicher, dass Ihr Quelldateipfad einen nachgestellten Schrägstrich enthält.
Dieser Befehl kopiert nur C-Quellcodedateien und CSV-Datendateien auf den Zielcomputer.
rsync -av --include="*.c" --include="*.csv" --exclude="*" /home/dave/geocoder/ /run/mount/drive2/geocoder 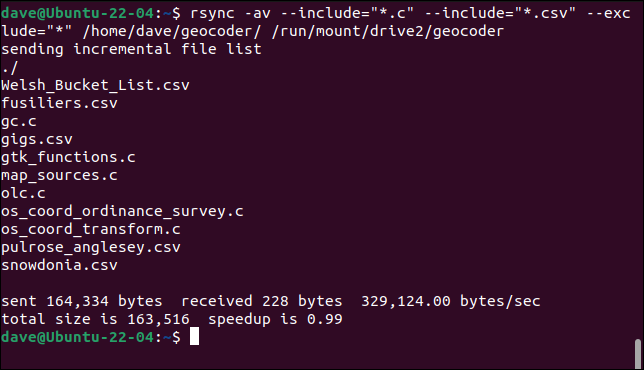
Es werden nur die Dateien kopiert, die wir ausdrücklich eingeschlossen haben.
9. Dateien in der Übertragung komprimieren
Die Option -z (compress) bewirkt, dass rsync die übertragenen Dateien komprimiert. Sie werden jedoch nicht als komprimierte Dateien auf dem Zielcomputer gespeichert, sondern nur während der Übertragung selbst komprimiert. Dies kann langwierige Übertragungen beschleunigen.
rsync -avz /home/dave/geocoder /run/mount/drive2

10. Überwachung des Fortschritts
Apropos langwierige Übertragungen, wir können einige Statistiken hinzufügen, damit wir den Fortschritt der Übertragung sehen können.
Die Option -P (partial, progress) fügt tatsächlich zwei Optionen hinzu, --partial und --progress . Die Option --partial weist rsync an, teilweise übertragene Dateien beizubehalten, wenn eine Übertragung fehlschlägt. Dies spart Zeit, wenn die Übertragung neu gestartet wird.
Die Option --progress gibt für jede Datei die übertragenen Daten in Bytes und als Prozentsatz, die Geschwindigkeit der Übertragung, die benötigte Zeit, die Nummer der übertragenen Datei und die Anzahl der verbleibenden Dateien aus.
rsync -aP /home/dave/geocoder /run/mount/drive2

Die Ausgabe scrollt ziemlich schnell vorbei und ist schwer zu lesen. Sie können die Dinge leicht verbessern, indem Sie die Option -v (verbose) aus dem Befehl entfernen. Selbst dann ist es immer noch schwer zu lesen, da es vorbeisaust.
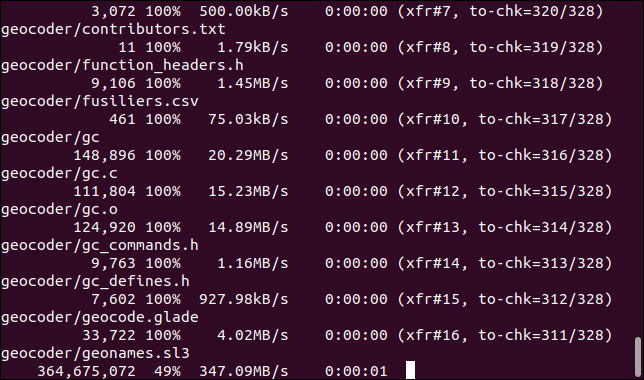
Oft ist es sinnvoller, den Fortschritt der gesamten Übertragung zu überwachen. Sie können dies mit der Option –info tun und ihr „progress2“ als Parameter übergeben.
sync -a --info=fortschritt2 /home/dave/geocoder /run/mount/drive2

Dies ergibt einen Fortschrittsbericht, der tatsächlich nützlich ist.
Wie cp auf Steroiden
Der Befehl rsync ist schnell, flexibel und die Zeit wert, die Sie benötigen, um sich damit vertraut zu machen. Die Grundform eines rsync -Befehls mit den Optionen -av , Quellverzeichnis und Zielverzeichnis ist überhaupt nicht schwer zu merken.
Für viele Anwendungsfälle ist das alles, was Sie brauchen. Machen Sie sich damit vertraut und der Rest wird von selbst kommen.
VERWANDT: Der Leitfaden für Nicht-Anfänger zum Synchronisieren von Daten mit Rsync