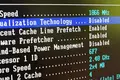Fix: Warum erkennt Linux meinen Wi-Fi-Adapter nicht?
Veröffentlicht: 2022-07-02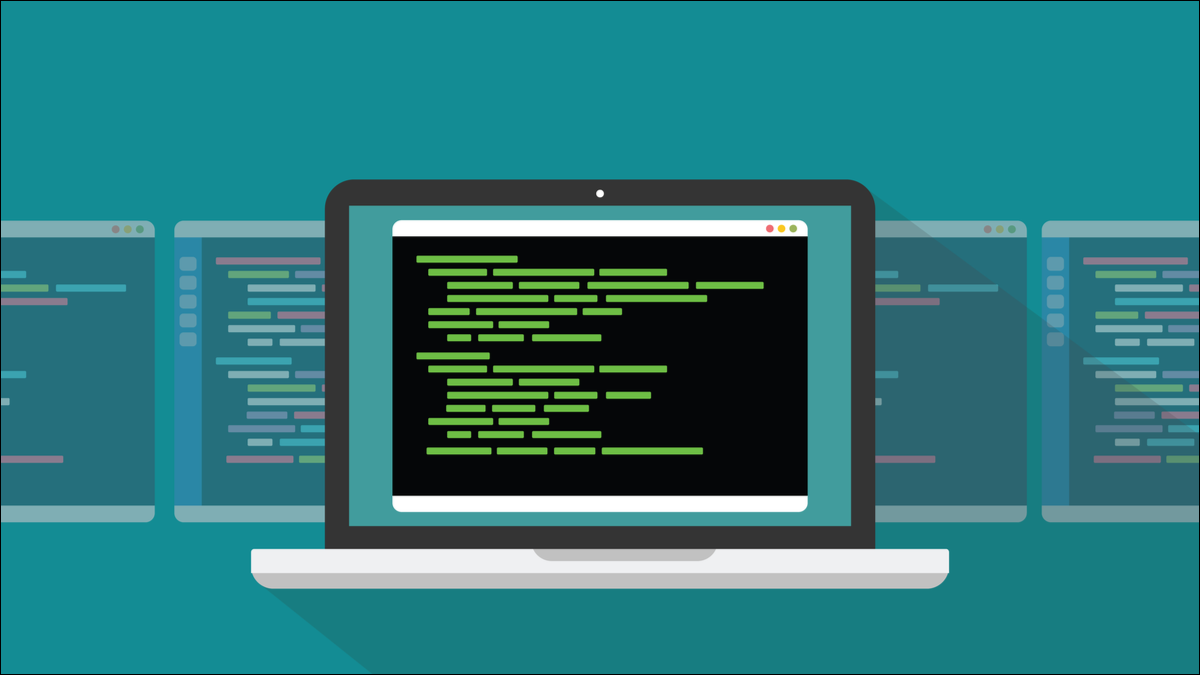
Haben Sie jemals Linux auf einem Laptop installiert, neu gestartet und festgestellt, dass es Ihre Wi-Fi-Karte nicht sehen kann? Es ist ziemlich entleerend. Probieren Sie diese Tipps aus. Einer oder mehrere von ihnen könnten es einfach zum Laufen bringen.
Linux und Wi-Fi: Es ist eine Hassliebe
In der Vergangenheit hatte Linux eine etwas angespannte Beziehung zu Wi-Fi-Karten. In den letzten Jahren hat sich die Situation erheblich verändert – und zum Besseren –, aber es ist immer noch möglich, in Ihre neue Linux-Installation zu booten und dieses sinkende Gefühl zu bekommen, wenn Sie feststellen, dass Sie kein Wi-Fi haben.
Installationsroutinen sind sehr gut darin, die verschiedenen Komponenten des Zielcomputers zu identifizieren und sich selbst so zu konfigurieren, dass er mit dieser Hardware funktioniert. Aber es können trotzdem Probleme auftreten.
Die Fehlerbehebung bei Hardwareproblemen ist schwierig, insbesondere wenn der einzige Computer, den Sie zur Hand haben, das defekte Gerät ist. Offensichtlich ist nicht alles, was hier dargestellt wird, auf alle Fälle anwendbar. Aber hoffentlich wird etwas unten entweder Ihr Problem beheben oder Sie in die richtige Richtung weisen.
Vor der Installation
Recherchiere. Die meisten Distributionen haben Auflistungen der unterstützten Hardware. Fragen Sie in ihren Foren, ob jemand anderes die gleiche Laptop-Marke und das gleiche Modell verwendet, die Sie verwenden möchten. Hatten sie irgendwelche Probleme und wenn ja, wie haben sie diese behoben?
Um eine gute Vorstellung davon zu bekommen, was auf Sie zukommt, booten Sie Ihren Laptop von einem Live-USB oder einer Live-CD der neuesten Version Ihrer beabsichtigten Distribution. Sie können dann sicherstellen, dass es wie erwartet funktioniert, ohne den Vertrauensvorschuss der Installation zu nehmen.
Überprüfen Sie Dinge wie die Bildschirmauflösung und Grafiken, das Mauspad und die Gesten sowie Ihre Wi-Fi-Verbindung. Wenn sie in der Live-Umgebung funktionieren, sollten sie funktionieren, wenn Sie die Distribution installieren. Wenn eines davon nicht funktioniert, versuchen Sie es mit einer Live-CD von einer anderen Distribution. Möglicherweise erhalten Sie unterschiedliche Ergebnisse. Wenn dies der Fall ist, können Sie feststellen, warum? Vielleicht verwenden sie einen neueren Kernel oder sie bündeln die Treiber mit ihrer Installation.
Mit den Befehlen, die wir Ihnen in diesem Artikel zeigen, können Sie die Wi-Fi-Hardware in Ihrem Laptop identifizieren. Mit diesem Wissen können Sie einige Websuchen durchführen. Wenn Sie Glück haben, ist Ihre Wi-Fi-Karte eine, die einfach funktioniert. Wenn nicht, müssen Sie wahrscheinlich einige der Techniken anwenden, die wir in diesem Artikel beschreiben.
Schlagen Sie die Tastenkombination nach, die Sie zum Unterbrechen der Startsequenz benötigen, und rufen Sie das BIOS des Laptops auf. Sie brauchen es vielleicht nicht, aber wenn Sie es tun, werden Sie froh sein, dass Sie es im Voraus herausgefunden haben. Es ist oft eine der folgenden: Esc, F2, F5 oder F10. Auf vielen Laptops müssen Sie gleichzeitig die „Fn“-Taste gedrückt halten. Stellen Sie sicher, dass Sie wissen, was die Tasten sind, um in das BIOS Ihres Laptops zu gelangen.
Planen Sie, was Sie tun werden, wenn das WLAN nicht sofort verfügbar ist. Können Sie eine kabelgebundene Verbindung verwenden, um Ihren Laptop mit dem Internet zu verbinden? Wenn nicht, haben Sie Zugriff auf einen anderen Computer? Kannst du dein Handy anbinden und damit auf das Internet zugreifen?
Suchen Sie nach den einfachen Fallstricken
Es ist leicht, direkt ins kalte Wasser zu springen und mit der Untersuchung komplexer Ursachen zu beginnen, aber übersehen Sie nicht die einfachen Dinge.
Einige Laptops haben physische externe Schalter – normalerweise Schieberegler – die Wi-Fi deaktivieren. Diese sind oft gut getarnt und so gestaltet, dass sie sich in die Karosserie des Laptops einfügen. Wenn Sie eines davon versehentlich in die Position „Aus“ schieben, funktioniert das WLAN nicht, egal was Sie im Betriebssystem tun.
Es ist auch möglich, Wi-Fi im BIOS zu deaktivieren. Starten Sie Ihren Laptop neu und rufen Sie das BIOS auf. Suchen Sie den Netzwerk- oder Wi-Fi-Abschnitt und stellen Sie sicher, dass Wi-Fi aktiviert ist.
Lassen Sie die Boot-Sequenz weiterlaufen. Melden Sie sich an und öffnen Sie das Systemmenü, indem Sie auf das rechte Ende der GNOME-Statusleiste klicken (oder wo immer sich Netzwerkeinstellungen in Ihrer Desktop-Umgebung befinden). Wenn es einen Menüeintrag mit dem Titel „WLAN aus“ gibt, klicken Sie darauf.
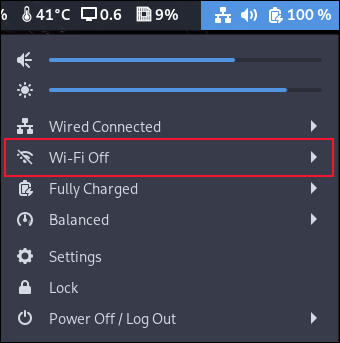
Wählen Sie in den erweiterten Menüoptionen „Einschalten“.
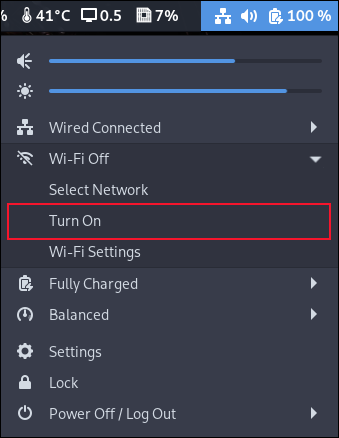
Das Menü wird geschlossen. Öffnen Sie es erneut und wählen Sie „Einstellungen“.
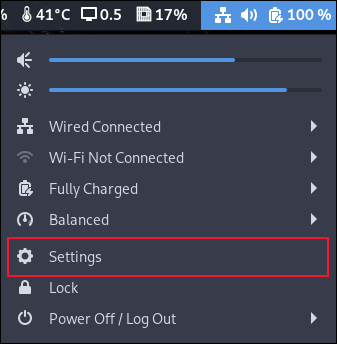
Wählen Sie in der Anwendung „Einstellungen“ in der Seitenleiste „Wi-Fi“ aus und vergewissern Sie sich, dass der Schieberegler in der oberen Leiste „ein“ und der Flugzeugmodus-Schieberegler „aus“ ist. Wählen Sie dann ein Wi-Fi-Netzwerk aus, mit dem Sie sich verbinden möchten.
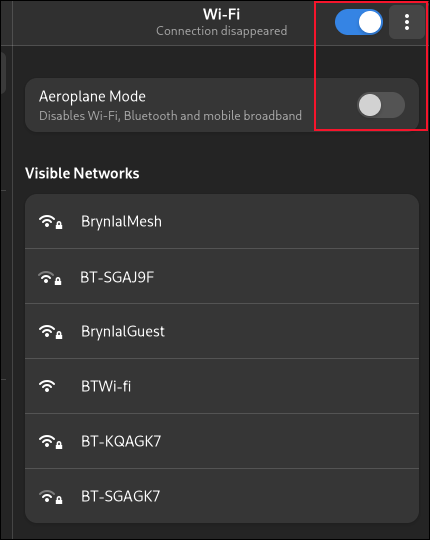
Wenn Sie keine dieser Optionen sehen, wird Ihre Netzwerkkarte nicht vom Betriebssystem erkannt.
Arbeiten durch die Probleme
Jetzt, da wir sicher sind, dass wir keine grundlegenden Korrekturen verpasst haben, lassen Sie uns auf das Wesentliche der Fehlerbehebung bei Wi-Fi-Karten eingehen.
Funktioniert jede Art von Netzwerk?
Wenn Sie eine Ethernet-Verbindung auf dem Laptop haben und eine Verbindung über eine Kabelverbindung herstellen können, dann ist das Netzwerk auf Ihrem Laptop betriebsbereit. Nur das WLAN funktioniert nicht. Wenn Sie keinen Ethernet-Anschluss haben, haben Sie vielleicht noch Hoffnung mit einem Ethernet-Adapter.
Wenn Sie über Ihre Kabelverbindung keine Verbindung herstellen können, stimmt etwas mit der Netzwerkfähigkeit des Computers nicht, Punkt. Versuchen Sie, Ihren Laptop dazu zu bringen, sich selbst zu pingen.
lokalen Host pingen
ping 127.0.0.1
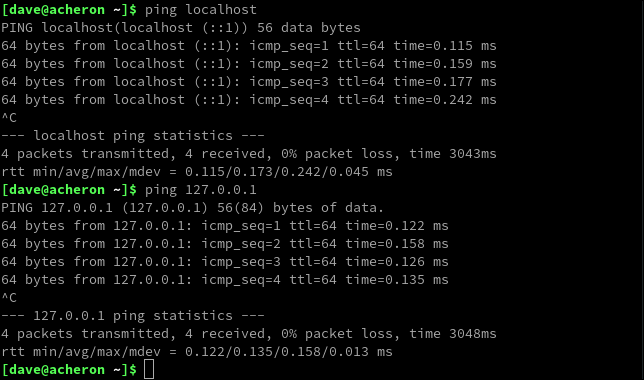
Wenn beides nicht funktioniert, fehlt möglicherweise Ihr Netzwerkmanager oder ist defekt. Versuchen Sie es erneut zu installieren. Dadurch wird es entweder installiert oder ersetzt, wenn es bereits installiert ist.
Auf Ubuntu-Typ:
sudo apt installiere den Netzwerkmanager
Bei Fedora-Nutzung:

sudo dnf install network-manager
Auf Manjaro lautet der Befehl:
sudo pacman -Sy Netzwerkmanager
Starten Sie neu und prüfen Sie, ob dies die Situation verbessert.
Identifizieren der Wi-Fi-Kartenhardware
Wenn Sie immer noch kein WLAN haben, müssen wir die Hardware der WLAN-Karte identifizieren. Der Befehl lspci listet alle Ihre PCI-Geräte auf.
lspci

Suchen Sie nach einem Eintrag mit „wireless“ oder „wi-fi“ in seiner Beschreibung.
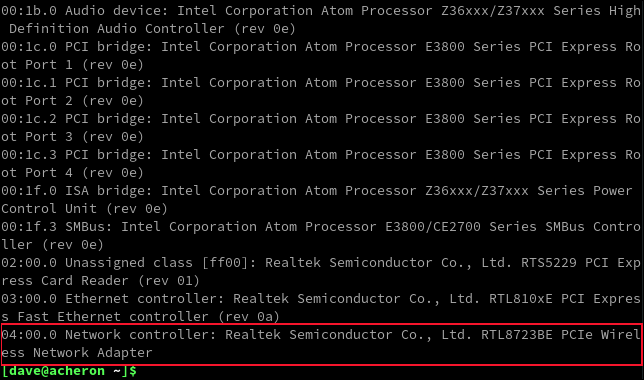
Auf diesem Laptop ist es ein Realtek RTL8723BE. Wir können diese Informationen auch mit dem nmcli Befehl sehen, einschließlich der Netzwerkschnittstellenkennung.
nmcli

Unsere drahtlose Schnittstelle wlan0 wird als nicht verfügbar angezeigt, identifiziert die Hardware jedoch weiterhin für uns.
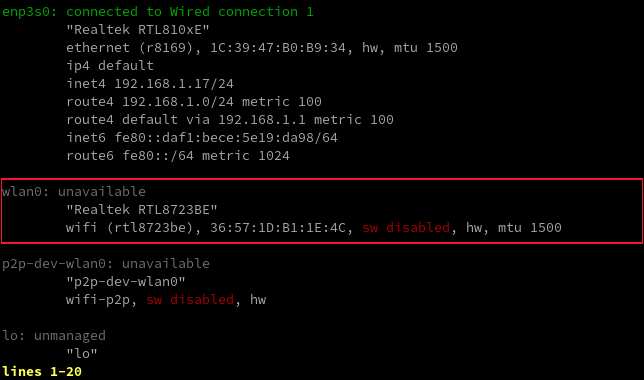
Dieser Eintrag wird als „Software deaktiviert“ angezeigt, weil wir die Wi-Fi-Karte ausgeschaltet haben, um einen Fehler zu emulieren. In einem realen Szenario kann Ihnen die Nachricht hier einen Hinweis darauf geben, was das Problem ist oder womit es möglicherweise zusammenhängt.
Versuch, die Karte online zu bringen
Der Befehl iw kann sich manchmal als nützlich erweisen. Ersetzen wlan0 durch die entsprechende Schnittstelle auf Ihrem Computer.
iw dev wlan0-Link

Uns wird gesagt, dass die Schnittstelle nicht verbunden ist. Lassen Sie uns versuchen, es zur Sprache zu bringen.
sudo ip link wlan0 einrichten

Uns wurde gesagt, dass die Netzwerkverbindung wegen rfkill nicht hergestellt werden kann. Dies ist ein Dienstprogramm, um den Betrieb von Hochfrequenznetzwerkschnittstellen zu verhindern. Wir können es dazu bringen, uns zu zeigen, was es blockiert.
rfkill-Liste
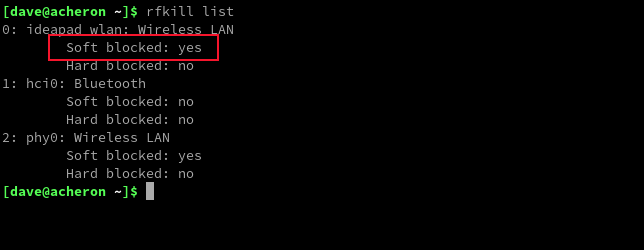
Und wir können ihm sagen, dass er alles entsperren soll, was blockiert ist. Beachten Sie, dass, wenn die Karte als hart gesperrt aufgeführt ist, ein physischer Schalter am Laptop vorhanden ist, der auf die Position „Ein“ gestellt werden muss. Lassen Sie uns den Softwareblock entfernen.
rfkill WLAN entsperren
rfkill-Liste
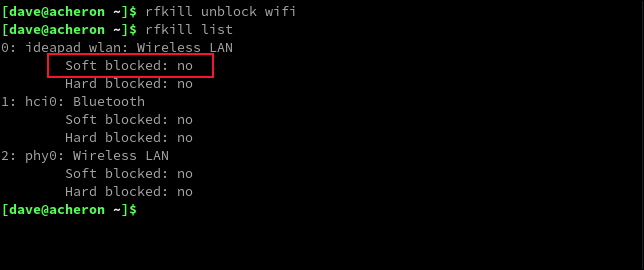
In unserem Fall scheint dies das Problem behoben zu haben. Wenn Ihr Problem weiterhin besteht, handelt es sich wahrscheinlich um ein Problem mit dem Treibermodul.
Überprüfung der Treiber
Wir können die verwendeten Treiber mit dem Befehl lspci mit der Option -k (Kernel-Treiber) überprüfen.
lspci-k

Unsere WLAN-Karte verwendet den „rtl8723be“-Treiber und das Kernel-Modul.
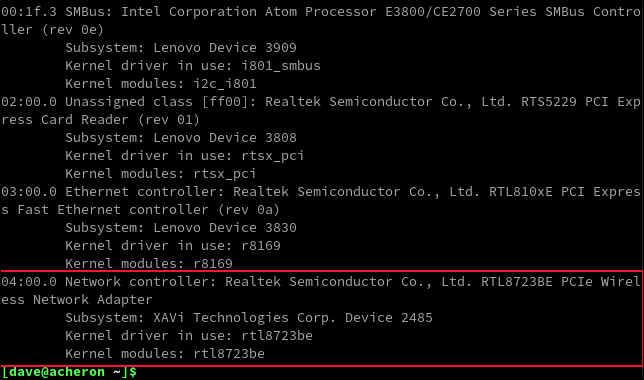
Wir können überprüfen, ob dies geladen wird, indem wir die Systemprotokolle mit dmesg und grep durchsuchen. Ersetzen Sie „rtl8723be“ durch den Namen des Moduls für Ihren Computer.
sudo dmesg | grep rtl8723be

Wenn Sie keinen eindeutigen Hinweis darauf sehen, dass der Treiber geladen ist, überprüfen Sie die Website und die Online-Hilfe für Ihre Distribution und suchen Sie nach Anweisungen zum Herunterladen von Treibern von Ihrer Distribution. Distributionen enthalten häufig gebündelte Pakete mit gängigen Treibern, die Sie möglicherweise verwenden können, und sie verfügen möglicherweise über verteilungsspezifische Anwendungen, um das Laden neuer Treiber zu vereinfachen.
Wenn Sie keine Möglichkeit finden, Ihre Treiber über den Paketmanager oder die Website Ihrer Distribution zu erhalten, können Sie die Liste der unterstützten drahtlosen Karten überprüfen und Ihre Kartenhardware in der Liste finden.
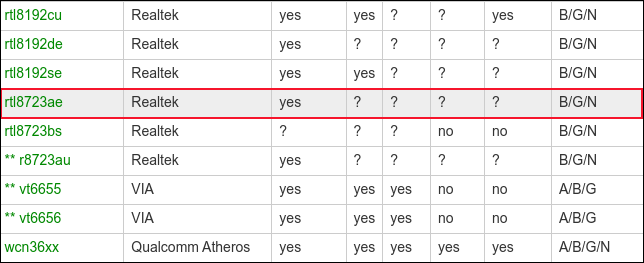
Wenn Sie auf das Modell – oder die beste Übereinstimmung – der Wi-Fi-Karte klicken, gelangen Sie zu einer kartenspezifischen Seite. Diese Seite listet alle Karten in dieser Familie von Hardwareversionen auf. Prüfen Sie, ob Ihre Karte dort aufgeführt ist.
In unserem Fall haben wir auf den „rtl8723ae“-Link geklickt, wodurch wir eine Seite mit dem rtl8723be erhalten haben, die auch darauf aufgeführt ist.
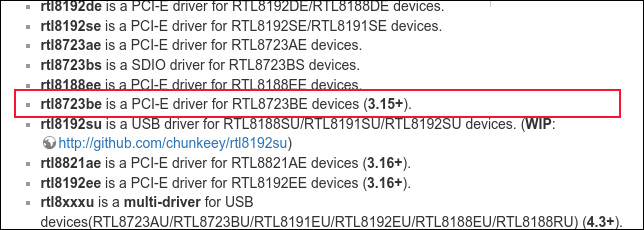
Unten auf der Seite befindet sich ein Link unter dem Titel „Firmware“.
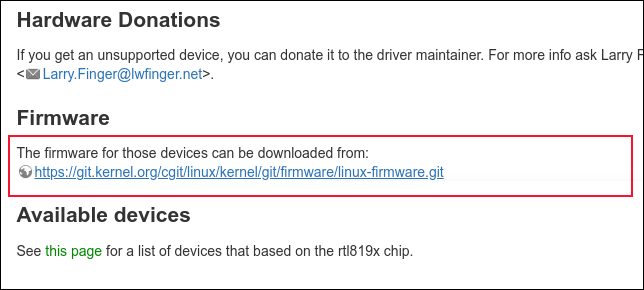
Dadurch gelangen Sie zur Git-Repository-Seite für die Firmware. Verwenden Sie den Befehl git clone und einen der unten auf der Seite aufgeführten Speicherorte, um das Repository herunterzuladen. Wir verwendeten:
git-Klon git://git.kernel.org/pub/scm/linux/kernel/git/firmware/linux-firmware.git

In dem (großen) heruntergeladenen Verzeichnisbaum sollten Sie die passende Treiberdatei für Ihre Hardware finden.
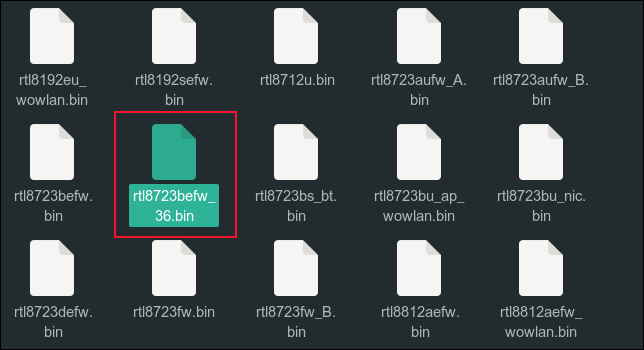
Lesen Sie in der Anleitung Ihrer Distribution nach, wie Sie diese am besten laden.
Nutzen Sie Ihre Community
Die mit Linux-Distributionen verbundenen Communities sind eine der größten Stärken von Linux. Bitten Sie in der Community Ihrer ausgewählten Distribution um Hilfe. Die Chancen stehen gut, dass jemand anderes dasselbe durchgemacht hat, womit Sie kämpfen.