So listen Sie die installierten Pakete unter Linux auf
Veröffentlicht: 2022-07-19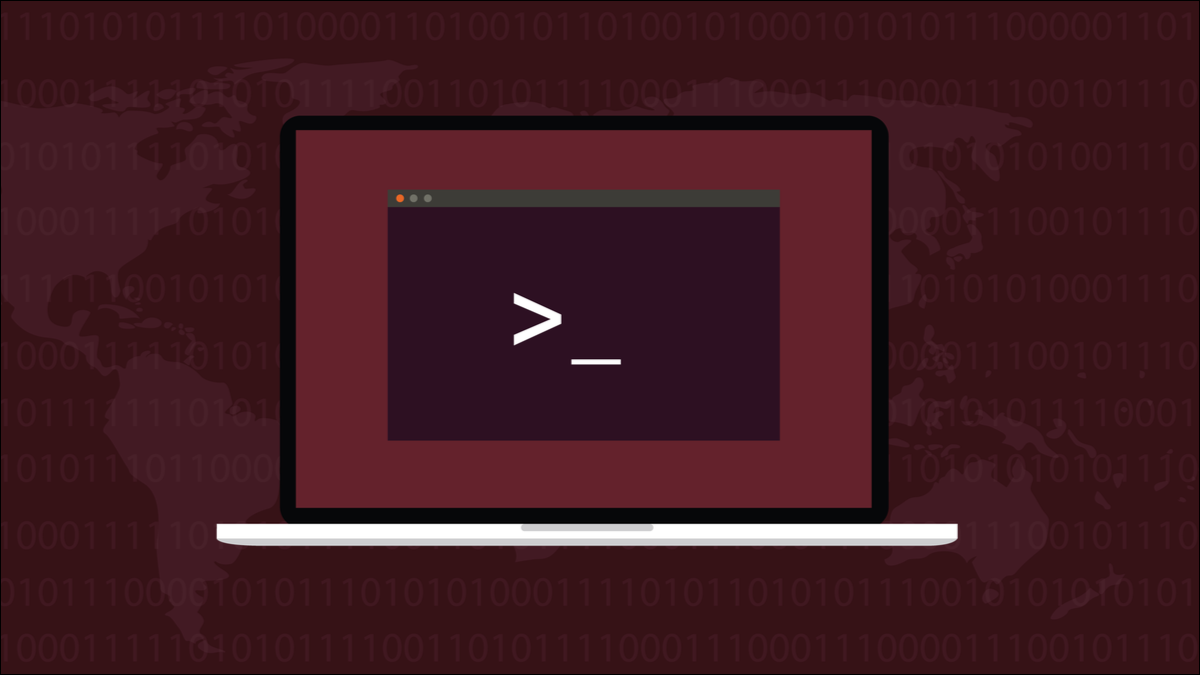
Bei Tausenden von kostenlosen Linux-Anwendungen ist es leicht, den Überblick darüber zu verlieren, was Sie einmal installiert haben, aber nicht mehr verwenden. So listen Sie die installierten Anwendungen der wichtigsten Linux-Familien auf.
Der Bewerbungsfriedhof
Die Auswahl an kostenlosen und Open-Source-Anwendungen, die Linux-Benutzern zur Verfügung stehen, ist erstaunlich. Für einen Neuling in Linux kann es überwältigend sein. Aber es ist auch ein Teil des Spaßes. Wenn Sie einen bestimmten Bedarf haben, suchen Sie nach einer Software, um diesen Bedarf zu decken. Wenn Sie mit dem Gefundenen nicht zurechtkommen, ist das kein Problem. Es gibt wahrscheinlich Dutzende weitere, die Sie ausprobieren können, bis Sie einen finden, der alle Ihre Anforderungen erfüllt.
Wenn Sie nicht gewissenhaft diejenigen deinstallieren, von denen Sie wissen, dass Sie sie nicht verwenden werden, sitzen sie in Ihrem System und verbrauchen Festplattenspeicher. Wenn Sie ein Programmierer sind, haben Sie auch ungenutzte Toolkits und Bibliotheken, die auf Ihrem Computer verstreut sind. Auf einem Desktop-Computer mit den heute relativ billigen Laufwerken mit hoher Kapazität ist das an sich vielleicht kein allzu großes Problem. Bei Laptops ist dies aufgrund ihrer geringeren Speicherkapazitäten eher ein Problem.
Unabhängig davon, ob Sie über genügend Festplattenspeicher verfügen oder nicht, bedeutet das Horten ungenutzter Software, dass Software-Updates länger dauern, da Sie all diese ungenutzten Anwendungen zusammen mit denen aktualisieren, die Sie tatsächlich verwenden. Systemabbilder und andere Sicherungen sind größer als nötig, dauern länger und verbrauchen mehr Sicherungsmedien.
Es besteht auch die Möglichkeit von Inkompatibilitäten zwischen Komponenten von installierten und vergessenen Anwendungen und neuen, die Sie zu installieren versuchen.
Um die Situation zu bewältigen, besteht der offensichtliche erste Schritt darin, herauszufinden, was installiert ist. Sobald Sie wissen, was, können Sie die Liste überprüfen und entscheiden, was bleibt und was geht. Wie Sie herausfinden, was installiert wurde, ist von Linux-Distribution zu Distribution unterschiedlich. Von RedHat abgeleitete Distributionen verwenden den Paketmanager dnf , von Debian abgeleitete Distributionen verwenden apt und Arch-basierte Distributionen verwenden pacman .
Es gibt andere verteilungsunabhängige Installationsmethoden wie snap und flatpak , die wir ebenfalls berücksichtigen müssen.
Installierte Anwendungen mit dnf auflisten
Fedora ist die erfolgreichste der von RedHat abgeleiteten Desktop-Distributionen. Wir werden das verwenden, um das Auflisten installierter Anwendungen mit dem dnf -Paketmanager zu besprechen.
Die installierten Pakete aufzulisten ist sehr einfach.
dnf-Liste installiert

Dies erzeugt eine Lawine von Informationen.
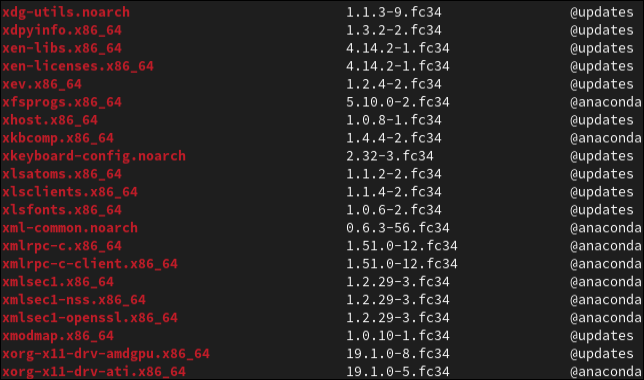
Um zu sehen, wie viele Pakete aufgelistet wurden, können wir die Ausgabe mit der Option -l (Zeilen) durch wc leiten.

Dies sagt uns, dass dnf 1.968 installierte Pakete gefunden hat. Um die Ausgabe überschaubarer zu machen, könnten Sie sie in grep und nach interessanten Paketen suchen.
dnf-Liste installiert | grep-Terminal
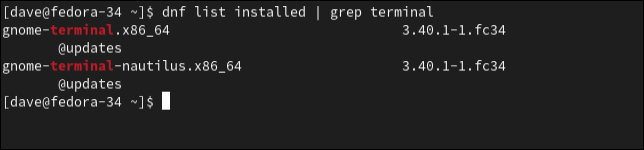
Sie können die Ausgabe auch in less und die Suchfunktion in less verwenden, um zu finden, wonach Sie suchen.
Wenn Sie in der Liste ein Paket sehen, über das Sie mehr wissen möchten – was eine gute Idee ist, wenn Sie erwägen, es zu entfernen – können Sie den Befehl dnf info verwenden.
Sie müssen den Namen des Pakets ohne die Details der Plattformarchitektur angeben. Um beispielsweise die Details des Pakets „gnome-terminal.x86_64“ anzuzeigen, würden Sie Folgendes eingeben:
dnf info gnome-terminal
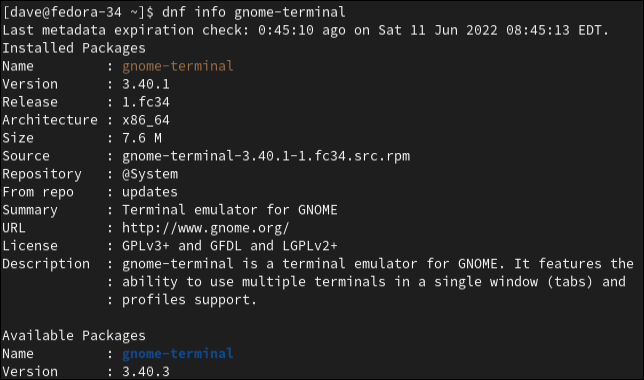
VERWANDT: Was ist neu in Fedora 36
Installierte Anwendungen mit apt auflisten
Der apt -Befehl ist der Ersatz für den älteren apt-get Befehl. Es ist das Befehlszeilentool für die Debian-Distribution und die vielen Distributionen, die daraus hervorgegangen sind, wie die gesamte Ubuntu-Distributionsfamilie.
Verwenden Sie diesen Befehl, um die Liste der installierten Pakete anzuzeigen:
apt list --installiert

Wie erwartet ist die Ausgabe lang und scrollt schnell vorbei.
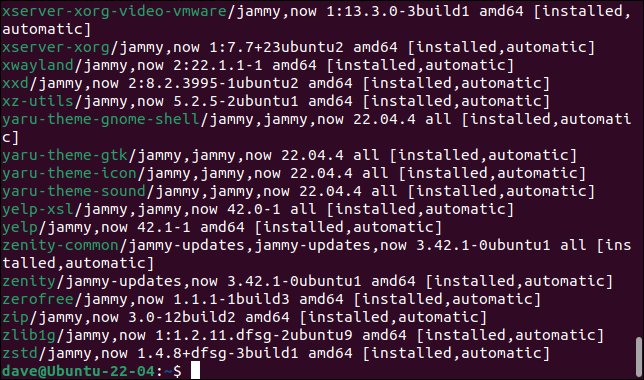
Um zu sehen, wie viele Einträge vorhanden sind, können wir wie zuvor durch wc .
apt list --installed | WC-l
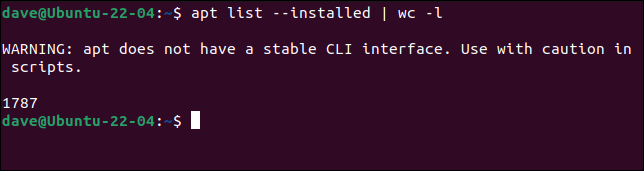
Um interessante Pakete zu finden, können wir grep und einen Teil des Namens oder Themas verwenden, an dem wir interessiert sind.
apt list --installed | grep xfonts
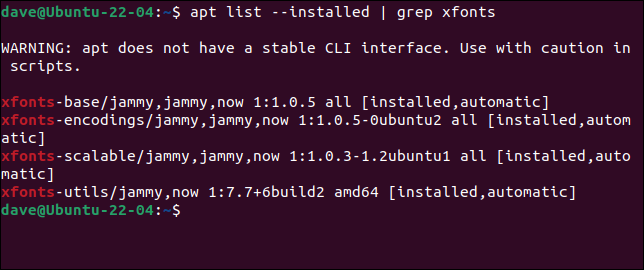

Um ein einzelnes Paket zu untersuchen, verwenden Sie den Befehl apt show mit dem Namen des Pakets.
apt xml-core anzeigen
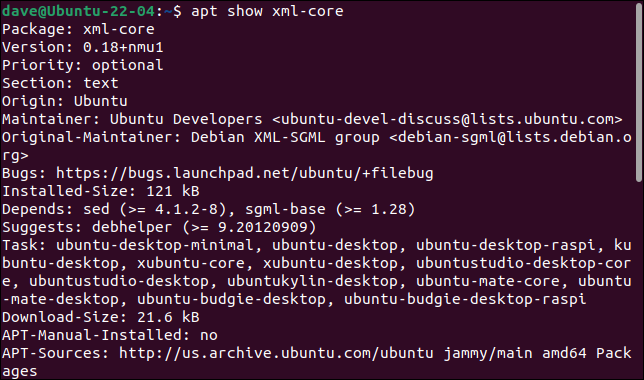
RELATED: apt vs. apt-get: Was ist der Unterschied unter Linux?
Installierte Anwendungen mit Pacman auflisten
Der pacman -Paketmanager wird unter Arch Linux und seinen Derivaten wie Manjaro und EndeavourOS verwendet. Um Pakete mit -Q pacman Abfrage) verwenden.
Pacman-Q

Die Liste der Pakete wird im Terminalfenster angezeigt.
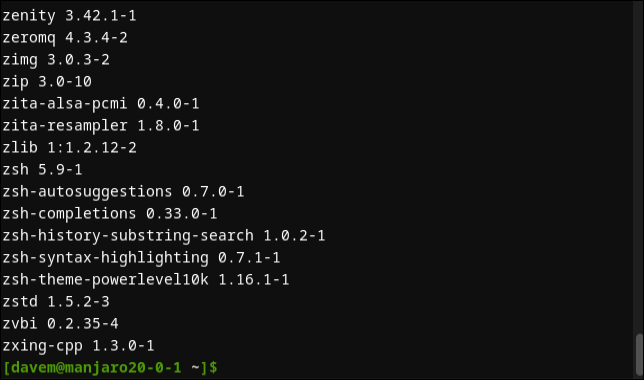
Die Installation einer einzelnen Anwendung führt aufgrund nicht erfüllter Abhängigkeiten wahrscheinlich dazu, dass mehrere Pakete installiert werden. Wenn die Anwendung eine bestimmte Bibliothek erfordert und diese auf Ihrem Computer nicht vorhanden ist, wird sie bei der Installation bereitgestellt. Ebenso kann die Deinstallation einer Anwendung dazu führen, dass mehrere Pakete entfernt werden. Die Anzahl der Anwendungen ist also nicht gleich der Anzahl der Pakete.
Um die installierten Pakete zu zählen, leiten wir die Ausgabe durch wc und verwenden wie zuvor die Option -l (Zeilen).
pacman-Q | WC-l

Mit der Option -i (Info) können wir uns die Details eines Pakets ansehen.
pacman -Qi bash
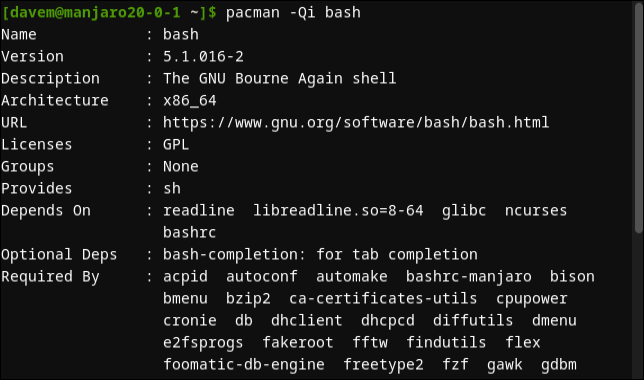
Das zweimalige Hinzufügen der Option -i kann etwas mehr Informationen liefern, falls vorhanden.
Pacman-Qii bash

In diesem Fall gibt es einige zusätzliche Zeilen am Ende der Auflistung, die zeigen, wo sich die Vorlagendateien „.bash_profile“ und „.bash_logout“ befinden.
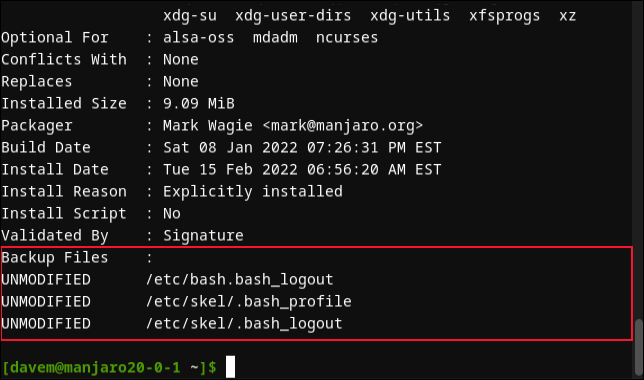
VERWANDT: Warum ich von Ubuntu zu Manjaro Linux gewechselt bin
Installierte Anwendungen mit Flatpak auflisten
Es gibt Möglichkeiten, Anwendungen zu installieren, die verteilungsunabhängig sind. Sie sind als universelle Paketmanager konzipiert. Sie installieren Sandbox-Versionen von Apps, einschließlich aller Abhängigkeiten, die sie haben. Dies macht es einfach, verschiedene Versionen einer Anwendung zu installieren, ohne sich um Inkompatibilitäten oder Kreuzkontaminationen von Version zu Version kümmern zu müssen.
Aus Sicht des Softwareentwicklers bedeutet die Verwendung eines universellen Paketmanagers, dass er seine Anwendung nur einmal paketieren muss und alle Distributionen abdeckt.
Das flatpak -System ist einer der beiden beliebtesten Universal-Installer. Wenn Sie flatpak auf Ihrem Computer verwendet haben, können Sie trotzdem die installierten Anwendungen auflisten.
Flatpak-Liste
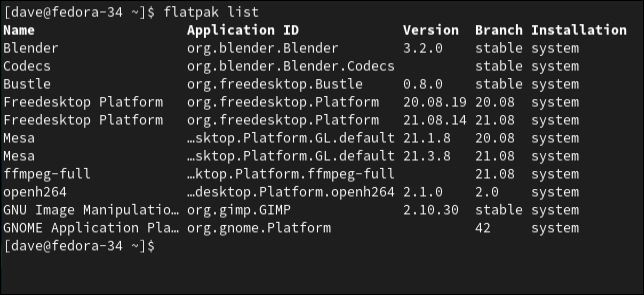
Hier werden die installierten Anwendungen und die zugehörigen Laufzeiten aufgelistet, die installiert wurden, um die Abhängigkeiten dieser Anwendungen zu erfüllen. Um nur die Anwendungen anzuzeigen, fügen Sie die Option --app hinzu.
Flatpak-Liste --app
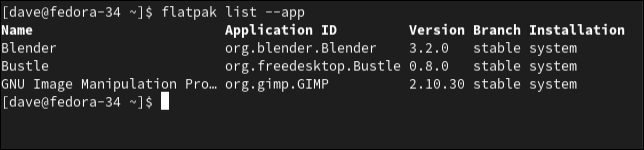
Um die Details einer einzelnen Anwendung anzuzeigen, verwenden Sie den Befehl info und die Anwendungs-ID des Pakets, nicht den Anwendungsnamen.
flatpak info org.blender.Blender
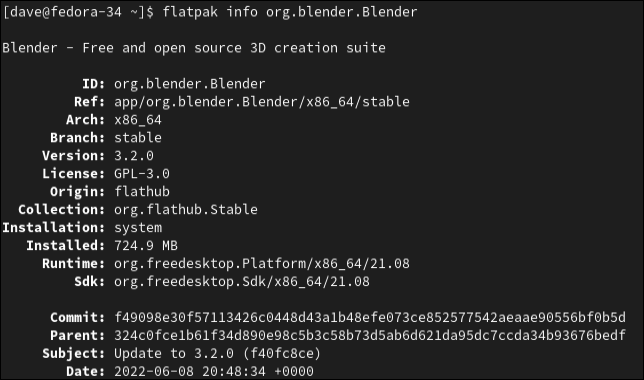
Auflisten installierter Anwendungen mit Snap
Der andere beliebte universelle Paketmanager heißt snap . Es ist eine kanonische Initiative. Es wird standardmäßig in der Ubuntu-Softwareanwendung auf neueren Ubuntu-Versionen verwendet und snap kann auch auf anderen Distributionen installiert werden.
Verwenden Sie diesen Befehl, um die Anwendungen aufzulisten, die mit snap installiert wurden.
Schnappliste
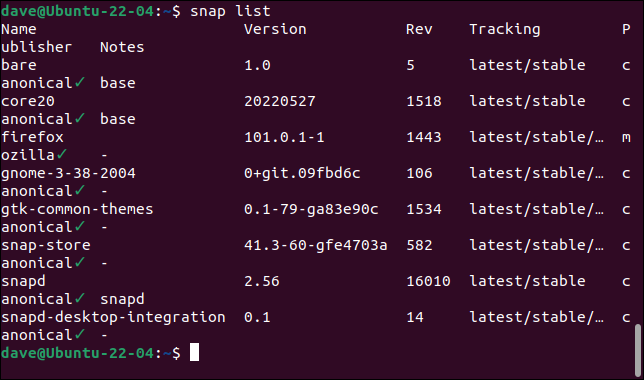
Um die Details für eine einzelne Anwendung anzuzeigen, verwenden Sie den Befehl snap info und den Namen der Anwendung.
Snap-Info Firefox
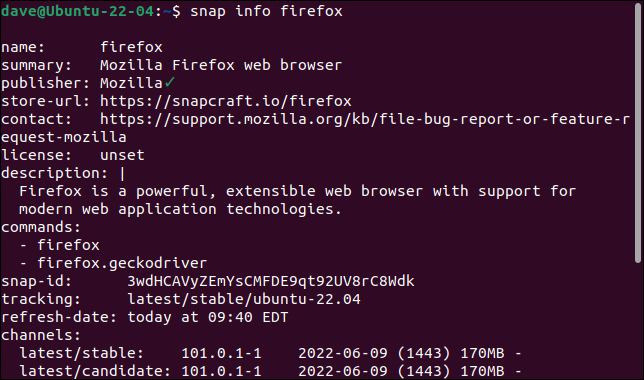
VERWANDT: So arbeiten Sie mit Snap-Paketen unter Linux
Treffen Sie fundierte Entscheidungen
dnf , apt und pacman haben Optionen, die verwaiste und nicht benötigte Pakete automatisch finden und löschen. Aber sie werden keine alten Pakete finden, die Sie einfach nicht mehr verwenden. Das erfordert menschliches Eingreifen und das Wissen darüber, was deinstalliert werden muss. Hier kommen diese praktischen Befehle ins Spiel.
Nachdem Sie Speicherplatz freigegeben haben, möchten Sie möglicherweise erfahren, wie Sie Android-Apps auf Ihrem Linux-Gerät installieren.

