Ordnung halten: So verwenden Sie Snap-Layouts in Windows 11
Veröffentlicht: 2022-01-29Windows 11 ist vielleicht besser bekannt für seine zentrierte Taskleiste und die abgerundeten Fensterränder, aber Sie werden vielleicht feststellen, dass die neue Snap-Layout-Funktion (manchmal auch als Snap-Assist bezeichnet) eine nützlichere UI-Innovation ist. Windows ist, wie der Name schon sagt, seit langem hervorragend darin, Programmfenster zu verwalten und neu anzuordnen, aber Snap-Layouts heben das Betriebssystem auf die nächste Stufe. Ihre Verwendung ist einfach, wie wir erklären werden.
Wie funktionieren Snap-Layouts?
Um mit diesem neuen Produktivitätstool zu beginnen, bewegen Sie einfach die Maus über das Maximieren-Symbol in der oberen rechten Ecke eines Programmfensters. Wenn Sie dies tun, sehen Sie eine Auswahl an Layouts wie folgt:
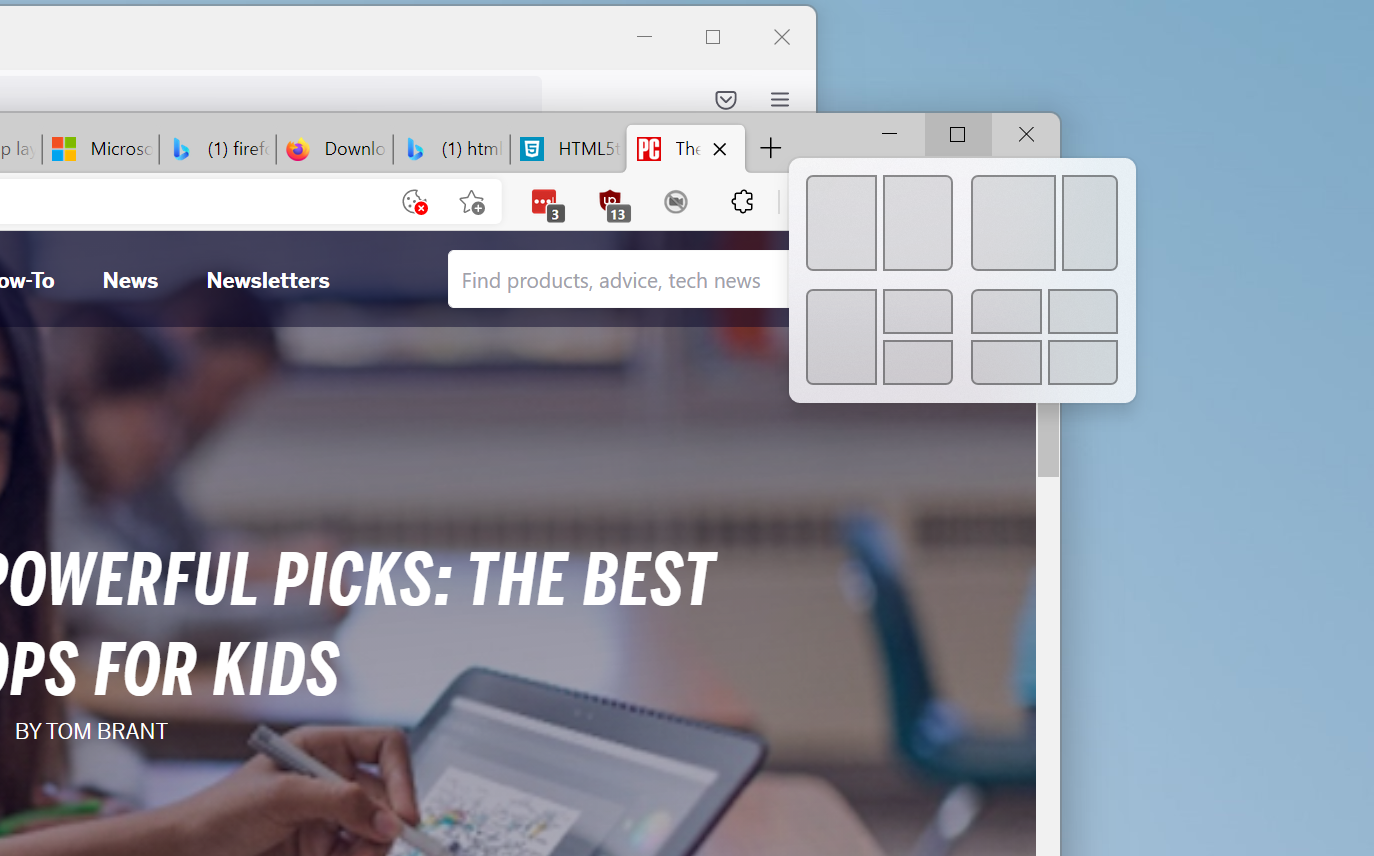
Beachten Sie, dass nicht jede Anwendung diese Funktion unterstützt. In meinen Tests zeigten die Programme Firefox und Spotify nur die alte Maximierungsoption. Sie können sie jedoch immer noch in einem Snap-Layout positionieren, nachdem Sie den Vorgang mit einer App gestartet haben, die diese Funktion unterstützt.
Die verfügbaren Optionen hängen von Ihren Bildschirmabmessungen ab; Auf meinem getesteten 15-Zoll-Surface-Laptop 3 mit Windows 11 Insider Preview Build 22000.176 und der Anzeigeskalierung auf die empfohlenen 150 % habe ich nur die vier oben gezeigten Optionen mit Anordnungen von zwei, drei und vier Fenstern erhalten. Microsoft hat kürzlich eine neue Layoutoption angekündigt, drei gleiche Fenster nebeneinander oder gestapelt, aber das erschien nicht auf meinem Laptop, da es nur für große Bildschirme von über 24 Zoll ausgelegt ist.
Sie bewegen dann den Mauszeiger über das Layoutdiagramm auf die Form, in die Sie Ihre aktuelle Anwendung einfügen möchten. Der Punkt wird mit einer Farbe hervorgehoben. Hier ist es das Standardblau, aber es verwendet die Farbe, die Sie unter Einstellungen> Personalisierung für Ihre Akzentfarbe ausgewählt haben.
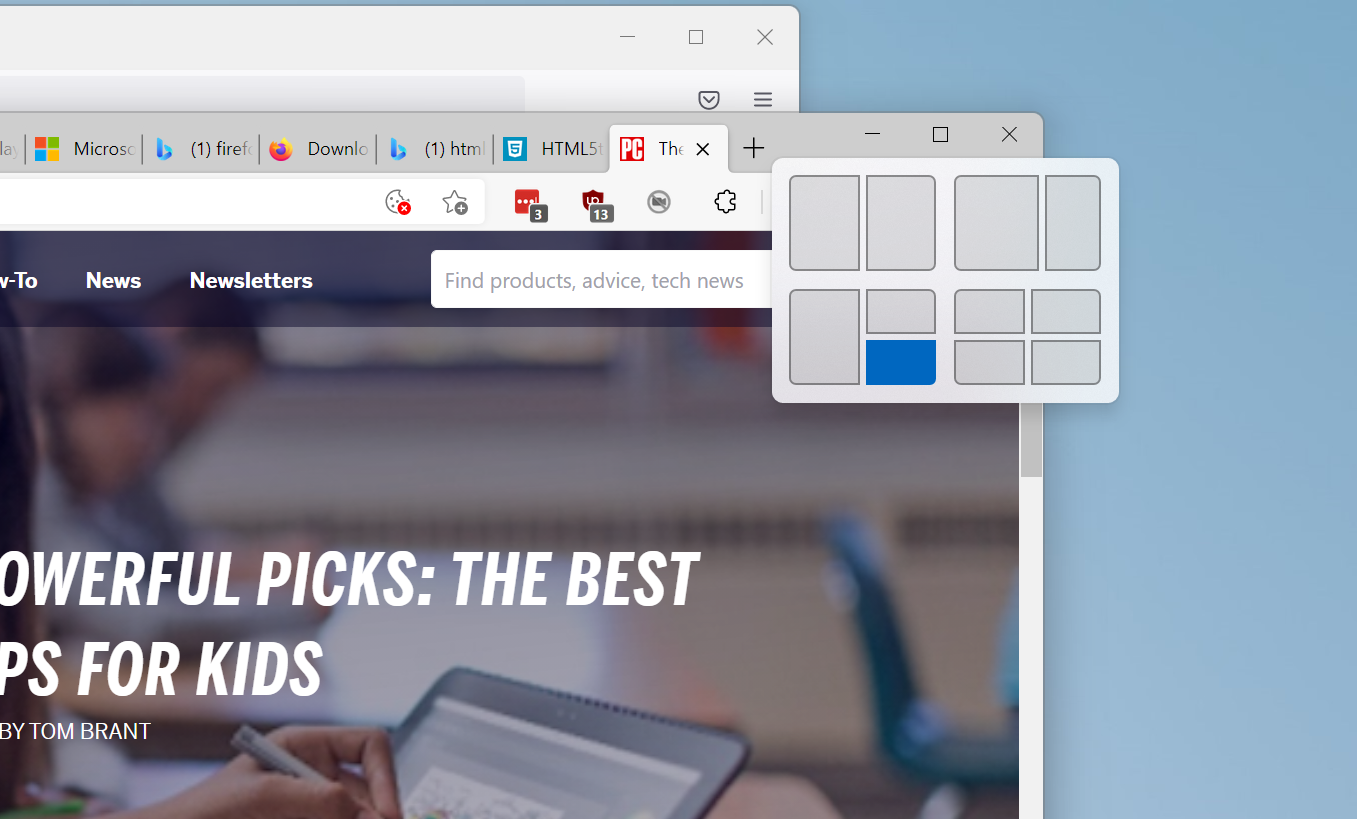
Nachdem Sie auf die Stelle getippt haben, an der das aktuelle Fenster erscheinen soll, sehen Sie das vollständige Layout auf dem Bildschirm mit den anderen verfügbaren Stellen, die mit Fluent-Design-Acryleffekten angezeigt werden, die den Hintergrund verwischen. Alle anderen laufenden Apps werden als Optionen zum Füllen der Platzhalter angezeigt.
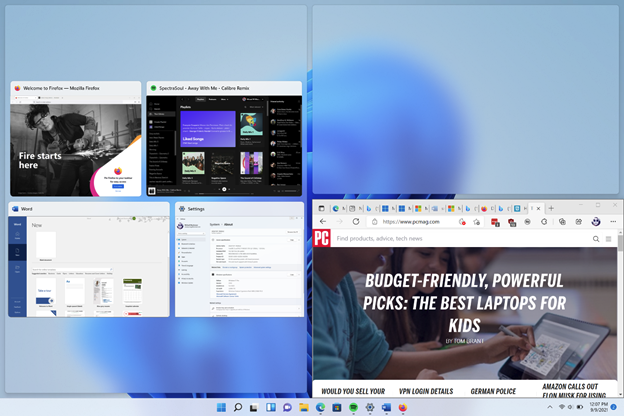
Tippen Sie nacheinander auf die gewünschte App in jedem Feld oder kehren Sie einfach zu Ihrem in der Größe geänderten Fenster zurück, um den Desktop so zu lassen, wie er war. Beachten Sie, dass Sie wie bei Windows 10 die Größe von eingerasteten Fenstern ändern können und das benachbarte Fenster den resultierenden Bereich verkleinern oder ausfüllen wird, um alles ordentlich zu halten. Sie können die Miniaturansichten nicht an eine andere Stelle ziehen. Stattdessen lässt Windows Sie jeden Platz einzeln ausfüllen. Nachdem Sie alle Spots ausgefüllt haben, sieht Ihr Bildschirm in etwa so aus (unten):
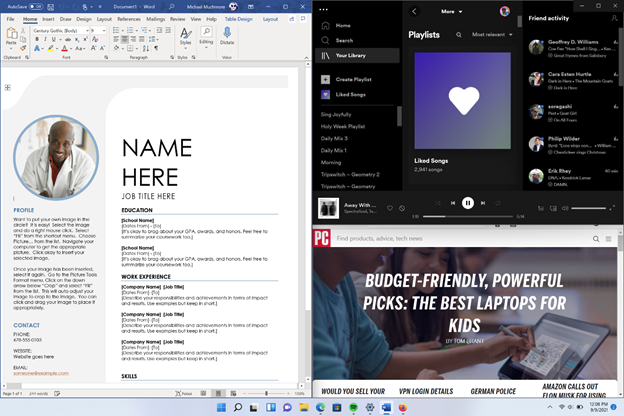
Eine alternative Möglichkeit, Snap-Layouts zu verwenden, ist über die Tastatur. Verwenden Sie Windows-Taste-Rechtspfeil (oder die Richtung, in die Sie das Fenster ausrichten möchten), um ein Fenster in zwei Hälften zu verschieben und seine Größe zu ändern. Wenn Sie keinen Schnappschuss auf dem halben Bildschirm wünschen, können Sie auf dem nächsten Bildschirm die Tasten-Pfeil-Kombination von Windows verwenden. Um beispielsweise ein Fenster genau in den oberen rechten Quadranten des Bildschirms einzupassen, verwenden Sie Windows-Taste-Rechtspfeil gefolgt von Windows-Taste-Aufwärtspfeil. Das funktioniert eigentlich schon in Windows 10, aber in Windows 11 bekommt man den neuen Snap-Layout-Look und das als nächstes erwähnte Feature.
Auch wie in Windows 10 können Sie eine Fenstertitelleiste in eine Ecke oder einen Rand des Displays ziehen, um genau die Hälfte oder ein Viertel der Bildschirmfläche einzunehmen, aber mit Windows 11 müssen Sie nicht alles ziehen Weg zur Kante oder Ecke: Ein Acryl-Umriss der Fangposition wird angezeigt, lange bevor Sie ganz zu einer Kante oder Ecke gelangen.
Nachdem Sie ein Snap-Layout erstellt haben, können Sie die Position einer App innerhalb dieser Anordnung (sofern die App Snap-Layouts unterstützt) über die Miniaturansicht der Taskleiste zusammen mit Symbolen für die anderen Apps in dieser Gruppe sehen:
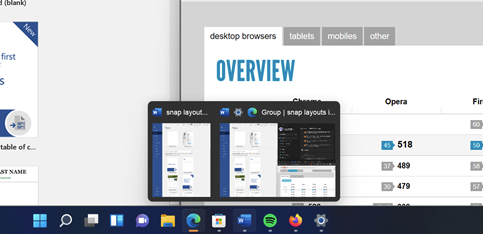
Wie schalten Sie Snap-Layouts aus?
Wenn Sie Snap-Layouts nicht ausstehen können, gehen Sie zu Einstellungen> System-Multitasking. Hier können Sie Einstellungen für Snap-Layouts konfigurieren, einschließlich der vollständigen Deaktivierung und der Rückkehr zu den Fensterkonventionen von Windows 10. Beachten Sie, dass Sie nicht die Möglichkeit haben, Fenster mit Windows-Tastaturkürzeln an den Seiten oder Ecken auszurichten.

Sie können auch alle oben genannten einzelnen Funktionen über eine Reihe von Kontrollkästchen (unten) deaktivieren, z. B. die Option „Wenn ich ein Fenster ziehe, lassen Sie mich es einrasten, ohne es ganz bis zum Bildschirmrand zu ziehen“.
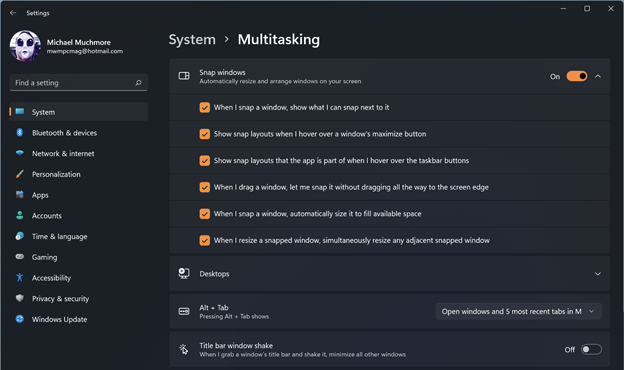
Ein Nachteil ist, dass es keine Möglichkeit gibt, Snap-Layouts über einen Touchscreen zu verwenden. Ich mag es, einfach auf etwas auf dem Bildschirm zu tippen, anstatt eine Maus oder ein Trackpad zu bewegen, um es auf eine Schaltfläche zu richten. Da Microsoft auch auf Touchscreens großen Wert legt, einschließlich auf allen Surface-Geräten, hoffe ich, dass sie dieses Problem irgendwann angehen.
Von unseren Redakteuren empfohlen


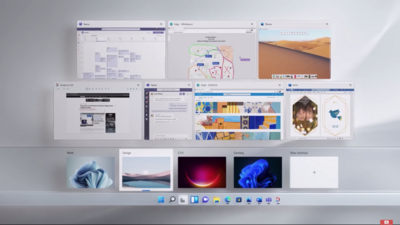
Weitere Fensterfunktionen
Ein verwandtes Update in Windows 11 ist, dass wenn Sie Fenster auf die alte Weise anordnen, indem Sie eine Fenstertitelleiste an die Seite oder Ecke des Bildschirms ziehen, es auch ein neues, hilfreicheres Aussehen hat. Wie Sie unten sehen können, sehen Sie, wenn Sie eine Fenstertitelleiste in eine Ecke des Bildschirms ziehen, das Vierfach-Layout komplett mit einem Fluid-Design-Acryleffekt:
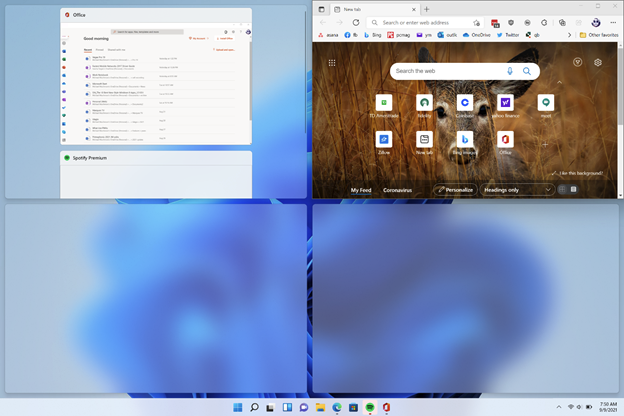
Eine abschließende Randnotiz zum Fenstern auf der positiven Seite: Ich bin begeistert, dass Microsoft Benutzern die Möglichkeit bietet, Title Bar Window Shake zu aktivieren – eine Funktion, die früher als Aero Shake bekannt war und die ich mehrmals täglich verwende. Es schien, als würde Microsoft diese Funktion mit Windows 11 aufgeben, aber Sie können die Option zum Aktivieren im obigen Screenshot der Einstellungen sehen.
Für Fortgeschrittene Tüftler
Wenn Snap-Layouts nicht genügend Anpassungsmöglichkeiten für Sie bieten oder Sie ähnliche Funktionen in Windows 10 wünschen, sehen Sie sich Microsoft PowerToys an. Diese experimentelle Suite von Dienstprogrammen bietet ein Tool namens FancyZones, das das Snap-Layout mit noch mehr Anpassungsmöglichkeiten ziemlich genau dupliziert.
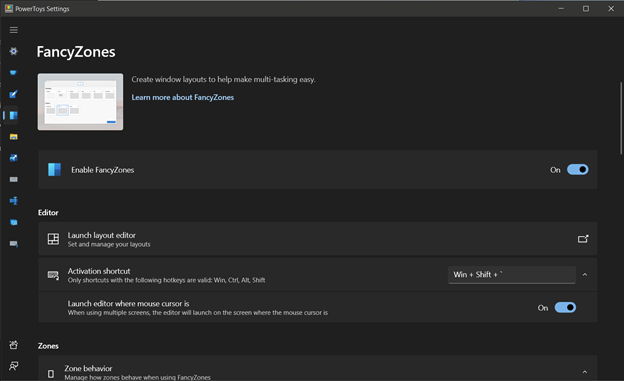
Nach der Installation von PowerToys ist FancyZones standardmäßig aktiviert, und Sie können einfach die Umschalttaste gedrückt halten, während Sie ein Fenster ziehen, um die Layoutoptionen zu erhalten (Sie können die Tastatur- oder Mausaktionen anpassen, die FancyZones auslösen). Sie können sogar benutzerdefinierte Layouts erstellen:
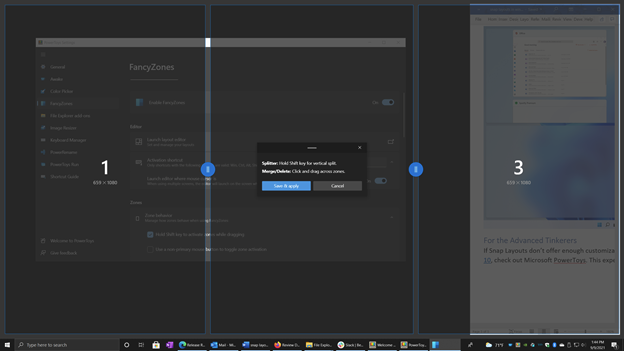
Weitere Informationen zum neuesten Desktop-Betriebssystem von Microsoft finden Sie auf der Windows 11-Homepage von PCMag.
