Ist das Regen? Neue Tricks zum Ausprobieren von Apples Wetter-App für iPhone, Apple Watch
Veröffentlicht: 2022-01-29Sie sind bereit, den Tag zu beginnen, indem Sie sich hinaus in die Welt wagen. Bevor Sie jedoch das Haus verlassen, möchten Sie wissen, wie das Wetter draußen sein wird. Wird es regnen? Wird es schneien? Wird es sonnig? Um diese Fragen und mehr zu beantworten, wenden Sie sich einfach an Ihr iPhone oder Ihre Apple Watch und konsultieren Sie die integrierte Wetter-App von Apple.
Apples Wetter-App wurde für iOS und watchOS entwickelt (leider gibt es keine Version für das iPad) und kann Ihnen so wenig oder so viele Informationen über die aktuellen Bedingungen und neuesten Vorhersagen geben, wie Sie möchten. Sie können die Vorhersage für den kommenden Tag sowie für die nächsten neun Tage überprüfen. Die App zeigt die Vorhersage für Ihren aktuellen Standort an, aber Sie können andere Städte und Regionen auf der ganzen Welt hinzufügen, um die Luftqualität, Luftfeuchtigkeit, Windbedingungen, Regenwahrscheinlichkeit und mehr aufzudecken.
Mit iOS 15 erhält die App ein neues dynamisches Design, das sich an die aktuellen Wetterbedingungen anpasst. Eine neue Reihe von Wetterkarten wird Niederschlag, Luftqualität und Temperatur hervorheben. Sie können sogar Benachrichtigungen einrichten, um benachrichtigt zu werden, wenn es schneit oder regnet. Und mit watchOS 8 kann die App jetzt Warnungen zu Unwettern und Niederschlag in der nächsten Stunde anzeigen.
Aktualisieren Sie Ihr Gerät
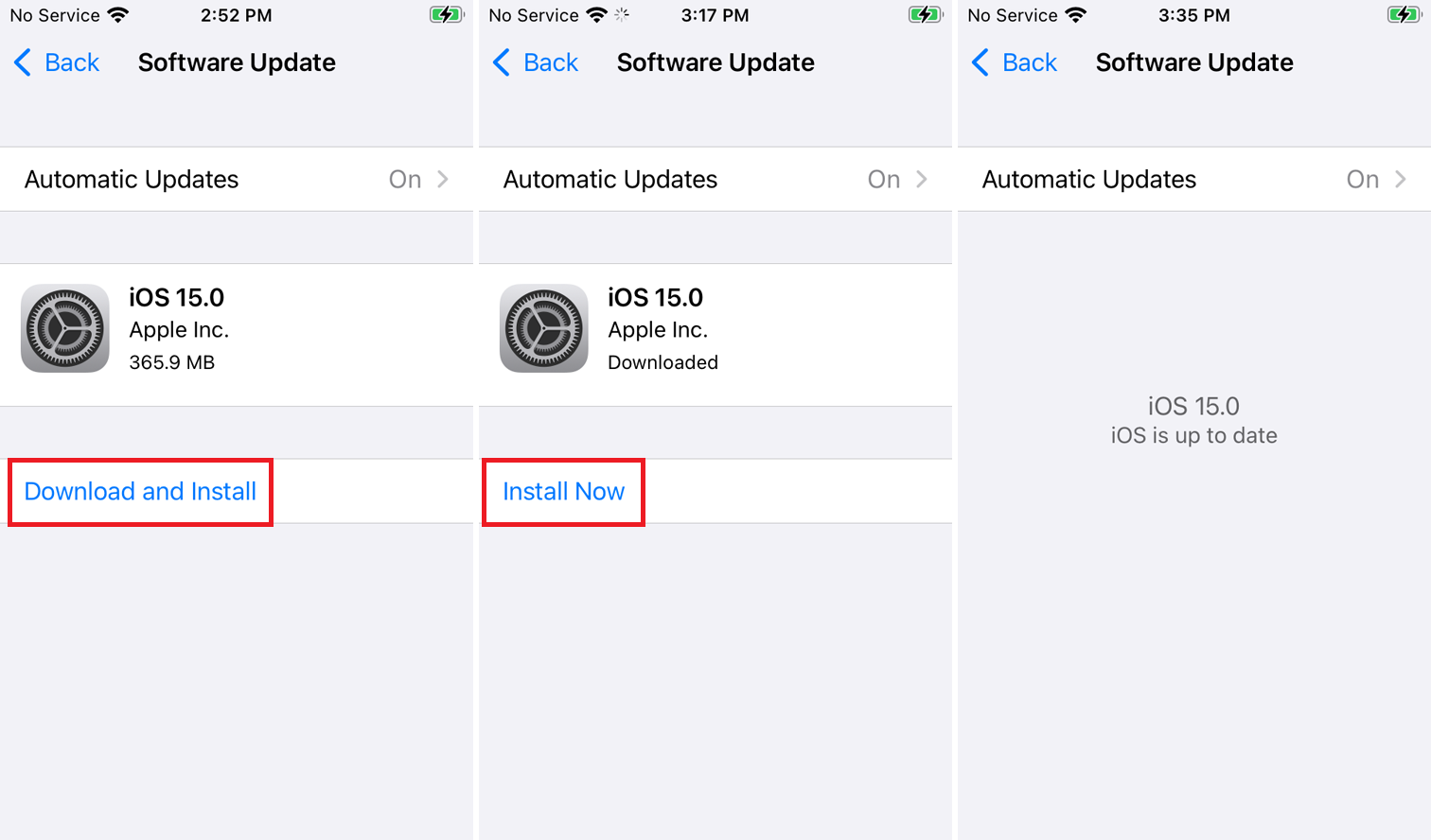
Aktualisieren Sie zunächst Ihr iPhone auf iOS 15 oder höher, falls Sie dies noch nicht getan haben. Gehen Sie zu Einstellungen > Allgemein > Softwareaktualisierung . Ihnen wird mitgeteilt, dass iOS auf dem neuesten Stand ist, oder Sie werden aufgefordert, das neueste Update herunterzuladen und zu installieren.
Zugriff auf Standortdaten gewähren
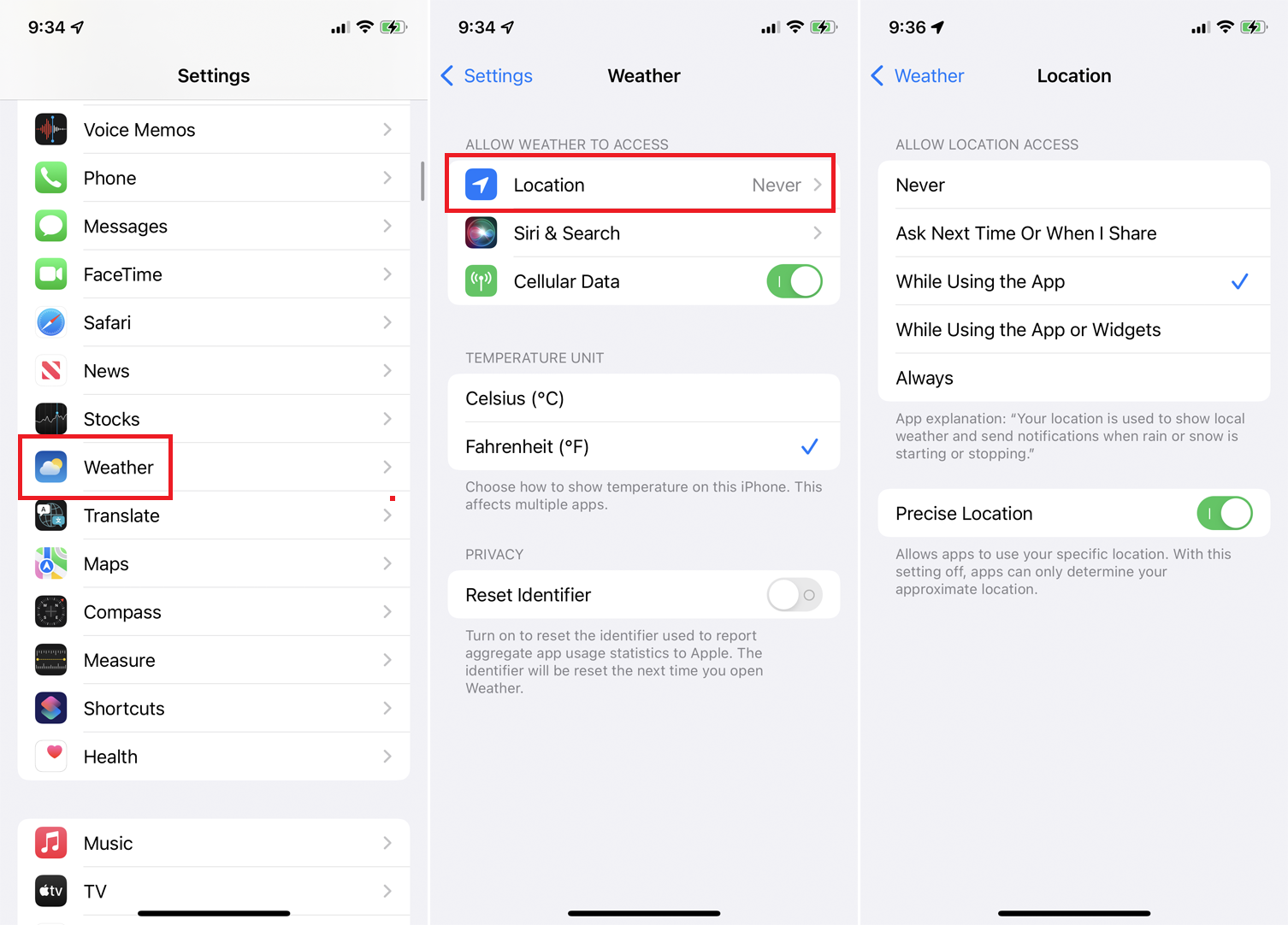
Stellen Sie vor dem Öffnen der Wetter-App sicher, dass sie Zugriff auf Ihren aktuellen Standort hat, damit sie Ihnen die lokalen Wetterbedingungen anzeigen kann. Gehen Sie zu „ Einstellungen“ > „Wetter“ > „Standort“ und vergewissern Sie sich, dass der Standortzugriff auf „ Bei Verwendung der App “, „ Bei Verwendung der App oder Widgets“ oder „ Immer “ eingestellt ist.
Anschließend können Sie den Schalter für den genauen Standort aktivieren oder deaktivieren. Das Deaktivieren dieses Schalters kann Ihre Privatsphäre besser schützen, könnte jedoch zu weniger genauen Wetterinformationen führen. Auf dem Hauptbildschirm der Wettereinstellungen können Sie auch zwischen Celsius und Fahrenheit wechseln.
Wetterdaten anzeigen
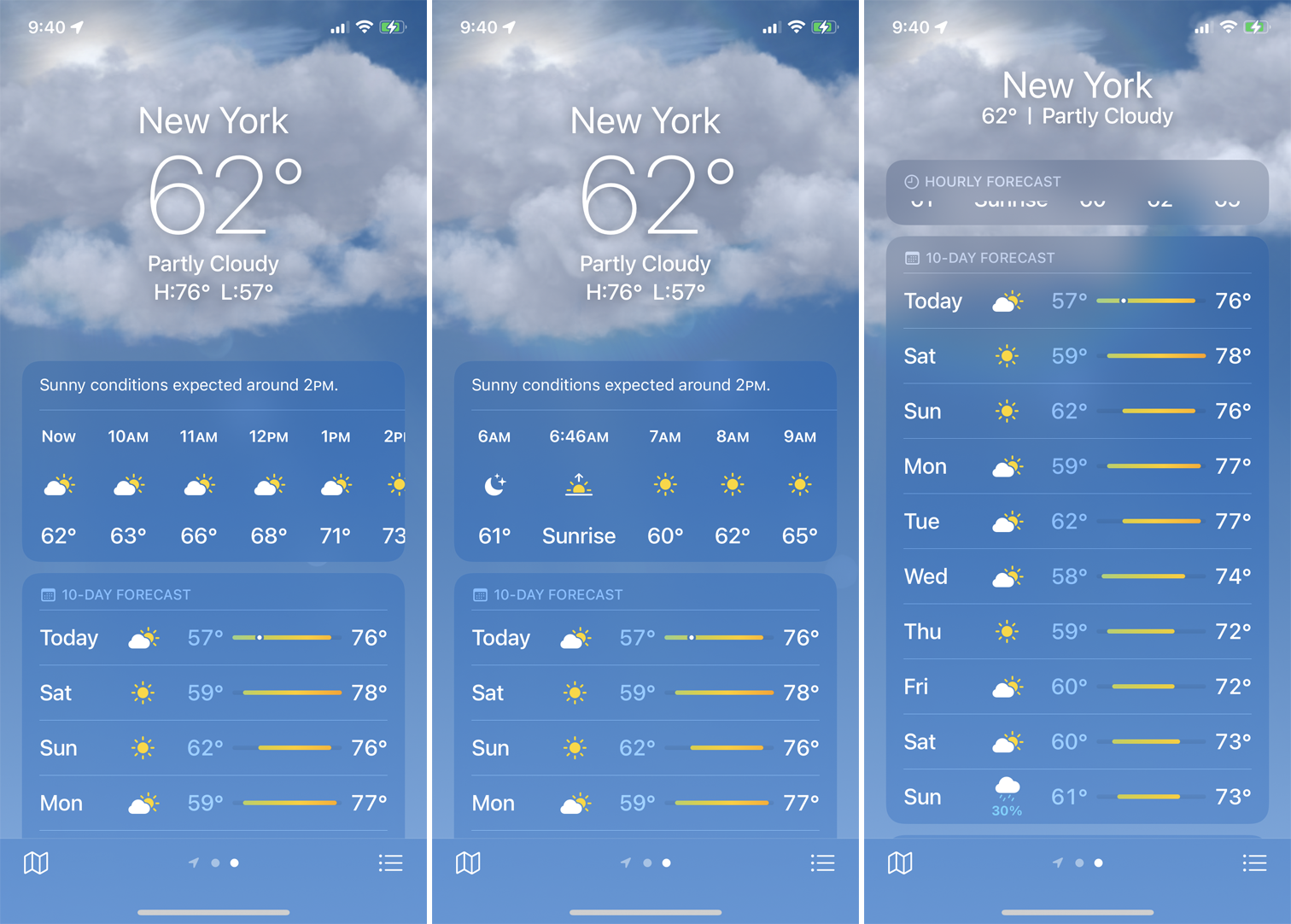
Wenn Sie die Wetter-App öffnen, sehen Sie standardmäßig das Wetter für Ihren aktuellen Standort. Streichen Sie über den oberen Bereich, um die stündliche Vorhersage für die nächsten 12 Stunden anzuzeigen. Streichen Sie auf dem Bildschirm nach unten, um die Vorhersage für heute und die nächsten neun Tage anzuzeigen.
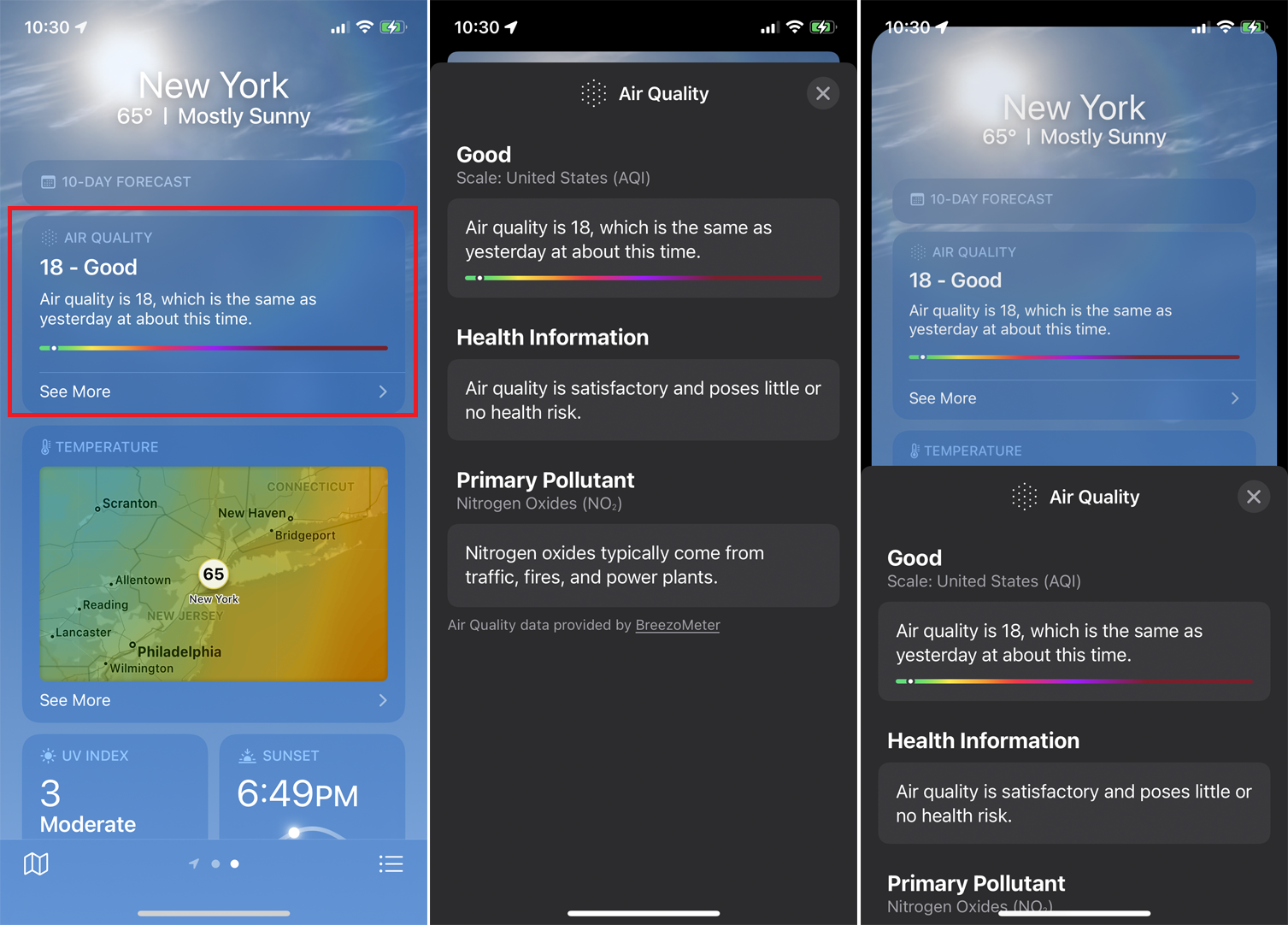
Weiter unten auf dem Bildschirm finden Sie einen Bericht über die aktuelle Luftqualität an Ihrem Standort. Tippen Sie auf Mehr anzeigen, um spezifische Gesundheits- und Schadstoffinformationen zu erhalten.
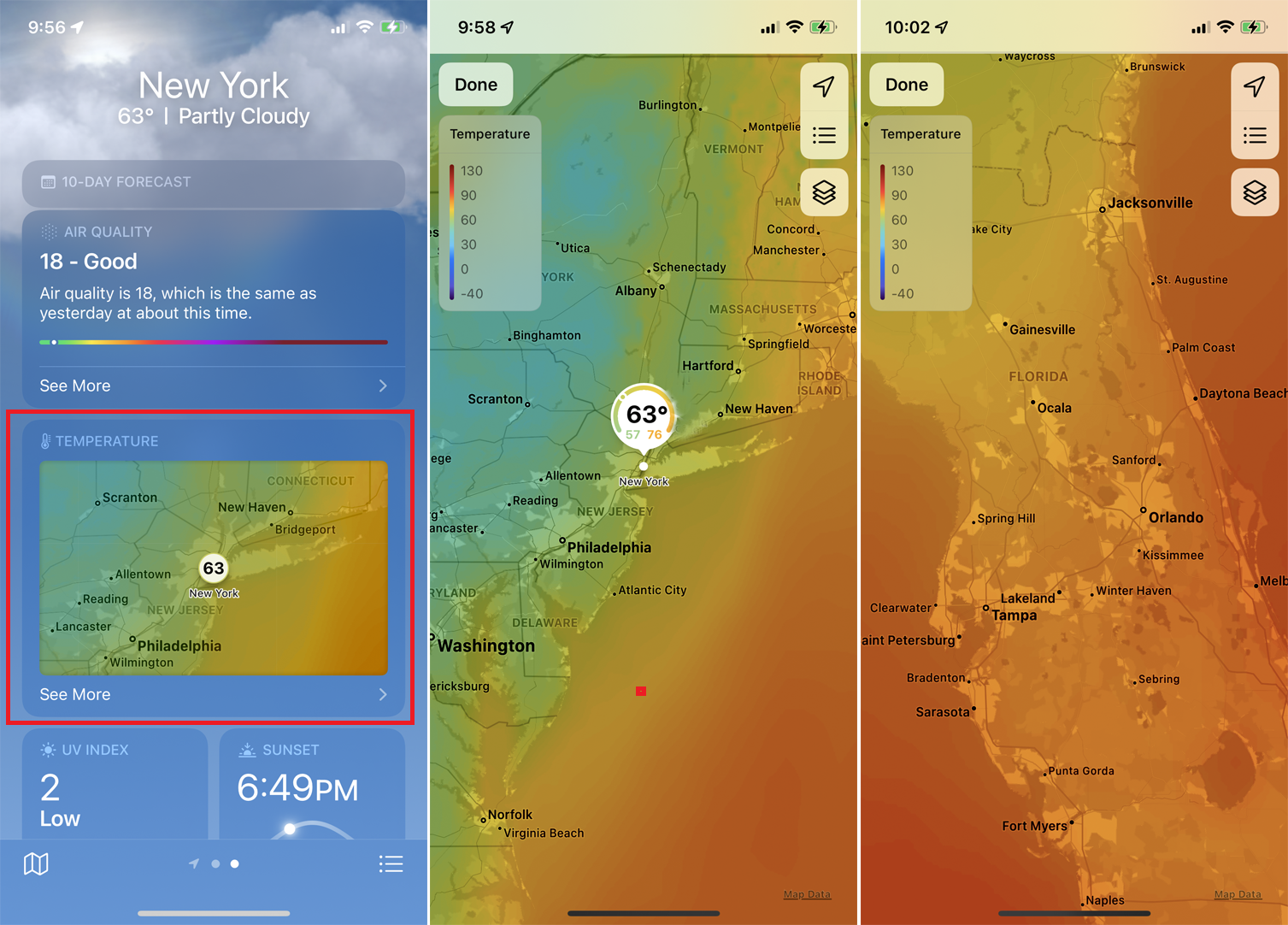
Der nächste Abschnitt zeigt eine kleine Karte der aktuellen Temperatur. Um einen weiteren Drilldown durchzuführen, tippen Sie auf Mehr anzeigen . Die Karte zeigt die aktuelle Temperatur für Ihren Standort. Tippen Sie auf einen beliebigen Bereich der Karte, um die Temperaturanzeige oben links anzuzeigen. Das Messgerät zeigt die ungefähre Temperatur eines Gebiets basierend auf seiner Farbe auf der Karte an. Sie können sich frei auf der Karte bewegen, vergrößern und verkleinern, um andere Orte anzuzeigen.
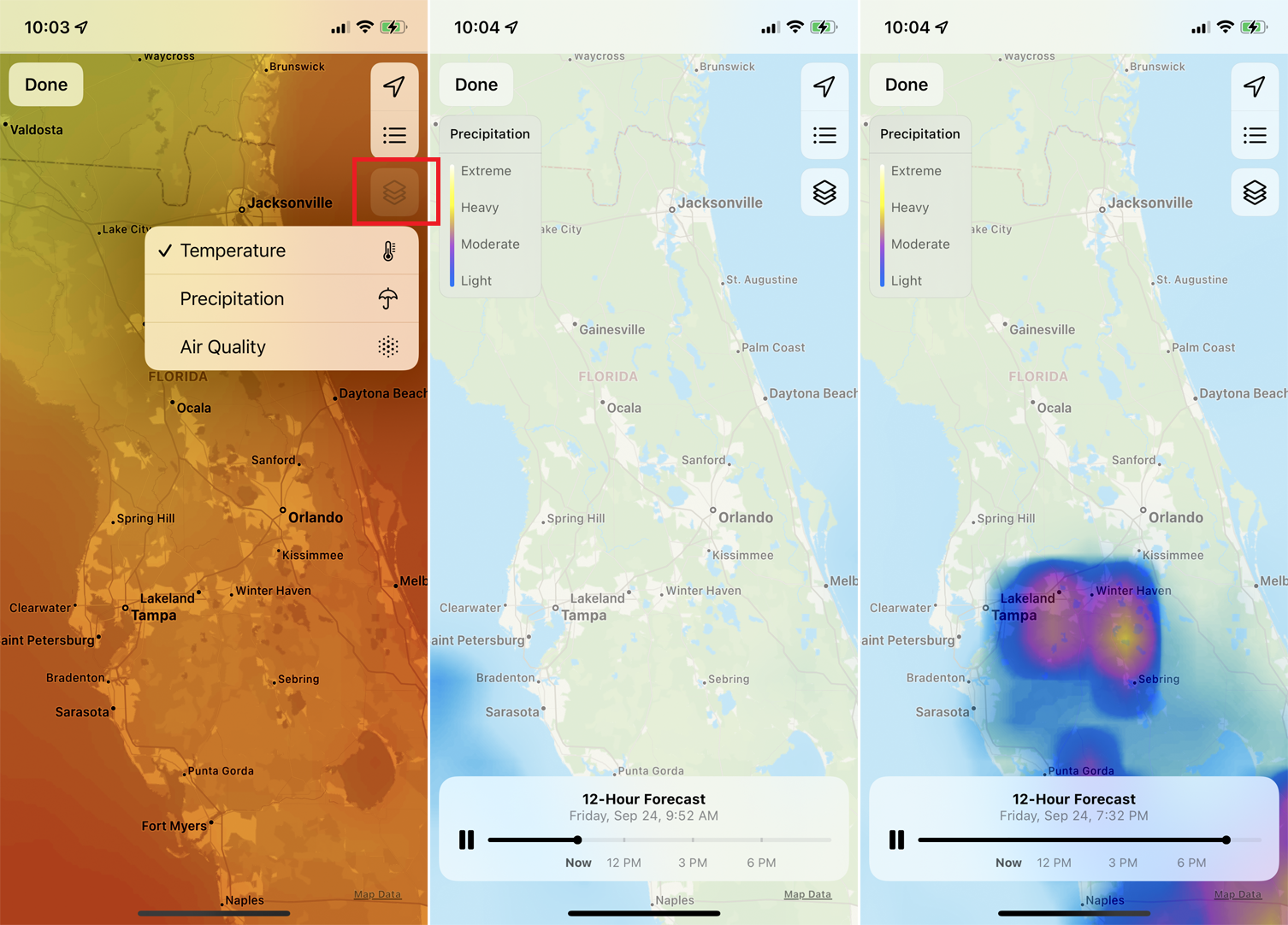
Um eine Niederschlagskarte anzuzeigen, tippen Sie oben rechts auf das Symbol mit den drei Quadraten und wählen Sie Niederschlag . Auf der Karte wird eine Animation ausgeführt, die den Niederschlag für die nächsten 12 Stunden anzeigt.
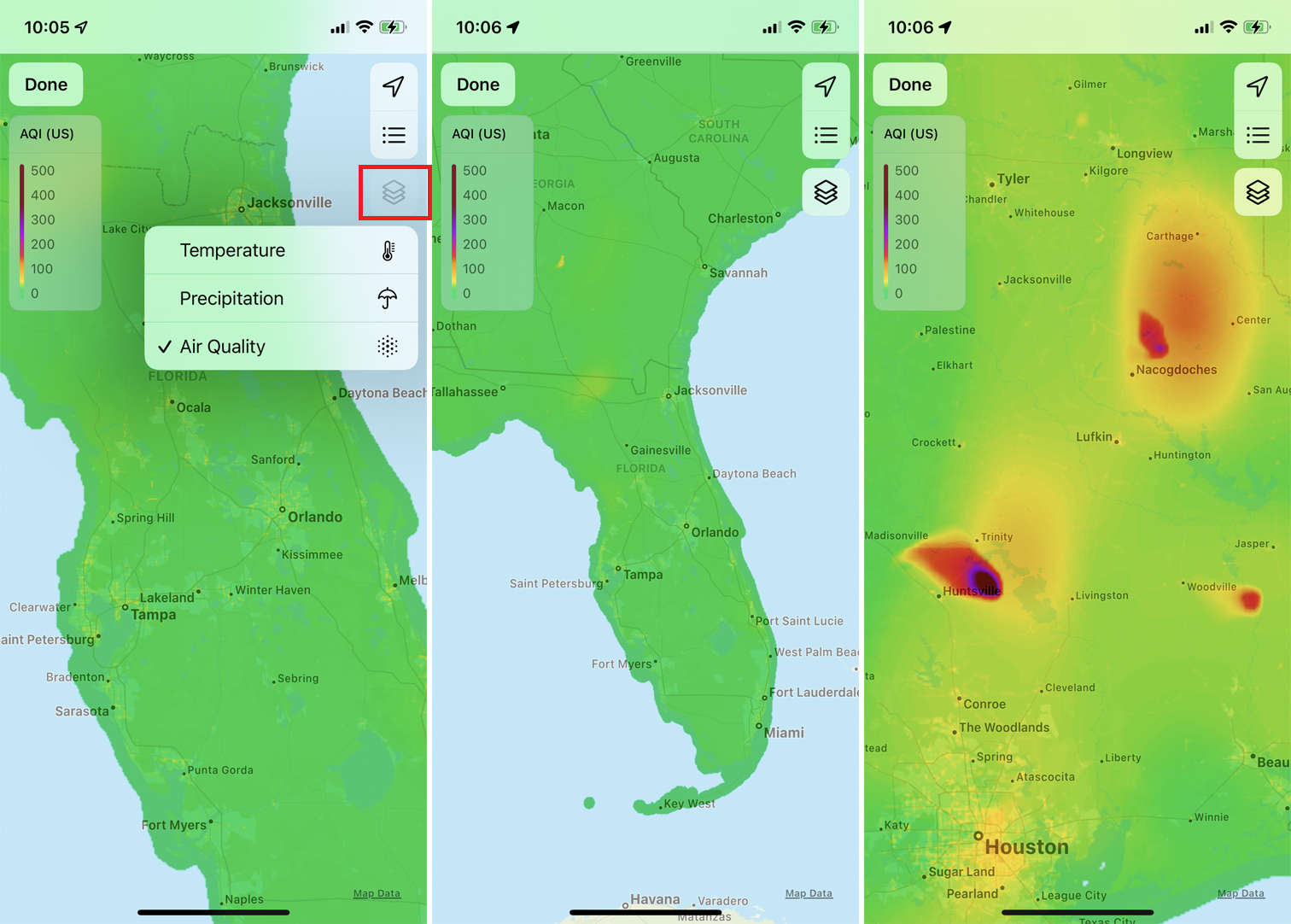
Um eine Karte der Luftqualität anzuzeigen, tippen Sie oben rechts auf das Symbol mit den drei Quadraten und wählen Sie Luftqualität aus. Tippen Sie auf die Karte, um die Luftqualitätsanzeige anzuzeigen und die Qualität für ein bestimmtes Gebiet anzuzeigen.
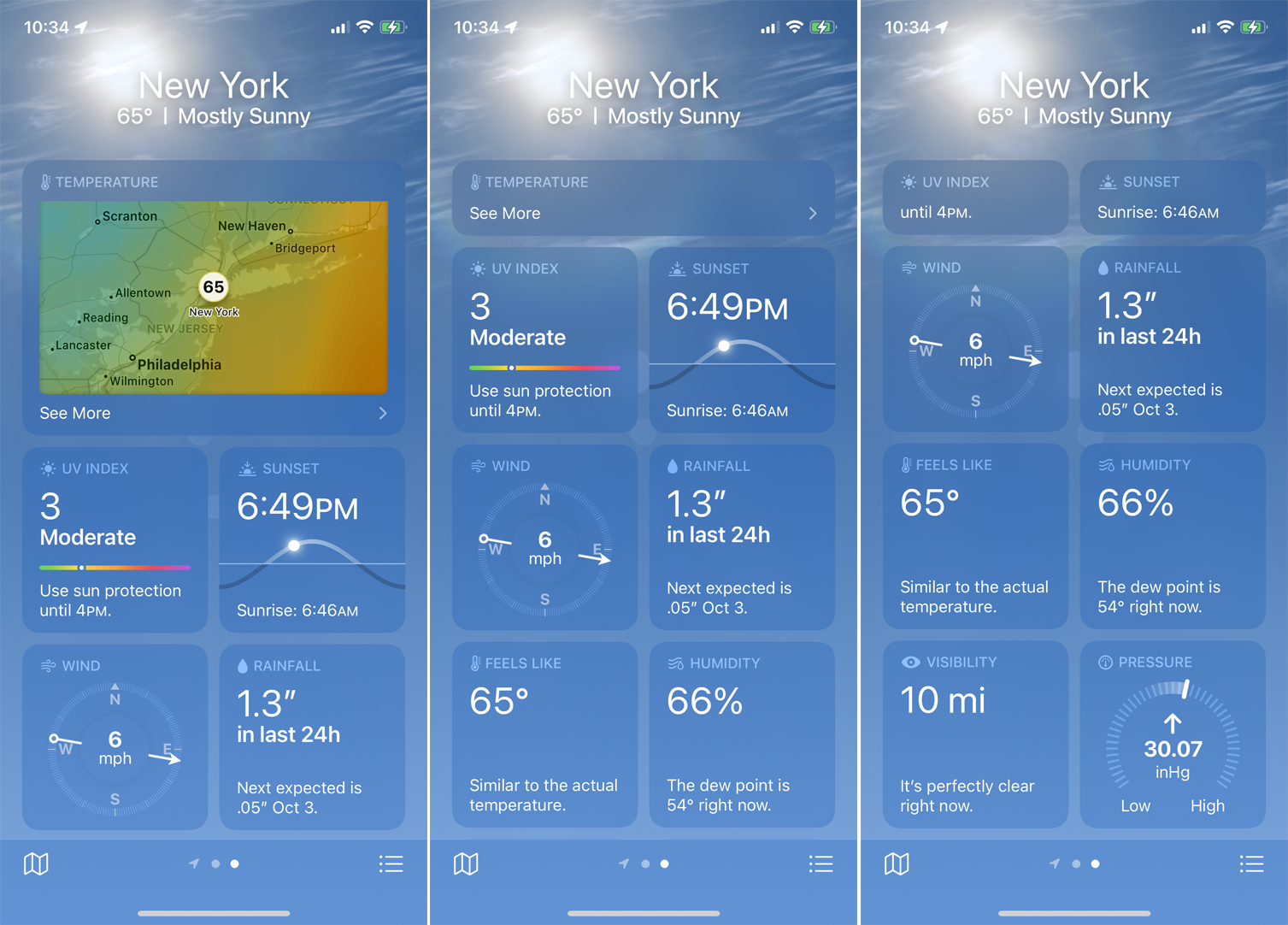
Wischen Sie auf dem Bildschirm nach unten, um Messwerte zum UV-Index, zu Sonnenuntergangs- und Sonnenaufgangszeiten, Windrichtung und -geschwindigkeit, Niederschlag, Temperaturgefühl, Luftfeuchtigkeit, Sichtweite und Luftdruck anzuzeigen.
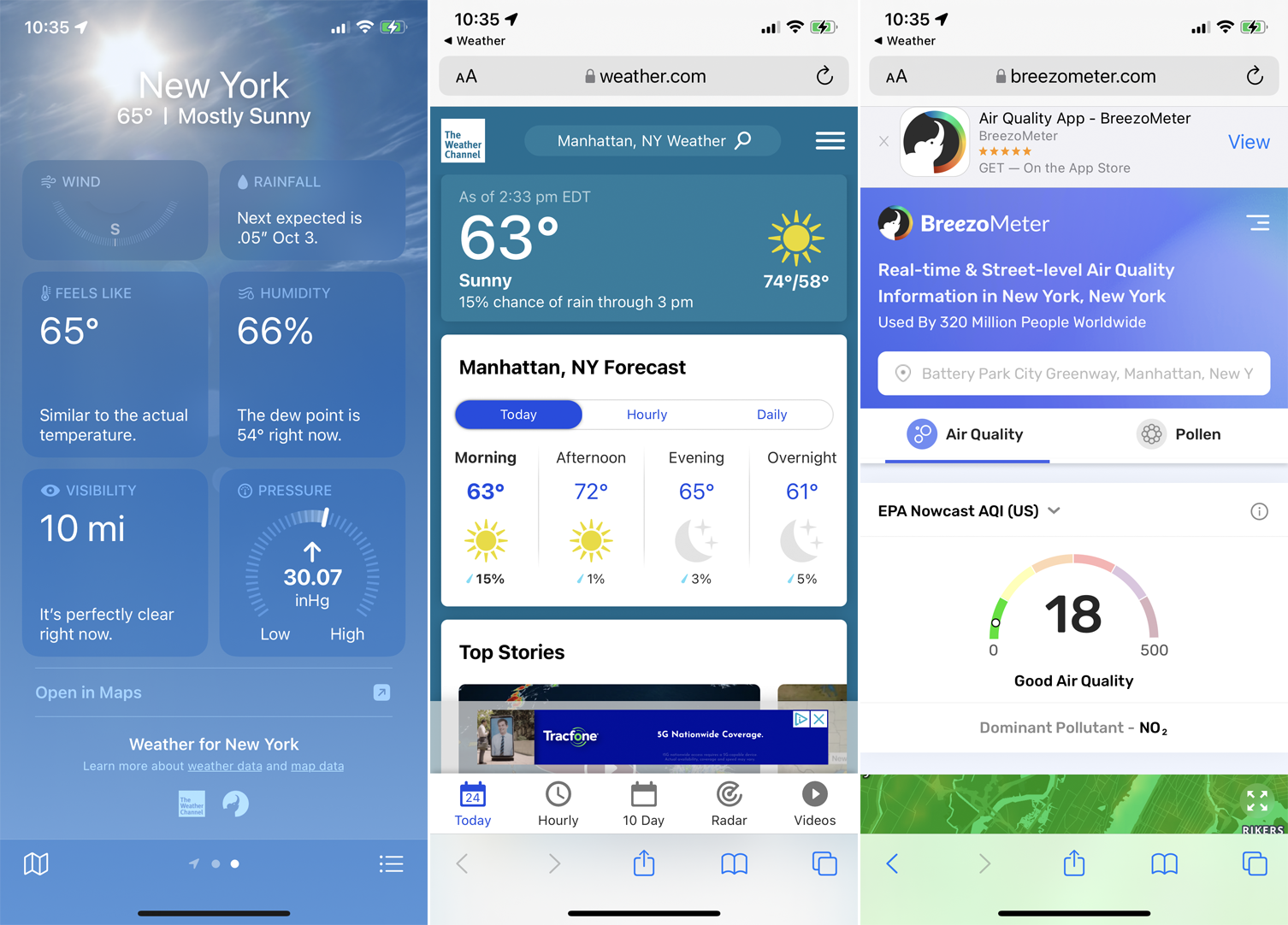
Wenn Sie auf dem Hauptbildschirm der App ganz nach unten scrollen, finden Sie Links zu weiteren Informationen. Tippen Sie auf das Wetterkanal-Symbol, um die Vorhersage von weather.com anzuzeigen. Tippen Sie auf Breezometer, um eine Seite zu lokaler Luftqualität und Pollen zu öffnen.
Mehrere Standorte hinzufügen
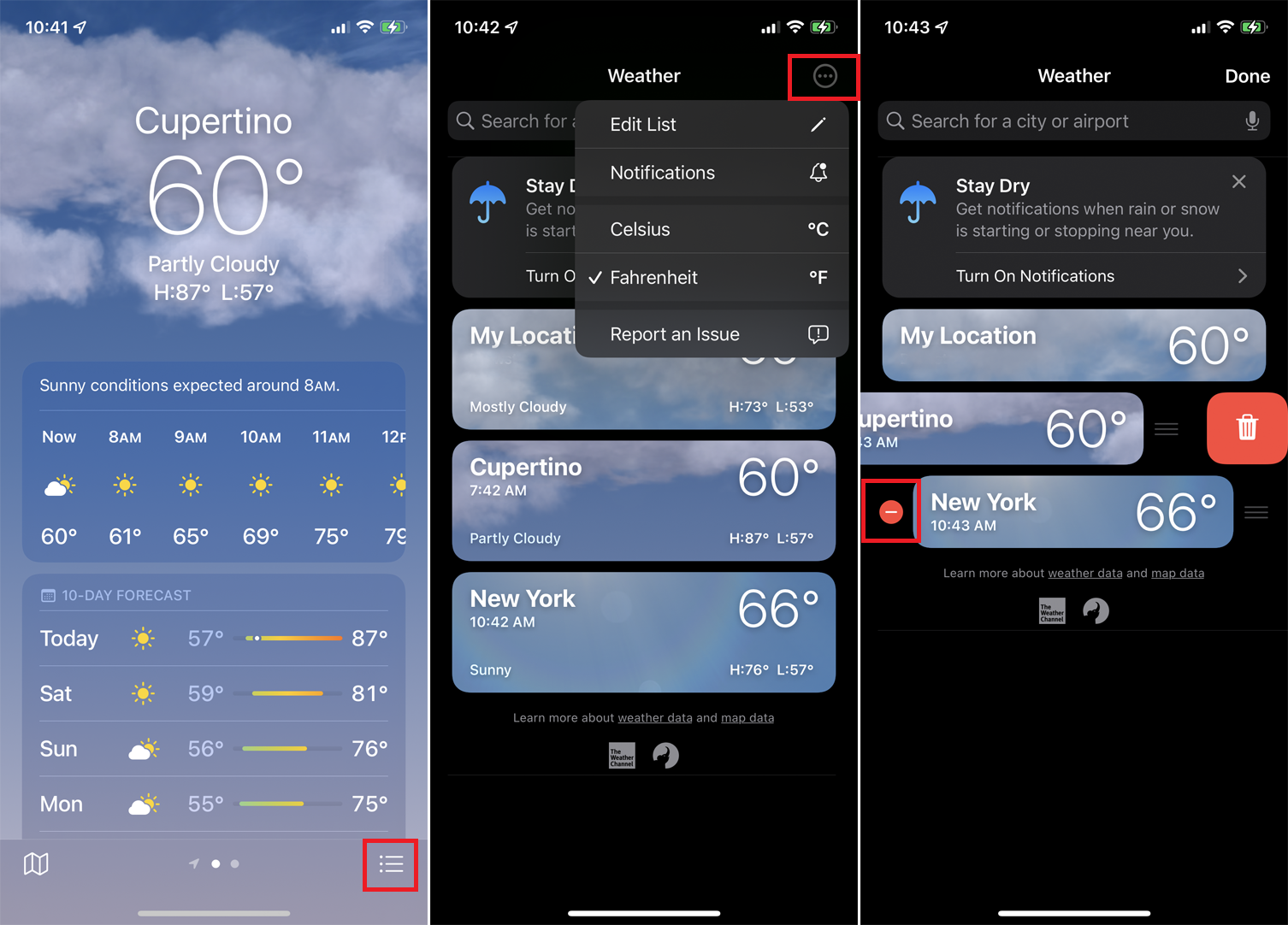
Wenn Sie weitere Standorte hinzufügen möchten, wischen Sie auf dem Hauptbildschirm nach rechts. Standardmäßig hat die App Wetter für Cupertino und New York, aber Sie können diese entfernen und andere Orte hinzufügen.

Tippen Sie auf das Aufzählungspunkt-Symbol unten rechts, um die aktuell verfügbaren Standorte anzuzeigen. Tippen Sie oben rechts auf das Symbol Einstellungen und wählen Sie dann Liste bearbeiten aus. Um eine vorhandene Stadt zu entfernen, tippen Sie auf die Minus-Schaltfläche und bestätigen Sie den Löschvorgang.
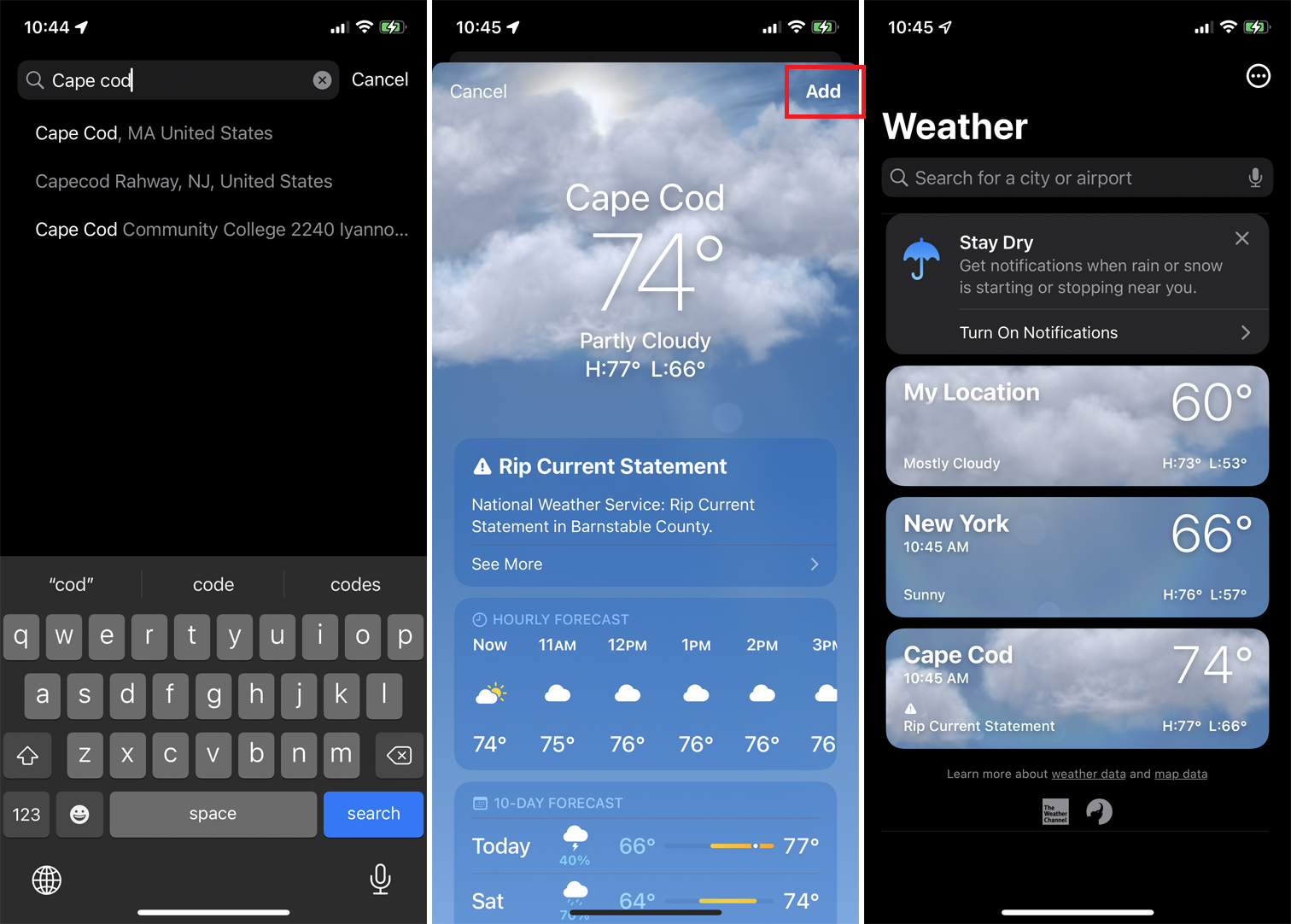
Um eine Stadt oder Region hinzuzufügen, geben Sie ihren Namen oder Flughafen in das Suchfeld oben ein. Wählen Sie den richtigen Standort aus den Suchergebnissen aus. Tippen Sie auf dem Bildschirm der Stadt auf Hinzufügen , um sie Ihrer Liste hinzuzufügen.
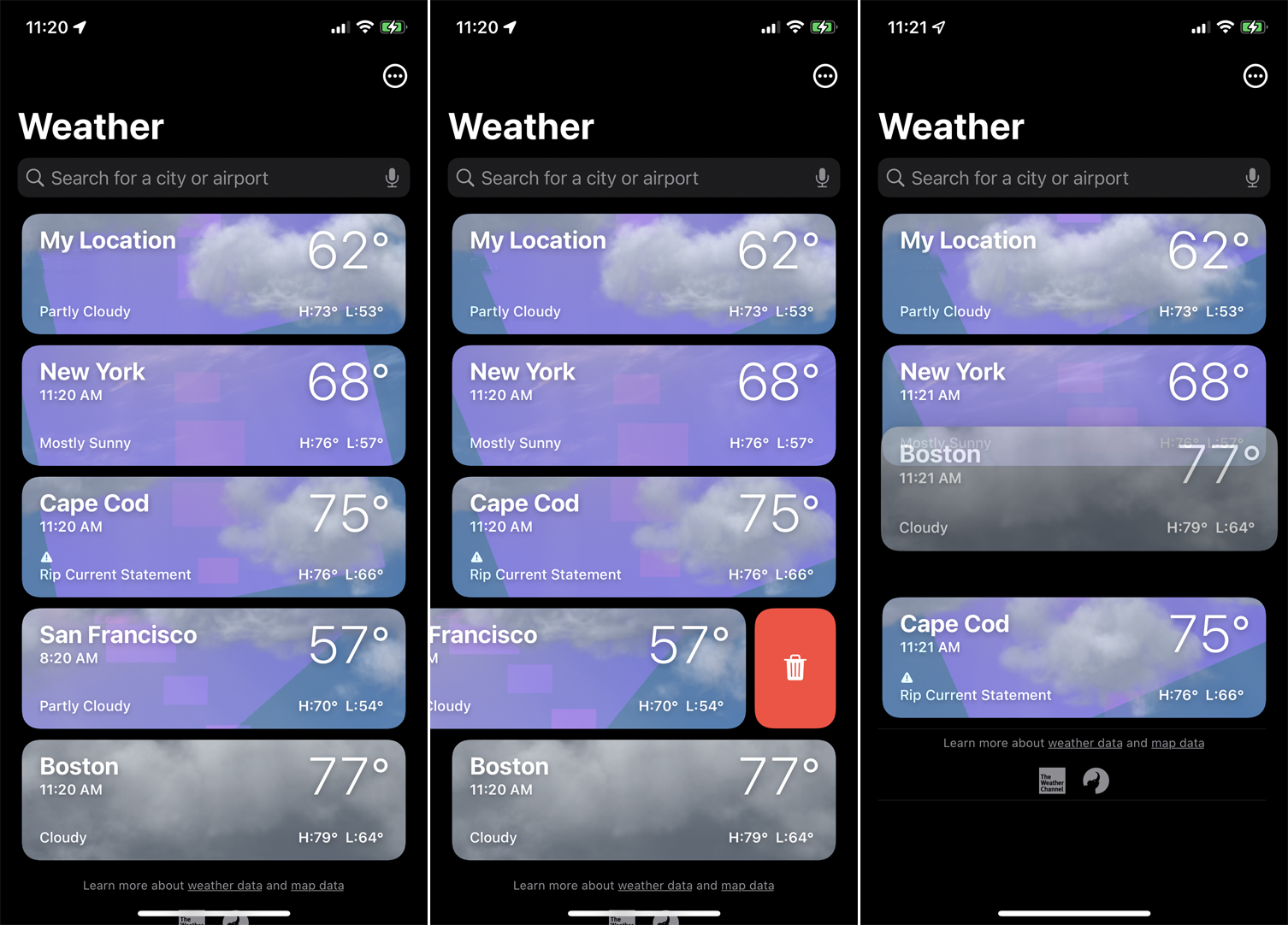
Ändern Sie die Liste der Städte auf dem Standortbildschirm. Um eine Stadt zu entfernen, wischen Sie ihren Eintrag nach links und tippen Sie auf das Mülleimer- Symbol. Um die Liste neu zu ordnen, drücken Sie auf den Eintrag einer Stadt und ziehen Sie ihn nach oben oder unten.
Von unseren Redakteuren empfohlen



Benachrichtigungen aktivieren
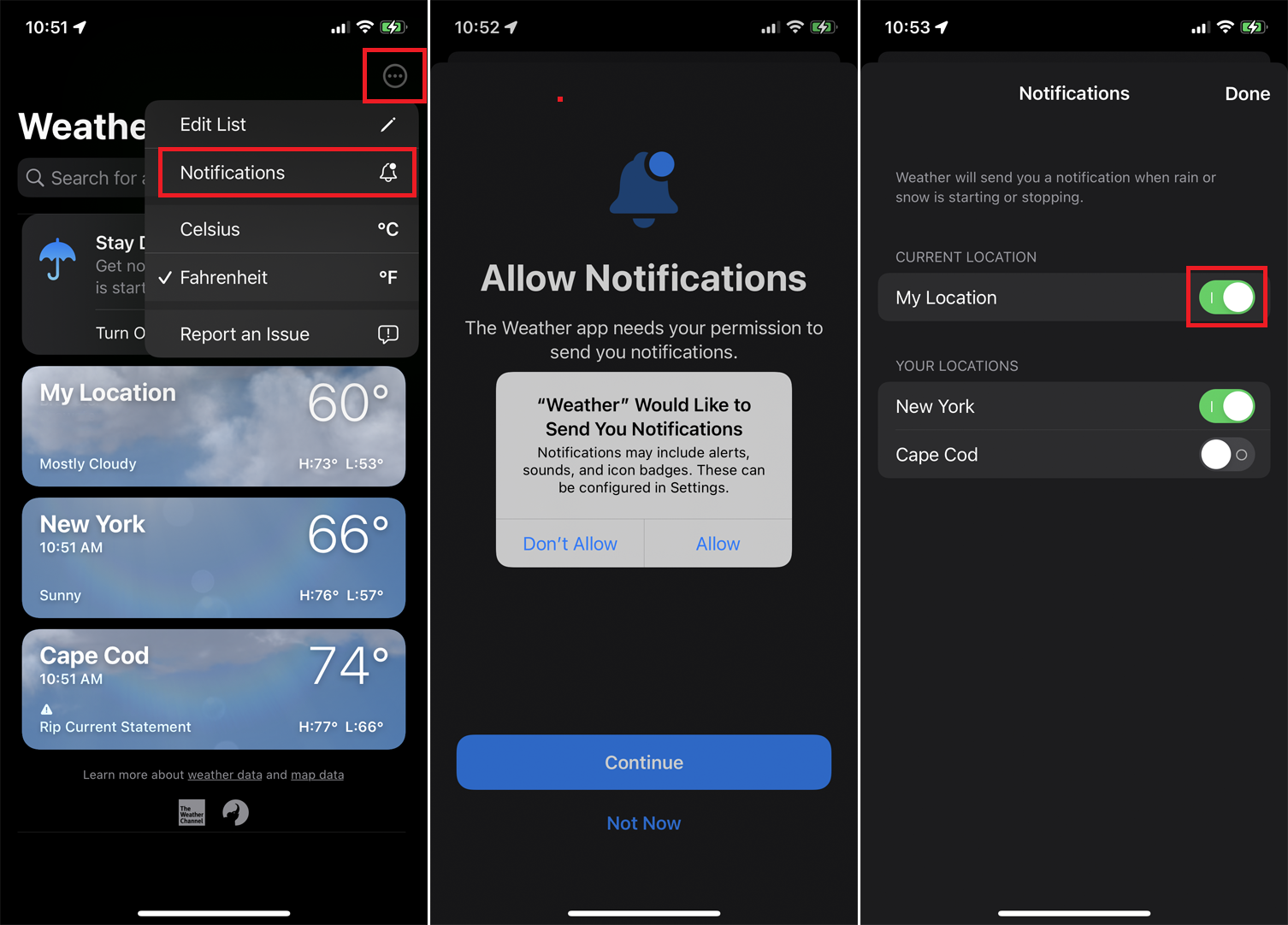
Wenn Sie über bestimmte Wetterbedingungen benachrichtigt werden möchten, wischen Sie vom Hauptbildschirm der App nach rechts, um alle verfügbaren Standorte anzuzeigen. Tippen Sie auf das Symbol Einstellungen und wählen Sie Benachrichtigungen . Tippen Sie auf Weiter und wählen Sie Zulassen , um der App die Erlaubnis zu erteilen, Ihnen Benachrichtigungen zu senden.
Aktivieren Sie im nächsten Bildschirm die Schalter für alle Orte, an denen Sie benachrichtigt werden möchten, wenn Regen oder Schnee einsetzt oder aufhört, und tippen Sie dann auf „ Fertig “ .
Zeigen Sie Wetterdaten auf der Apple Watch an
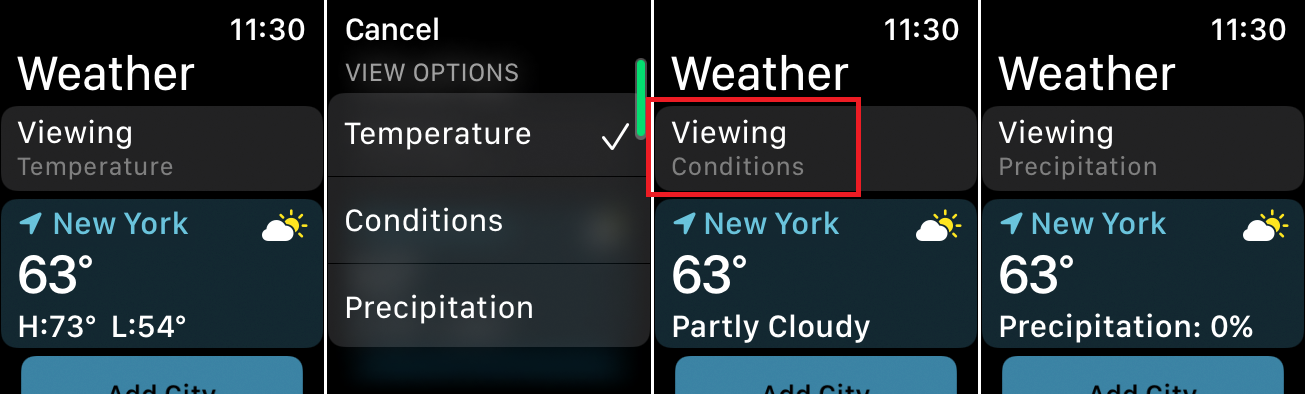
Die watchOS-Version der Wetter-App von Apple bietet viele der gleichen Informationen wie die iOS-Edition. Aktualisieren Sie zuerst auf watchOS 8 oder höher, falls Sie dies noch nicht getan haben. Öffnen Sie dazu die Watch-App auf Ihrem iPhone. Gehen Sie zu Allgemein > Softwareaktualisierung . Sie werden darüber informiert, dass Ihre Apple Watch auf dem neuesten Stand ist, oder Sie werden aufgefordert, das neueste Update herunterzuladen und zu installieren.
Öffnen Sie dann die App auf Ihrer Uhr, um die Temperatur an Ihrem aktuellen Standort sowie die erwarteten Höchst- und Tiefstwerte für den Tag anzuzeigen. Tippen Sie oben auf die Option Anzeigen , um zwischen der Anzeige von Temperatur, Bedingungen und Niederschlag zu wechseln.
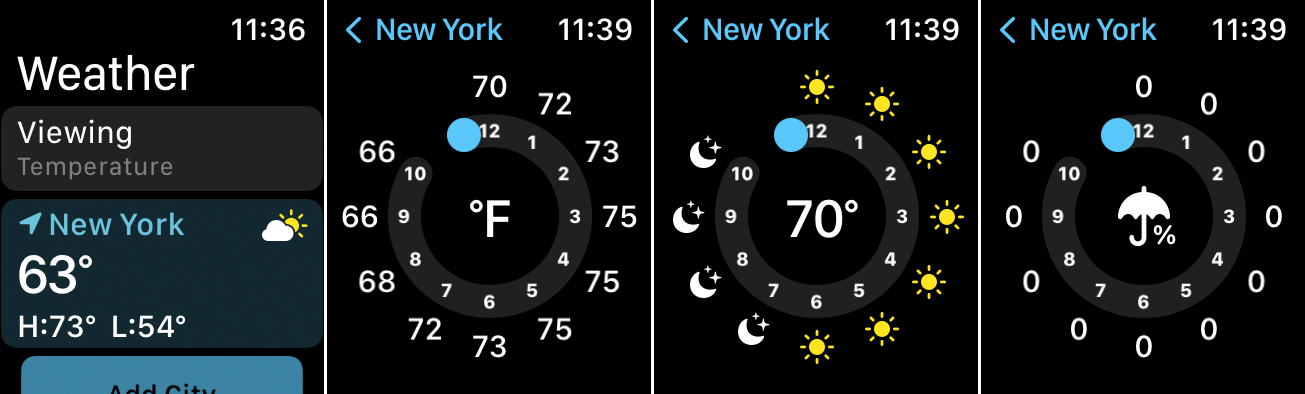
Tippen Sie auf den Eintrag für Ihren Standort und dann auf den Bildschirm, um die erwartete Temperatur für den Rest des Tages, die erwarteten Bedingungen und den erwarteten Niederschlag durchzugehen.
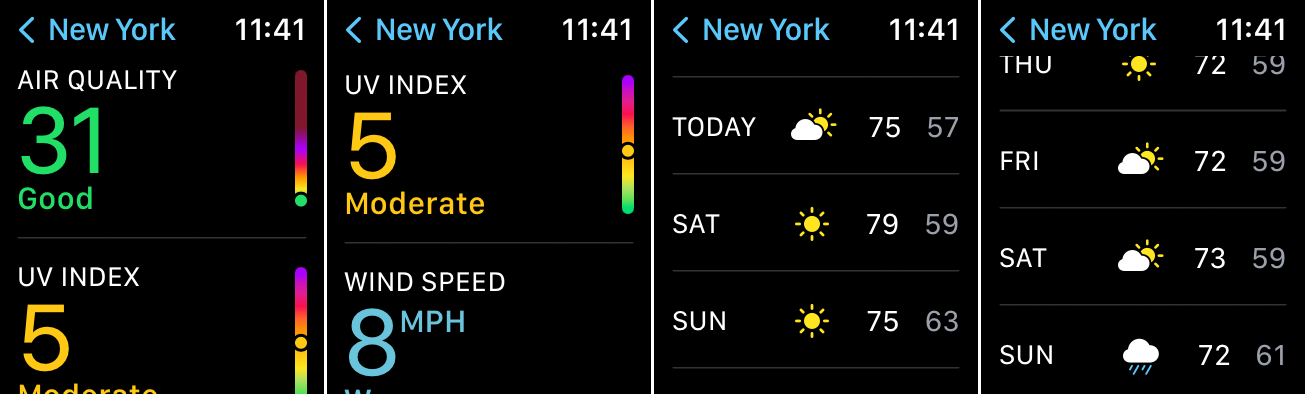
Wischen Sie auf dem Bildschirm nach unten, um die Luftqualität, den UV-Index, die Windgeschwindigkeit und die voraussichtlichen Bedingungen und Temperaturen für die nächsten neun Tage anzuzeigen.
Fügen Sie mehrere Standorte auf der Apple Watch hinzu
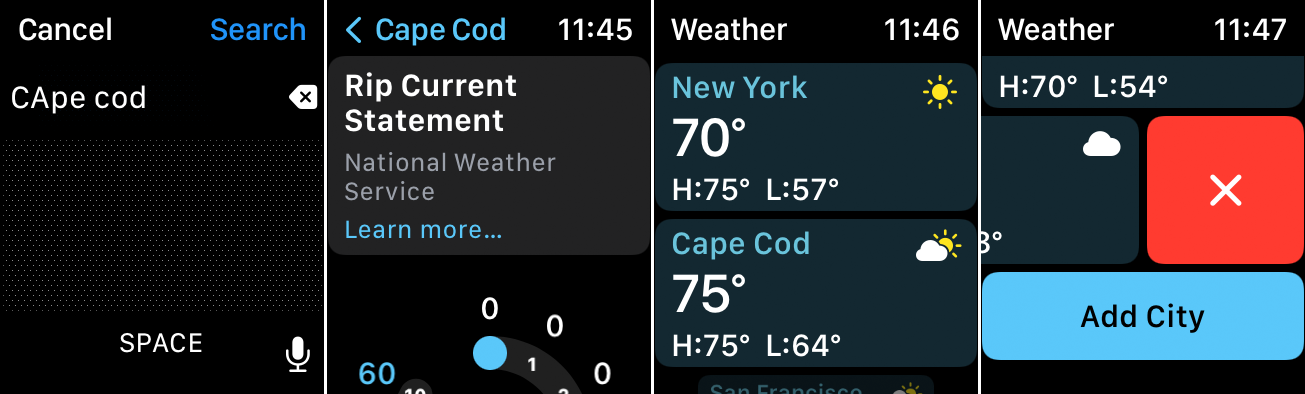
Sie können der App über den Hauptwetterbildschirm weitere Orte hinzufügen. Tippen Sie auf die Schaltfläche Stadt hinzufügen und geben Sie dann den Namen der Stadt oder des Ortes ein, den Sie finden möchten, oder tippen Sie auf das Mikrofonsymbol und sprechen Sie den Namen des Ortes. Tippen Sie in den Suchergebnissen auf den Namen eines Standorts, um ihn der Liste hinzuzufügen.
Um einen Standort zu entfernen, wischen Sie nach links und tippen Sie auf das Symbol „ Löschen “. Alle Städte, die Sie über die iPhone-App oder die Apple Watch-App hinzufügen oder entfernen, werden automatisch mit der App auf dem anderen Gerät synchronisiert.
