Ist die Download-Geschwindigkeit von Steam langsam? 8 Möglichkeiten, es zu beschleunigen
Veröffentlicht: 2023-06-27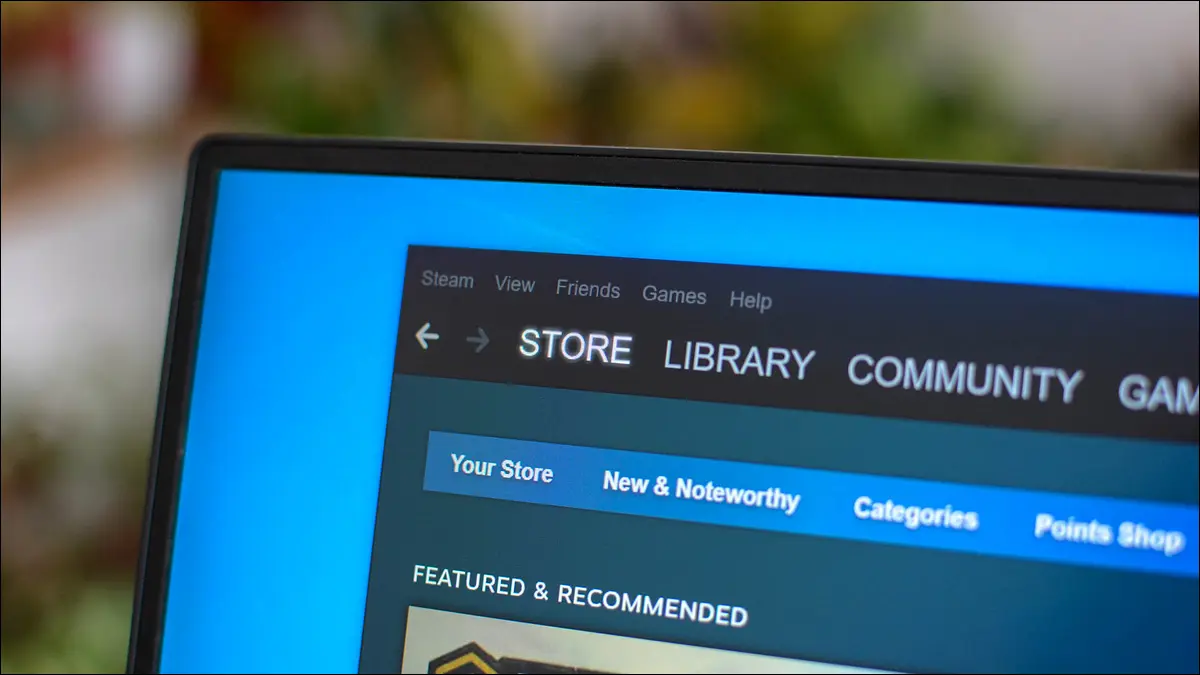
Lädt Steam Spiele mit langsamer Geschwindigkeit auf Ihren Computer herunter? Wenn ja, finden Sie hier einige einfache Optimierungen für die Steam-App und den Computer, mit denen Sie Ihre Downloads beschleunigen können. Verbringen Sie weniger Zeit damit, auf die Ankunft Ihrer Spiele zu warten, und haben Sie mehr Zeit, sie zu spielen.
Überprüfen Sie die Geschwindigkeit Ihrer Internetverbindung
Deaktivieren Sie die Download-Option für begrenzte Geschwindigkeit von Steam
Deaktivieren Sie die Download-Drosselung in Steam
Ändern Sie die Download-Region von Steam
Schließen Sie andere internetfähige Apps
Deaktivieren Sie die gemessene Verbindung auf Ihrem Windows-PC
Deaktivieren Sie Ihr VPN
Leeren Sie den Download-Cache von Steam
Überprüfen Sie die Geschwindigkeit Ihrer Internetverbindung
Wenn Ihre Downloads langsam sind, überprüfen Sie zunächst Ihre Internetverbindung. Ihre Verbindung selbst ist möglicherweise langsam, was dazu führt, dass auch alle Ihre Dateidownloads langsam sind.
Überprüfen Sie die Geschwindigkeit Ihrer Verbindung mithilfe einer Website wie Fast oder Speedtest. Wenn diese Websites eine langsame Download-Geschwindigkeit aufweisen, ist Ihre Internetverbindung der Schuldige. Wenden Sie sich in diesem Fall an Ihren Internetdienstanbieter (ISP) und fragen Sie, wie Sie Ihre Verbindung beschleunigen können.
In einigen Fällen müssen Sie möglicherweise auf einen Tarif mit höherer Geschwindigkeit upgraden, um in den Genuss schnellerer Downloads zu kommen. Wenn Sie Dateien zu oft herunterladen, ist es möglicherweise eine gute Idee, dies zu tun.
Deaktivieren Sie die Download-Option für begrenzte Geschwindigkeit von Steam
Die Steam-App bietet eine Option, mit der Sie Ihre Download-Geschwindigkeit begrenzen können. Möglicherweise haben Sie oder eine andere Person diese Option aktiviert, was dazu führt, dass die App Ihre Dateien langsam herunterlädt. Deaktivieren Sie in diesem Fall diese Option in der App und Ihr Problem wird behoben.
Öffnen Sie dazu Steam auf Ihrem Computer. Wählen Sie in der Menüleiste der App Steam > Einstellungen aus.

Klicken Sie in der linken Seitenleiste auf „Downloads“. Deaktivieren Sie im rechten Bereich die Option „Download-Geschwindigkeit begrenzen“.
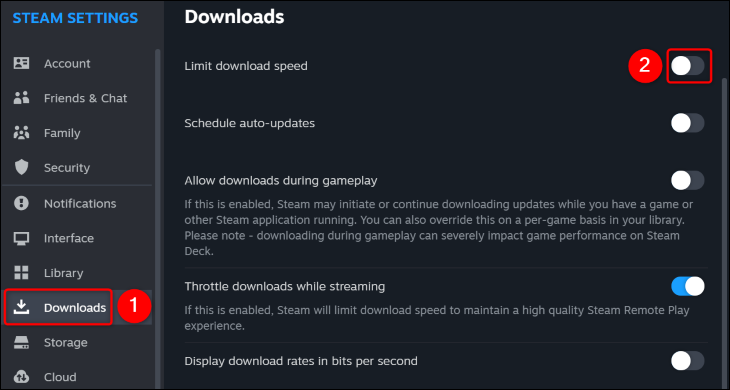
Das ist es. Versuchen Sie erneut, Ihre Inhalte mit deaktivierter Geschwindigkeitsbeschränkung herunterzuladen.
VERWANDT: So begrenzen Sie die Bandbreite einer Anwendung unter Windows
Deaktivieren Sie die Download-Drosselung in Steam
Steam bietet eine Option, mit der Sie Ihre Download-Geschwindigkeit beim Streamen drosseln können. Diese Option ist möglicherweise aktiviert, was dazu führt, dass Ihre Steam-Dateien langsamer heruntergeladen werden. Deaktivieren Sie in diesem Fall diese Option, und Ihr Problem ist behoben.
Öffnen Sie dazu Steam und gehen Sie zum Menü Steam > Einstellungen > Downloads. Deaktivieren Sie im rechten Bereich die Option „Downloads während des Streamings drosseln“.
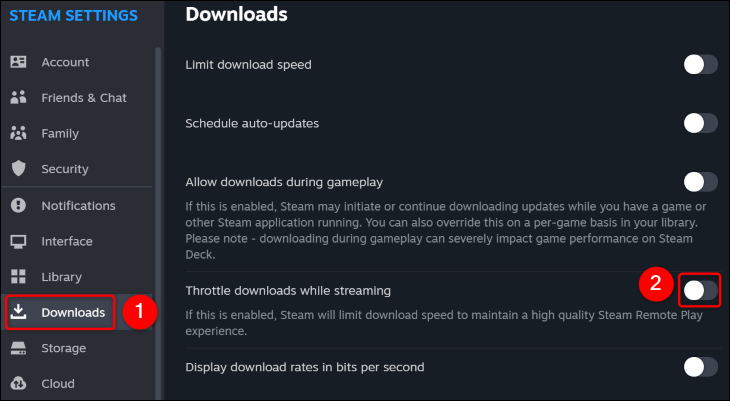
Und das ist es.
VERWANDT: So testen Sie, ob Ihr ISP Ihre Internetverbindung drosselt
Ändern Sie die Download-Region von Steam
Steam wählt automatisch den am besten geeigneten Server für Ihre Dateidownloads. Allerdings ist der geeignete Server nicht immer der schnellste Server. Ändern Sie in diesem Fall Ihren Steam-Download-Server manuell, um schnellere Download-Geschwindigkeiten zu erzielen.
Finden Sie zunächst heraus, welcher Server näher bei Ihnen liegt und weniger überlastet ist. Besuchen Sie dazu die Download-Statistik-Seite von Steam, die Ihnen eine Karte der Server der Plattform zeigt. Finden Sie hier den Server, der nicht weit von Ihnen entfernt ist und weniger Benutzer hat.
Sobald Sie eine gute Serverregion gefunden haben, öffnen Sie Ihre Steam-App und wählen Sie Steam > Einstellungen > Downloads. Klicken Sie im rechten Bereich auf das Dropdown-Menü „Download-Region“ und wählen Sie den Server aus, den Sie auf der obigen Website gefunden haben.


Steam öffnet eine Eingabeaufforderung. Klicken Sie hier auf „Jetzt neu starten“, um Steam neu zu starten, wodurch Ihre Änderungen wirksam werden.

Wenn Steam wieder geöffnet wird, starten Sie den Datei-Download, und er wird schneller als zuvor sein.
VERWANDT: 3 Möglichkeiten, Steam noch schneller zu machen
Schließen Sie andere internetfähige Apps
Auf Ihrem Windows- oder Mac-Computer laufen möglicherweise andere Apps im Hintergrund, die Ihre Internetbandbreite verbrauchen. Dies kann der Grund dafür sein, dass Steam Ihre Dateien langsam herunterlädt.
Pausieren oder stoppen Sie in diesem Fall Ihre Datei-Downloads in Ihren anderen Apps, um die Downloads von Steam zu beschleunigen. Wenn Sie nicht wissen, welche Apps Ihre Internetverbindung nutzen, verwenden Sie den Task-Manager von Windows oder den Aktivitätsmonitor von Mac, um herauszufinden, welche Apps Ihre Internetdaten verbrauchen.
Im Task-Manager von Windows finden Sie die Datennutzung jeder App in der Spalte „Netzwerk“.
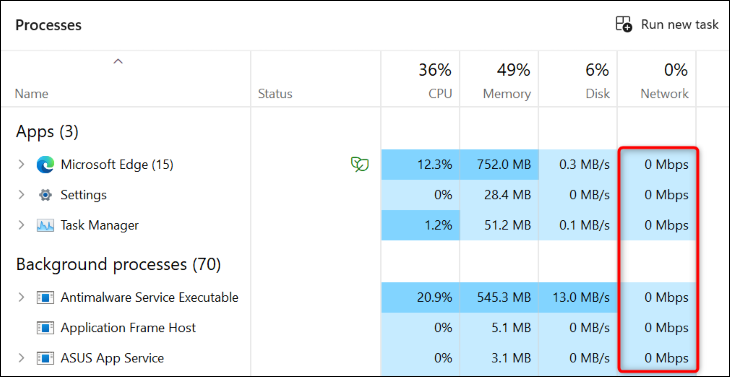
Auf einem Mac finden Sie im Aktivitätsmonitor auf der Registerkarte „Netzwerk“ die Apps, die Ihre Internetbandbreite nutzen.
Schließen Sie die Apps, die einen erheblichen Teil Ihrer Internetdaten verbrauchen, um die Geschwindigkeit Ihrer Steam-Downloads zu erhöhen.
Deaktivieren Sie die gemessene Verbindung auf Ihrem Windows-PC
Windows 11 und Windows 10 bieten eine Funktion für gemessene Verbindungen, die Ihnen hilft, Ihre Datennutzung zu schonen, indem sie den Zugriff Ihrer Apps auf das Internet einschränkt. Es lohnt sich, diese Funktion auszuschalten, wenn die Download-Geschwindigkeit bei Steam langsam ist.
Wenn Sie Windows 11 verwenden, navigieren Sie zu Einstellungen > Netzwerk und Internet > WLAN. Wählen Sie Ihr Netzwerk in der Liste aus und deaktivieren Sie die Option „Gemessene Verbindung“.
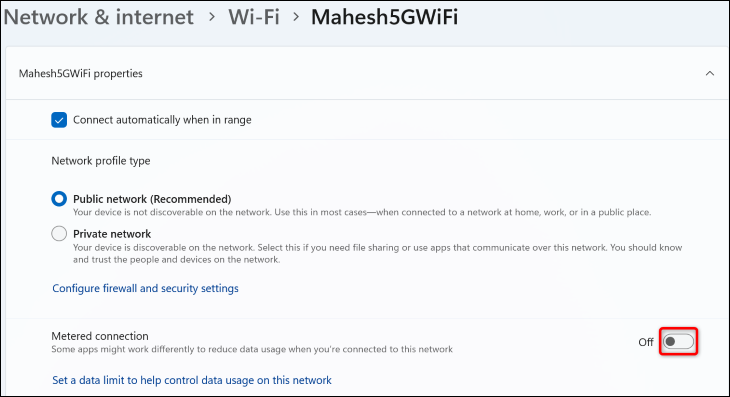
Wenn Sie Windows 10 verwenden, gehen Sie zu Einstellungen > Netzwerk und Internet. Wählen Sie „Eigenschaften“ für Ihre Verbindung und deaktivieren Sie die Option „Als gemessene Verbindung festlegen“.
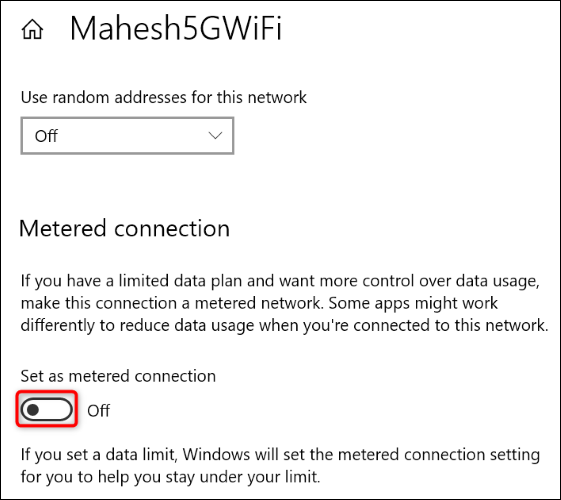
Und das ist es.
VERWANDT: Wie, wann und warum man eine Verbindung unter Windows 10 als gemessen einstellt
Deaktivieren Sie Ihr VPN
Wenn Sie auf Ihrem Windows- oder Mac-Computer ein VPN verwenden, sind die Server dieser App möglicherweise langsam, was dazu führt, dass auch Ihre Steam-Downloads langsam sind. Schalten Sie in diesem Fall Ihren VPN-Dienst aus und prüfen Sie, ob dies Ihre Downloads beschleunigt.
Wenn Ihre Dateien nach der Deaktivierung des VPN schneller heruntergeladen werden, sollten Sie die VPN-Verbindung trennen, wenn Sie Inhalte herunterladen. Sie können auch versuchen, Ihren Standort in Ihrer VPN-App zu ändern, um zu sehen, ob diese schnellere Download-Geschwindigkeiten bietet.
Leeren Sie den Download-Cache von Steam
Steam empfiehlt Ihnen, Ihren Download-Cache zu leeren, wenn Sie Probleme beim Herunterladen oder Starten von Spielen haben. Da beim Herunterladen von Inhalten Probleme auftreten, löschen Sie Ihren aktuellen Steam-Download-Cache und prüfen Sie, ob das Problem dadurch behoben wird. Beachten Sie, dass dabei keine Daten verloren gehen.
Starten Sie zunächst Steam und wählen Sie Steam > Einstellungen > Downloads. Klicken Sie im rechten Bereich neben „Download-Cache löschen“ auf „Cache löschen“.
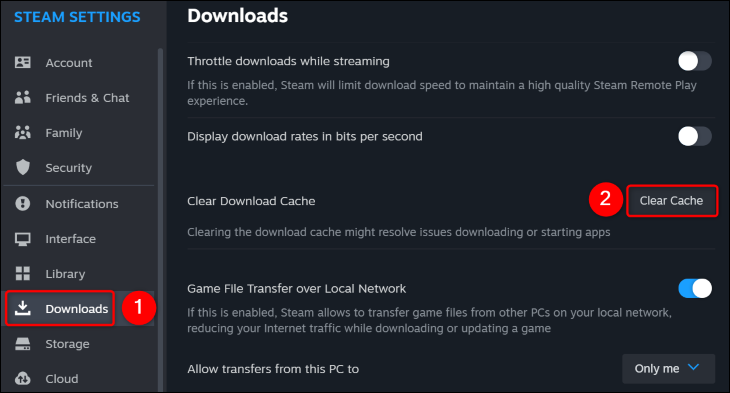
Wählen Sie in der geöffneten Eingabeaufforderung „Bestätigen“, um den Cache zu entfernen. Starten Sie dann Steam neu und starten Sie den Download.
Und das sind einige Möglichkeiten, das langsame Download-Problem von Steam zu beheben und Ihre Download-Geschwindigkeit zu steigern. Genießen!
VERWANDT: 6 Tipps zur Steam-Fehlerbehebung

