Versteckte iPhone-Tipps und Tricks, um Sie zum iOS-Profi zu machen
Veröffentlicht: 2022-01-29Apple iPhones kamen 2007 mit einem unbenannten Betriebssystem auf den Markt. Ein Jahr später erhielt es den langweiligen Beinamen „iPhone OS 1“. Bis 2010 haben sich die Marketingleute zusammengetan und „iOS“ herausgebracht, gerade rechtzeitig für das Debüt von Version 4.
Wir sind jetzt bei iOS 14 angelangt, und das vergangene Jahrzehnt plus hat viele Änderungen mit sich gebracht – von der Einführung dedizierter Apps (in Version 2) und der Abschaffung des Skeuomorphismus für flache Bilder (in iOS 7) bis hin zur Einführung von Widgets im letzten Jahr.
Apple iOS ist so voll von Funktionen, dass keine Rezension oder Geschichte alles abdecken kann. Aber wir haben unsere liebsten Tipps, Tricks und Geheimnisse rund um iOS und das iPhone zusammengestellt. Dinge, die Ihren Tag – und Ihr Leben – produktiver machen und Sie auf den Weg bringen, ein iPhone-Experte zu werden.
Eingang
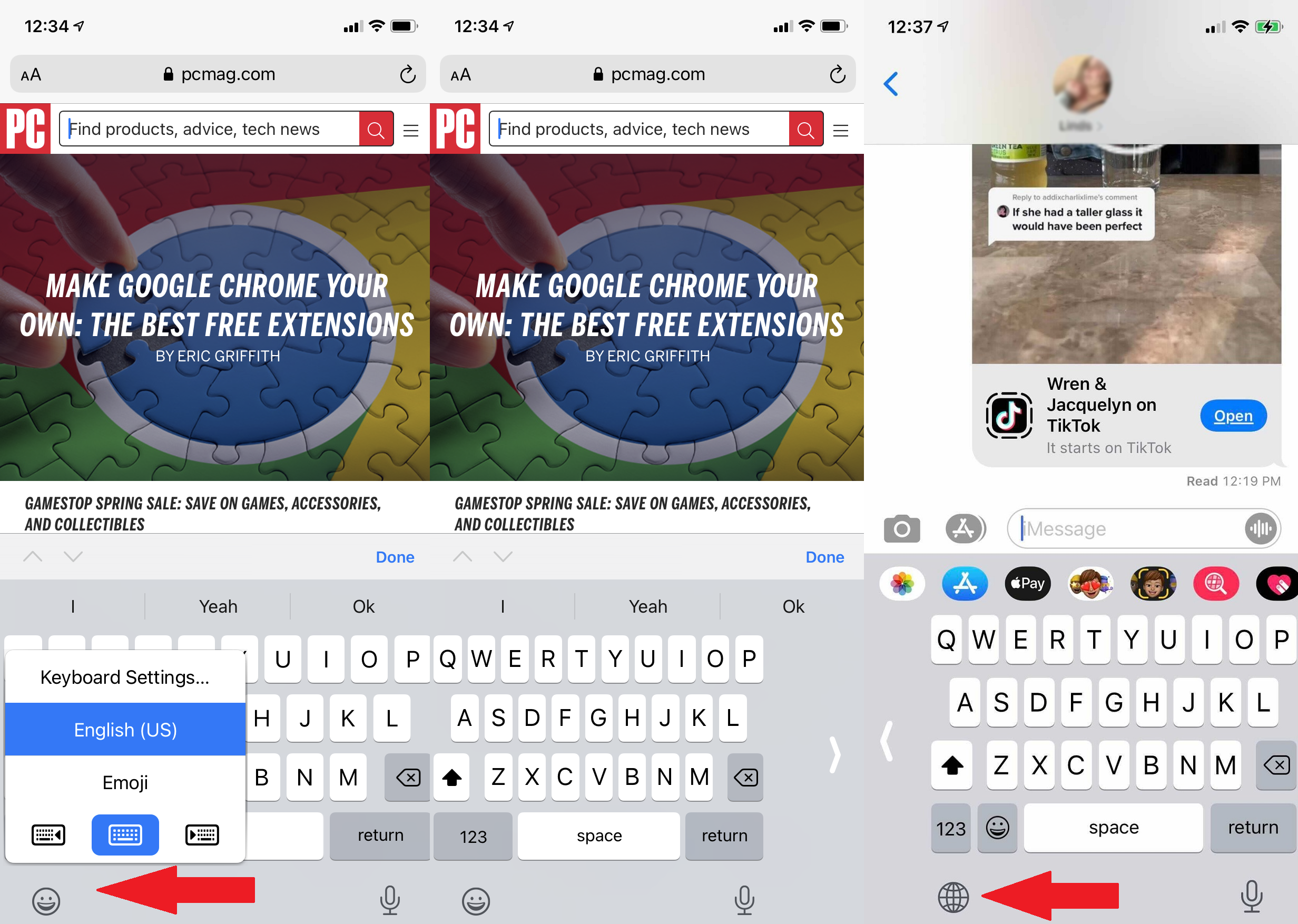
Verschieben Sie Ihre Tastatur nach links oder rechts
Versuchen Sie, mit einem Daumen zu tippen? Die standardmäßige iOS-Tastatur bietet eine links- oder rechtsgerichtete Option. Halten Sie Ihren Finger auf das Globus- oder Emoji-Symbol unten auf der Tastatur (wenn Sie drei oder mehr Tastaturen installiert haben, wird der Globus angezeigt), und im Popup sehen Sie eine Option für ein linkes und rechte Tastatur. Tippen Sie auf Ihre Präferenz. Tippen Sie auf den entgegengesetzten Pfeil Ihrer Einstellung, um zum Vollbildmodus zurückzukehren. (Dies funktioniert nur im Hochformat).
Halten Sie die Leertaste gedrückt, um ein Trackpad zu erstellen
Sie schreiben mit und möchten den Cursor nach oben bewegen und etwas ändern, das Sie geschrieben haben. Sie könnten auf den Bildschirm tippen, aber Ihre Daumen fliegen bereits. Halten Sie sie auf der virtuellen Tastatur, indem Sie die Leertaste gedrückt halten. Sie werden sehen, dass die Tastatur leer wird und Sie den Cursor bewegen können, wann immer Sie möchten, während Sie Ihre Daumenspitze herumziehen. Lassen Sie den Cursor wie gewünscht fallen und löschen oder geben Sie nach Bedarf ein.
Erstellen Sie Textersetzungen
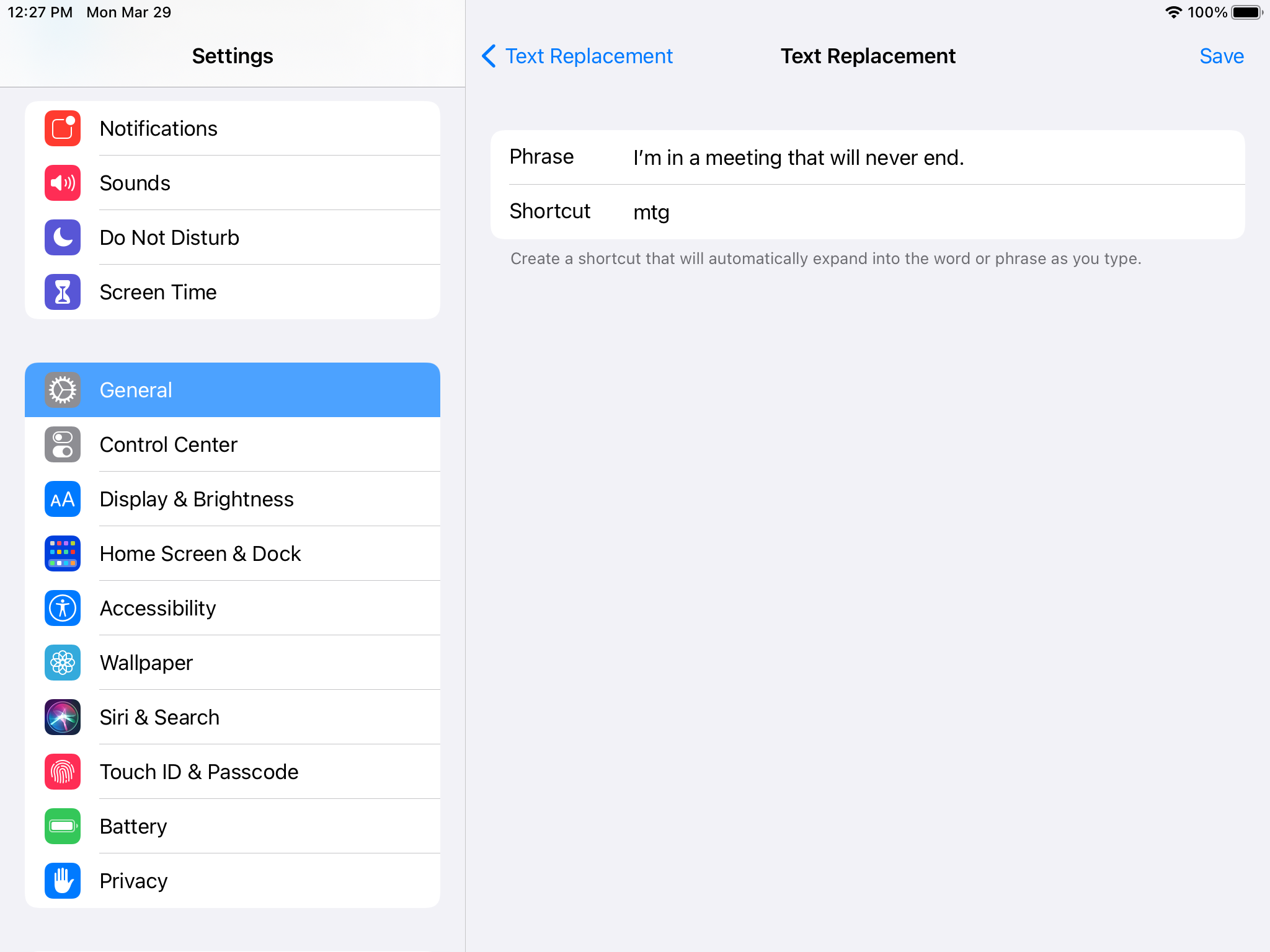
Haben Sie Dinge, die Sie immer und immer wieder eingeben, wie "Ich bin auf dem Weg nach Hause!" oder "Ich liebe dich mehr als Sonne und Mond und Sterne!"? Gehen Sie zu Einstellungen > Allgemein > Tastatur > Textersetzung . Klicken Sie oben auf das Pluszeichen (+), um einen Satz und dann eine Verknüpfung einzugeben. Jedes Mal, wenn Sie in Zukunft die Verknüpfung eingeben (z. B. „otw“), wird der vollständige Satz (z. B. „Ich bin auf dem Heimweg, lass mich in Ruhe!“) in der Textvorschau der Tastatur zum Leben erweckt, um darauf zu tippen. Sie können es sogar verwenden, um eine Buchstabenkombination einzugeben, um eine häufig verwendete Emoji-Kombination aufzurufen.
Swipe Type zu QuickPath
Viele iOS-Tastaturen von Drittanbietern hatten die Möglichkeit, zu tippen – das heißt, Sie bewegen Ihren Finger oder Daumen über die Tasten, ohne ihn anzuheben, um Wörter einzugeben. Ab iOS 13 ist es auch Teil der Apple-Standardtastatur in iOS. Apple nennt es QuickPath.
Screenshots
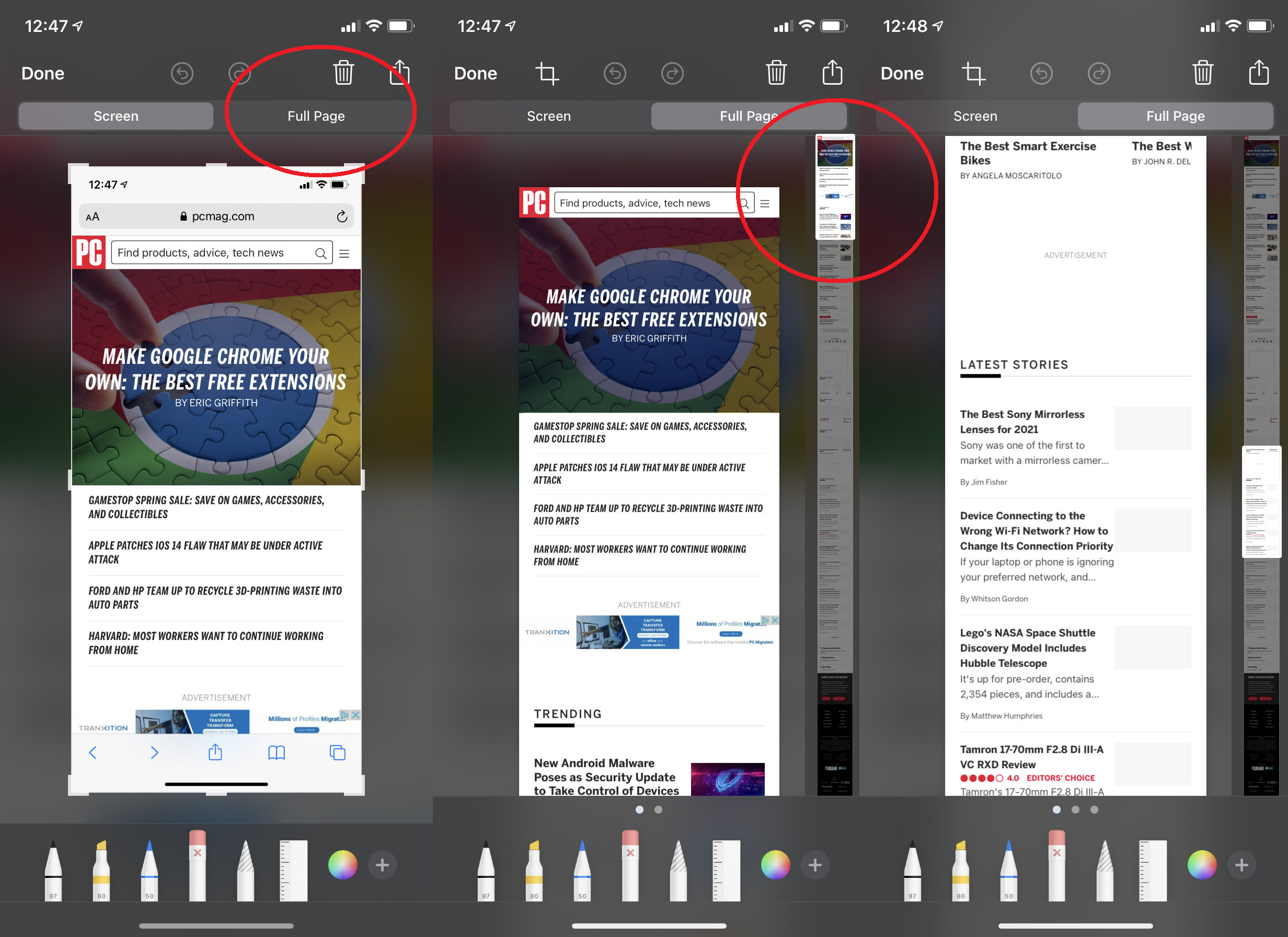
Screenshot einer ganzen, langen Webseite
Wenn Sie einen Screenshot auf Ihrem iPhone machen, wird unten links ein Miniaturbild für Anmerkungen angezeigt. Tippen Sie darauf, um es in den Vollbildmodus zu bringen. Wenn Sie die Aufnahme mit dem Safari-Browser gemacht haben und die Webseite, auf der Sie sich befinden, über die Größe des Bildschirms hinausgeht, schauen Sie nach oben – Sie sollten eine Registerkarte mit der Aufschrift „Ganze Seite“ sehen. Tippen Sie darauf und auf der rechten Seite erscheint ein Schieberegler, der die gesamte Seite anzeigt, auch wenn Sie ursprünglich nicht durch alles gescrollt haben.
Dokumente unterschreiben
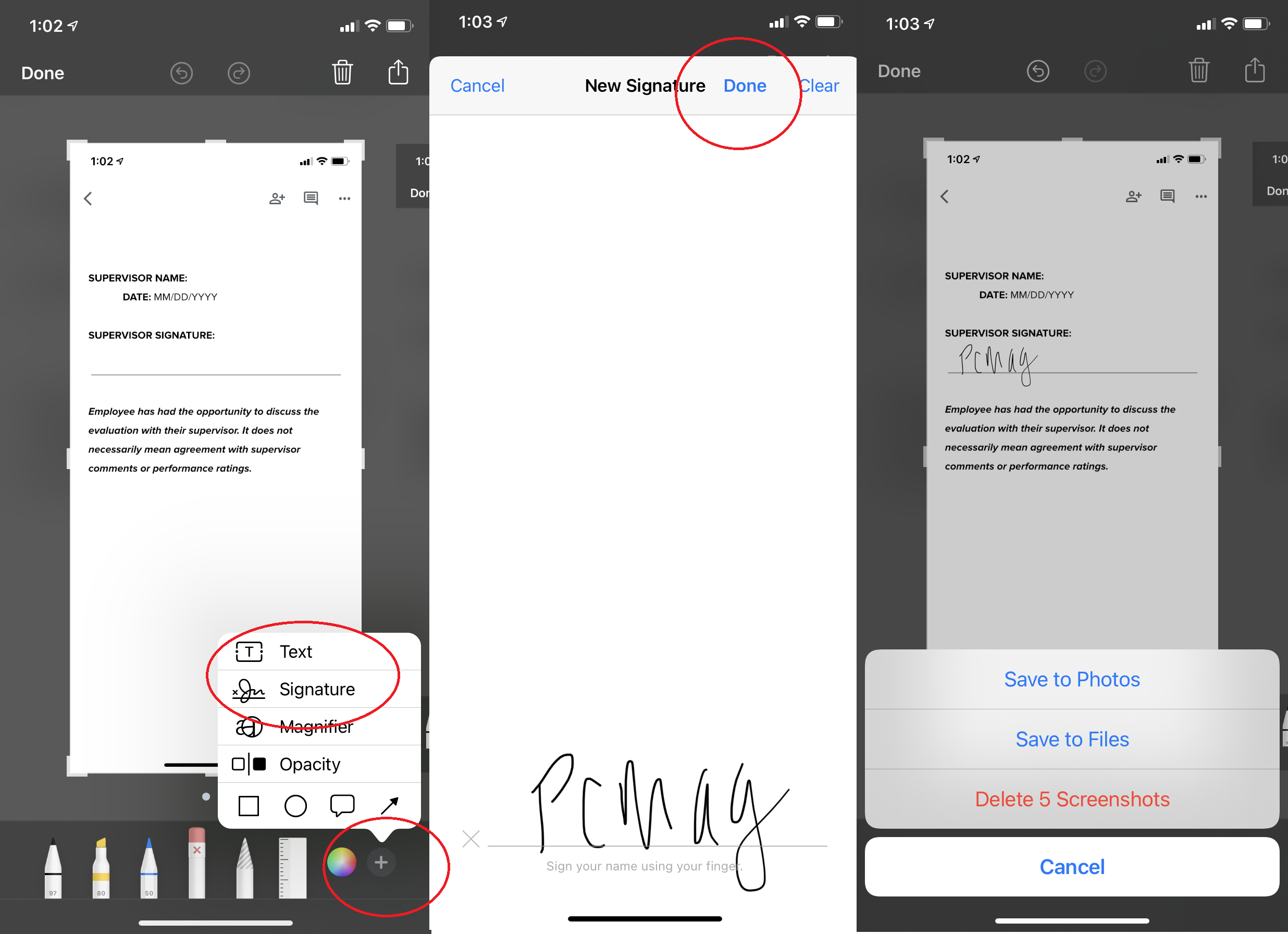
Heutzutage haben nicht alle Scanner und Drucker zu Hause, aber keine Sorge. Apple bietet eine einfache Möglichkeit, ein Dokument digital zu signieren. Machen Sie einen Screenshot davon und tippen Sie auf das Miniaturbild. Klicken Sie unten rechts auf das Pluszeichen. Eine der Optionen ist Signatur. Unterschreiben Sie es direkt auf dem Bildschirm (oder verwenden Sie ein gespeichertes). Sobald Sie eine Signatur haben, klicken Sie auf Fertig und ziehen Sie sie dann auf das Dokument im Screenshot. Platzieren Sie es, ändern Sie die Größe und speichern Sie es zum Senden.
Safari
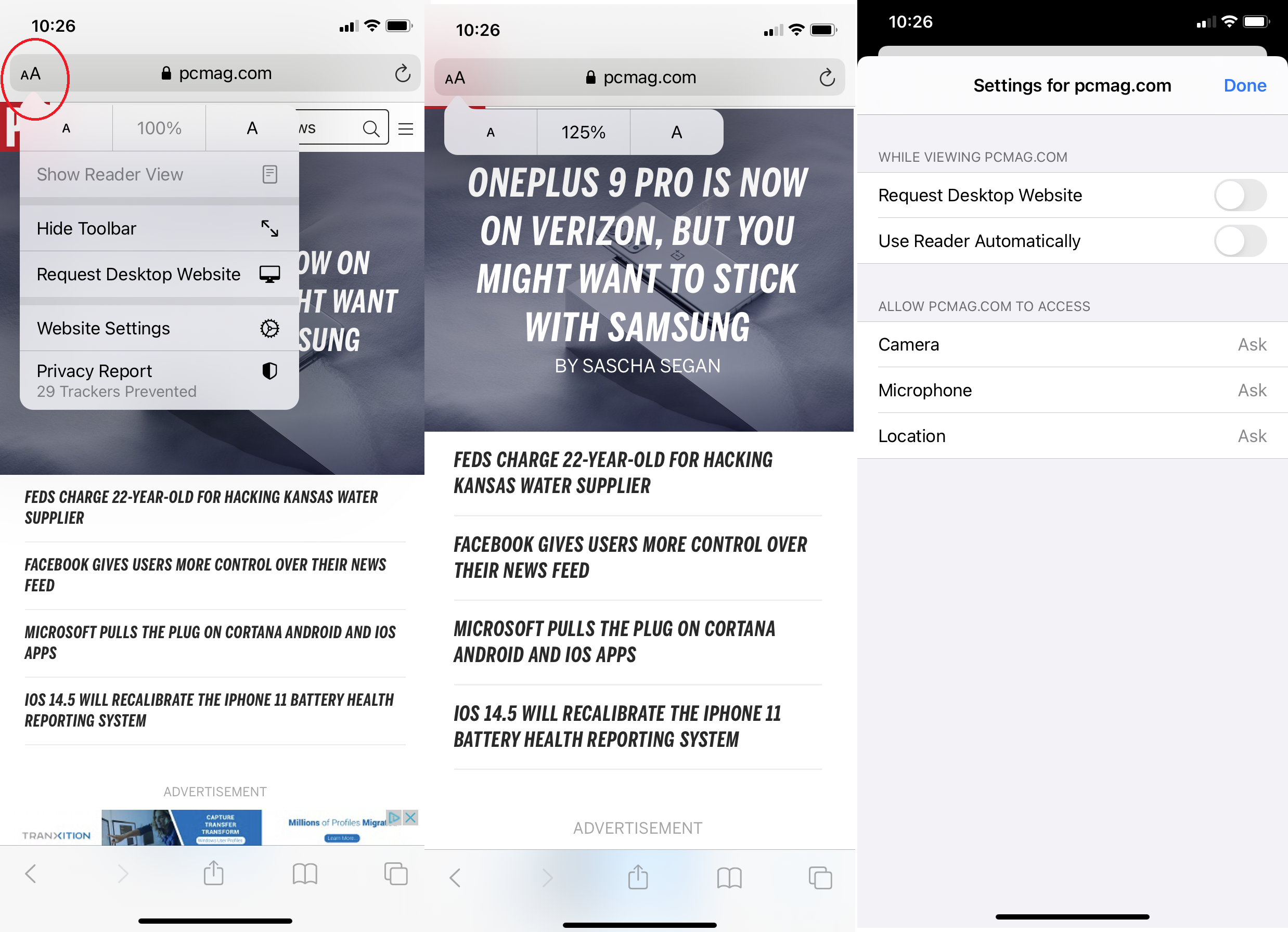
Passen Sie die Einstellungen pro Webseite an
Einige Webseiten sehen mit den Standardeinstellungen großartig aus, andere nicht. Erstellen Sie Einstellungen, die pro Website gelten, sodass beispielsweise eine Website mit einer größeren Schriftart angezeigt wird, während der Rest kleiner ist. Klicken Sie einfach auf das AA -Schriftsymbol in der Adressleiste, wenn Sie eine Website besuchen. Sie können die Schriftgröße einstellen, aber auch auf Website-Einstellungen klicken, um anzugeben, ob Sie immer die Desktop-Version sehen möchten; Springen Sie direkt in den Safari Reader (der die Seiten leichter lesbar macht, indem er irrelevante Inhalte entfernt); oder deaktivieren Sie alle Ihre Inhalts- und Werbeblocker.
Aufzeichnung
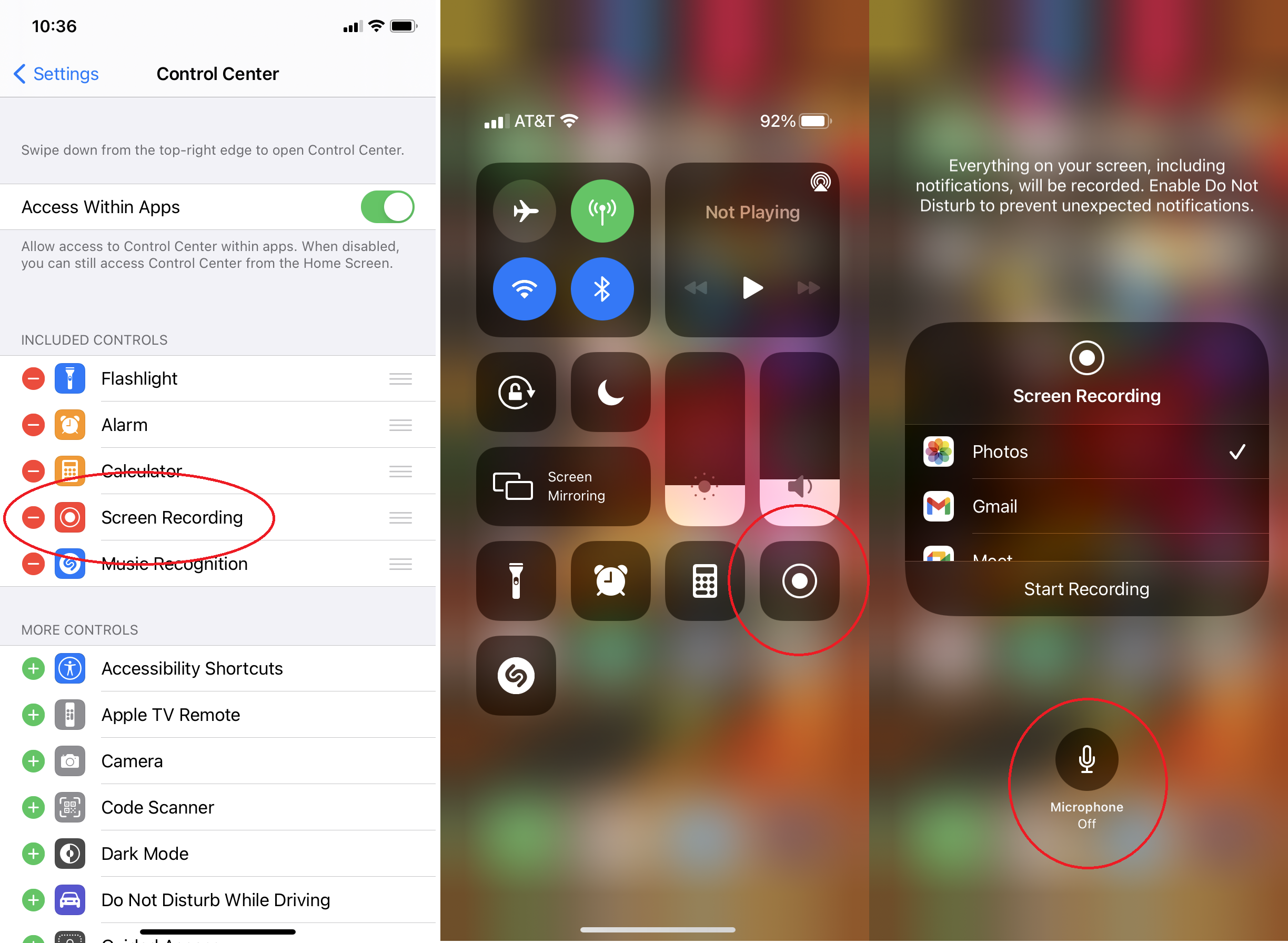
Schalten Sie Ihr Mikrofon bei Bildschirmaufnahmen aus
Um den Bildschirm Ihres iPhone und iPad aufzuzeichnen, navigieren Sie zu Einstellungen > Kontrollzentrum und vergewissern Sie sich, dass die Bildschirmaufzeichnung unter Enthaltene Steuerelemente aufgeführt ist (falls nicht, tippen Sie unten auf die grüne Plus-Schaltfläche). In Ihrem Kontrollzentrum erscheint dann eine Bildschirmaufnahme-Schaltfläche. Beim Aufnehmen stellen Sie möglicherweise fest, dass es auch Audio um Sie herum aufzeichnet. So können Sie ein Voice-Over machen. Wenn Sie später eine Stimme hinzufügen oder das Voice-Over nicht benötigen, drücken Sie lange auf die Schaltfläche im Kontrollzentrum. Unten sehen Sie entweder „Mikrofon aus“ oder „Mikrofon ein“ – legen Sie Ihre Präferenz fest.
Übertragen Sie Ihren Bildschirm
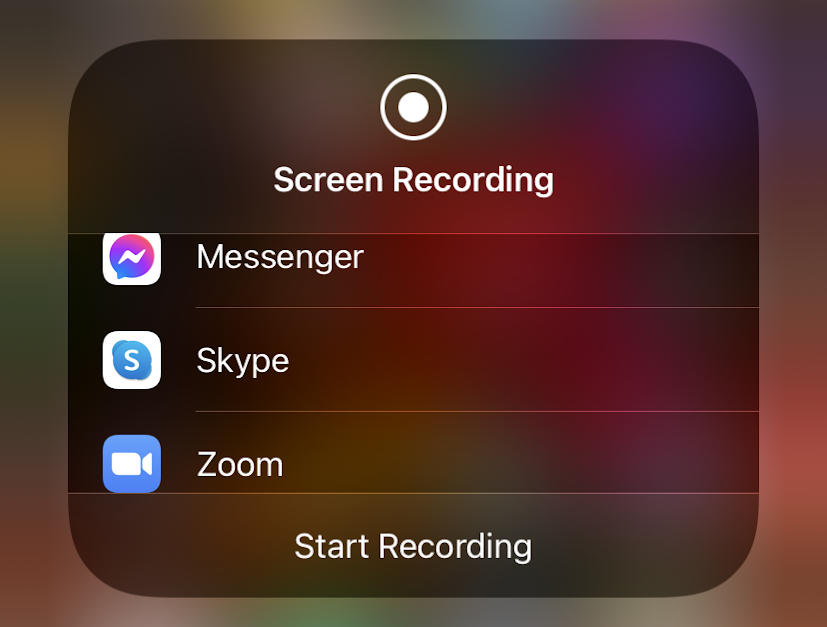
Das Gedrückthalten der Bildschirmaufzeichnungstaste im Kontrollzentrum erzeugt auch eine weitere Option. Sie können eine App auswählen, in der Ihre Aufnahme gespeichert werden kann (z. B. Fotos), oder eine direkte Übertragung durchführen. Zu den Apps, die Übertragungen unterstützen, gehören Chats wie Facebook Messenger, Videomeeting-Tools wie Zoom, Google Meet und Skype oder sogar Social-Sharing-Netzwerke wie TikTok.
Verbessern Sie Ihre Stimme
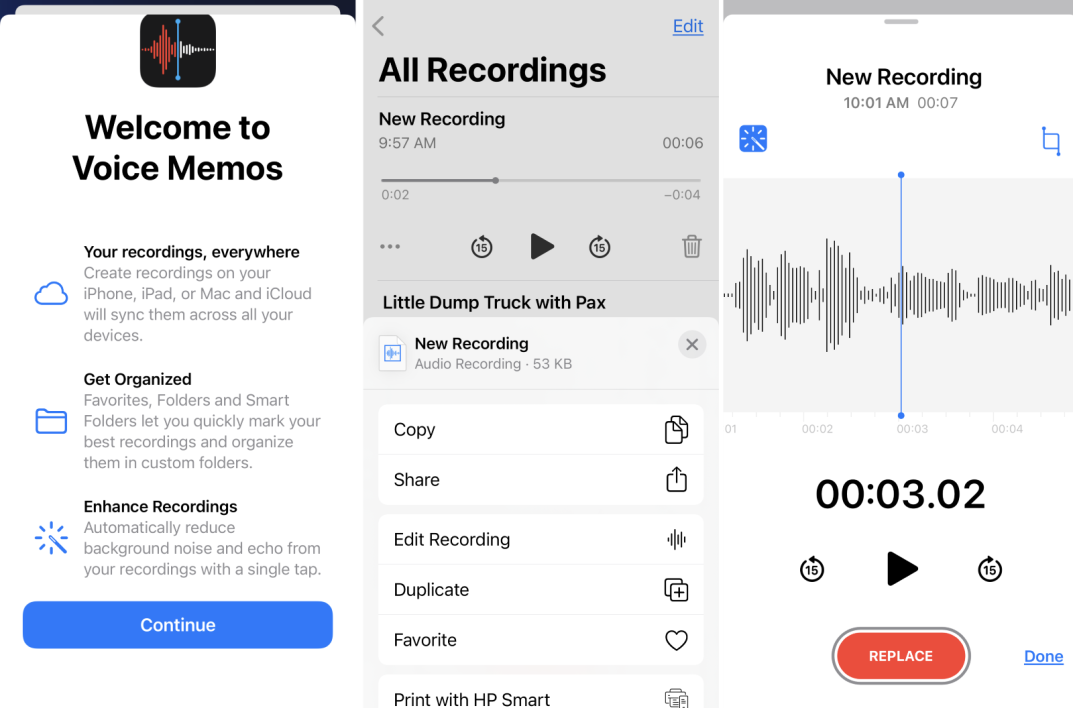
In Sprachmemos können Sie die erweiterte Aufnahme verwenden, um Hintergrundgeräusche zu reduzieren. Machen Sie eine Aufnahme, klicken Sie auf das Dreipunkt-Menü (...), wählen Sie Aufnahme bearbeiten , klicken Sie oben rechts auf das Zauberstab-Symbol und dann auf Fertig.
Appstore
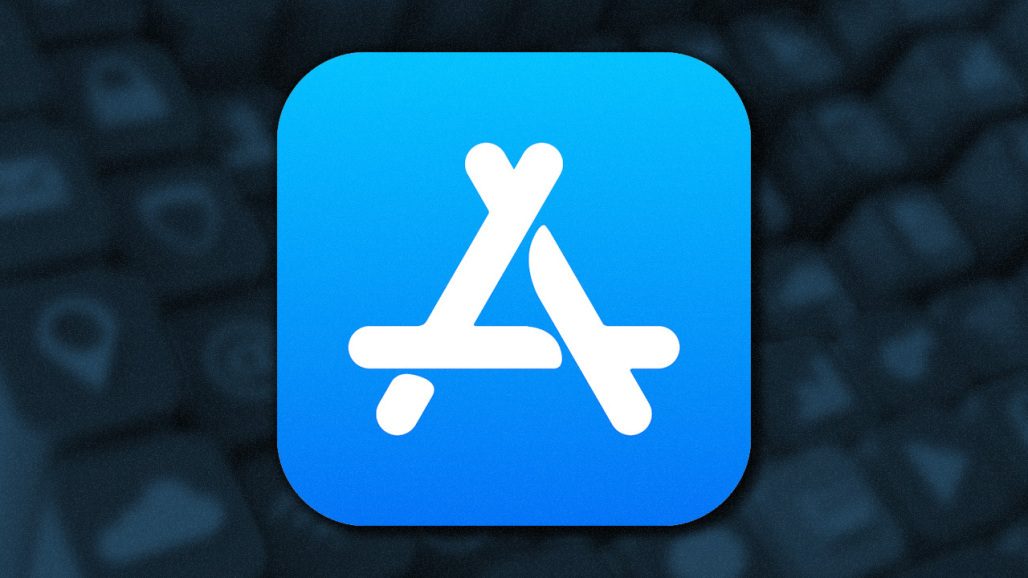
App-Updates erzwingen
Machen Sie sich Sorgen, dass die von Ihnen verwendete App möglicherweise nicht die aktuellste Version ist? Stellen Sie sicher, dass der App Store so eingestellt ist, dass Apps automatisch aktualisiert werden. Gehen Sie zu Einstellungen > App Store und aktivieren Sie Automatische Downloads . (Wenn Sie sich Sorgen über den Datenverbrauch machen, stellen Sie es auf "Immer fragen" oder "Fragen, wenn über 200 MB"). Wenn Sie nicht warten möchten, öffnen Sie die App Store-App, tippen Sie auf Ihr Bild, wischen Sie zum Aktualisieren nach unten und tippen Sie auf Alle aktualisieren , falls es angezeigt wird. (Bonus: Wenn Sie eine App in dieser Liste sehen, die Sie nicht mehr verwenden, wischen Sie sie nach links, um sie zu löschen, ohne die App auf Ihrem Startbildschirm suchen zu müssen.)
Telefon
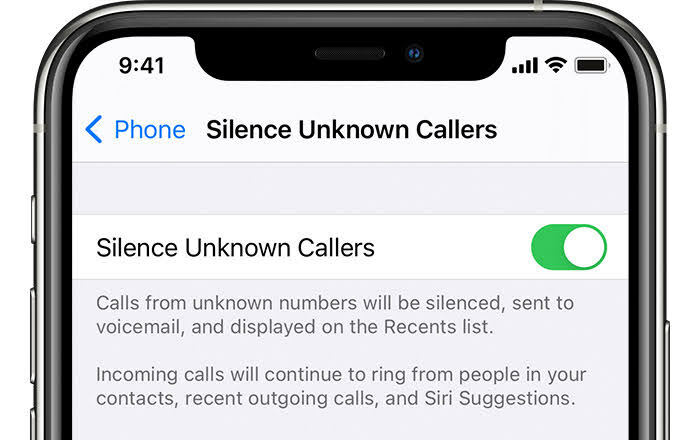
Unbekannte Anrufer stumm schalten
Von automatischen Anrufen überschwemmt? Gehen Sie zu Einstellungen > Telefon > Unbekannte Anrufer stumm schalten . Wenn dies aktiviert ist, wird jede Nummer, die nicht in Ihren Kontakten, Siri-Vorschlägen oder der Liste der zuletzt angerufenen Anrufe enthalten ist, direkt an die Voicemail weitergeleitet. Eine stille Benachrichtigung teilt Ihnen mit, dass ein Anruf stummgeschaltet wurde; Sie können die Nummer in Ihrer Liste „Zuletzt verwendet“ anzeigen. Wenn Sie Ihre Leitung für unbekannte Anrufer offen halten müssen, sollten Sie wirklich eine Zweitnummer über eine zweite SIM-Karte oder einen VoIP-Brenner-Account verwenden.
Telefonieren Sie über WLAN
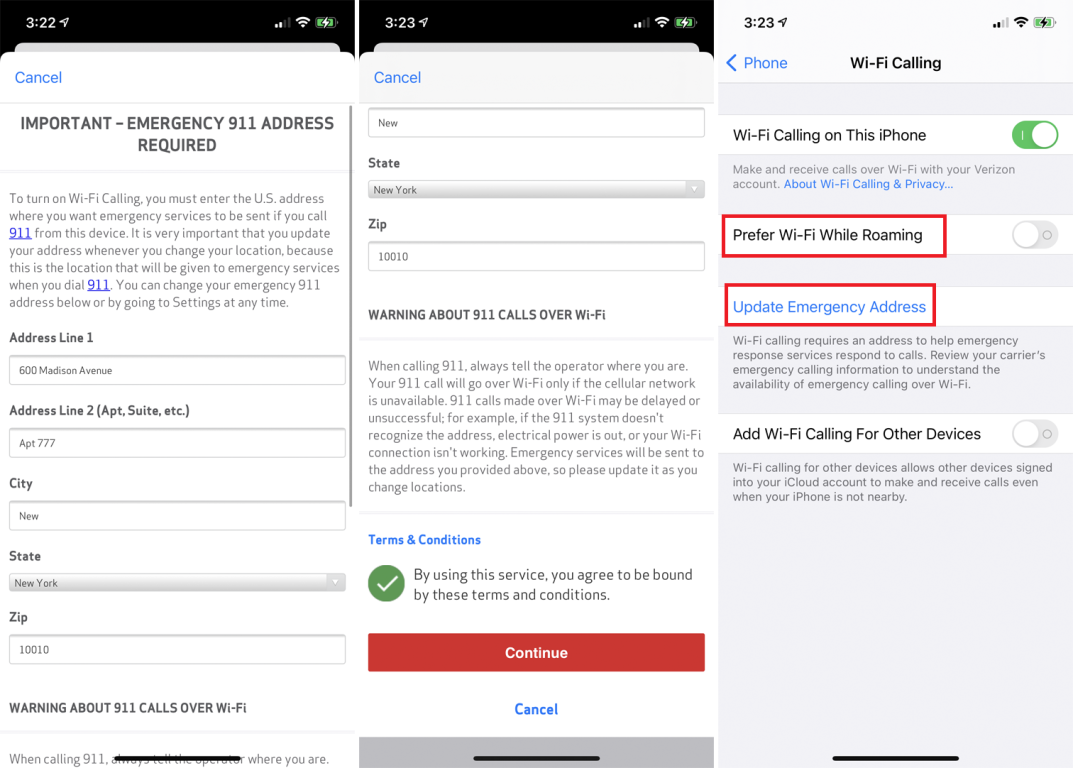
Wenn der Mobilfunkdienst in Ihrer Nähe zweifelhaft ist, kann Wi-Fi Calling das Wi-Fi-Netzwerk Ihres Hauses anzapfen, um Anrufe zu tätigen. Sie benötigen einen Mobilfunkanbieter, der dies unterstützt, aber wenn dies der Fall ist, gehen Sie zu Einstellungen > Telefon > WLAN-Anrufe , um es zu aktivieren. Achten Sie darauf, eine Notfalladresse für Ihr Telefon einzurichten; 911-Zentralen können den Standort für VoIP-Anrufe nicht lokalisieren. Sie werden wissen, dass es eingeschaltet ist, wenn Sie wischen, um das Kontrollzentrum anzuzeigen, und das Wort „Wi-Fi“ neben dem Namen Ihres Netzbetreibers erscheint.
Per Flugzeug auflegen
Bei Leuten aufzulegen, selbst wenn du es wirklich willst, ist unhöflich. Wenn Sie sich jedoch in einem Anruf befinden und den Flugmodus einschalten, wird der Anruf beendet, als ob der Anruf fehlgeschlagen wäre. Dann siehst du nicht verantwortlich aus. (Danke an @kaansanity auf TikTok für diese Idee.)
Schnittstelle
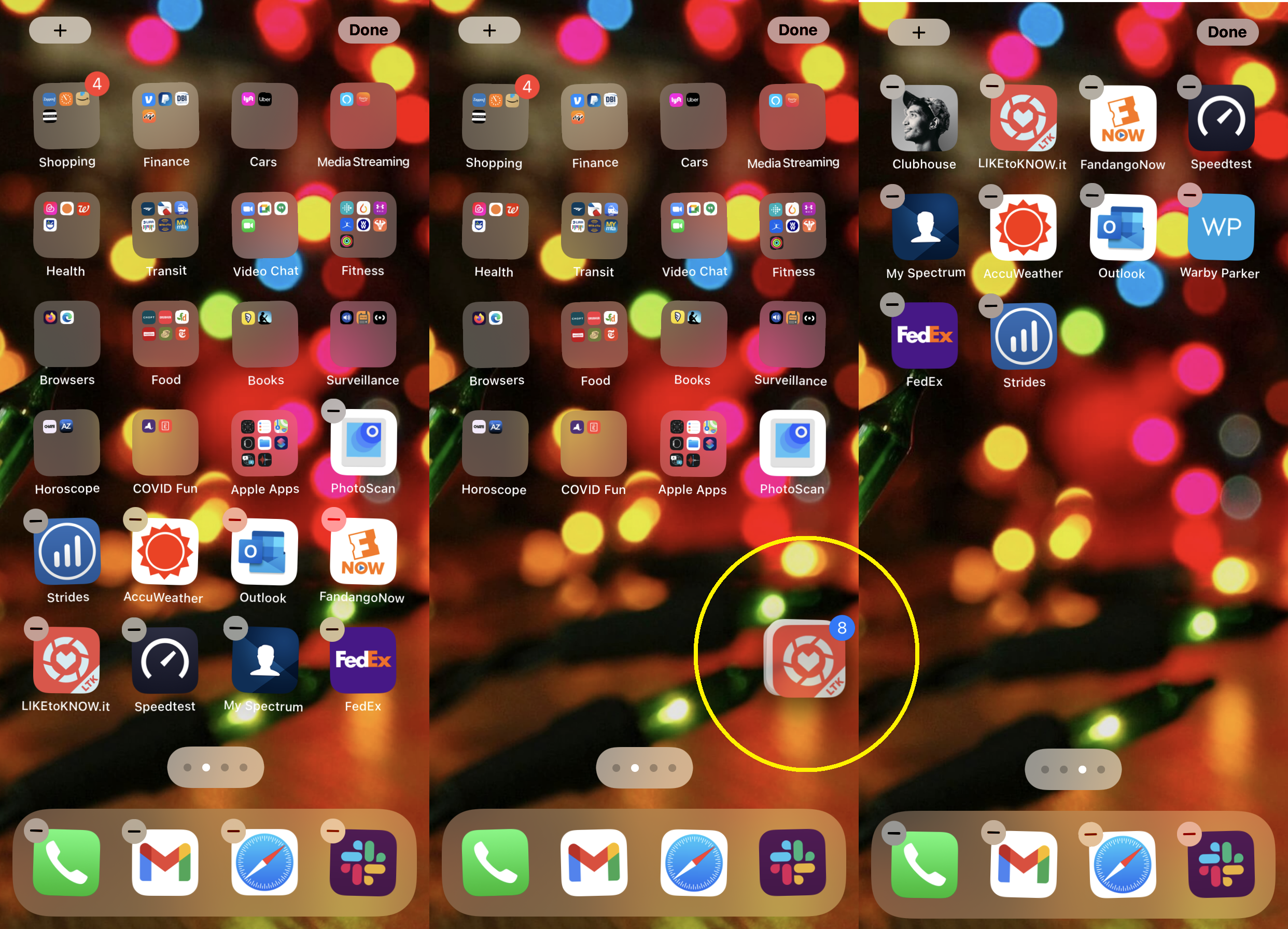
Verschieben Sie mehrere Apps auf einmal
Sie können Apps auf dem Startbildschirm gruppieren, indem Sie eine App auf eine andere ziehen, um einen Ordner zu erstellen. Aber was ist, wenn Sie eine Reihe von Apps auf eine andere Seite auf dem Startbildschirm verschieben möchten? Mach es nicht einzeln. Halten Sie stattdessen eine App gedrückt, bis alles wackelt, und tippen Sie dann mit einem anderen Finger auf eine Reihe von Apps. Sie werden gruppiert; Sie werden sehen, dass eine Nummernerhöhung nach oben geht, wenn sie hinzugefügt werden. Ohne Ihren Finger zu entfernen, ziehen Sie diesen Stapel auf eine neue Seite und legen Sie sie alle auf einmal ab. Es braucht Übung.
Ändern Sie die Standard-Apps
Apple bevorzugt seit langem seine eigenen Apps, was bedeutet, dass Links und E-Mails standardmäßig in der Mail-App oder Safari geöffnet werden. Mit iOS 14 können Sie jetzt jedoch Ihre Standard-E-Mail- oder Browser-App in etwas wie Gmail oder Chrome ändern. Hier ist unsere vollständige Erklärung, wie Sie es einrichten.
Eine Seite mit Apps ausblenden
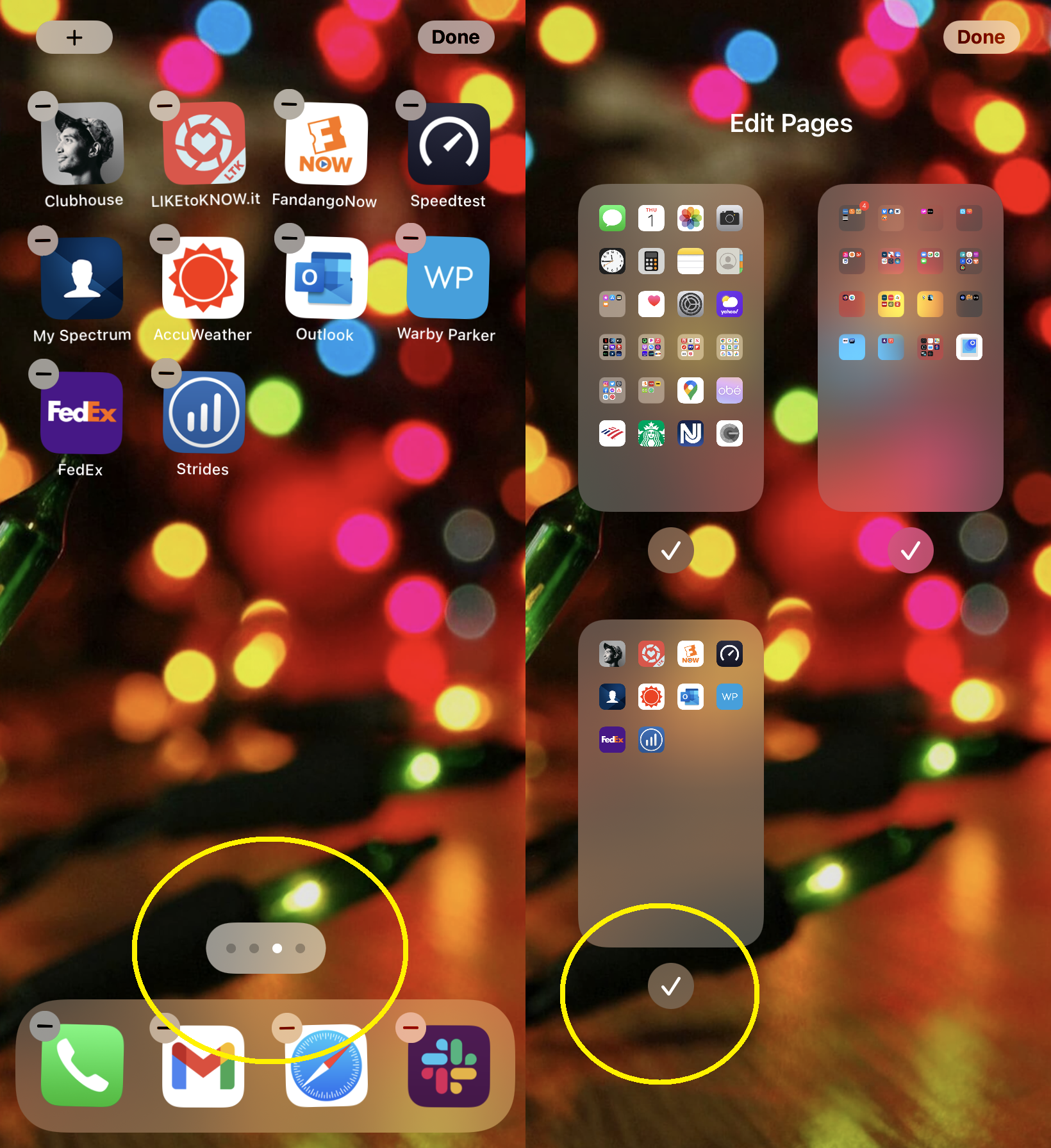
Haben Sie einige Apps auf Ihrem Telefon, die Sie ausblenden, aber nicht löschen möchten? Bringen Sie sie alle auf einen einzigen Bildschirm. Halten Sie dann Ihren Finger auf dem Bildschirm, um in den Wackelmodus zu wechseln, und tippen Sie unten auf die Bildlaufpunkte des Startbildschirms. Sie erhalten eine Oberfläche zum Bearbeiten von Seiten, mit der Sie die Ansicht einer ganzen Seite mit Apps deaktivieren können. Dadurch werden Apps nicht gelöscht, und Sie können immer noch nach unten wischen, um auf die Spotlight-Suche zuzugreifen und die Apps einfach zu finden. Aber es ist eine schnelle Möglichkeit, einige Apps vor neugierigen Blicken zu schützen.
Ziehen Sie die Lautstärke
Bisher konnten Sie die Lautstärke auf Ihrem Telefon nur mit den physischen Lautstärketasten zum Auf- und Abwärtsschalten auf der linken Seite des iPhones erhöhen oder verringern, wodurch eine Lautstärkeüberlagerung auf dem Bildschirm hinzugefügt wurde. Mit iOS 13 hat Apple diese großvolumige Box für einen unauffälligen Schieberegler verbannt. Wenn Sie auf die Lautstärketaste klicken, können Sie außerdem auf den Schieberegler tippen, um die Marmelade zu erhöhen oder eine Stufe zu verringern. Dieser Schieberegler verfügt auch über ein Symbol, wenn er auf einem Lautsprecher oder über Bluetooth abgespielt wird.
Drei-Finger-Symphonie
Möchten Sie einen Fehler in iOS schnell rückgängig machen? Mit iOS 13 und höher haben Sie einige Optionen.
Streichen Sie mit drei Fingern nach links
Tippen Sie einmal mit drei Fingern auf den Bildschirm
Zum Rückgängig schütteln
Wenn Sie nach links wischen, wird dies automatisch rückgängig gemacht, während ein einzelnes Antippen eine schnelle Symbolleiste oben erzeugt, die einen geschweiften Pfeil zum Rückgängigmachen anzeigt (plus Ausschneiden/Kopieren/Einfügen und eine Schaltfläche zum Wiederherstellen). Das Schütteln zum Rückgängigmachen kann unter anderen Umständen lästig sein, daher sollten Sie dieses unter Einstellungen > Eingabehilfen > Berühren > Schütteln zum Rückgängigmachen deaktivieren und ausschalten.
Nimm die Nachtschicht
Du solltest nicht auf dein iPhone schauen, bevor du ins Bett gehst – dieses blaue Licht hilft dir nicht beim Schlafen. Aber wir alle tun es, also aktivieren Sie Night Shift über Einstellungen > Anzeige & Helligkeit , wodurch die blaue Wellenlänge des Lichts auf dem Bildschirm reduziert wird. Es fügt dem Bildschirm einen gelblichen Farbton hinzu (den Sie in den Einstellungen steuern können), sodass das Video möglicherweise etwas falsch aussieht, aber zum Lesen ist es in Ordnung. Stellen Sie es so ein, dass es zu vorab festgelegten Zeiten aktiviert und morgens ausgeschaltet wird, oder Sie können es bis zum nächsten Tag manuell einschalten.
Legen Sie einen animierten Sperrbildschirm fest
Wenn Sie einige lustige Live-Fotos auf Ihrem Telefon haben, die ein paar Sekunden Video enthalten, können Sie eines auf Ihrem iPhone-Sperrbildschirm platzieren, um es anzuzeigen, wenn Sie den Hörer zücken. Gehen Sie zu Einstellungen > Hintergrund > Hintergrundbild auswählen . Scrollen Sie nach unten zur Option Live-Fotos, um alle von Ihnen gespeicherten Live-Fotos anzuzeigen. Wählen Sie eines aus und ziehen Sie es mit einem Finger herum, um es zu platzieren, oder zoomen Sie mit zwei Fingern hinein und heraus, um es genau richtig zu machen. Drücken Sie mit einem Finger auf den Bildschirm, um zu sehen, wie die Animation aussehen wird. Tippen Sie auf Festlegen > Sperrbildschirm festlegen . (Wenn Sie „Startbildschirm“ oder „Beide“ auswählen, wird es auch auf Ihrem iPhone-Startbildschirm hinter allen App-Symbolen angezeigt.) Um es zu genießen, drücken Sie auf den Bildschirm, um das Foto in Bewegung anzusehen, bevor Sie Ihr Telefon entsperren.
Passen Sie Symbole, Widgets und mehr an
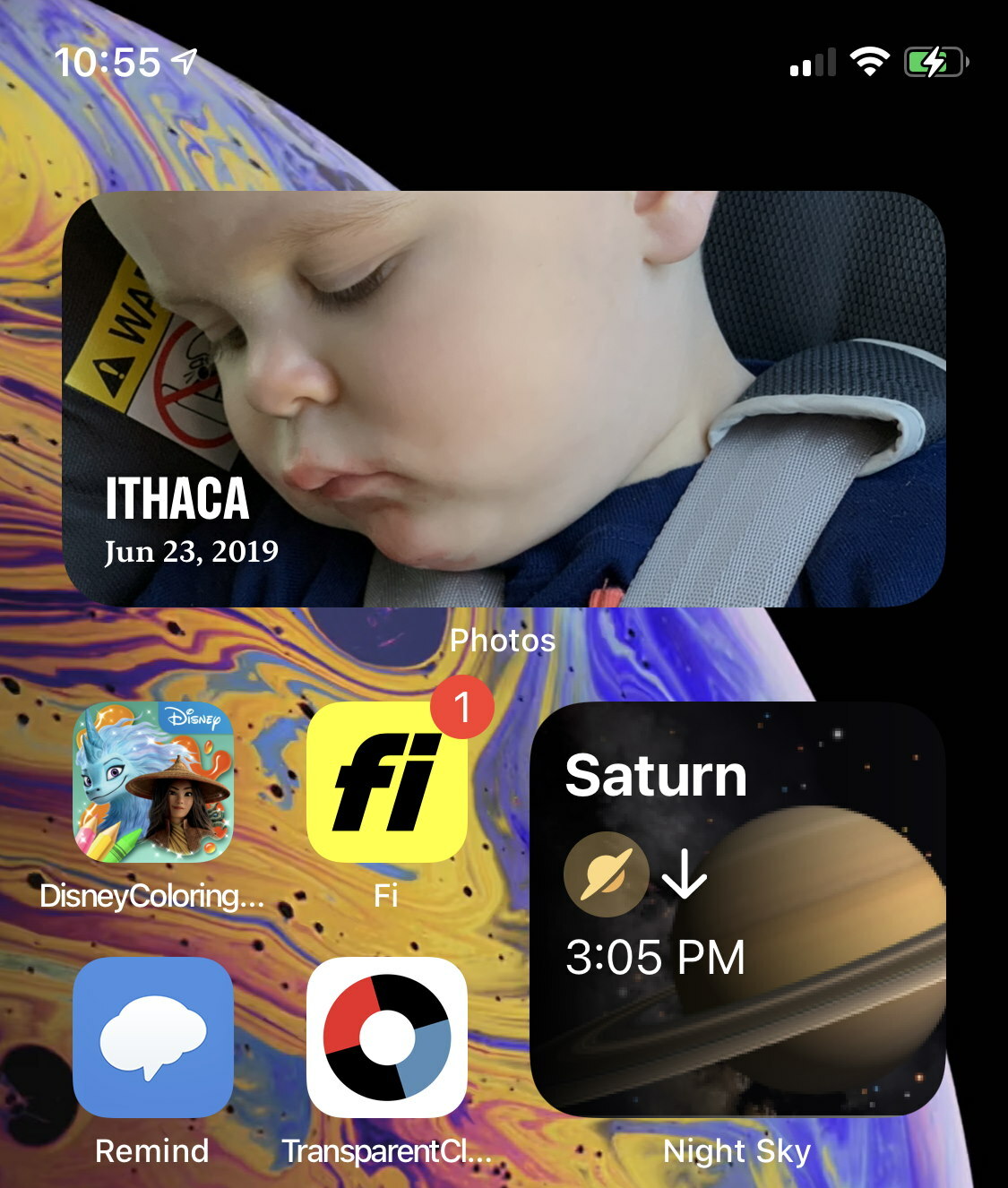
iOS ist jetzt (fast) so anpassbar wie Android. Ausführliche Informationen finden Sie unter So fügen Sie benutzerdefinierte Symbole und Widgets zu Ihrem iPhone-Startbildschirm in iOS 14 hinzu.
Vernetzung
Teilen Sie Ihr WLAN-Passwort automatisch
Möchten Sie Ihr WLAN-Passwort teilen, ohne eine komplizierte Zahlen- und Buchstabenfolge aufzuschreiben? Stellen Sie sicher, dass Sie und Ihr Gast beide Bluetooth aktiviert haben. Lassen Sie sie dann zu ihren WLAN-Einstellungen navigieren. Wenn sie ein iOS- (12 oder höher), iPadOS- oder macOS-Gerät (High Sierra oder höher) haben und sich in Ihrer Kontaktliste befinden, erscheint auf Ihrem Bildschirm ein Popup-Fenster mit der Frage: Möchten Sie das WLAN freigeben? Fi-Passwort für [Netzwerkname] mit [Kontaktname]? Tippen Sie auf Passwort teilen und diese Person wird angemeldet.
Wechseln Sie schnell eine Netzwerk- oder Bluetooth-Verbindung
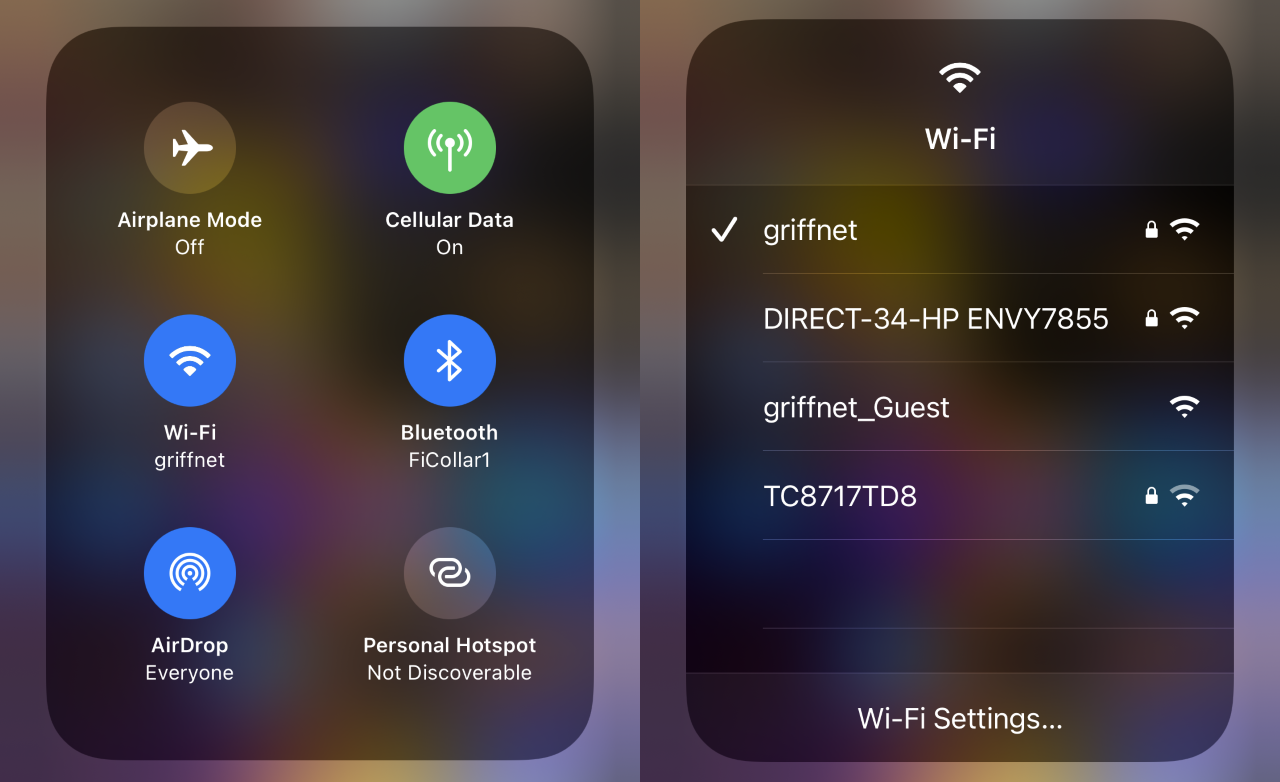
Hören Sie auf, jedes Mal in die Einstellungen zu gehen, wenn Sie ein Wi-Fi-Netzwerk oder eine Bluetooth-Verbindung manuell wechseln möchten. Wischen Sie stattdessen, um das Kontrollzentrum aufzurufen. Im oberen linken Bereich sind die Verbindungstasten für Flugzeugmodus, Mobilfunk, Wi-Fi und Bluetooth gruppiert. Drücken Sie lange auf die Gruppe und ein Menü erscheint, das sie sowie die Schaltflächen AirDrop und Personal Hotspot anzeigt. Halten Sie Wi-Fi gedrückt, um ein Schnellmenü aller verfügbaren Netzwerke anzuzeigen. Machen Sie dasselbe mit Bluetooth, um eine Liste möglicher Verbindungen zu erhalten.
Siri

Siris Stimme ändern
Sprachassistenten sind seit langem standardmäßig auf weibliche Stimmen eingestellt. Siri bietet seit 2013 die Möglichkeit, auf eine männliche Stimme umzuschalten, und die weibliche Stimme soll Berichten zufolge bald nicht mehr die Standardeinstellung sein. Aber wenn Sie Siris Stimme nachträglich ändern möchten, gehen Sie zu Einstellungen > Siri & Suche > Siri-Stimme . Zusätzlich zu einer generischen amerikanischen Frauenstimme können Sie einen australischen, britischen, indischen, irischen oder südafrikanischen Akzent mit einer männlichen oder weiblichen Stimme auswählen. Oder stellen Sie die Sprache ein, sodass sie US-Phrasen verwenden, selbst wenn sie irisch klingen.
Siri-Namen beibringen
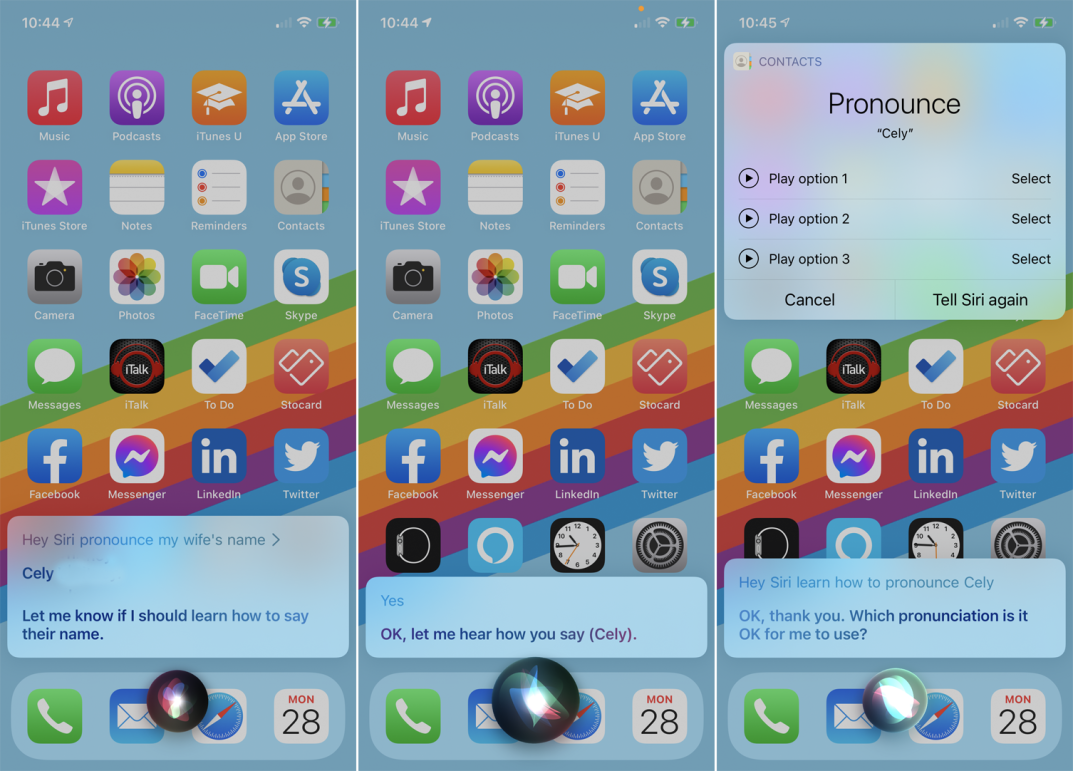
Manchmal versteht Siri Namen auf tragische Weise falsch, besonders die Personen in Ihren Kontakten. Manchmal erkennt sie das und fragt, ob sie lernen soll, wie man es ausspricht, aber manchmal musst du sie korrigieren. Sag „Hey, Siri, lerne, wie man [Name] ausspricht.“ Sobald sie den gewünschten Namen in Ihrem Kontakt bestätigt hat, lässt sie Sie ihn aussprechen und gibt Ihnen auf dem Bildschirm eine Auswahl. Wähle die, die sie richtig hat.
Finden Sie Ihre anderen iOS-Geräte
Wenn sich alle Ihre iOS-Geräte auf demselben Apple/iCloud-Konto befinden, ist es nicht schwer, sie zu finden. Sagen Sie „Hey, Siri, finde mein iPad“ (zum Beispiel) zu dem Gerät, das Sie tatsächlich in Ihrem Besitz haben. Das iPad beginnt mit der Wiedergabe eines Signaltons, der fortgesetzt werden sollte, bis Sie das Gerät finden und ausschalten. Sie können auch die Find My-App verwenden.
Weitere Informationen finden Sie unter 10 Tipps zum Verwenden und Optimieren von Siri auf Ihrem iPhone oder iPad.
Taschenrechner
Wischen Sie, um Fehler bei der Rechnereingabe zu löschen
Der in iOS integrierte Taschenrechner ist ziemlich einfach, obwohl er ziemlich leistungsfähig wird, wenn Sie Ihr Telefon in den Querformatmodus schalten, der es in einen wissenschaftlichen Taschenrechner voller exponentieller, logarithmischer und trigonometrischer Optionen verwandelt. Sie können auf „Löschen“ (C) tippen, um Ihre letzte Eingabe zu löschen, oder auf „Alles löschen“ (AC), um alle Ihre Eingaben zu löschen. Aber wenn Sie eine falsche Ziffer eingeben und sich selbst erwischen, wischen Sie einfach . Jedes Wischen auf dem Display des Taschenrechners nach oben in eine der beiden Richtungen löscht die zuletzt eingegebene Zahl. Wischen Sie weiter, um ein paar hintereinander in den Papierkorb zu werfen.

Überspringen Sie den Rechner zum Berechnen
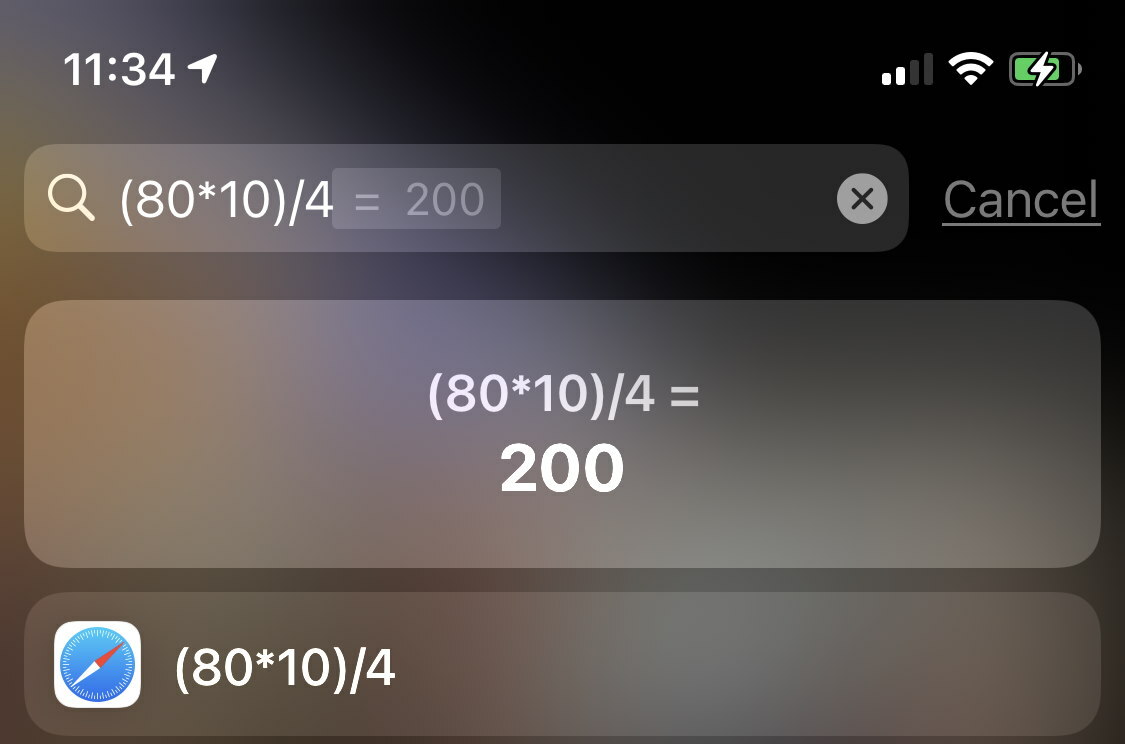
Wenn Sie eine schnelle Addition, Subtraktion, Multiplikation oder Division haben, die Sie schnell treffen müssen, verwenden Sie einfach die Suchleiste. Wischen Sie auf der Startseite oder Widgets-Seite für die Suche von der Mitte des Bildschirms nach unten, geben Sie die Operation ein, und Sie erhalten die Antwort oben. Es ist flexibel genug, um zu erkennen, dass sowohl ein „x“ als auch ein „*“ zur Multiplikation verwendet werden können. Es kann sogar Operationen wie 9^2 (was 81 entspricht, da das 9 zum Quadrat ist) oder 9% 100 verarbeiten, es wird als 9 angezeigt (weil das 9% von 100 sind). Klicken Sie auf der Tastatur auf Los und Sie gelangen zur Rechner-App.
FaceTime
Zoomen Sie sich
Möchten Sie Ihr Gesicht während eines FaceTime-Anrufs vergrößern? Doppeltippen und Ihr Thumbnail wird auf volle Größe erweitert. Es zoomt nichts für die Person am anderen Ende heran.
Machen Sie ein FaceTime-Bild
Klicken Sie während des Chats auf den Bildschirm, um das Menü aufzurufen. Direkt über dem Video sehen Sie einen runden weißen Auslöser. Klicken Sie darauf und Sie haben ein Live-Foto (die Art mit Harry-Potter-ähnlicher Bewegung) der Person am anderen Ende aufgenommen.
Hören Sie auf, Augenkontakt gegen Ihren Willen herzustellen
Bei einem Videoanruf schauen wir unseren Gesprächspartner meist auf dem Bildschirm an. Das ist für uns selbstverständlich, aber es bedeutet, dass Sie mit der Person am anderen Ende nicht wirklich Augenkontakt herstellen – weil Sie nicht in die Kamera schauen. In iOS 14 hat Apple standardmäßig eine Funktion namens Eye Contact in FaceTime integriert, die Ihre Augen subtil digital anpasst, sodass sie scheinbar in die Kamera und damit auf die andere Person schauen. Es funktioniert gut, aber wenn Sie es nicht möchten, gehen Sie zu Einstellungen> FaceTime> Augenkontakt , um es zu deaktivieren.
Kontakte
Erstellen Sie benutzerdefinierte Klingeltöne für jeden Kontakt
Möchten Sie wissen, wer anruft, ohne auf den Bildschirm zu schauen? Weisen Sie Ihren häufigsten Anrufern einen benutzerdefinierten Klingelton zu. Geben Sie seinen Kontakteintrag ein, klicken Sie oben auf Bearbeiten und scrollen Sie nach unten zu Klingelton . Sie erhalten die vollständige Liste der verfügbaren Klingeltöne auf Ihrem iPhone. Klicken Sie unten auf Classic und Sie sehen sogar die Liste der Original-Klingeltöne, die mit den ersten iPhones geliefert wurden. Sogar die Warntöne, die Sie normalerweise für eine eingehende Nachricht verwenden würden, können für Telefonanrufe verwendet werden. (Wenn Sie keinen sehen, der Ihnen gefällt, tippen Sie auf Tone Store, um in den iTunes Store zu gehen und einen Ton für etwa 1,29 $ pro Stück zu kaufen.) Während Sie in diesem Kontakt sind, können Sie auch einen benutzerdefinierten Textton genau so einstellen Weg.
Machen Sie benutzerdefinierte gute Vibrationen
Wenn Ihr Telefon auf Vibration eingestellt ist, hilft Ihnen ein benutzerdefinierter Klingelton nicht, einen Anrufer oder Texter ungesehen zu identifizieren. Weisen Sie häufigen Kontakten ein individuelles Vibrationsmuster zu. Tippen Sie im Kontakt erneut auf Klingelton und oben auf Vibration. Es ist wahrscheinlich auf Standard eingestellt. Dort sehen Sie einige Optionen wie „Alert“ und „Heartbeat“ und „Symphony“. Aber Sie können Ihre eigene erstellen, indem Sie auf Neue Vibration erstellen klicken. Tippen Sie auf dem nächsten Bildschirm auf ein Muster. Klicken Sie auf Stopp, dann auf Speichern und geben Sie ihm einen Namen. Klicken Sie zurück zum Klingelton-Bildschirm und klicken Sie auf Fertig, um den Vorgang abzuschließen.
Erstellen Sie einen SOS-Kontakt
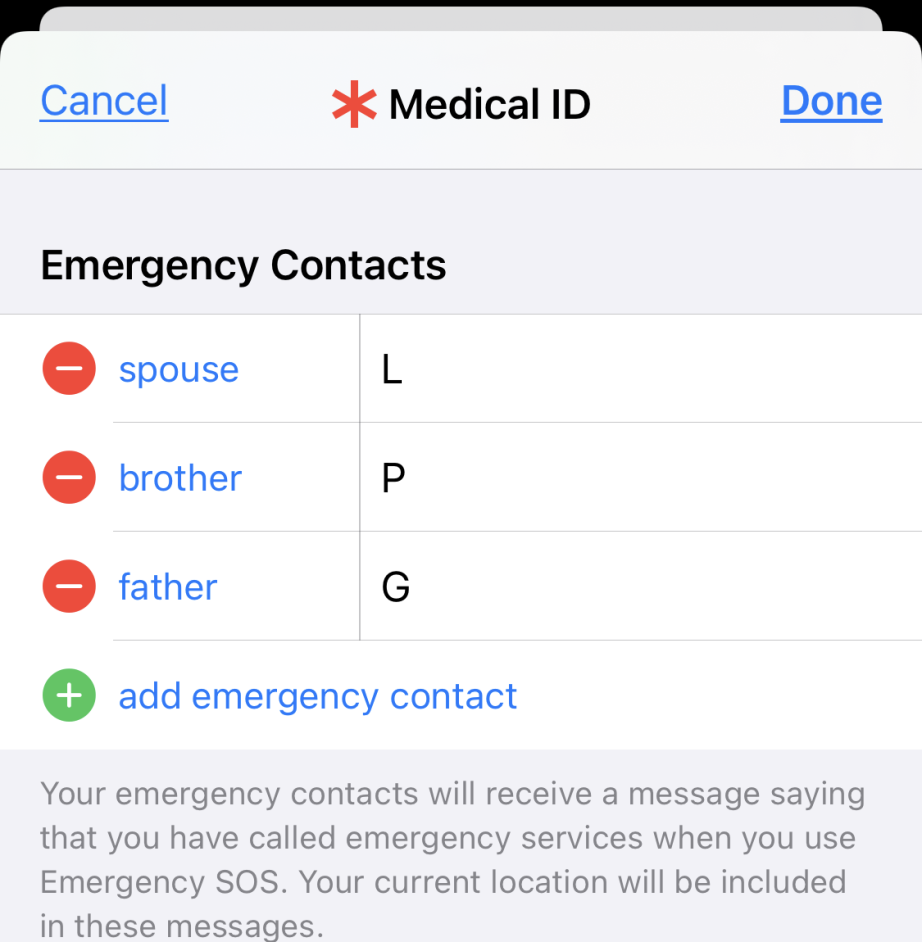
Stellen Sie zunächst sicher, dass Ihre wichtigsten Personen in Ihren Kontakten enthalten sind. Gehen Sie dann zu Gesundheit, klicken Sie auf das Symbol Ihres Gesichts und dann auf Medizinische ID > Bearbeiten > Notfallkontakte , um eine oder mehrere als Notfall-SOS-Person(en) zu bestimmen, wenn Sie ein Problem haben. (SOS kontaktiert auch Notdienste.) Ein rotes Sternchen-Symbol erscheint nun neben ihnen in der Kontaktliste.
Um ein SOS zu senden, halten Sie gleichzeitig die Einschalttaste rechts und eine der Lautstärketasten links gedrückt. Sie können entweder den Notfall-SOS-Schieberegler verwenden oder die Tasten gedrückt halten – ein Countdown beginnt, ein Alarm ertönt und wenn der Anruf an 911 geht, werden Nachrichten an Ihre Notfallkontakte gesendet.
Kamera

Verwenden Sie die Lautstärketasten als Auslöser
Wenn Sie sich in der Kamera-App befinden, müssen Sie die Schaltfläche auf dem Bildschirm nicht verwenden. Klicken Sie auf eine der Lautstärketasten, um einen Schnappschuss zu machen. Es startet/stoppt auch eine Videoaufnahme. Wenn Sie kabelgebundene Ohrhörer an Ihr iPhone angeschlossen haben, können Sie die Lautstärketasten am Kabel verwenden, um dasselbe zu tun, und es im Wesentlichen wie einen Fernauslöser verwenden.
Versteckter QR-Code-Scanner
Die Kamera-App enthält einen QR-Scanner, aber für den schnellen Zugriff hat Apple eine versteckte, eigenständige QR-Code-Scanner-App. Wie Lifehacker feststellt, wischen Sie vom oberen Bildschirmrand nach unten, geben Sie CodeScanner ein, und eine App wird angezeigt. Tippen Sie darauf, um einen QR-Code zu öffnen und ein Foto zu machen.
Kamerafokus sperren
In der Kamera-App fokussiert das iPhone sofort neu, wenn Sie sich bewegen oder sich Ihr Motiv bewegt. Wenn Sie das nicht möchten, halten Sie einen Finger auf dem Bildschirm auf den Bereich, den Sie scharfstellen möchten – Sie wissen, dass es funktioniert hat, wenn oben AF Lock angezeigt wird.
Spiegel-Selfies
Betrachten Sie sich selbst in der Frontkamera Ihres iPhones. Sie sehen ein Spiegelbild, um es für Menschen natürlich zu halten, die daran gewöhnt sind, ihr Spiegelbild zu sehen. Wenn Sie ein Bild oder Video aufnehmen, wird das Bild gespiegelt, sodass es so aussieht, als ob sich jemand hinter der Kamera befände. Das will man normalerweise. Wenn nicht, gehen Sie zu Einstellungen > Kamera und aktivieren Sie Frontkamera spiegeln .
Burst-Änderungen
Anfangs hielten Sie Ihren Sucher auf den weißen Auslöser, um einen Burst-Modus mit mehreren Bildern zu erhalten. In iOS 14 hat sich das geändert – wenn Sie jetzt Ihren Finger auf die Taste drücken, wird ein Video aufgenommen, bis Sie es loslassen. (Ziehen Sie es nach rechts, um es ohne Ihren Finger fortzusetzen). Sie können immer noch einen Burst machen – eine großartige Möglichkeit, Standbilder von Dingen in Aktion zu bekommen. Halten Sie die Taste gedrückt und ziehen Sie sie nach links. Oder Sie können dies unter Einstellungen > Kamera > Lauter für Burst verwenden einstellen.
Entfernen Sie Daten von Fotos, um sie zu teilen
Wenn Sie Bilder direkt aus der Fotos-App an nahezu jeden oder einen beliebigen Dienst weitergeben, nehmen diese alle Informationen mit, die zum Zeitpunkt der Aufnahme des Bildes gesammelt wurden, insbesondere Standortdaten. Wenn Sie das jetzt tun, klicken Sie auf die Schaltfläche „Teilen“, aber bevor Sie senden/teilen, klicken Sie oben auf „Optionen“. Zu den Optionen gehört das Entfernen der GeoIP-Metadaten, die den Standort buchstabieren. Wenn Sie Alle Fotodaten auswählen, wird alles wie der Bearbeitungsverlauf, Zuschnitte, Filter und Live-Foto-Effekte entfernt, die Sie möglicherweise angewendet haben.
Anmerkungen
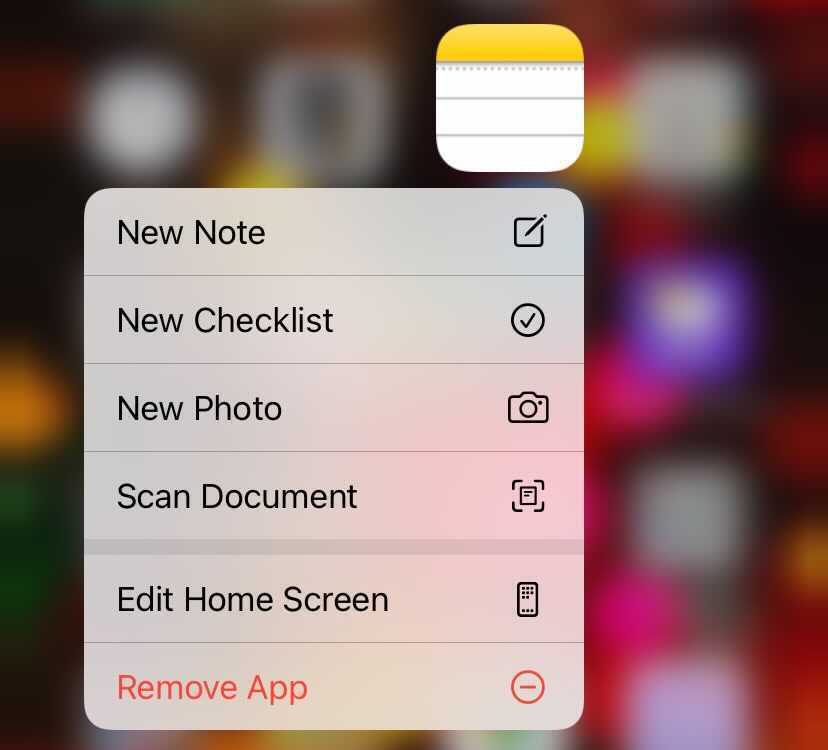
Scannen Sie mehrere Seiten in ein PDF
Halten Sie Ihren Finger auf das Symbol der Notizen-App gedrückt, und Sie erhalten sofort ein Menü mit Aufgaben, z. B. das Hinzufügen einer neuen Notiz, einer neuen Checkliste oder sogar das Scannen eines Dokuments. Das ist eine leistungsstarke Methode, mit der Sie alle Seiten eines physischen Dokuments fotografieren und zu einem langen PDF zusammenfügen können. Sie können es dann Seite für Seite in der App anzeigen oder mit anderen teilen.
Zeichne eine Notiz
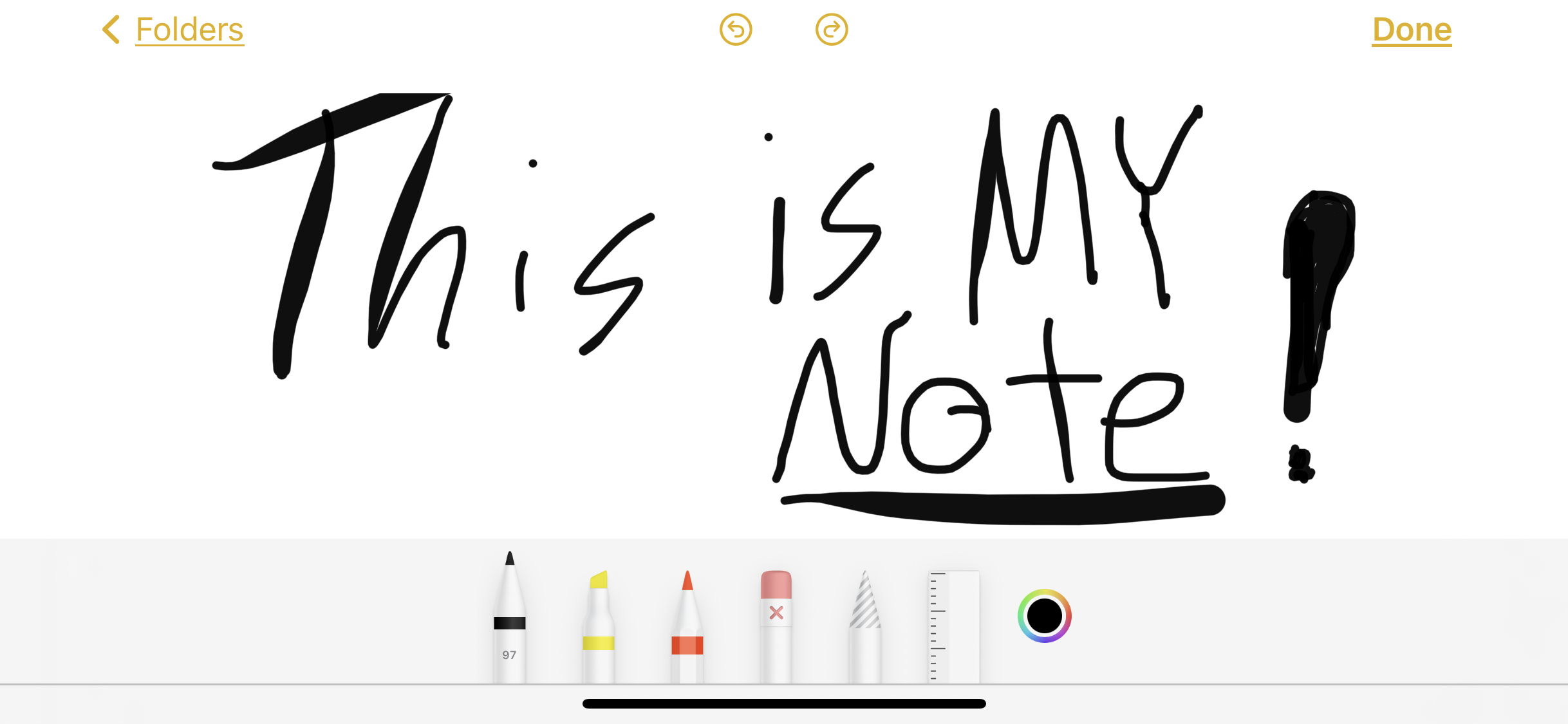
Manchmal möchten Sie einfach nur eine Notiz schreiben oder sogar skizzieren. Sie können dafür ausgefallene Apps bekommen, aber die Notes-App kann damit umgehen. Klicken Sie in einer beliebigen Notiz, ob neu oder alt, auf das Stiftspitzensymbol, um unten ein Menü mit möglichen Schreibgeräten zu erhalten – einen Marker, Textmarker oder Bleistift sowie einen Radiergummi und ein Lasso, um ganze Bereiche der Zeichnung zu erfassen. Halten Sie einen Finger auf das Werkzeug und Sie erhalten verschiedene Optionen für die Linienstärke. Tippen Sie auf das Farbrad, um die Farbe und Deckkraft Ihres virtuellen Links oder Leads zu ändern.
Schützen Sie eine Notiz mit einem Kennwort
Gehen Sie zuerst zu Einstellungen > Notizen > Passwort . Tippen Sie entweder auf iCloud oder Auf meinem Telefon – es hängt davon ab, wo Sie Ihre wichtigsten Notizen speichern – geben Sie dann ein Passwort ein, bestätigen Sie es und geben Sie sich selbst einen Hinweis. Sie können auch Touch ID oder Face ID (je nach iPhone) aktivieren, um Notizen öffnen zu müssen – aber dafür müssen Sie immer noch ein Passwort eingeben. Dadurch wird Ihrer Notes-App nicht sofort ein Kennwort zugewiesen. Wischen Sie in der App nach links und tippen Sie auf das Schloss, um eine bestimmte Notiz zu sperren.
Mitteilungen
Zeichnen Sie Ihre Nachricht
Manchmal möchten Sie einem Freund ein handgezeichnetes Bild schicken. Sie müssen nicht auf Papier skizzieren und ein Foto machen. Drehen Sie einfach Ihr Telefon. Wenn Sie sich in einem Nachrichten-Thread befinden, zeigt die Tastatur ein Symbol an, das wie eine handgezeichnete Schleife aussieht. Klicken Sie darauf, um eine leere Leinwand zu erhalten, auf der Sie zeichnen können (nur mit schwarzer „Tinte“). Vorgefertigte Optionen sind unten aufgeführt, und alles, was Sie senden, wird ebenfalls in die Liste aufgenommen. Halten Sie einen Finger auf eine vorgefertigte Notiz, um sie zu löschen.
Benennen Sie eine Gruppe
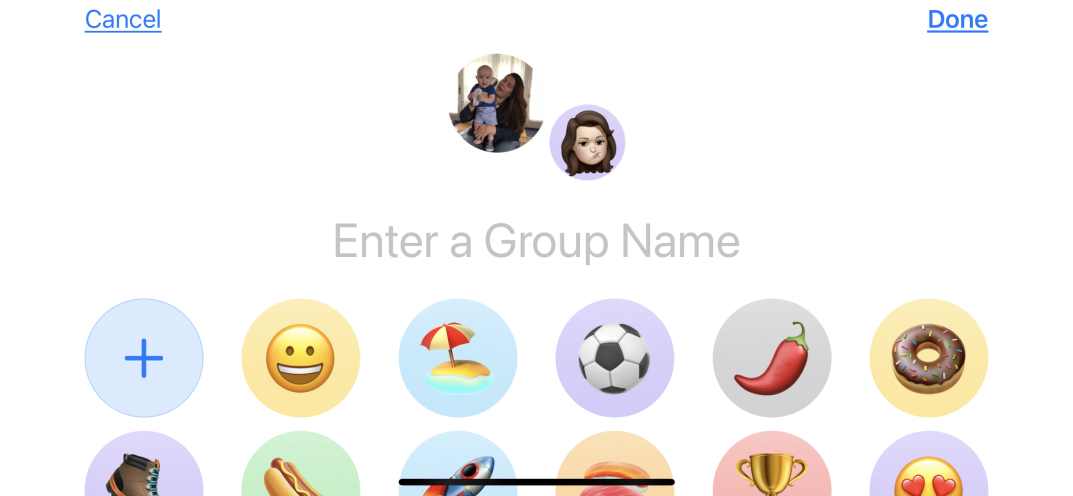
Gruppennachrichten sind ein Markenzeichen eines jeden guten Nachrichtendienstes. In einem Thread mit anderen iOS- oder macOS-Benutzern haben Sie jetzt genug Kontrolle, um die Konversation zu benennen. Sie können der Gruppe sogar ein übergreifendes Emoji oder Memoji zuweisen, um den Zugriff zu erleichtern. Klicken Sie auf „X Personen“ unter dem Symbol und dann auf „ Info“ > „Name und Foto ändern “, um einen Gruppennamen anzugeben. Sie sehen auch einen Abschnitt mit Avatar-Optionen. Wenn Sie diese nicht mögen, wählen Sie trotzdem eines aus und auf dem nächsten Bildschirm können Sie es durch ein beliebiges Emoji ersetzen. (Dies funktioniert nicht, wenn Sie einen Nicht-iOS-Benutzer in der Gruppe haben, z. B. jemanden mit einem Android-Telefon.)
Thread-Nachrichten im Gruppenchat
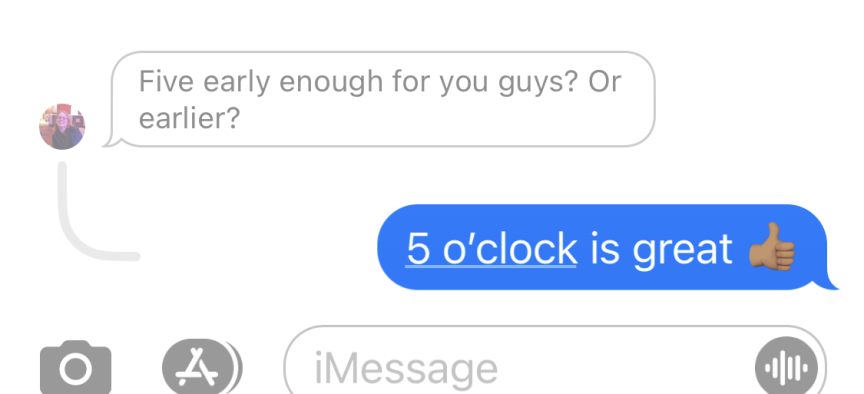
Wie bei einem Slack-Kanal geraten Gruppennachrichten in der Nachrichten-App manchmal außer Kontrolle, wenn alle miteinander sprechen. Threaden Sie stattdessen Ihre Antworten. Halten Sie einen Finger auf eine bestimmte Nachricht, tippen Sie auf Antworten, und alles andere wird ausgegraut, während Sie eine zu sendende Antwort eingeben. Nach dem Senden erscheint unten ein Mini-Thread. (Denken Sie daran, dass es nicht privat ist – jeder in der Gruppe kann die Thread-Antwort sehen und sich auch einschalten.)
Sicherheit
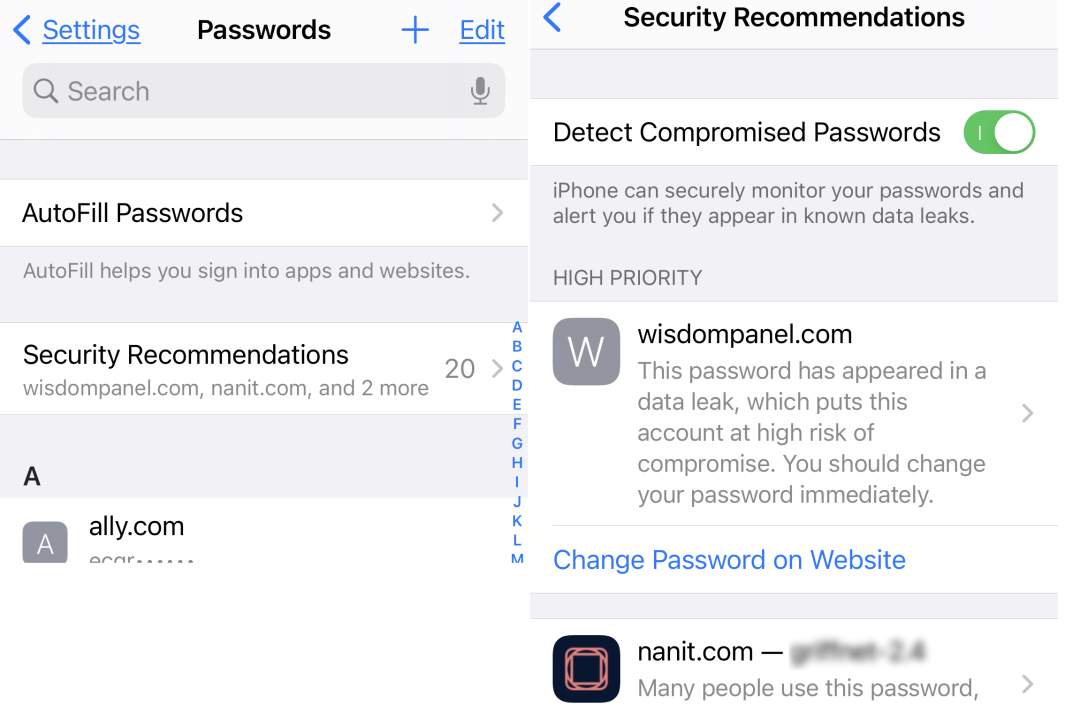
Verbessern Sie die Passwortsicherheit
iOS 14 bietet Sicherheitsempfehlungen, die praktisch sind, wenn Sie viele Passwörter in iOS speichern, sei es für Apps oder Website-Besuche. Es wird Ihnen sagen, ob ein Passwort bei einer bekannten Datenpanne/einem bekannten Datenleck aufgetaucht ist, und Ihnen vorschlagen, Änderungen vorzunehmen, wenn Sie Passwörter wiederholt haben (weil das ein großes No-Go ist). Besuchen Sie diese unter Einstellungen > Kennwörter > Sicherheitsempfehlungen .
Verstecken Sie Ihr genaues Gebietsschema
Smartphones verfolgen nicht nur, was Sie tun, sondern auch, wo Sie sich befinden. Blockiere etwas davon. Gehen Sie zu Einstellungen > Datenschutz > Ortungsdienste und Sie können die Einstellungen für jede App sehen; Gehen Sie in jedes, um den genauen Standort auszuschalten. Einige Apps brauchen das – aber die meisten brauchen keine genauen Koordinaten.
Schalten Sie Bewertungsnörgel aus
Hassen Sie es, wenn Apps Sie ständig bitten, sie zu bewerten? Sie brauchen es für ein besseres Ranking im App Store, aber es kann nervig werden. Gehen Sie zu Einstellungen > App Store und deaktivieren Sie In-App-Bewertungen und -Rezensionen.
Stellen Sie Face ID so ein, dass es (hoffentlich) mit einer Maske funktioniert
Wir leben im Zeitalter von COVID und in Zukunft werden viele von uns immer noch maskieren. Apple muss Face ID noch reparieren, um das Tragen einer Maske vollständig zu unterstützen, obwohl die Hoffnung auf eine bevorstehende Funktion besteht, mit der Apple Watch-Benutzer auch maskiert entsperren können. Derzeit soll Face ID mit Augen, Nase und Mund funktionieren, die alle für die Kamera sichtbar sind. Es gibt jedoch eine Problemumgehung. Richten Sie zunächst eine normale Face ID mit unbedecktem Gesicht ein. Richten Sie dann ein alternatives Erscheinungsbild ein. Falten Sie eine Maske in der Mitte und scannen Sie Ihr halbes Gesicht damit, da sie nur die Nasenspitze und die Hälfte Ihres Mundes bedeckt. Möglicherweise erhalten Sie Fehler, bewegen Sie es also ein wenig, damit es gescannt wird. Testen Sie es dann, um zu sehen, ob es mit vollständig aufgesetzter Maske funktioniert. Sie können die vollständigen Anweisungen bei 9to5Mac lesen.
Barrierefreiheit
Per Sprache entsperren
Dieser funktioniert nur, wenn Sie einen 5-stelligen oder weniger Passcode auf Ihrem Telefon haben, aber es ist eine großartige Option, wenn Sie eine Maske tragen und viel auf Ihr iPhone zugreifen müssen. Gehen Sie zu Einstellungen > Bedienungshilfen > Sprachsteuerung. Schalten Sie es ein, tippen Sie auf Befehle anpassen > Benutzerdefiniert > Neuen Befehl erstellen ... und geben Sie einen Satz ein, den Sie sagen möchten, z. B. "Sattelseife". Klicken Sie auf Aktion, um Benutzerdefinierte Geste ausführen auszuwählen. Tippen oder wischen Sie eine Geste, die Ihren Passcode treffen würde. (Dazu müssen Sie zumindest ungefähr wissen, wo sich die Nummernblocktasten befinden.) Tippen Sie oben ein paar Mal auf Stopp und Speichern. Wenn Sie das nächste Mal unterwegs sind, tippen Sie auf den Bildschirm, suchen Sie nach dem Symbol eines Mikrofons in einem blauen Kreis oben – das bedeutet, dass das iPhone zuhört – und sagen Sie „Sattelseife“. Beobachten Sie, wie sich Ihr Telefon für Sie entsperrt.
Auffällige Warnungen
Ein Geräusch für jeden Alarm ist nicht immer genug. Sie können das LED-Licht Ihres iPhones blinken lassen, wenn bestimmte Nachrichten eingehen. Gehen Sie zu Allgemein > Bedienungshilfen > LED-Blitz für Benachrichtigungen aktivieren .
Schalten Sie die Stimme über die Stimme aus (oder ein).
Wenn Sie die Sprachsteuerung nicht mehr verwenden möchten, sagen Sie „Hey, Siri, schalte die Sprachsteuerung aus“. Oder verwenden Sie die Umkehrung, um es einzuschalten. Wenn es eingeschaltet ist, sagen Sie „Zeigen Sie mir, was ich sagen soll“, um eine Liste mit Befehlen für Ihr iPhone zu erhalten, z. B. „Schlafen gehen“, „Aufwachen“, „Bildschirm sperren“ oder „Raster kontinuierlich anzeigen“. Letzteres fügt Ihrem Bildschirm ein Overlay-Raster mit nummerierten Kästchen hinzu. Sagen Sie den Namen des Felds und es kann ein Symbol oder eine Schaltfläche für Sie vergrößern oder "drücken".
Maus um das iPhone herum
Wussten Sie, dass Sie eine Bluetooth-Maus mit Ihrem iPhone verbinden und damit Ihre Finger imitieren können? Gehen Sie zu „ Einstellungen“ > „Bedienungshilfen“ > „Touch“ > „Assistive Touch“ und schalten Sie es ein. Scrollen Sie dann nach unten zu Geräte > Bluetooth -Geräte. Schalten Sie Ihr Bluetooth-Zeigegerät ein und koppeln Sie es hier. Passen Sie die Mausklicks an, um widerzuspiegeln, wie Sie Ihre Finger verwenden.
Zurück Tippen Sie auf Erfolg
Sie können Back Tap so einrichten, dass ein doppeltes oder dreifaches Tippen auf der Rückseite Ihres Telefons eine Aktion ausführt, an der Sie sonst möglicherweise arbeiten müssten. Gehen Sie zu Einstellungen > Eingabehilfen > Berühren > Zurück Tippen , um es zu aktivieren. Wählen Sie dann eine Systemaktion aus, die für jeden ausgeführt werden soll, einschließlich Stummschalten des Telefons, Aufnehmen eines Screenshots, Aktivieren von Siri, Sperren des Bildschirms, Aktivieren verschiedener Eingabehilfen (wie Sprachsteuerung oder Zoom) und sogar Aktivieren von Verknüpfungen. Weitere Informationen finden Sie unter Barrierefreiheit für alle: So verwenden Sie Back Tap auf Ihrem iPhone in iOS 14.
Abkürzungen
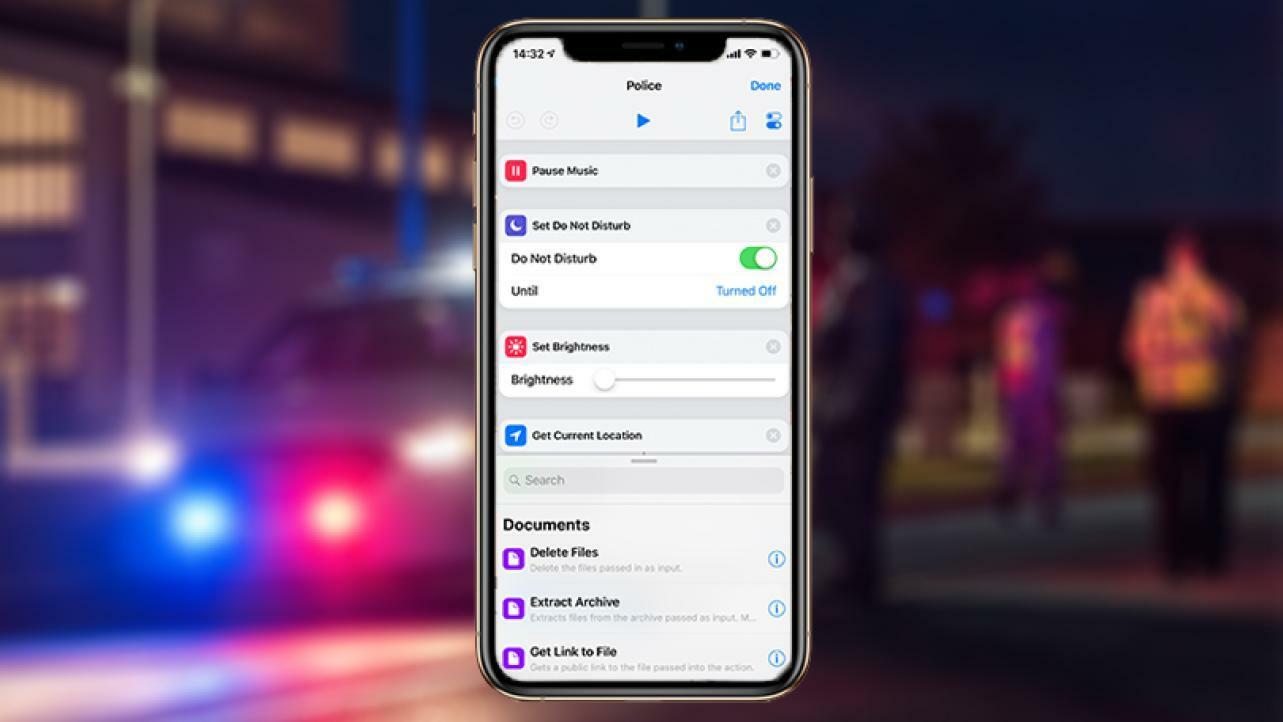
Ich werde angehalten
Dieses Mashup aus Siri, Barrierefreiheit und Kurzbefehlen ist perfekt für alle, die eine sofortige Aufzeichnung einer problematischen Interaktion wünschen, z. B. wenn sie angehalten werden. Nach der Installation können Sie mit „Ich werde angehalten“ – erstellt von Robert Petersen – „Hey Siri, ich werde angehalten“ sagen oder in der Kurzbefehle-App darauf tippen, was Folgendes bewirkt:
Schalten Sie „Nicht stören“ ein
Dimmen Sie Ihren Bildschirm
Pausieren Sie jede Audiowiedergabe
Senden Sie Ihren Standort per SMS an vorausgewählte Kontakte
Starten Sie die Videoaufnahme
Hier ist ein vollständiger Überblick über die Einrichtung.
Stellen Sie „Nicht stören“ nach Standort ein
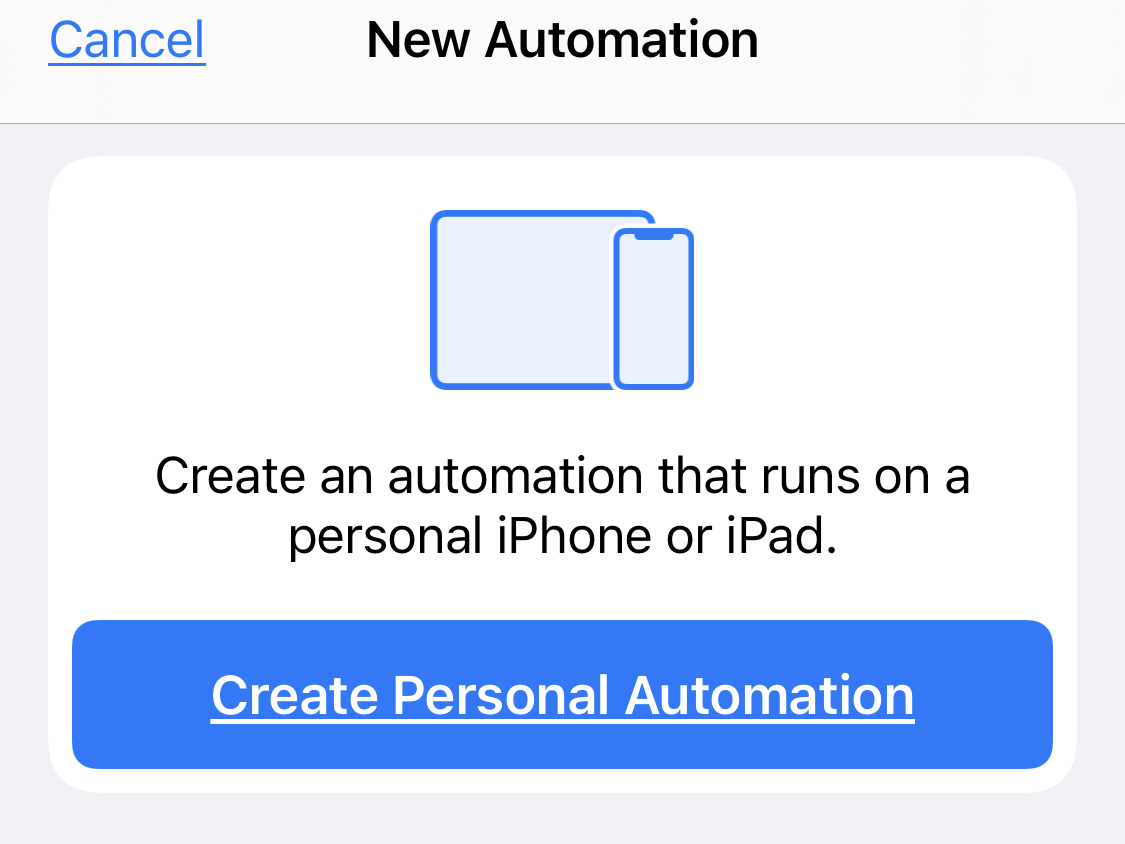
Klicken Sie in der Kurzbefehle-App auf Automatisierung > Pluszeichen (+) > Persönliche Automatisierung erstellen > Ankommen . Geben Sie dann eine Standortadresse ein, z. B. Ihre Schule oder Ihren Arbeitsplatz. Klicken Sie auf Fertig, belassen Sie es bei Jeder Zeit oder legen Sie einen Zeitbereich fest (z. B. 9 bis 17 Uhr) und dann Weiter. Klicken Sie auf Aktion hinzufügen > Skripterstellung > Nicht stören festlegen . Wo "Aus" steht, schalten Sie auf "Ein" um; wo "Ausgeschaltet" steht, wähle "bis ich gehe". Tippen Sie auf Weiter. Sie sehen die neue Verknüpfung in Persönlich aufgelistet, und Sie müssen nichts tun, um sie zu aktivieren, außer dass sie angezeigt wird.
Sag Käse über Siri
Dies ist eine weitere Verknüpfung, die Sie herunterladen können. Wenn Sie es haben und sagen: "Hey, Siri, sag Käse", wird der Shortcut aktiviert, um ein freihändiges Foto für Sie zu machen. Sie können es standardmäßig auf die Vorder- oder Rückkamera einstellen und ihm auch mitteilen, wo das Bild in Ihrer Fotos-App gespeichert werden soll. Klicken Sie in den Verknüpfungen auf den entsprechenden Eintrag, um sicherzustellen, dass Sie ihm Zugriff auf Ihre Kamera gewähren. Außerdem muss das iPhone entsperrt sein, damit es funktioniert.
Weitere Informationen finden Sie in den 21 Möglichkeiten von Mashable, von denen Sie nicht wussten, dass Sie Shortcuts auf Ihrem iPhone verwenden können
