8 Benachrichtigungstipps für den iPhone-Sperrbildschirm, die Sie kennen müssen
Veröffentlicht: 2022-10-24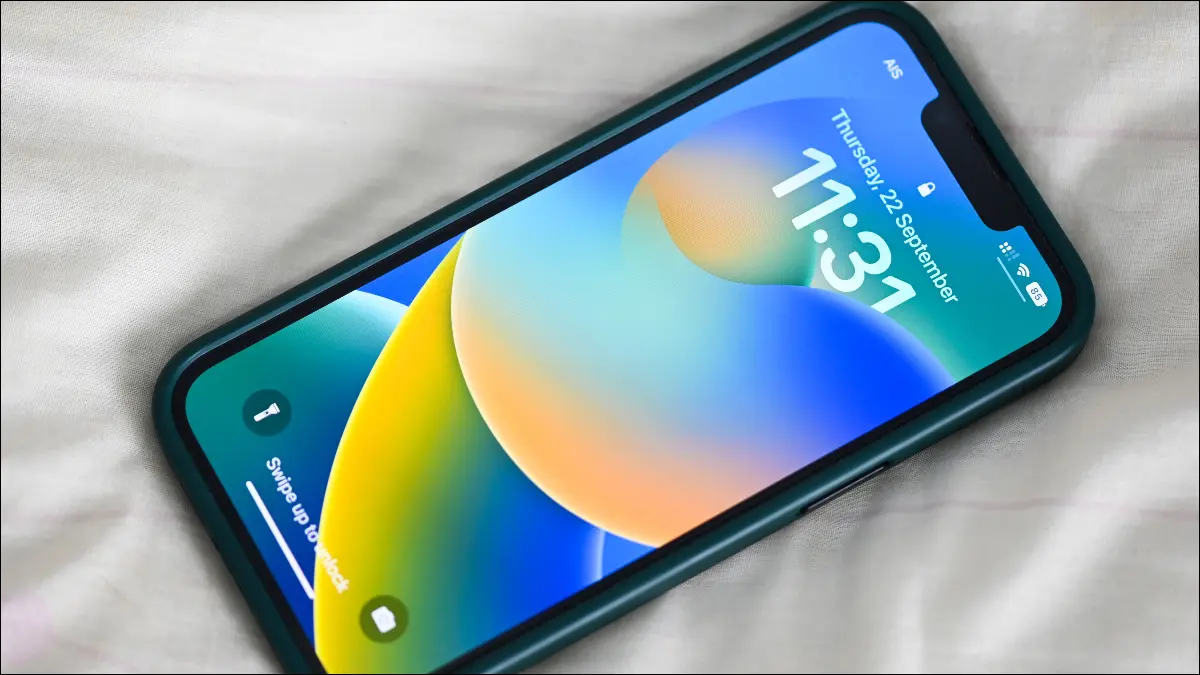
Benachrichtigungen sind eine der wertvollsten Funktionen eines Smartphones. Auf Ihrem iPhone können Sie anpassen, wie Ihre Benachrichtigungen angezeigt werden, damit sie nützlicher und weniger ablenkend sind. Wir zeigen Ihnen wie.
Ändern Sie, wie Benachrichtigungen auf dem Sperrbildschirm angezeigt werden
Tippen und halten Sie, um weitere Informationen anzuzeigen
Antworten Sie auf Nachrichten auf dem Sperrbildschirm
Benachrichtigungen schnell stummschalten oder deaktivieren
Benachrichtigungen schnell löschen
Siehe Benachrichtigungen auch bei gesperrtem iPhone
Liefern Sie Benachrichtigungen mit geplanter Zusammenfassung
Schalten Sie zeitkritische Benachrichtigungen für Apps um
Bonus: Fokusmodi blenden ablenkende Benachrichtigungen aus
Ändern Sie, wie Benachrichtigungen auf dem Sperrbildschirm angezeigt werden
Apple hat den Standardspeicherort von Benachrichtigungen im iOS 16-Update geändert. Benachrichtigungen werden jetzt in einem Stapel am unteren Bildschirmrand angezeigt, sodass ein Wischen nach oben erforderlich ist, um sie anzuzeigen. Dadurch können Sie mehr von Ihrem Hintergrundbild und allen Widgets sehen, die Sie Ihrem Sperrbildschirm hinzugefügt haben.
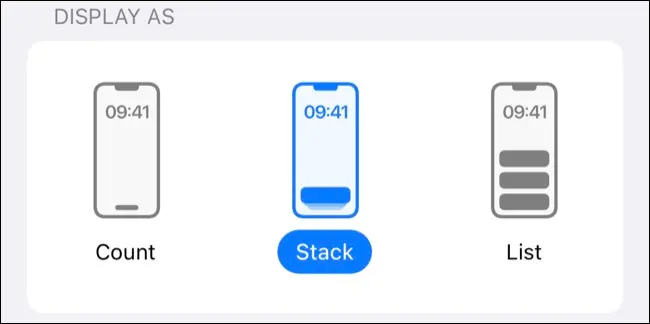
Sie können dieses Verhalten unter Einstellungen > Benachrichtigungen mit den Steuerelementen „Anzeigen als“ ändern. „Stack“ ist das neue Standardverhalten, während „List“ die Art und Weise ist, wie Benachrichtigungen in iOS 15 und früher angezeigt wurden.
Sie können auch „Zählen“ wählen, um Ihre Benachrichtigungen auszublenden und eine Benachrichtigungsanzahl anzuzeigen, sodass ein Wischen erforderlich ist, um alle ausstehenden Benachrichtigungen anzuzeigen.
Tippen und halten Sie, um weitere Informationen anzuzeigen
Sie müssen eine Benachrichtigung nicht öffnen, indem Sie darauf tippen, um weitere Informationen zu erhalten. Wenn Sie die Benachrichtigung antippen und halten, können Sie je nach App möglicherweise weitere Details anzeigen, indem Sie das Benachrichtigungsfeld erweitern.
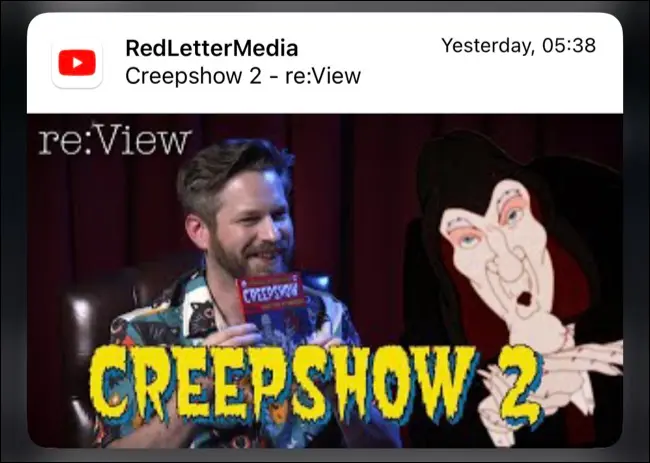
Einige Beispiele sind das Anzeigen eingebetteter Medienvorschauen in Twitter- und YouTube-Benachrichtigungen, die Möglichkeit, mit der Google Mail-App tiefer in den Text einer E-Mail-Nachricht einzulesen oder der Zugriff auf Optionen wie „Für später speichern“ in Apple News-Benachrichtigungen.
Manchmal passiert nichts, außer die Benachrichtigung gegen ein verschwommenes Bild Ihres Hintergrundbilds zu isolieren. Dies kann praktisch sein, um jemandem eine eingehende Benachrichtigung anzuzeigen, ohne dass er den Inhalt anderer App-Benachrichtigungen sieht.
Antworten Sie auf Nachrichten auf dem Sperrbildschirm
Sie können auch Benachrichtigungen der Nachrichten-App antippen und halten, um auf das Schnellantwortfeld zuzugreifen. Auf diese Weise können Sie auf eine Nachricht antworten, ohne die Nachrichten-App zu öffnen oder den Sperrbildschirm zu verlassen. Die Funktion funktioniert sowohl für iMessage- als auch für SMS-Konversationen.
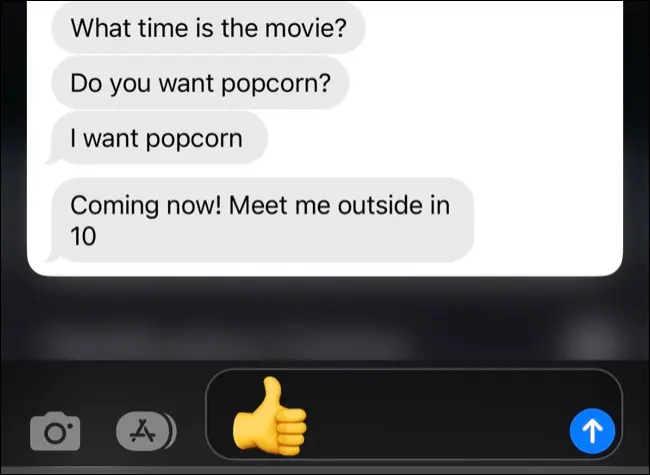
Damit diese Funktion funktioniert, stellen Sie sicher, dass „Mit Nachricht antworten“ unter „Einstellungen“ > „Face ID & Passcode“ (oder „Touch ID und Passcode“ für ältere Geräte) aktiviert ist.
Benachrichtigungen schnell stummschalten oder deaktivieren
Sie können schnell ganze Apps und Konversationen stumm schalten, indem Sie bei einer Benachrichtigung nach links wischen und auf die Schaltfläche „Optionen“ tippen.
Von hier aus können Sie die Benachrichtigung für eine Stunde oder einen ganzen Tag stumm schalten und so die App oder den Kontakt vorübergehend stumm schalten, ohne die Benachrichtigungseinstellungen aufrufen zu müssen.
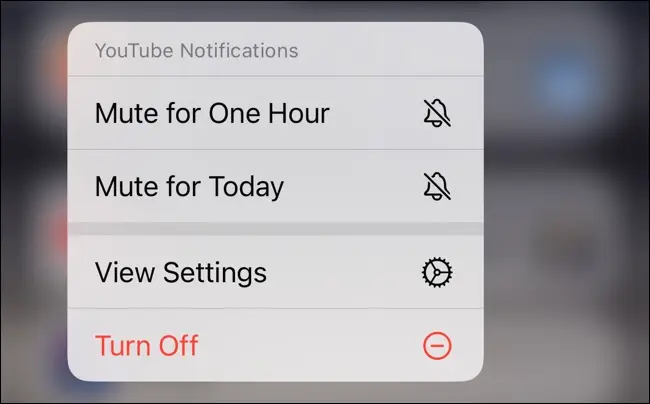

Klicken Sie auf „Ausschalten“, um Benachrichtigungen von dieser bestimmten App dauerhaft zu deaktivieren. Sie müssen das Menü Einstellungen > Benachrichtigungen aufrufen und auf die betreffende App tippen, um Benachrichtigungen wieder zu aktivieren.
Benachrichtigungen schnell löschen
Wische nach links und drücke dann auf „Löschen“, um eine einzelne Benachrichtigung oder einen ganzen Stapel zu löschen. Das ist praktisch, wenn man schon etwas nachgeholt hat, aber die App nicht öffnen möchte.
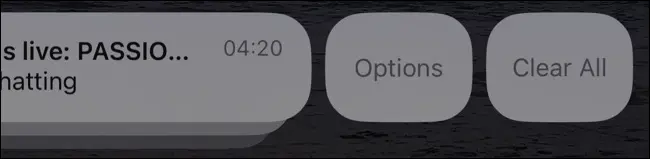
Siehe Benachrichtigungen auch bei gesperrtem iPhone
Moderne iPhone-Modelle verwenden Face ID, um Ihr Gerät zu entsperren. Dies aktiviert eine nützliche Datenschutzfunktion, bei der der Inhalt eingehender Benachrichtigungen ausgeblendet wird, bis die Identität des Benutzers überprüft werden kann. Wenn Face ID konsistent funktioniert, ist dies eine relativ nahtlose Erfahrung.
Aber wenn Face ID nicht so gut funktioniert oder Sie einfach die Privatsphäre gegen Bequemlichkeit eintauschen möchten, können Sie dieses Verhalten deaktivieren. Gehen Sie zu Einstellungen > Benachrichtigungen und tippen Sie auf „Vorschau anzeigen“. Aktivieren Sie dann „Immer“ anstelle von „Wenn entsperrt“.
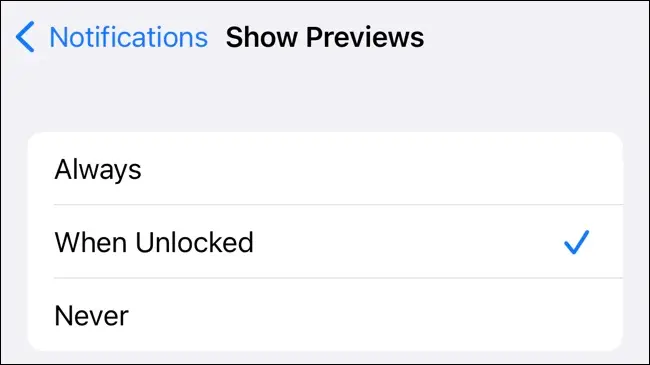
Alternativ können Sie Vorschauen deaktivieren und verhindern, dass Benachrichtigungen angezeigt werden, selbst wenn Ihr iPhone entsperrt ist. Wählen Sie dazu „Nie“ unter der Option „Vorschau anzeigen“. Um die Benachrichtigung zu lesen, müssen Sie die Benachrichtigung antippen und halten.
Liefern Sie Benachrichtigungen mit geplanter Zusammenfassung
Benachrichtigungen können ablenken. Wenn Sie die meisten Benachrichtigungen lieber aktiviert lassen, sie aber zu günstigeren Zeitpunkten nachholen möchten, können Sie stattdessen Benachrichtigungszusammenfassungen erhalten. Sie können diese Funktion unter Einstellungen > Benachrichtigungen > Geplante Zusammenfassung aktivieren.
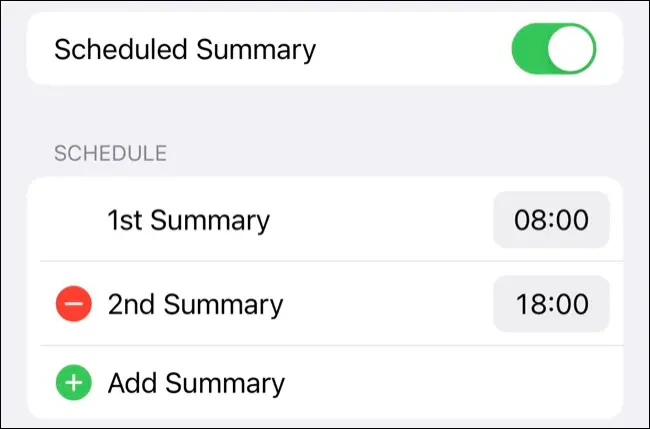
Wenn diese Funktion aktiviert ist, werden zu den von Ihnen gewählten Zeiten Zusammenfassungen von Benachrichtigungen bereitgestellt. Standardmäßig ist dies 8 Uhr und 18 Uhr, aber Sie können im Laufe des Tages weitere geplante Zusammenfassungen ändern oder hinzufügen. Sie können sogar ändern, welche Apps in die Zusammenfassung aufgenommen werden.
Dies wirkt sich nicht auf von Ihnen aktivierte zeitkritische Benachrichtigungen aus, die das iPhone anders behandelt. Dazu gehören Warnungen (z. B. das Zurücklassen Ihrer AirPods), Nachrichten von wichtigen Kontakten oder Benachrichtigungen, die eine Aktion Ihrerseits erfordern, z. B. von Apps für die Lieferung von Lebensmitteln.
Schalten Sie zeitkritische Benachrichtigungen für Apps um
Entwickler können zeitkritische Benachrichtigungen in ihren Apps kennzeichnen, was bedeutet, dass diese Benachrichtigungen gut sichtbar angezeigt werden, unabhängig davon, welche Schritte Sie unternehmen, um Ablenkungen zu vermeiden.
Möglicherweise halten Sie einige Benachrichtigungen für nicht wichtig, sodass Sie diese in den Benachrichtigungseinstellungen der App deaktivieren können.
Wenn Sie eine zeitkritische Benachrichtigung erhalten, sehen Sie manchmal direkt darunter eine Option, um sie aktiviert zu lassen oder zu deaktivieren.
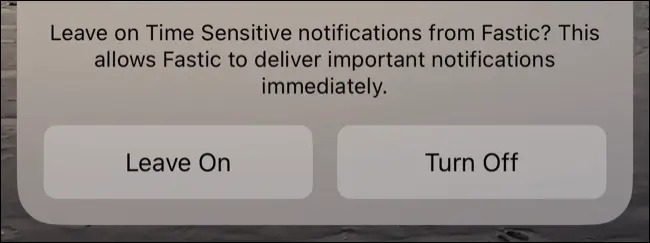
Sie können diese Option auch unter Einstellungen > Benachrichtigungen ändern, indem Sie auf die betreffende App tippen. Schalten Sie „zeitkritische Benachrichtigungen“ aus, um sie vollständig auszublenden.
Bonus: Fokusmodi blenden ablenkende Benachrichtigungen aus
Zusätzlich zu der Möglichkeit, Warnungen zusammenzufassen oder zeitkritische Benachrichtigungen zu deaktivieren, können Sie Fokusmodi verwenden, um ablenkende Benachrichtigungen und Benachrichtigungs-Badges zu bestimmten Tageszeiten auszublenden.
Sie können sogar einen Fokusmodus mit einem Sperrbildschirm oder Apple Watch-Gesicht verknüpfen, um die Produktivität weiter zu steigern.
VERWANDT: So verbergen Sie vertrauliche Benachrichtigungen auf Ihrem Android-Sperrbildschirm
