Tipp zur Barrierefreiheit für das iPhone: So hören Sie mit VoiceOver, was auf Ihrem Bildschirm angezeigt wird
Veröffentlicht: 2022-01-29Apple bietet eine Vielzahl von Barrierefreiheitsoptionen auf dem iPhone und iPad, darunter VoiceOver, das blinden oder sehbehinderten Personen Elemente auf dem Bildschirm vorlesen kann. Wenn VoiceOver aktiviert ist, können Sie eine Beschreibung von allem auf Ihrem Bildschirm hören, Ihre eigenen Worte laut gesprochen hören, während Sie tippen, und Ihr Gerät durch akustische Hinweise navigieren, die darauf reagieren, wo und wie Sie Ihre Finger platzieren.
VoiceOver unterstützt mehr als 30 Sprachen – darunter Englisch, Spanisch, Französisch, Italienisch, Japanisch, Arabisch, Polnisch, Portugiesisch, Russisch und Schwedisch – und funktioniert mit allen integrierten Apps sowie einer Vielzahl von Drittanbieter-Apps.
VoiceOver in iOS 14 und iPadOS 14
VoiceOver ist seit langem für iPhone und iPad verfügbar, aber die neueste Version von Apples Betriebssystem fügt einige neue und verbesserte Funktionen hinzu. VoiceOver kann jetzt Beschreibungen von Bildern, App-Steuerelementen und anderen Elementen lesen, auch wenn der Entwickler diese Informationen nicht bereitgestellt hat. Das Tool kann auch ein akustisches Feedback geben, um anzuzeigen, dass es eingeschaltet ist und funktioniert.
Um die neuesten Vorteile von VoiceOver zu nutzen, aktualisieren Sie Ihr Gerät auf iPadOS/iOS 14 oder höher. Gehen Sie dazu zu Einstellungen > Allgemein > Softwareaktualisierung . Sie werden darüber informiert, dass Ihre Software auf dem neuesten Stand ist, oder Sie werden aufgefordert, das neueste Update herunterzuladen und zu installieren.
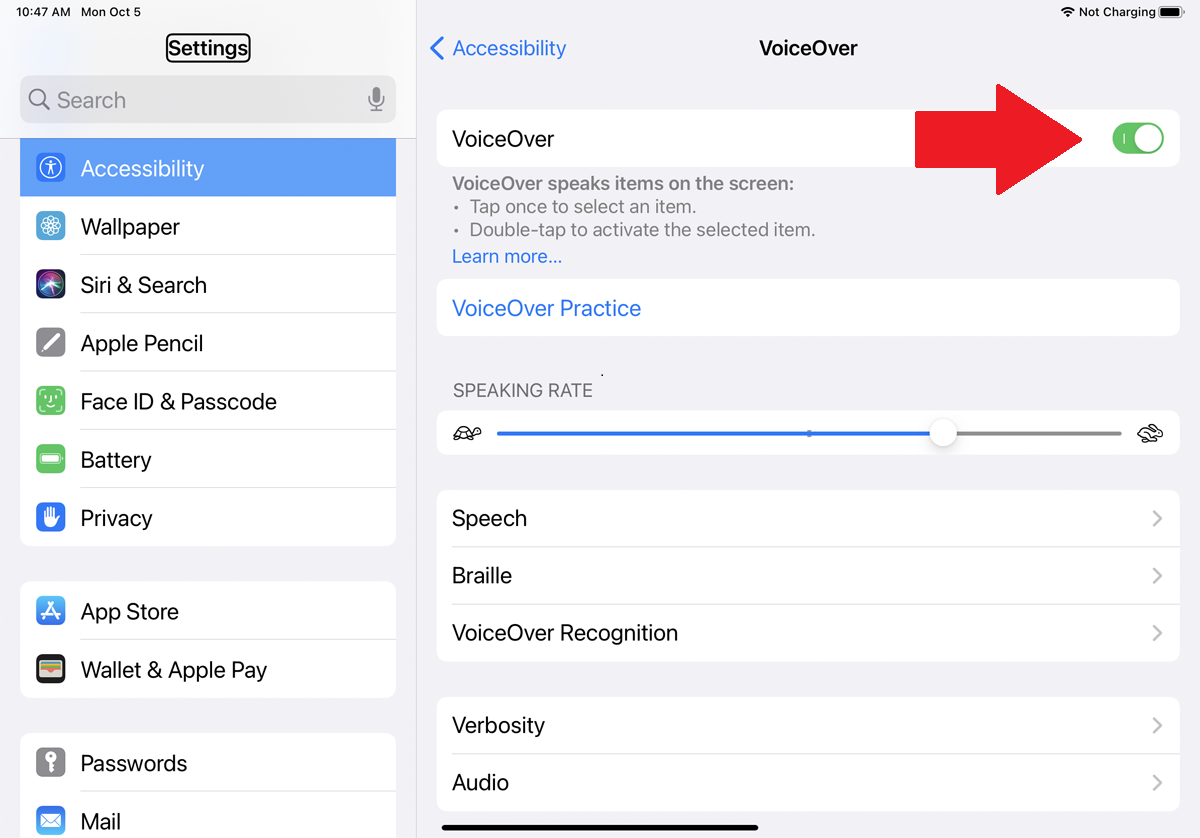
Um VoiceOver zu aktivieren, gehen Sie zu Einstellungen > Bedienungshilfen . Schalten Sie den Schalter für VoiceOver ein. Alternativ können Sie Siri den Job geben. Sagen Sie „Hey Siri, schalten Sie VoiceOver ein“ und die Funktion startet und kündigt sich an.
VoiceOver-Steuerelemente
Die Verwendung von VoiceOver kann anfangs schwierig sein. Jedes Mal, wenn Sie auf den Bildschirm tippen, liest VoiceOver den Namen oder die Beschreibung des Objekts vor, auf das Sie getippt haben. Um ein Objekt auf dem Bildschirm zu aktivieren, müssen Sie es zuerst antippen. Sie können das Objekt dann mit einer anderen Geste verwenden, aber diese Geste variiert je nach Objekttyp. Sie würden beispielsweise zweimal auf einen Link tippen, um ihn zu aktivieren, und einen Schieberegler nach oben oder unten wischen, um ihn zu verschieben.
Um sich an VoiceOver zu gewöhnen, sollte Ihre erste Aufgabe darin bestehen, eine Übungssitzung zu absolvieren, um zu lernen, was verschiedene Gesten im VoiceOver-Modus bewirken. Tippen Sie auf den Link für VoiceOver-Übungen und doppeltippen Sie darauf. Experimentieren Sie auf dem nächsten Bildschirm mit verschiedenen Gesten.
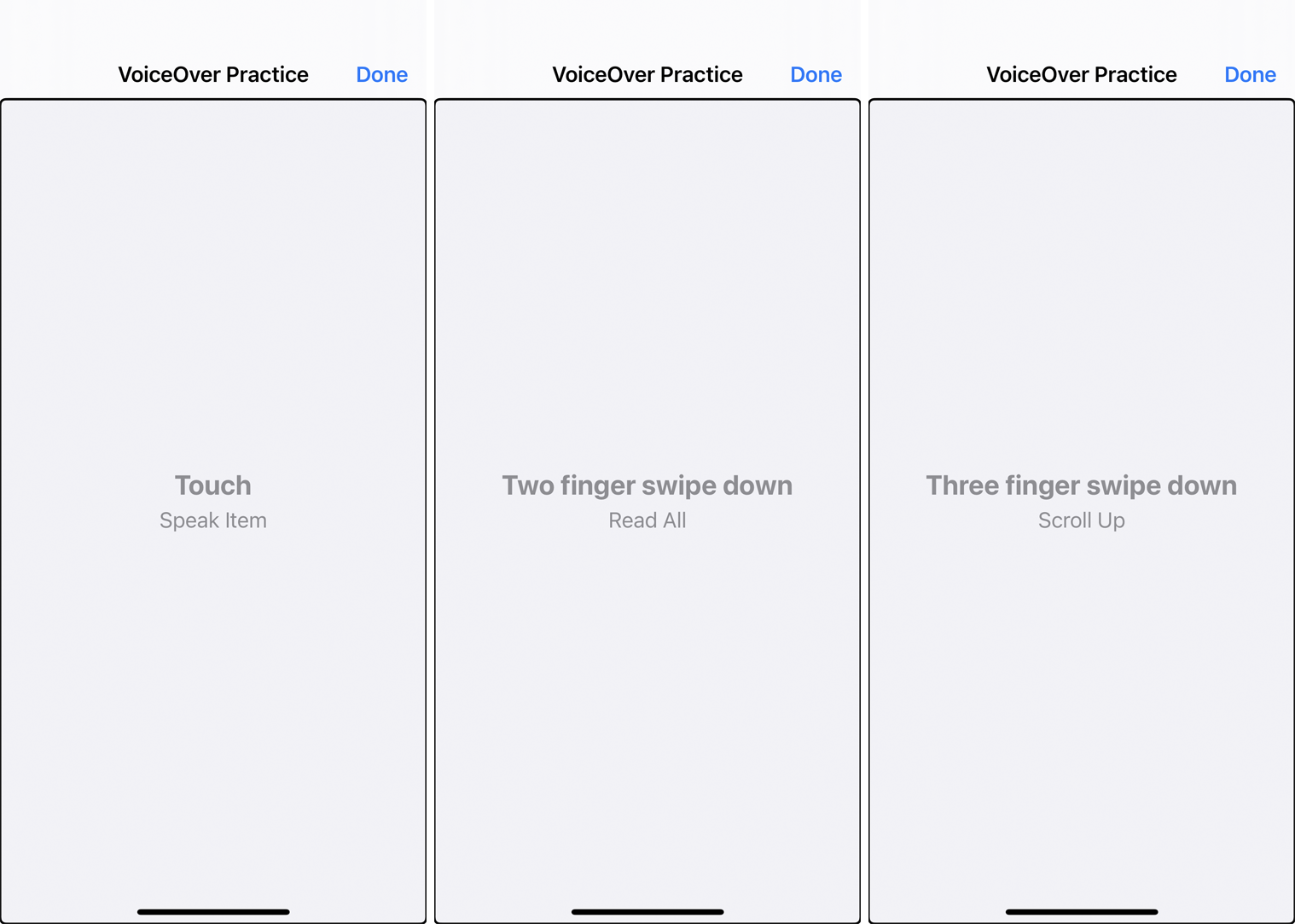
Wenn Sie einmal auf den Bildschirm tippen, wird eine Berührungsgeste angezeigt, die Ihnen das angetippte Element laut mitteilt. Durch einmaliges Tippen auf den Bildschirm und anschließendes Wischen nach rechts gelangen Sie zum nächsten Element. Wischen Sie mit zwei Fingern über den Bildschirm, um alles auf dem Bildschirm zu lesen. Wenn Sie den Bildschirm mit drei Fingern nach unten wischen, wird Ihr aktueller Bildschirm nach oben gescrollt.
Probieren Sie alle verschiedenen Gesten mit einem, zwei und drei Fingern aus. Wenn Sie fertig sind, tippen Sie in der oberen rechten Ecke auf Fertig, um es auszuwählen, und tippen Sie dann doppelt darauf, um zum vorherigen Bildschirm zurückzukehren.
VoiceOver-Einstellungen
Ihre nächste Aufgabe könnte darin bestehen, die Sprechgeschwindigkeit anzupassen, wenn Sie sie zu schnell oder zu langsam finden. Tippen Sie dazu auf die Einstellung für die Sprechgeschwindigkeit, um sie auszuwählen. Wischen Sie dann auf dem Kreis des Schiebereglers nach oben, um die Geschwindigkeit zu erhöhen, oder nach unten, um die Geschwindigkeit zu verringern.
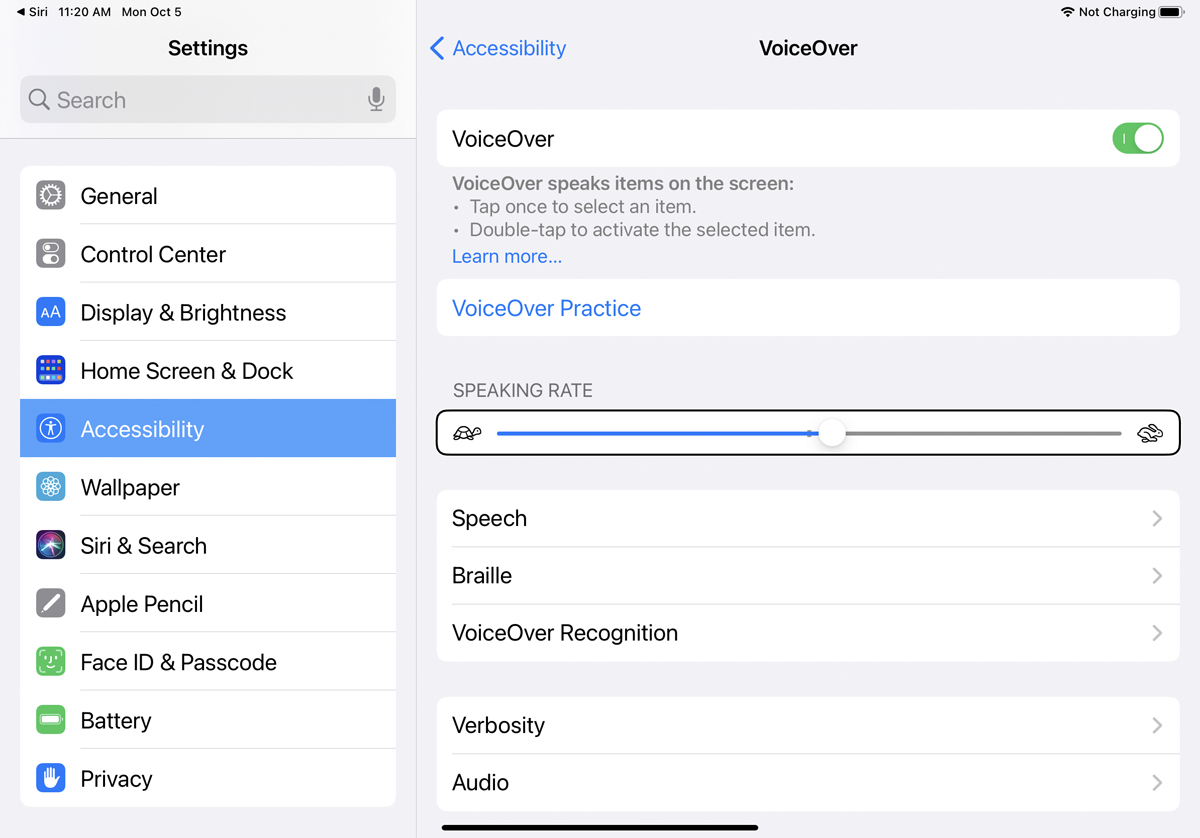
Sie können dann einige der anderen Einstellungen überprüfen und anpassen. Tippen Sie einmal auf Sprache, um sie auszuwählen, und tippen Sie dann zweimal darauf, um sie zu überprüfen und zu überarbeiten. Sie können jetzt den Stimmtyp, die Aussprache und die Tonhöhe ändern. Wenn Sie fertig sind, kehren Sie zum VoiceOver-Bildschirm zurück.
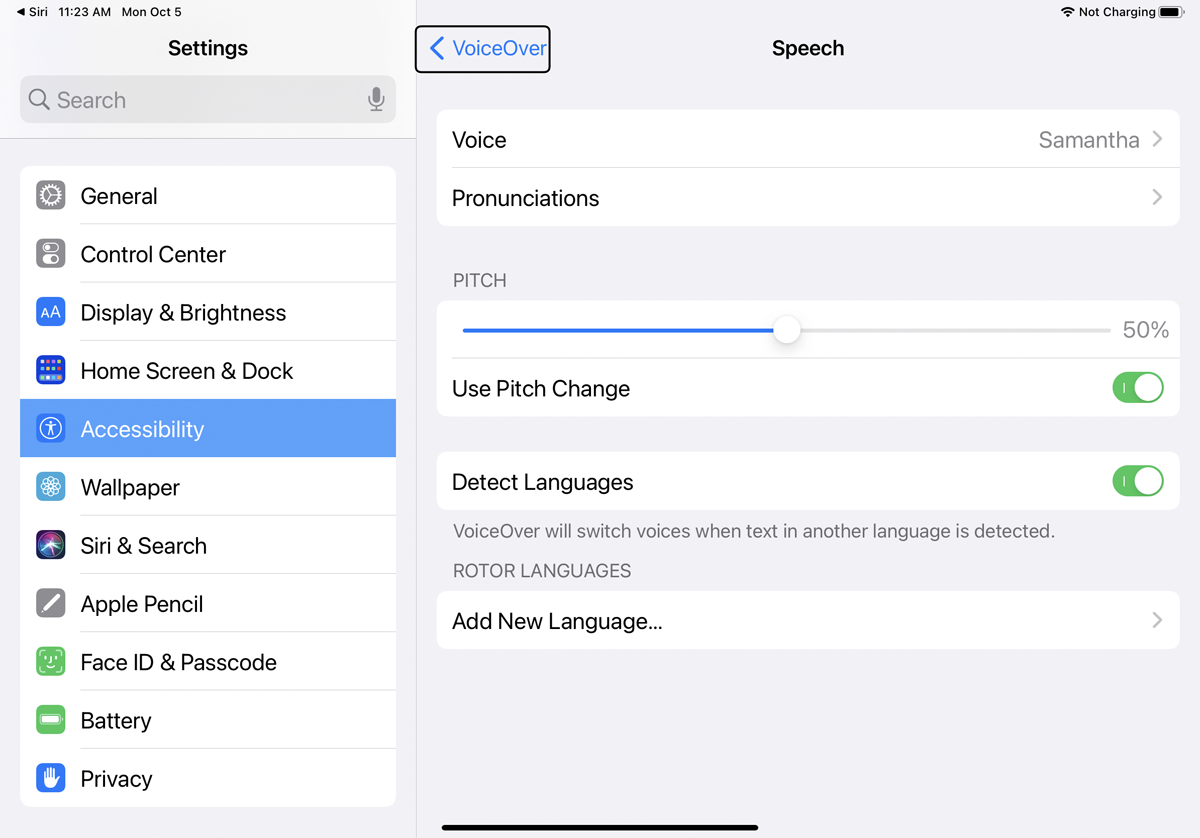
Wenn Sie eine drahtlose Bluetooth-Braillezeile verwenden, können Sie diese über die Braille-Einstellung steuern. In der VoiceOver-Erkennungseinstellung können Sie das Tool aktivieren, um Bildbeschreibungen zu lesen, eine Beschreibung von Apps zu lesen, die keine Barrierefreiheitsinformationen haben, und Text zu lesen, der in Bildern gefunden wird.

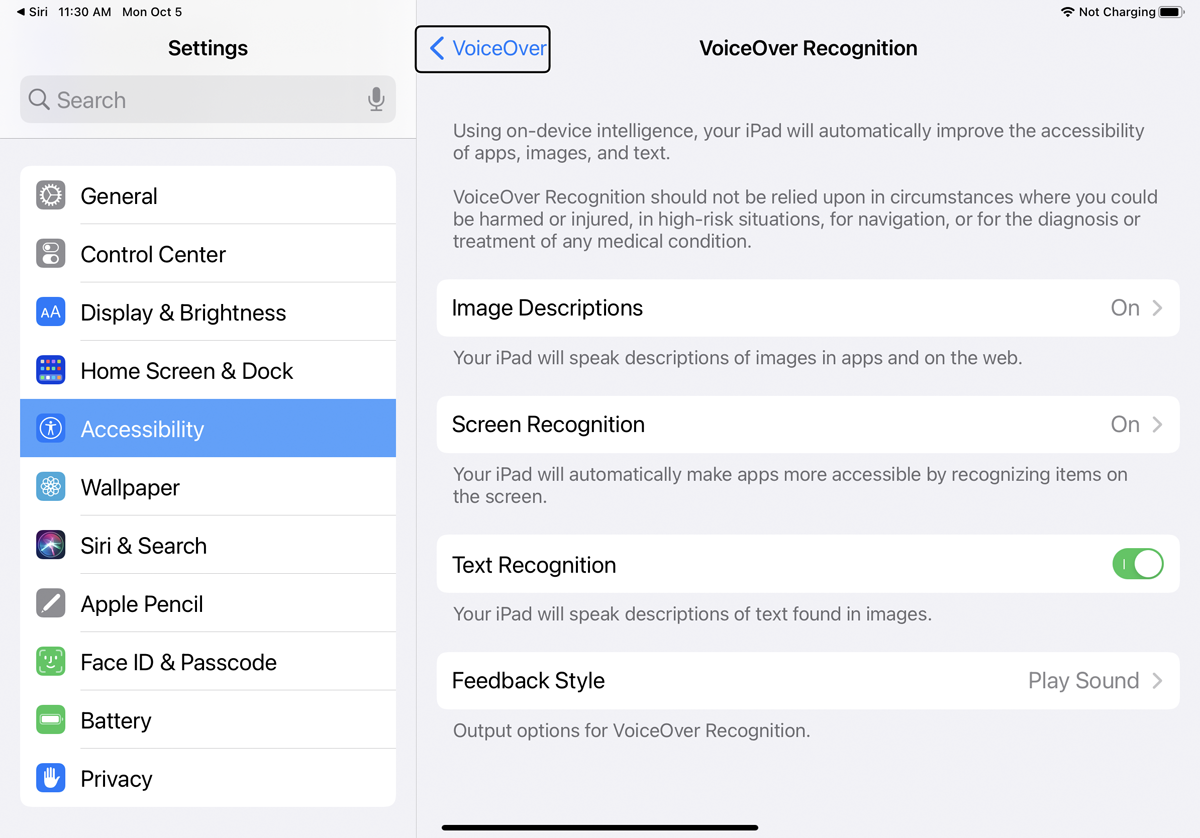
Die Einstellung für Ausführlichkeit steuert, wie VoiceOver mit Satzzeichen, Großbuchstaben, eingebetteten Links und anderen Arten von Inhalten umgeht. Die Audioeinstellung bestimmt die Töne, die als Reaktion auf verschiedene Aktionen ausgegeben werden, z. B. einen Bildschirmwechsel oder eine Textbearbeitung.
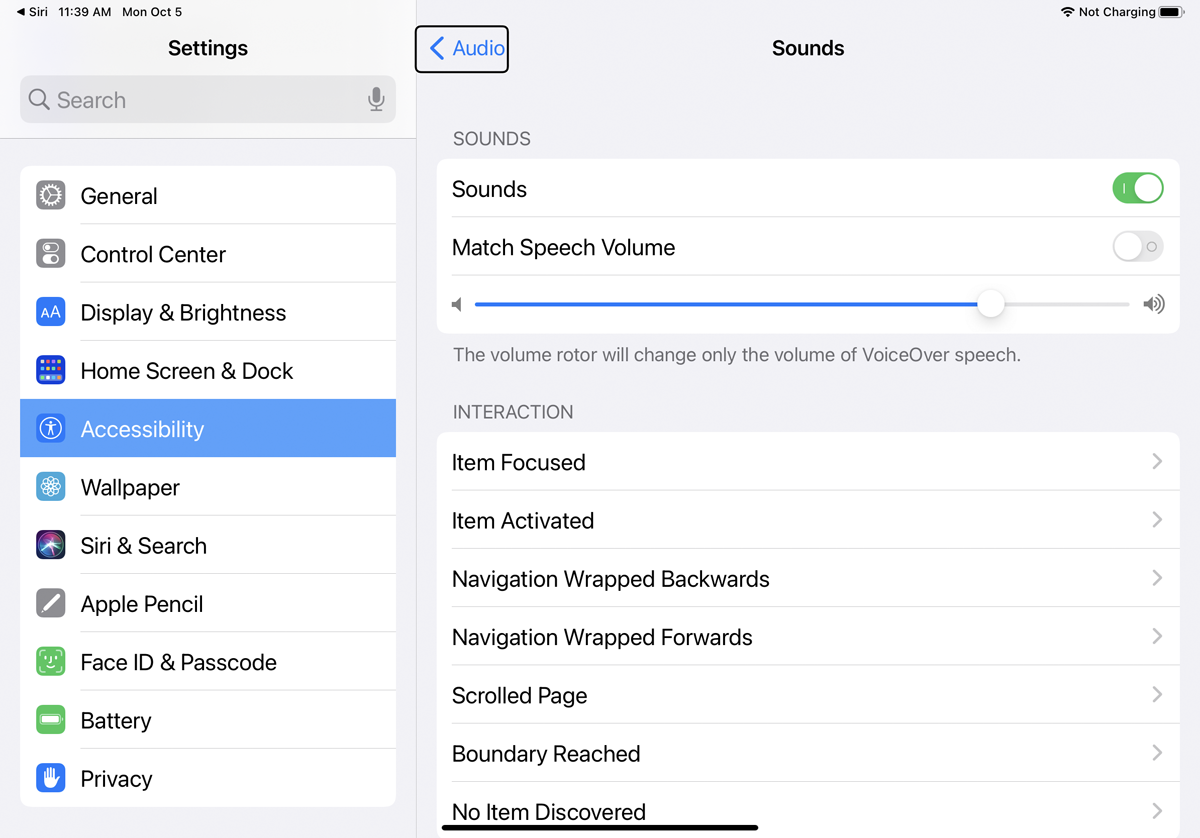
Um nach unten zum nächsten Einstellungsbereich zu wischen, tippen Sie auf eine beliebige Stelle auf dem Bildschirm und streichen Sie dann mit drei Fingern über den Bildschirm. Mit der Einstellung für Befehle können Sie Ihre eigenen Berührungsgesten und Tastenkombinationen für eine Vielzahl von Befehlen und Aktionen erstellen. Mit der Einstellung „Aktivitäten“ können Sie die Optionen für Sprache, Audio, Ausführlichkeit und andere Funktionen ändern.
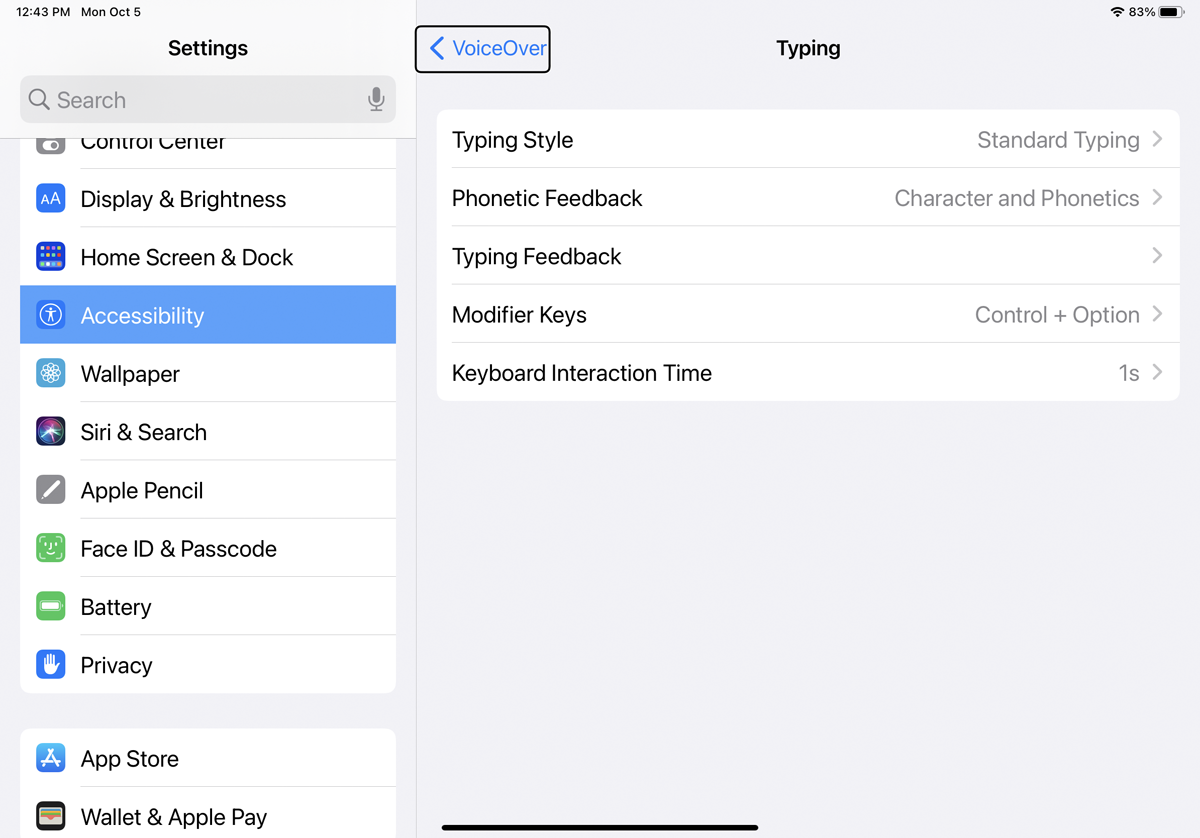
Die Einstellungen für Rotor und Rotoraktionen beziehen sich auf einen Bildschirmkreis oder Rotor, den Sie drehen können, um verschiedene Einstellungen auszuwählen, indem Sie zwei Finger auf dem Bildschirm drehen. Unter Typing können Sie die Methoden festlegen, mit denen auf dem Bildschirm getippt wird.
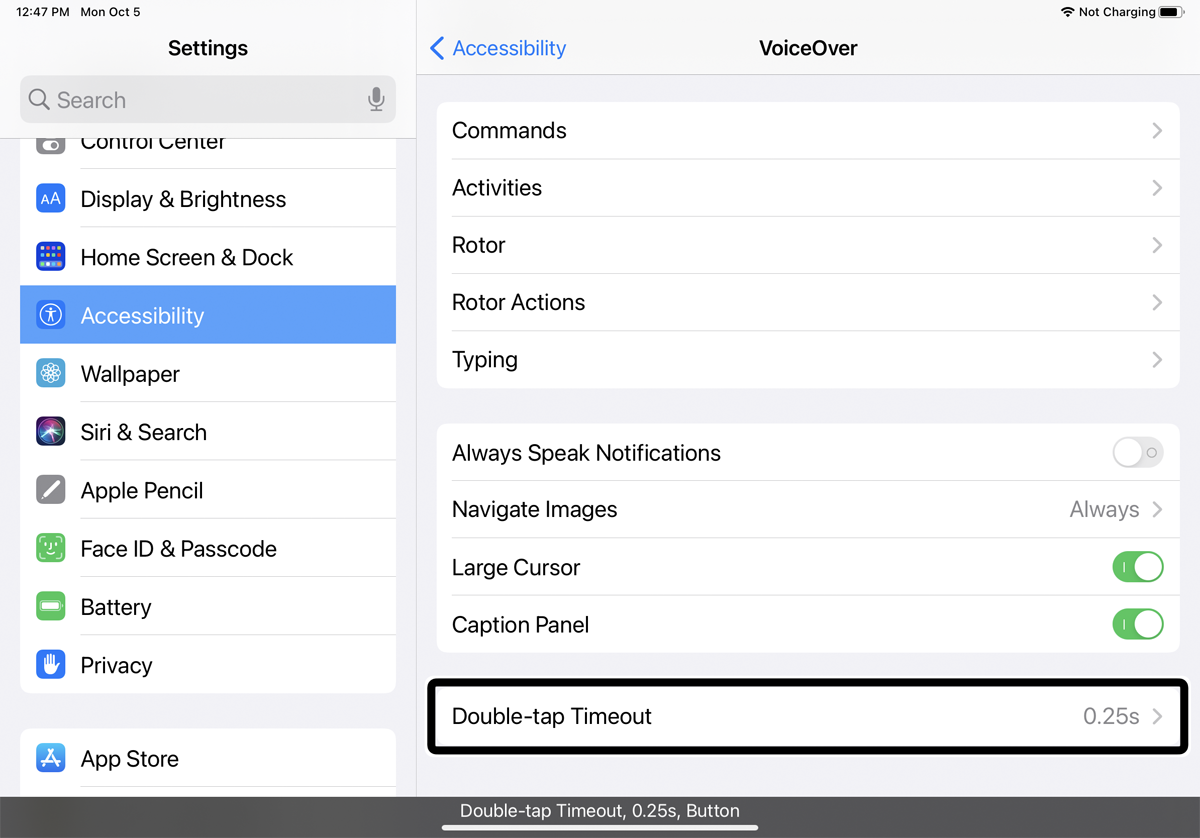
Unter den verbleibenden Einstellungen kann Ihnen der Schalter für Always Speak Notifications neue Benachrichtigungen vorlesen. Die Einstellung zum Navigieren in Bildern liest Bildinformationen beim Navigieren laut vor. Aktivieren Sie den Schalter neben „Großer Cursor“, um einen großen Cursor um das aktuell ausgewählte Element anzuzeigen, und schalten Sie das Beschriftungsfeld ein, um unten auf dem Bildschirm eine Beschriftung anzuzeigen, die das aktuell ausgewählte Element beschreibt.
Navigieren mit VoiceOver
Nachdem Sie die Einstellungen für VoiceOver geändert haben, möchten Sie wahrscheinlich eine andere App oder einen anderen Bildschirm öffnen. Das Navigieren mit aktiviertem VoiceOver auf einem Gerät ohne physische Home-Taste kann schwierig, aber machbar sein. Um zum Startbildschirm zu wechseln, streichen Sie mit einem Finger vom unteren Bildschirmrand nach oben, bis Sie zwei ansteigende Töne hören oder eine Vibration spüren, und heben Sie dann Ihren Finger an.
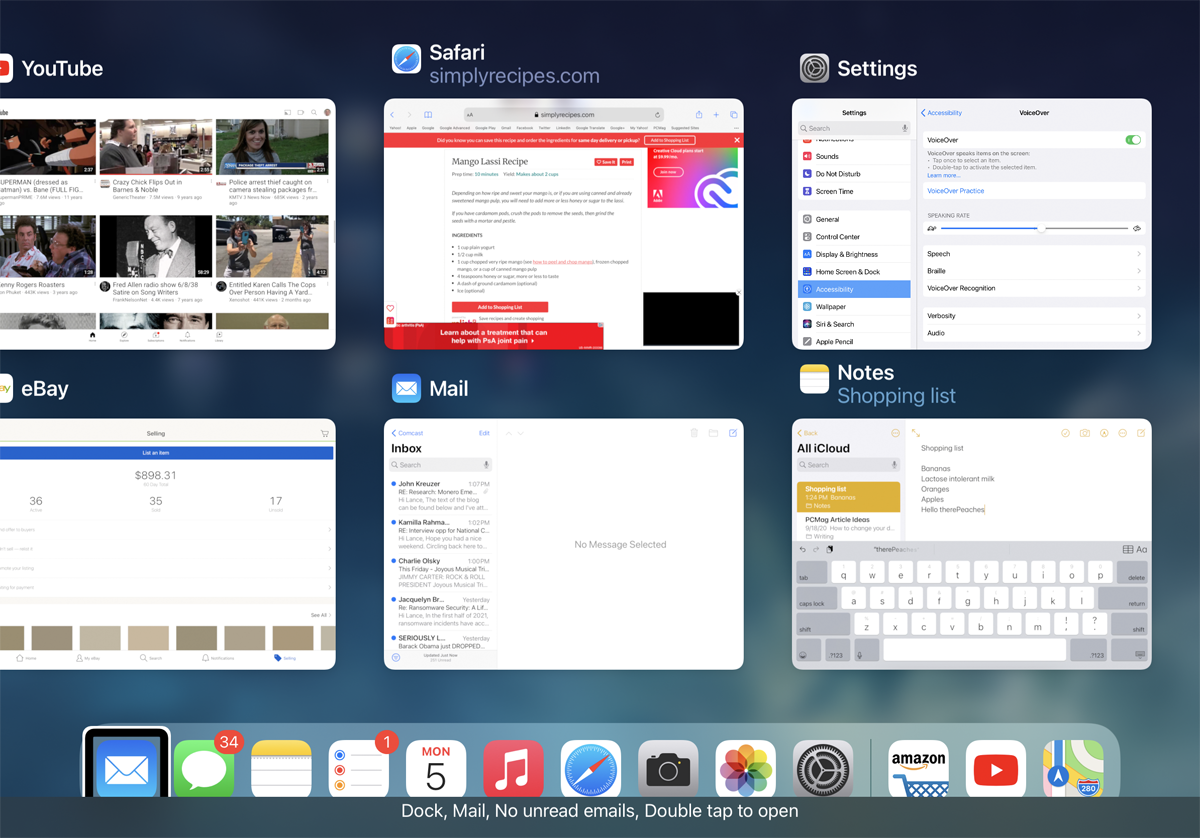
Sie können den App-Umschalter öffnen, indem Sie mit einem Finger vom unteren Bildschirmrand nach oben wischen, bis Sie drei Töne hören oder zwei Vibrationen spüren, und dann Ihren Finger anheben. Möglicherweise müssen Sie diese Gesten ein paar Mal ausprobieren, bis Sie den Dreh raus haben.
Öffnen Sie eine App, indem Sie auf ihr Symbol tippen und dann doppelt darauf tippen. Tippen Sie auf ein Symbol, Bild oder Text auf dem Bildschirm, um ihn laut vorlesen oder beschreiben zu lassen. Sie können Text eingeben, indem Sie zweimal auf den Bereich tippen, in dem die Einfügemarke erscheinen soll. Tippen Sie auf das Tastaturzeichen, das Sie einfügen möchten, und tippen Sie es dann noch zweimal an, um es tatsächlich einzufügen. Wenn Sie Ihren Text lieber diktieren möchten, wählen Sie das Mikrofonsymbol aus und tippen Sie doppelt darauf, um mit dem Diktieren zu beginnen.
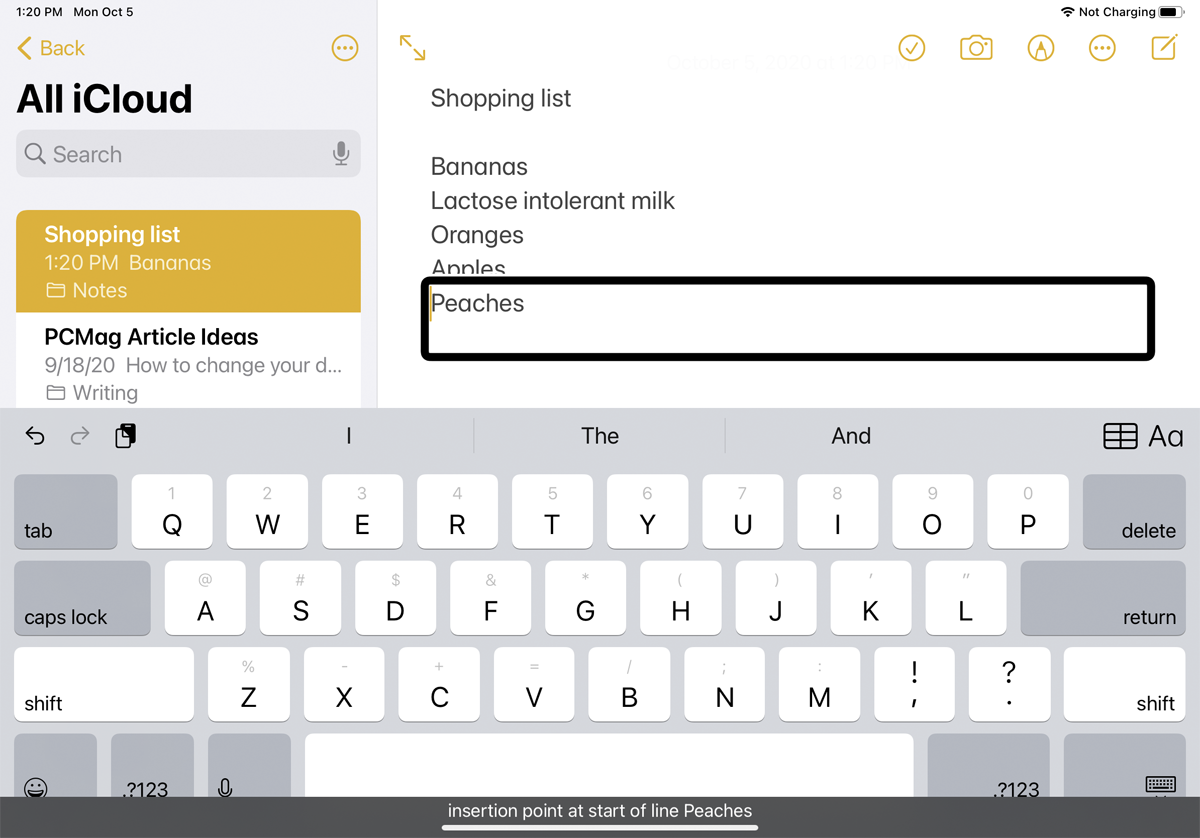
So deaktivieren Sie VoiceOver
Wenn Sie VoiceOver jemals deaktivieren möchten, gehen Sie zurück zu "Einstellungen" > "Bedienungshilfen" und schalten Sie den VoiceOver-Schalter aus. Oder sagen Sie „Hey Siri, schalte VoiceOver aus“, und die Funktion wird deaktiviert.
