Die besten iPad-Tipps und Tricks: So erobern Sie iPadOS
Veröffentlicht: 2022-01-29Jeder, der mit der Oberfläche des iPhones vertraut ist, wird wenig Probleme haben, das iPad zu beherrschen. Aber da Apple die Betriebssysteme der beiden Geräte in iOS und iPadOS aufteilt, gibt es jetzt einige iPad-spezifische Funktionen, die Tablet-Besitzer kennen sollten.
Warum ein weiteres Betriebssystem erstellen? Denn es gibt viele Funktionen, die nur mit dem größeren Bildschirm funktionieren. Anstatt dass dieser Code auf iPhones Platz beansprucht, ist er nur auf iPads. Welche Art von Funktionen? Lesen Sie weiter, um die Geheimnisse zu erfahren, die den größten Touchscreen von Apple in Ihrem täglichen Leben noch wertvoller machen.
Weitere Informationen finden Sie in unserer Geschichte mit iPhone-Tipps sowie in den Grundlagen zum Navigieren auf einem iPad ohne Home-Taste und zum Ändern des Aussehens und Verhaltens von Symbolen und Text.
Wage es anzudocken
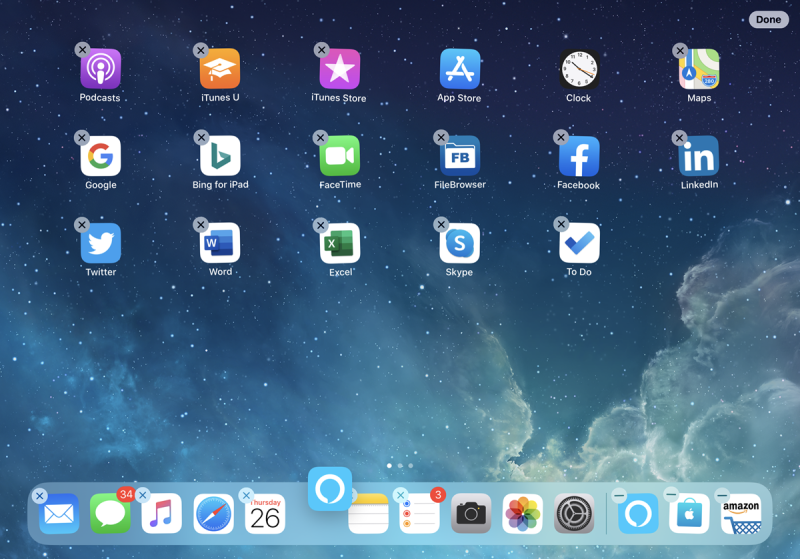
Das Dock – eine Symbolleiste mit Apps am unteren Rand des iPad-Bildschirms – ist nicht wie auf dem iPhone. Sie können sogar in Apps darauf zugreifen, indem Sie langsam vom unteren Bildschirmrand nach oben wischen. Darüber hinaus verfügt es über Steckplätze für die dauerhafte Platzierung von Lieblings-Apps, auf die Sie ständig zugreifen (bis zu 13), und hat immer zwei oder drei Steckplätze ganz rechts für die zuletzt verwendeten Apps sowie Apps, die Sie möglicherweise auf Ihrem iPhone geöffnet haben oder Mac (zur Verwendung über Handoff).
Das Platzieren von Apps auf dem Dock ist einfach: Drücken Sie lange auf ein Symbol, um die Option „Startbildschirm bearbeiten“ zu starten, bei der alle Symbole wackeln. Ziehen Sie es nach unten in das Dock und platzieren Sie es an der gewünschten Position. Das funktioniert auch mit Ordnern.
Teilen Sie Ihre Safari-Tabs auf allen Geräten
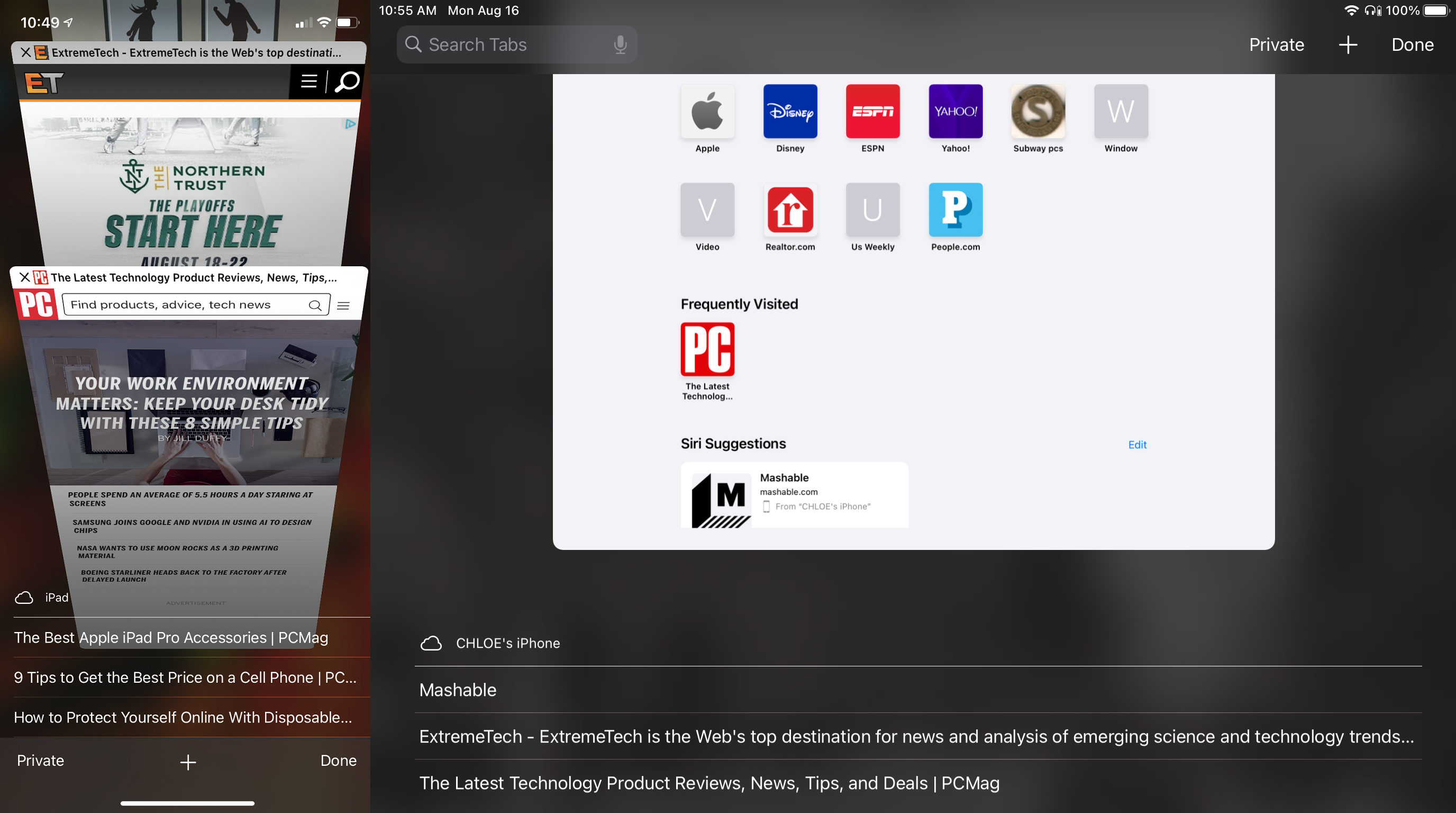
Eine andere Möglichkeit, den Zugriff geräteübergreifend zu teilen, besteht darin, die Registerkarten, die Sie im Safari-Browser beispielsweise auf Ihrem iPhone geöffnet haben, auch auf dem iPad oder Mac anzuzeigen. Sie tun dies über iCloud Tabs. Gehen Sie auf dem iPad (oder iPhone) zu Einstellungen > [Ihr Name] > iCloud und vergewissern Sie sich, dass Safari eingeschaltet ist. Machen Sie dasselbe auf dem Mac unter Systemeinstellungen.
Wenn Sie jetzt auf dem iPad zu Safari gehen und auf die Schaltfläche „Tabs“ tippen (es sieht aus wie ein quadratisches Kästchen, das ein anderes quadratisches Kästchen überlappt) oder den Bildschirm kneifen, sehen Sie die Registerkarten, die Sie auf dem iPad geöffnet haben, sowie eine Liste der Registerkarten öffnen sich auf Ihren anderen Apple-Geräten am unteren Bildschirmrand. Scrollen Sie nach oben, um sie vollständig anzuzeigen. (Hinweis: Es kann einige Minuten dauern, bis Tabs, die Sie auf einem Gerät öffnen, auf einem anderen Gerät angezeigt werden; die Übergabe erfolgt schneller.)
Teilen Sie die Tastatur für Daumenkomfort
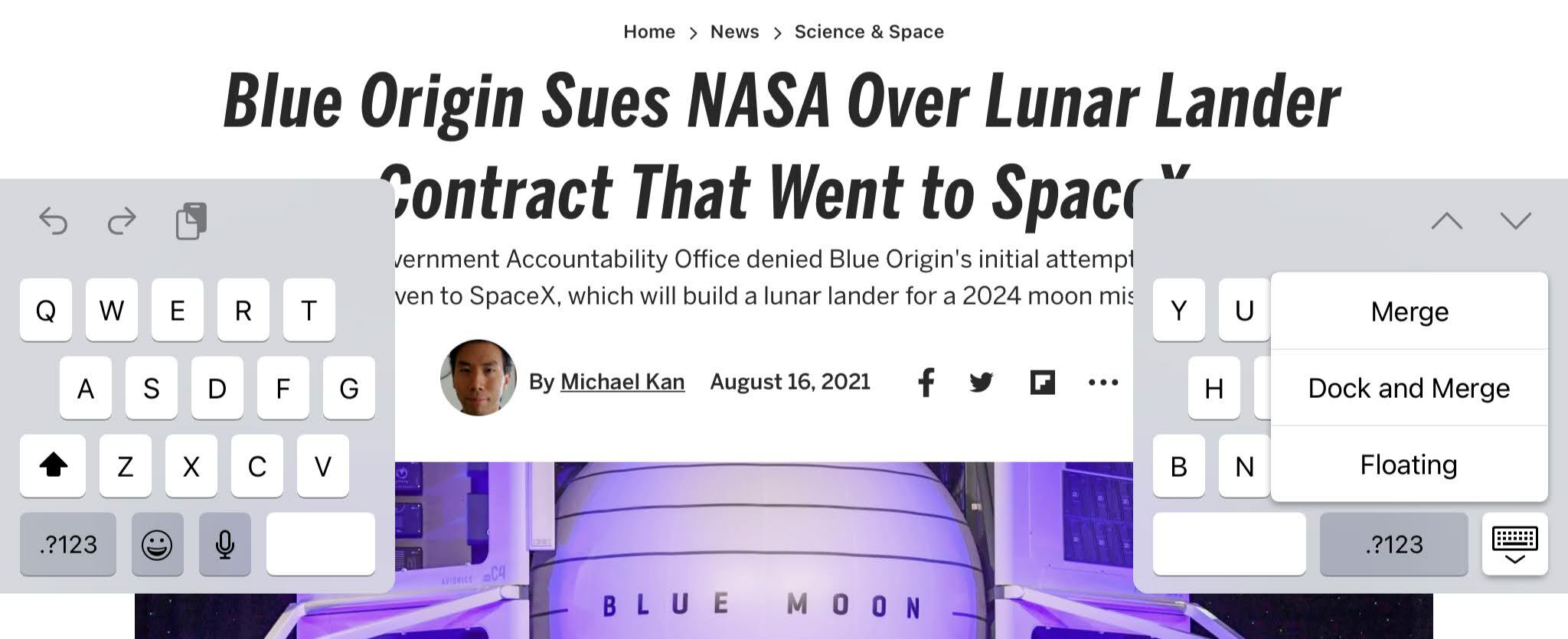
Wenn Sie auf Ihrem iPhone an ein Nur-Daumen-Erlebnis gewöhnt sind, kann die iPad-Tastatur in zwei Hälften geteilt werden, um das iOS-Erlebnis zu replizieren.
Wenn die Tastatur unten auf dem Bildschirm geöffnet ist, drücken Sie lange auf die Tastaturtaste unten rechts. Zu den Menüoptionen gehören „ Undock “ (damit die Tastatur „schwebt“), „ Floating “ (damit Sie eine Mini-Tastatur in iPhone-Größe erhalten, die Sie überall auf dem Bildschirm platzieren können) und „ Split “ (siehe Abbildung oben). Um dies rückgängig zu machen, drücken Sie erneut lange und wählen Sie „Zusammenführen“. oder mit zwei Fingern nach außen ziehen.
Auf jeder dieser Tastaturen können Sie immer noch einen Finger auf der Leertaste halten, um die gesamte Tastatur in ein Trackpad zu verwandeln, sodass Sie einen Cursor überall zum Tippen platzieren können.
Für Interpunktion und Symbole nach unten wischen
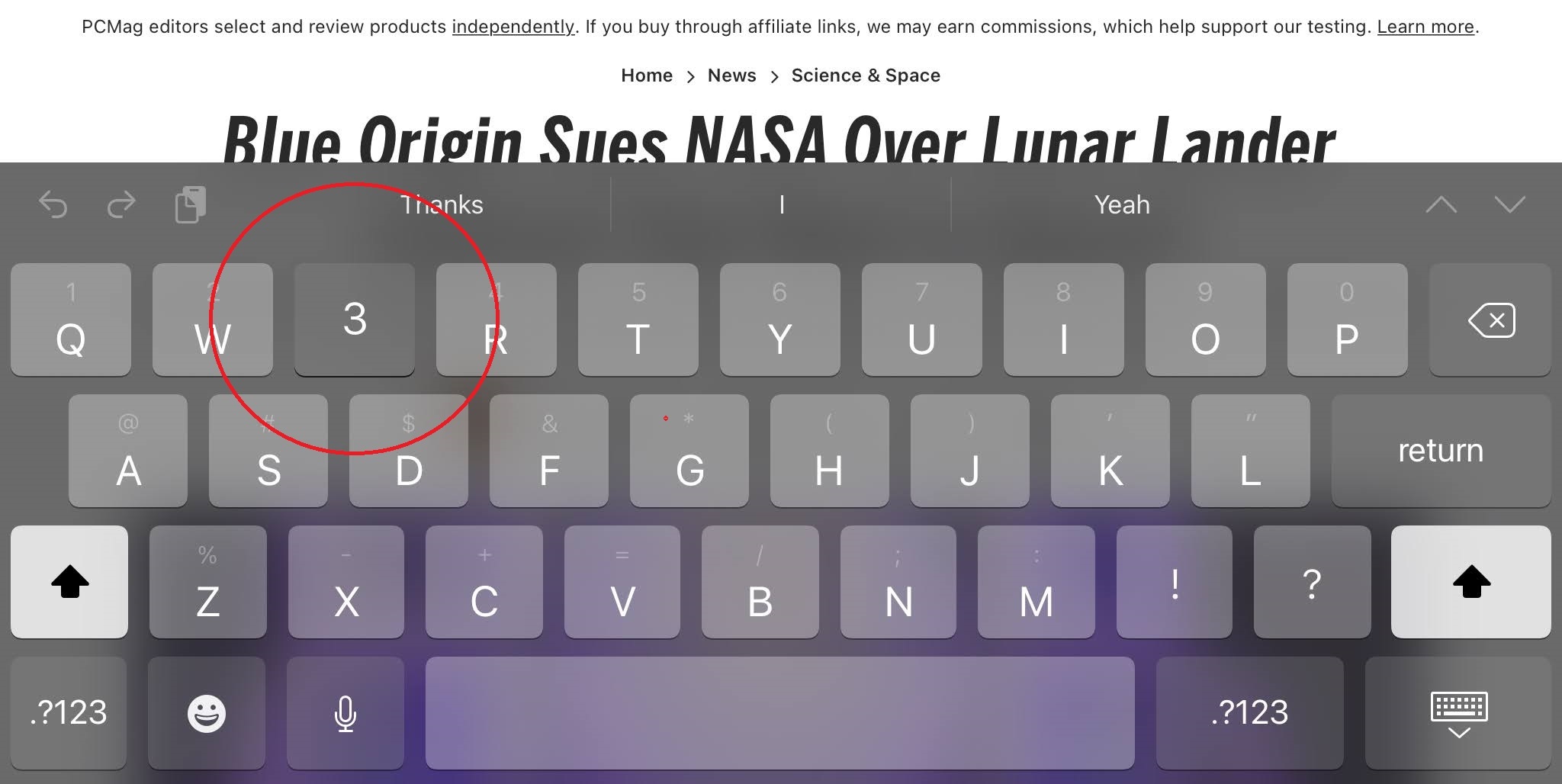
Beachten Sie, dass jeder Buchstabe auf der Tastatur auch ein entsprechendes Symbol in Grau über dem Buchstaben hat. Das sind die Symbole, Satzzeichen oder Zahlen, die Sie erhalten, wenn Sie die Umschalttaste auf beiden Seiten der Leertaste drücken. Aber du musst nicht wechseln. Wischen Sie einfach schnell auf der einzelnen Taste nach unten. Tippen Sie zum Beispiel auf die E-Taste, um ein E zu erhalten, aber wischen Sie darauf nach unten und Sie erhalten eine 3.
Tippen Sie andernfalls auf die Schaltfläche .?123 für diese Symbole sowie einen neuen Satz von Symbolen, die Sie durch Wischen erhalten können (z. B. durch Wischen der Taste #, um £ zu erhalten). Doppeltippen Sie auf die Umschalttaste für die Feststelltaste.
Nehmen Sie Multitasking zur Aufgabe
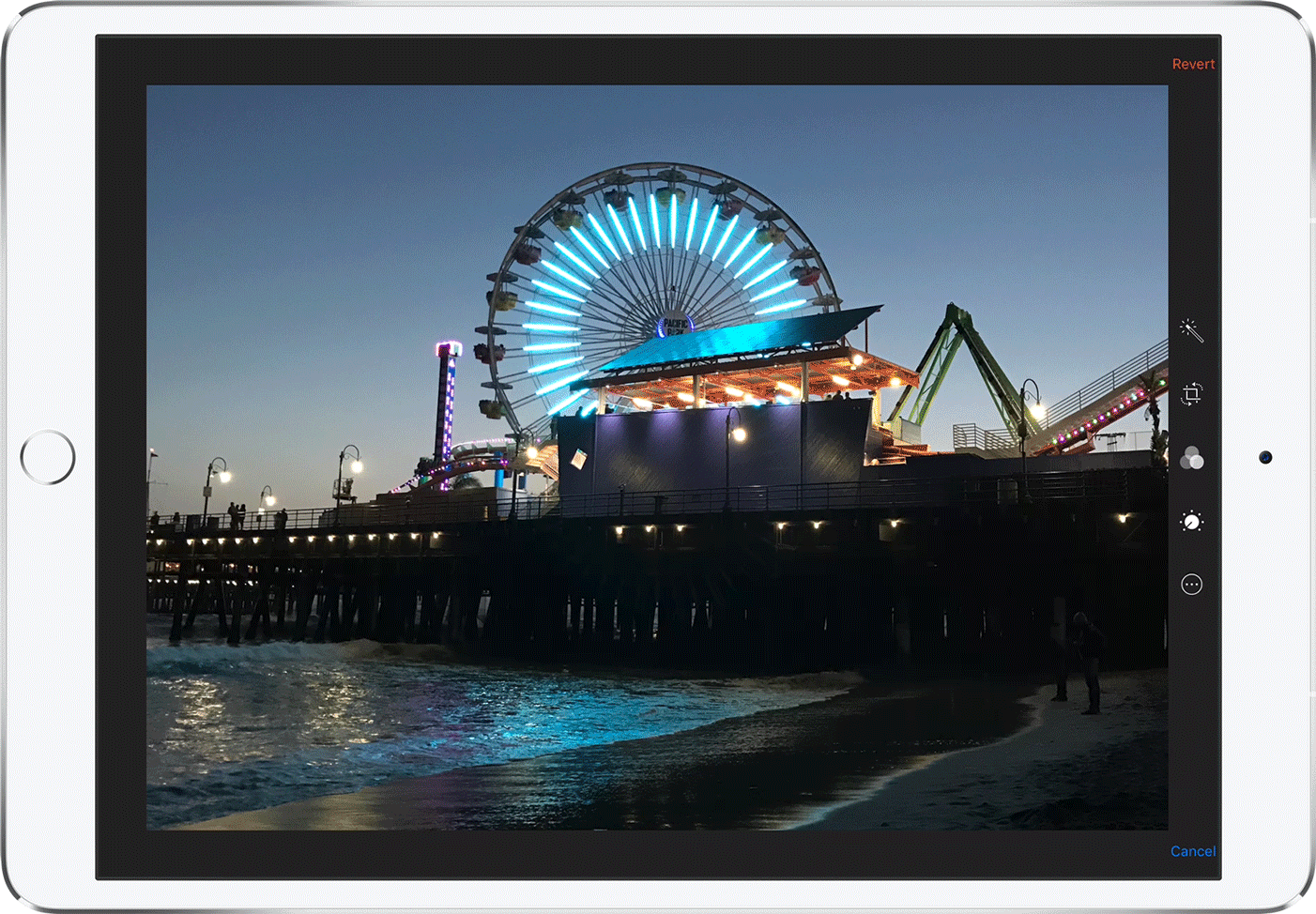
Das wohl Wichtigste, was iPadOS von iOS unterscheidet, ist die Fähigkeit zum Multitasking oder mehr als eine App gleichzeitig zu öffnen (obwohl der Bild-in-Bild-Modus auf dem iPhone mit iOS 14 funktioniert). Sie tun dies entweder mit einem Slide Over (siehe oben), bei dem eine App über einer anderen liegt, oder einer Split View , bei der zwei Apps nebeneinander liegen, wodurch es einfach ist, Daten zwischen ihnen hin und her zu kopieren.
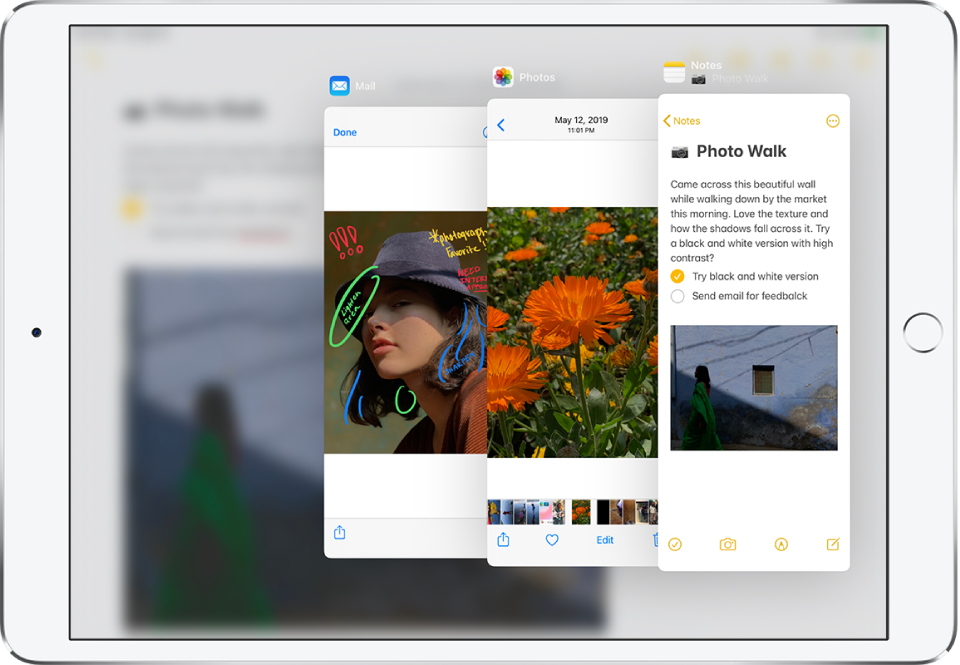
Stellen Sie zunächst sicher, dass Multitasking unter Einstellungen > Startbildschirm & Dock > Multitasking aktiviert ist. Um eine Slide Over-App zu öffnen, öffnen Sie das Dock, indem Sie Ihren Finger langsam vom unteren Bildschirmrand nach oben bewegen (gerade genug, um es aufzurufen, nicht genug, um in den App-Wechselmodus zu wechseln). Halten Sie Ihren Finger auf die App, die Sie starten möchten, und ziehen Sie sie nach links oder rechts. Um zwischen den Slide Over-Fenstern zu wechseln, wischen Sie vom unteren Rand des Slide Over-Fensters nach oben.
Für eine geteilte Ansicht nebeneinander gehen Sie genauso vor wie oben, aber halten Sie dann den oberen Rand des Slide Over-Fensters und ziehen Sie es leicht nach rechts (oder links, je nachdem, wo Sie es haben möchten). Sie können zwei gleiche Apps in Split View haben, z. B. zwei Instanzen des Safari-Browsers.
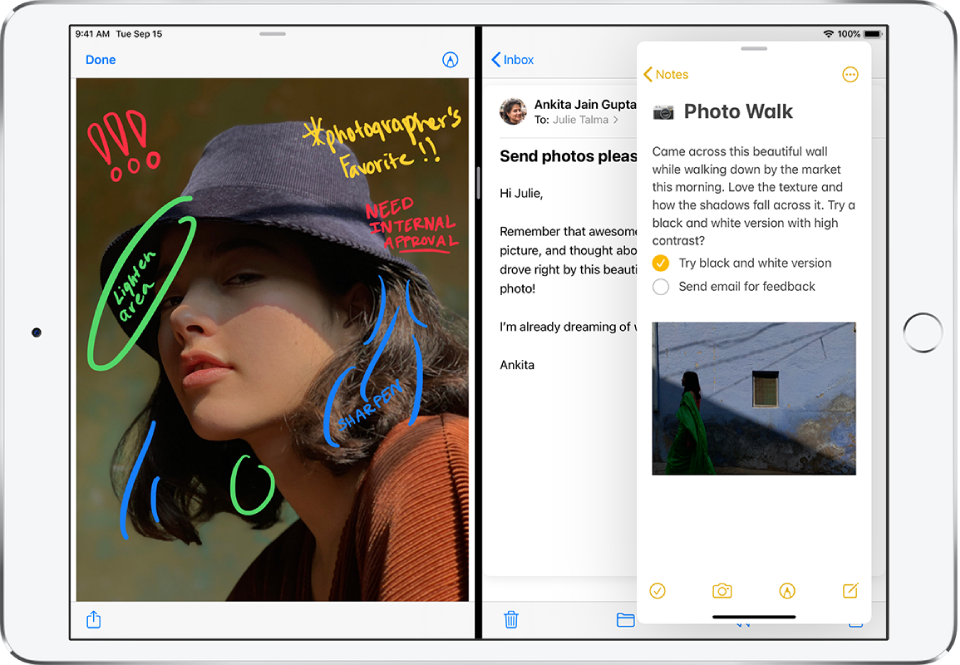
Willst du eine dritte App aktiv? Ziehen Sie eine Slide Over-App über Ihre beiden Split View-Apps.
Beachten Sie, dass nicht alle Apps Slide Over und Split View unterstützen. Weitere Informationen dazu, wie dies funktioniert, finden Sie unter So verwenden Sie Multitasking auf Ihrem iPad.
Drag-and-Drop zwischen Apps
Das Herrliche an der Multitasking-Option ist die Möglichkeit, Text oder andere Informationen zwischen Apps zu ziehen und abzulegen. Kopieren und Einfügen ist so 2019.
Richten Sie beispielsweise das Split-View-Fenster mit Safari neben Notizen ein, und Sie können Text (halten Sie einen Finger gedrückt, um ein Wort auszuwählen, und ziehen Sie dann, um weitere auszuwählen) und URLs kopieren. Es funktioniert auch mit Bildern. Beispielsweise können Sie mit der Fotos-App neben Mail, Nachrichten oder Notizen Ihre einprägsamen digitalen Bilder ziehen und ablegen, um sie in einem ganz neuen Kontext zu teilen oder zu speichern. Das obige Video vom Apple Support zeigt, wie Sie sogar mehrere Fotos ziehen können (Sie benötigen mehrere Finger).
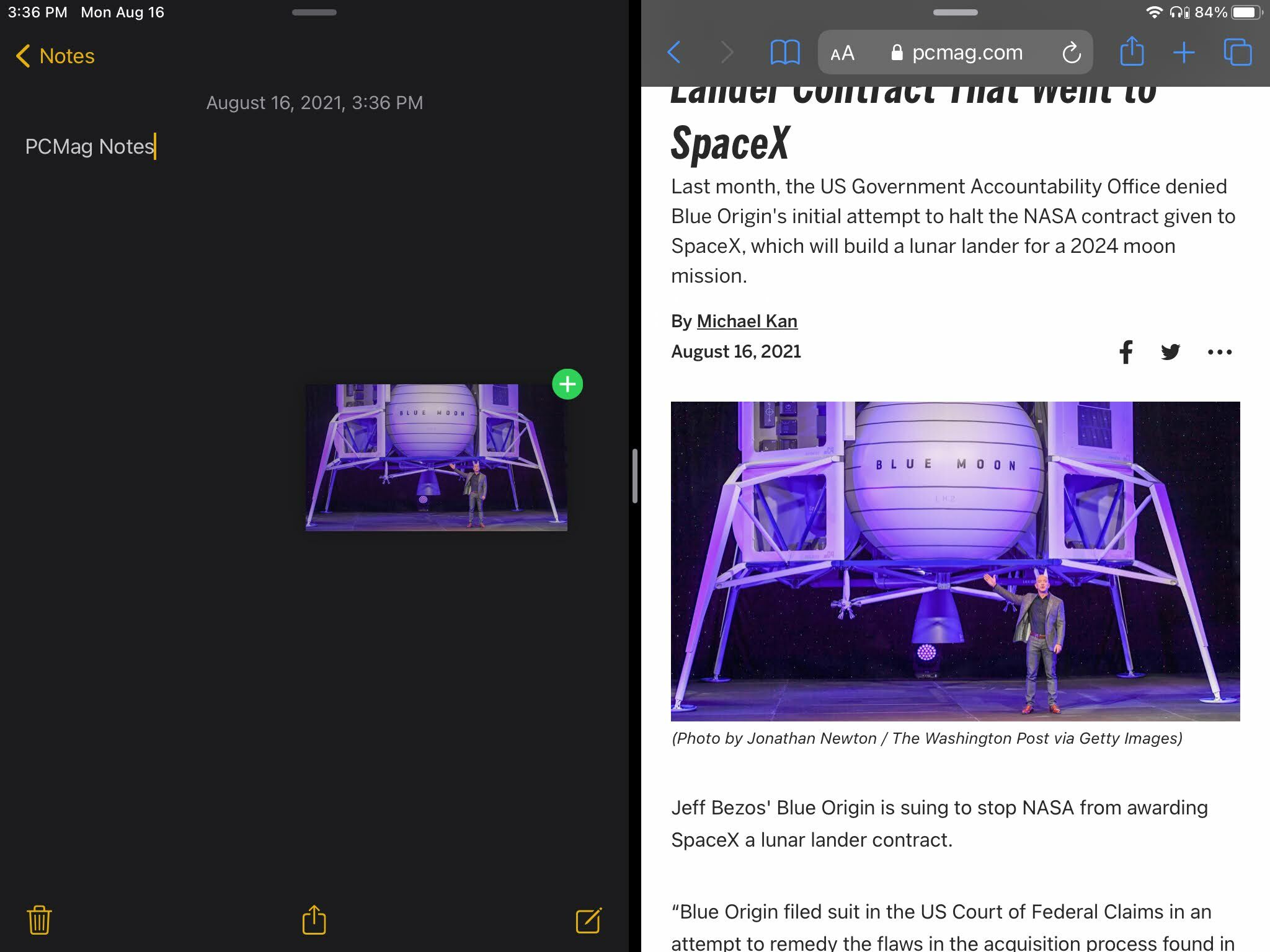
Sie sind nicht auf Drag-and-Drop innerhalb einer Split View- oder Slide Over-App beschränkt – aber sie machen es einfacher. Diese "altmodische" Methode gibt es seit iOS 11. Halten Sie einen Finger auf ein Element, um es zu kopieren/ziehen (wie eine Telefonnummer aus der Kontakte-App). Wischen Sie mit der anderen Hand vom unteren Rand des Bildschirms nach oben, um das Dock zu erhalten. Ziehen Sie dann das kopierte/gezogene Element auf ein Symbol im Dock (wie die Mail-App). Halten Sie einen Finger darauf, bis die App geöffnet wird, und heben Sie dann Ihren Finger an, um ihn fallen zu lassen. Das sieht man auch im Video (ab 1:07).
Natürlich unterstützt nicht jede App Drag & Drop. Möglicherweise müssen Sie experimentieren. Aber neben den von Apple erstellten Apps finden Sie Unterstützung dafür in Google Docs, Chrome, Annotable, Twitter, Evernote, AirMail, Bear und mehr.
Schießen Sie auf den Bildschirm
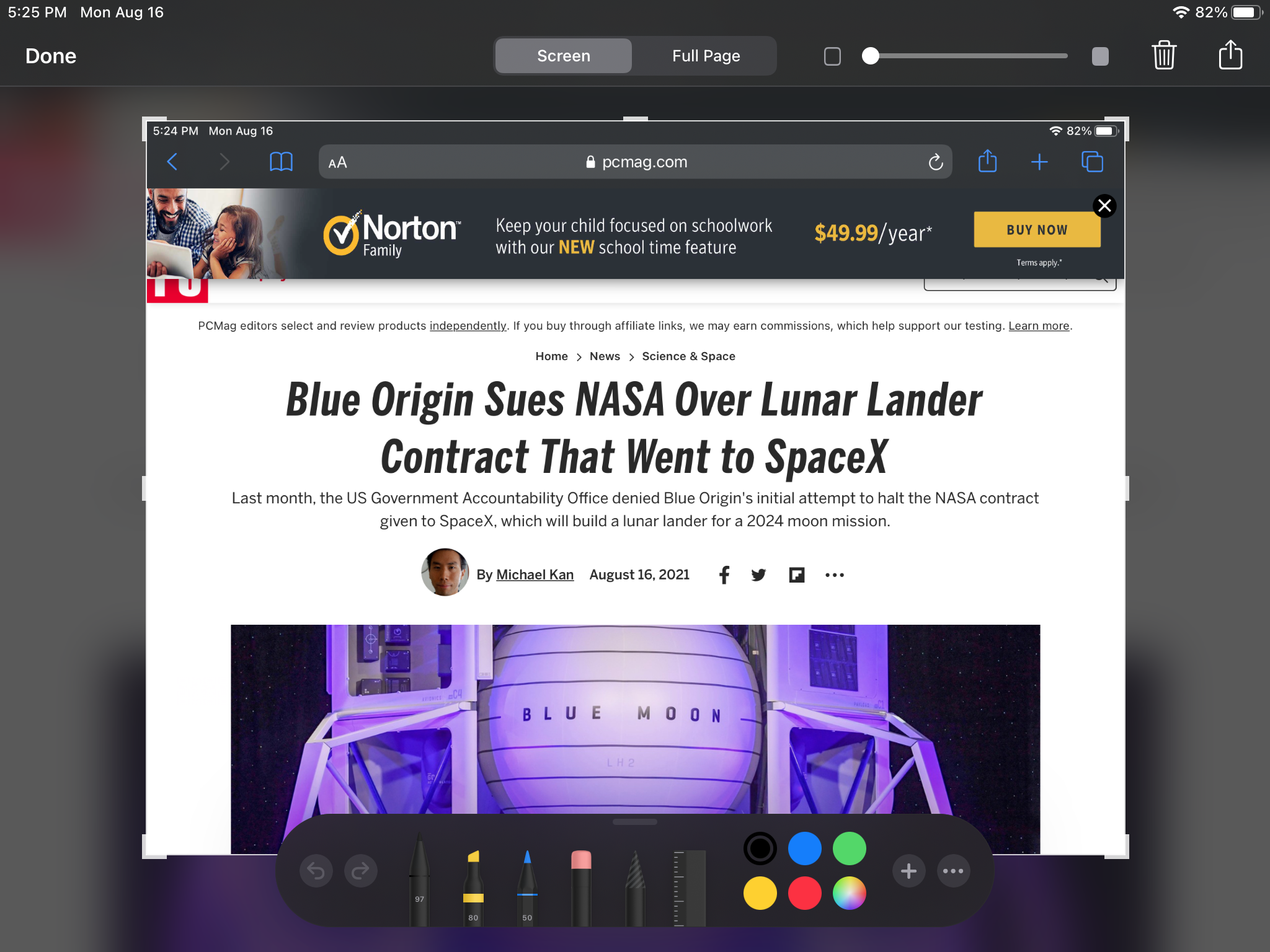
Manchmal müssen Sie einen Screenshot von dem machen, was auf einem iPad passiert, um ihn mit anderen zu teilen oder der Nachwelt zu zeigen. Für ein Standbild ist es einfach. Wenn Ihr iPad über eine Home-Taste verfügt, drücken Sie diese und gleichzeitig die Sleep/Wake-Taste . Wenn Sie keinen Home-Button haben, drücken Sie gleichzeitig Power und Volume up . Wenn Sie einen Apple Pencil-Stift haben, wischen Sie von der unteren Ecke nach oben. Sie können ein Bild kommentieren, nachdem Sie es aufgenommen haben (was mit dem Apple Pencil natürlich viel einfacher ist). Speichern Sie es und es geht in Ihre Fotogalerie.
iOS und iPadOS ermöglichen jetzt auch Vollbildaufnahmen für Videos von dem, was auf dem Bildschirm passiert. Weitere Informationen finden Sie unter So zeichnen Sie den Bildschirm Ihres iPhone oder iPad auf.
Guide-Zugriff auf nur eine App
Haben Sie ein Kind, das mit einer einzigen App auf Ihrem Telefon spielen möchte, aber am Ende immer irgendwie Ihrem Chef eine E-Mail schickt? Sperren Sie sie mit Guided Access in dieser App ein.
Aktivieren Sie es unter Einstellungen > Eingabehilfen > Geführter Zugriff . Öffnen Sie nach dem Einschalten die App für das Kind, tippen Sie dreimal auf die Schaltfläche „Sleep / Wake“ (oder die Schaltfläche „Home“, falls vorhanden), und Sie starten entweder den geführten Zugriff oder erhalten ein Menü mit Shortcuts für die Barrierefreiheit, wenn Sie mehr als eine Funktion haben eingeschaltet. Dann ist die einzige App, auf die zugegriffen werden kann, diejenige, die ausgeführt wurde. Kein Wischen nach oben oder unten, um Benachrichtigungen, das Kontrollzentrum oder andere Apps zu erhalten. Sie müssen erneut dreimal tippen, um es auszuschalten. Hinweis: Dadurch richten Sie einen sitzungsspezifischen Passcode ein, der nicht unbedingt der Passcode ist, den Sie insgesamt für Ihr iPad verwenden, es sei denn, Sie geben dies an.

Maus herum
Apple hat einen Laptop. Aber wenn Sie Ihr iPad wie eines verwenden, ist es hilfreich, eine Maus oder ein Trackpad verwenden zu können. Was jetzt durchaus möglich ist. Nehmen Sie ein nicht gekoppeltes Bluetooth-fähiges Zeigegerät, koppeln Sie es über Einstellungen > Bluetooth mit dem iPad und beginnen Sie, den Cursor zu bewegen. Es ist nicht wirklich ein Cursor, sondern tatsächlich ein kreisförmiger Punkt, und Sie verwenden die Maus wirklich wie eine virtuelle Fingerspitze. Scrollräder können beispielsweise das Suchfeld anzeigen und durch Seiten scrollen. Sie können viel mehr erfahren, indem Sie lesen, wie man eine Maus mit iPadOS verwendet
Seien Sie ein zweites Display
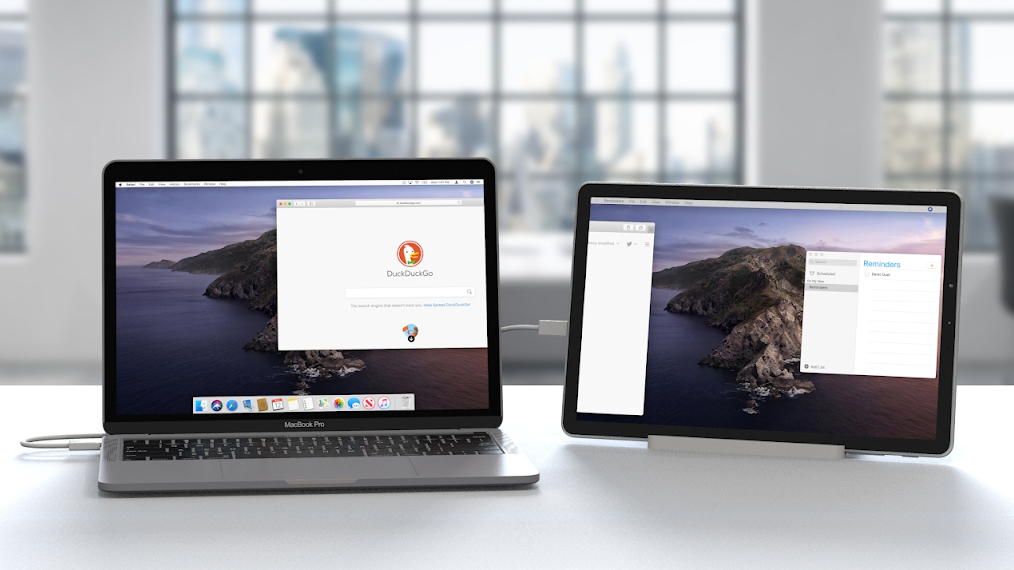
Das Hinzufügen einer Maus zu einem iPad macht Spaß. Das Hinzufügen eines iPad zu Ihrem Computer – sei es ein Mac oder ein Windows-basierter PC – ist unglaublich, weil es das iPad in einen zweiten (oder dritten oder vierten) Bildschirm verwandelt. Auf dem Mac (mit macOS Catalina oder höher) wird diese Funktion als SideCar bezeichnet, und Sie können dies über USB oder sogar drahtlos tun, solange beide Geräte bei derselben Apple-ID angemeldet sind. Sie werden AirPlay verwenden, um dies zu erreichen.
Windows- und Android-Benutzer benötigen eine Drittanbieter-App, aber es ist ziemlich einfach. Lesen Sie So verwenden Sie Ihr iPad als zweiten Monitor auf einem beliebigen Computer für die Anweisungen.
Widget für Ihr iPad
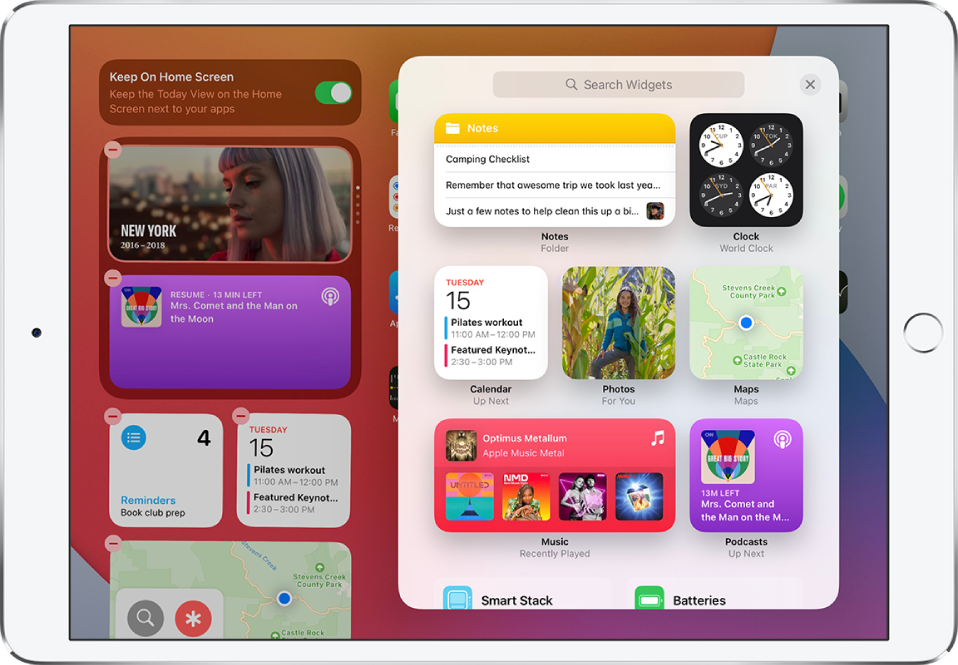
Mit iPadOS hat Apple Widgets auf seinem Tablet eingeführt. Diese schnellen Blicke auf Informationen aus Lieblings-Apps, die heute-Ansicht genannt werden, sind zugänglich, wenn Sie vom linken Rand des Startbildschirms oder des Sperrbildschirms nach rechts wischen. Um die Heute-Ansicht an Ihren Startbildschirm (im Querformat) anzuheften, drücken Sie lange auf Ihren Bildschirm, bis er in den Bearbeitungsmodus wechselt (die Apps wackeln), und schalten Sie Auf dem Startbildschirm behalten ein.
Von unseren Redakteuren empfohlen
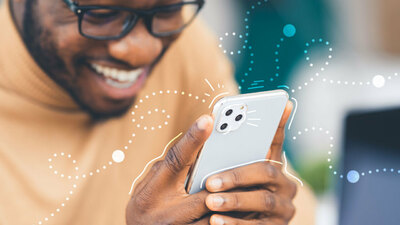
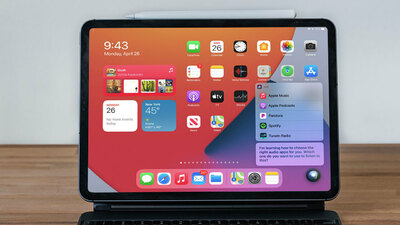

Wischen Sie zum Bearbeiten von Widgets nach oben und tippen Sie auf Bearbeiten. Löschen Sie alles, was Sie nicht möchten. Um weitere hinzuzufügen, wischen Sie nach oben, tippen Sie auf Bearbeiten und tippen Sie auf die Plus-Schaltfläche oben links für Widget-Optionen.
Mit iPadOS 15 können Sie Widgets auf jeder gewünschten Seite an jeder beliebigen Stelle platzieren, genau wie beim iPhone. Außerdem finden Sie neue Widgets für Apple-Apps wie Kontakte, App Store und „Wo ist?“, um nur einige zu nennen.
Finden Sie mein ... verlorenes iPad
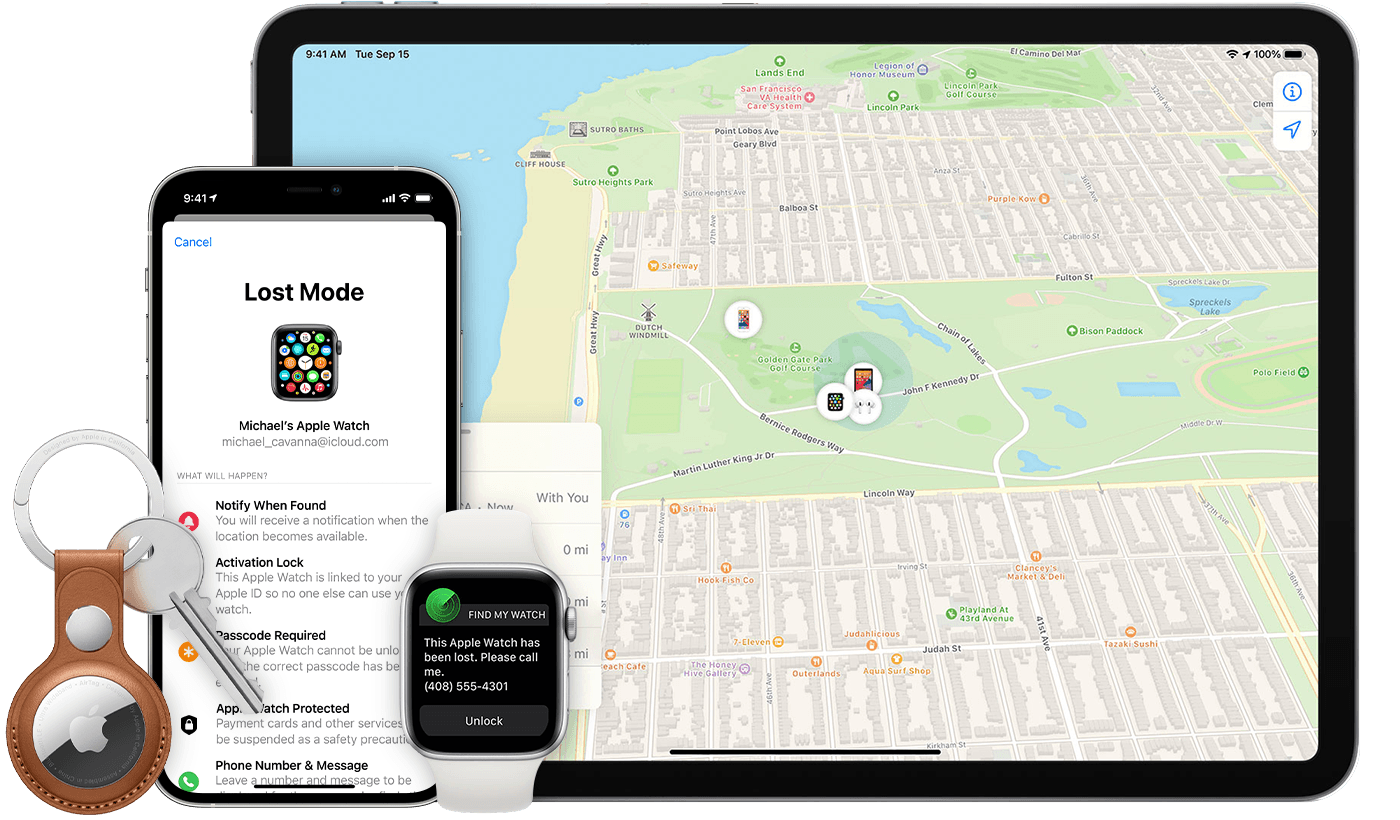
Mit der „ Wo ist?“-App ist es einfach, ein verlorenes iPad wiederzufinden, wenn Sie ein anderes Apple-Gerät haben oder eines ausleihen können. Melden Sie sich mit derselben Apple-ID an, die auf dem iPad verwendet wird. Sie werden sehen, dass es zuerst versucht, Freunde zu finden, aber klicken Sie unten auf das Gerätesymbol, um Ihre Apple- Geräte zu finden. Klicken Sie auf das fehlende iPad selbst, um die Suche auf den letzten bekannten Standort einzugrenzen.
Optionen wie das Abspielen eines Tons auf dem iPad können Ihnen helfen, ihn zu verfolgen, wenn er in der Nähe ist. Sie können auch auf Als verloren markieren klicken, damit das betreffende Gerät so weit gesperrt wird, dass jemand, der es findet, nicht auf persönliche Informationen zugreifen kann. Alles, was sie bekommen, ist ein Sperrbildschirm, der sie auffordert, es zurückzugeben. Die nukleare Option besteht darin, Erase This Device zu drücken, damit nichts darauf in die falschen Hände gerät, selbst wenn das iPad selbst nicht zu Ihnen zurückkommt.
Beachten Sie, dass Sie das iPad bereits mit Ihrer Apple ID verbunden haben müssen, bevor es verloren geht/gestohlen wird, damit dies funktioniert. Und selbst das ist keine Garantie. Weitere Informationen finden Sie in dieser Anleitung.
Bleiben Sie mit Center Stage im Bilde
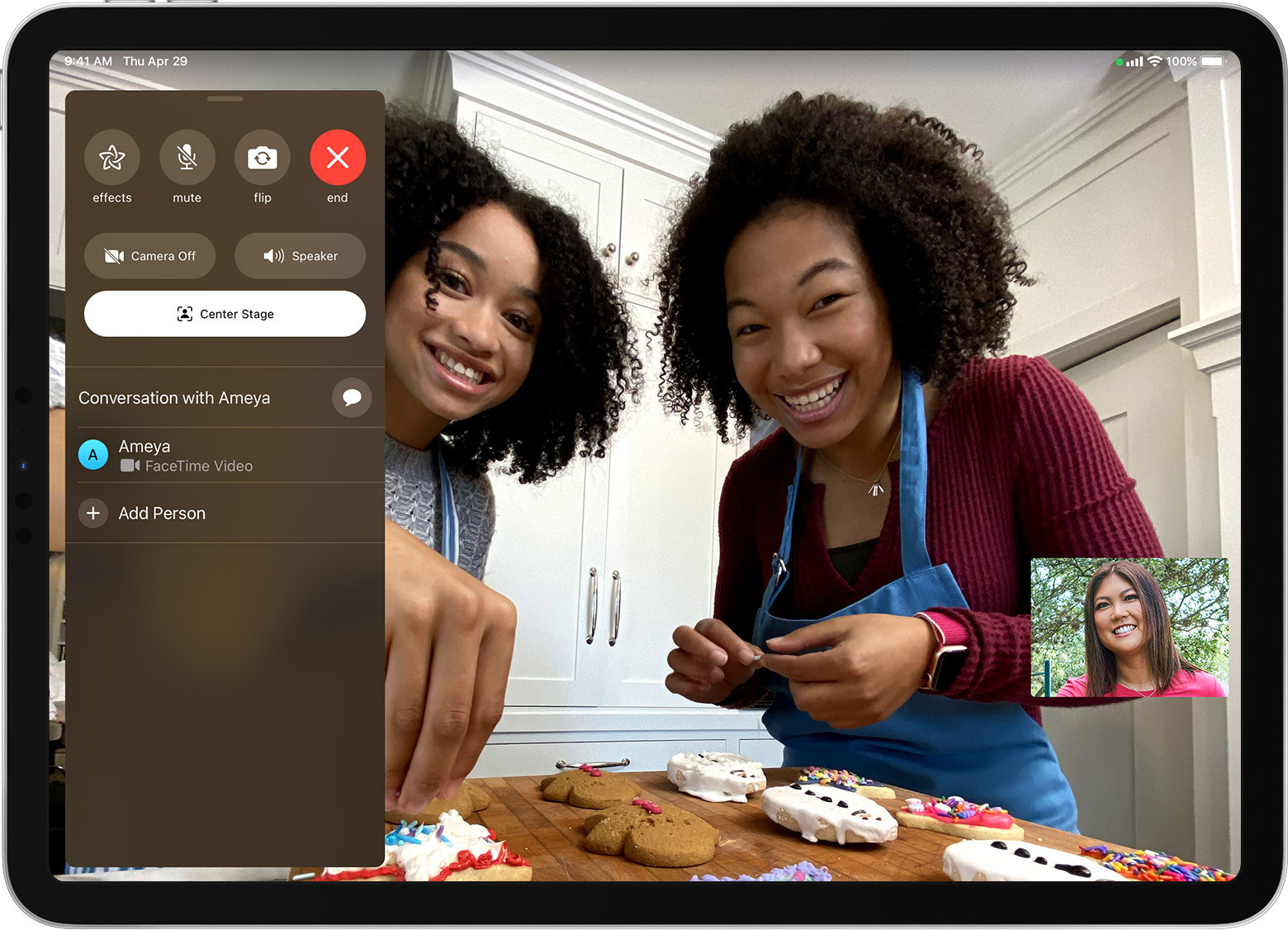
Eine einzigartige Funktion des iPad Pro 12,9 Zoll (5. Generation) oder iPad Pro 11 Zoll (3. Generation) ist die Fähigkeit der nach vorne gerichteten 12-Megapixel-Ultra-Wide-Kamera mit einem 122-Grad-Sichtfeld, damit Sie zentriert bleiben den Rahmen während FaceTime-Videoanrufen. Sie können es unter Einstellungen > FaceTime > Center Stage aktivieren oder deaktivieren oder während eines Anrufs von unten nach oben wischen und es spontan aktivieren. Es hält Sie zentriert oder zoomt hinein und heraus, wenn andere Personen in die Kamera kommen.
Paar mit einem Bleistift
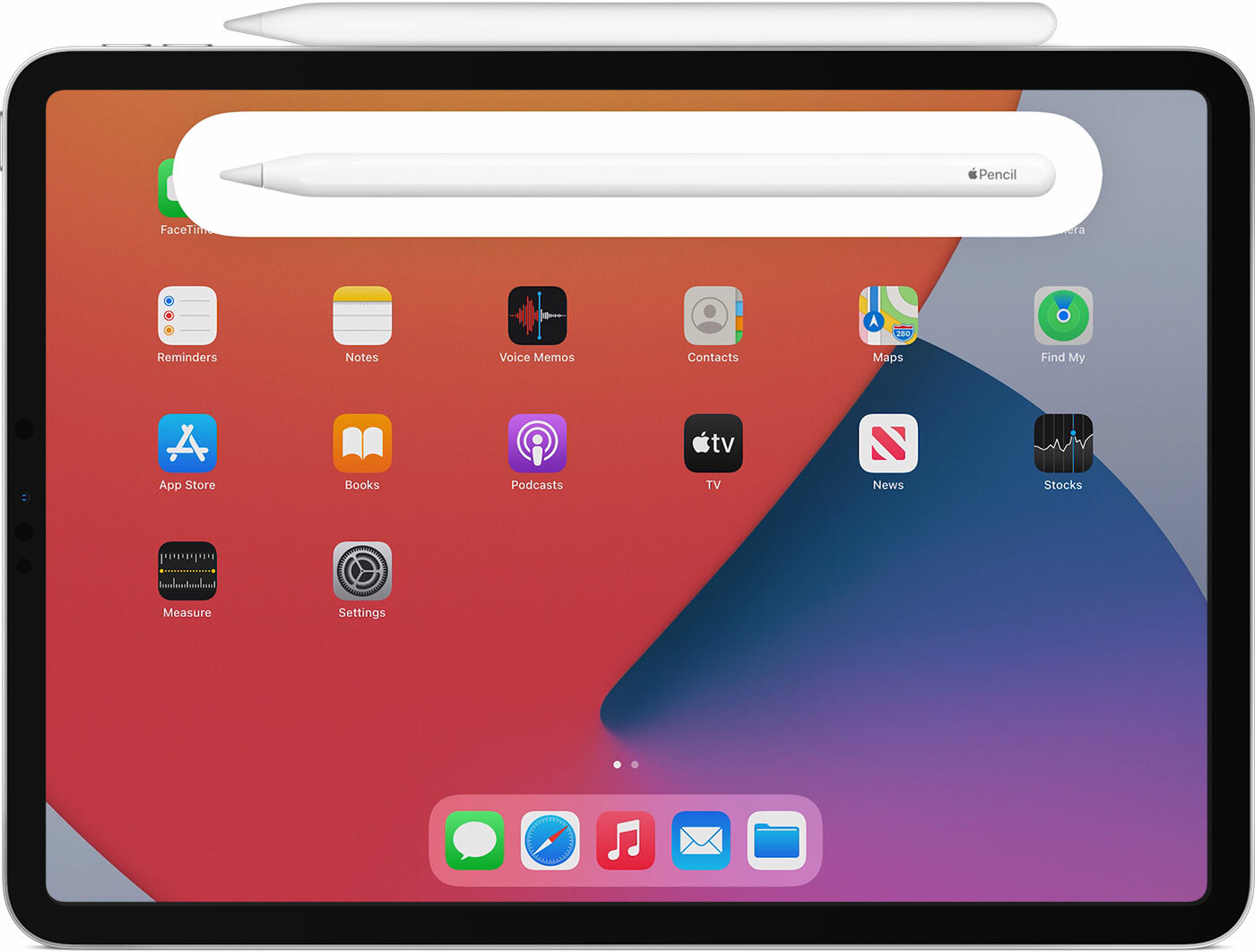
Der Apple Pencil der 2. Generation ist eines dieser seltenen Produkte, die von PCMag fünf von fünf Sternen erhalten haben. Es ist praktisch in jeder Hinsicht perfekt, trotz seines Preises von 129 $. Es funktioniert nur mit ausgewählten iPads – iPad Pro 12,9 Zoll (3., 4. und 5. Generation), iPad Pro 11 Zoll (1., 2. und 3. Generation) und iPad Air (4. Generation) – stellen Sie also sicher, dass Ihres es ist kompatibel. Aber es wird aufgeladen, während es magnetisch am iPad befestigt ist. Einfach den Apple Pencil per Magnet an der Seite befestigen. Stellen Sie sicher, dass Bluetooth eingeschaltet ist.
Kritzeln Sie Ihren Namen
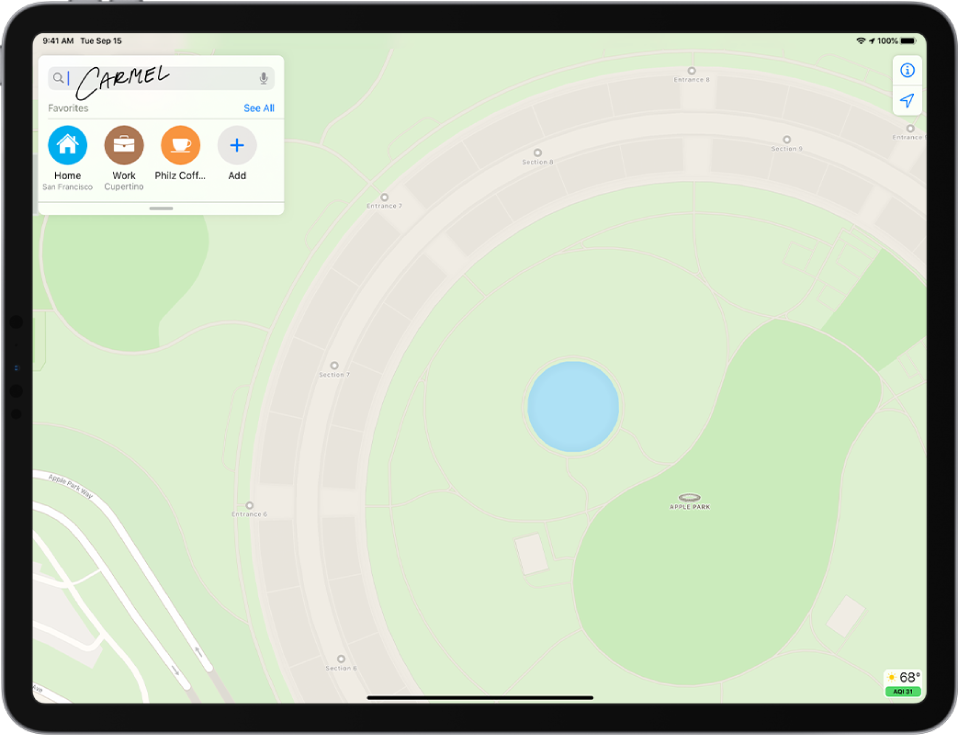
Scribble nennt Apple seine Unterstützung für Handschrift-zu-Text, insbesondere wenn dies mit dem Apple Pencil erfolgt. Es wird von den meisten Apps unterstützt, insbesondere von Apple, wie der Notes-App. Aber es ist auch in jedem Textfeld verfügbar, auf das Sie stoßen. Wenn Sie also im Internet oder anderswo auf einem iPad unterwegs sind, können Sie mit dem Bleistift Antworten in Formulare und Felder schreiben, die automatisch in lesbaren Text umgewandelt werden.
Ändern Sie den Bleistift Double-Tap
Wenn Sie auf einem iPad zweimal auf den Apple Pencil der 2. Generation tippen , kehren Sie zum zuletzt verwendeten Werkzeug zurück. Sie können dies jedoch über Einstellungen> Apple Pencil auf dem iPad ändern. Dann können Sie auswählen, ob es vom Werkzeug zum Radierer, zum zuletzt verwendeten Werkzeug wechselt oder die Farbpalette anzeigt.
Greifen Sie über den Stift auf gesperrte Notizen zu
Wenn Sie einen Apple Pencil haben, ist dies ein raffinierter Trick für schnelle Notizen. Tippen Sie zweimal auf den Sperrbildschirm auf dem iPad, und Sie haben die Möglichkeit, eine brandneue Notiz zu erstellen (oder auf Ihre neueste Notiz zuzugreifen), ohne sie zu entsperren. Sie müssen es unter Einstellungen > Notizen > Auf Notizen vom Sperrbildschirm zugreifen aktivieren . Dies legt auch fest, was Sie erhalten, wenn Sie im Kontrollzentrum auf das Notizensymbol klicken, ohne es zuerst zu entsperren, sodass es auch auf dem iPhone funktioniert.
Zeichne Perfektion mit Bleistift
Wenn Sie einen Apple Pencil verwenden, um eine geometrische Form zu zeichnen, halten Sie am Ende an, ohne den Stift anzuheben, und lassen Sie die Spitze auf dem Bildschirm. Ihre skizzenhafte, dehnbare, unvollkommene Form wird schnell durch eine perfekte Wiedergabe ersetzt. Die Formerkennung unterstützt die folgenden Formen: Linie, Kurve, Quadrat, Rechteck, Kreis, Oval, Herz, Dreieck, Stern, Wolke, Fünfeck, Gedankenblase, umrissener Pfeil, durchgehende Linie mit 90-Grad-Wendungen, Linie mit einem Pfeil am Ende, und eine Kurve mit einem Pfeil am Ende. Legen Sie sie übereinander oder winkeln Sie sie so an, dass ein Quadrat wie ein Diamant aussieht, und schreiben Sie Wörter hinein, wie Sie es für richtig halten.
Verwandeln Sie alles Druckbare in ein PDF
Benötigen Sie eine schnelle Möglichkeit, ein PDF zu erstellen, oder möchten Sie einfach einige Elemente speichern, um sie später auf einem beliebigen Gerät zu lesen? Erstellen Sie ein PDF, das ewig hält. Während Sie sich ansehen, was Sie als PDF speichern möchten, klicken Sie auf das Teilen -Symbol (das Kästchen mit einem Pfeil nach oben) und wählen Sie Drucken im Freigabeblatt (es hat ein schwarz-weißes Symbol. Wählen Sie jedoch keinen Drucker aus. Scrollen Sie zu Klicken Sie auf das Vorschaubild und ziehen Sie das Miniaturbild zusammen und zoomen Sie heraus . Sie erhalten jetzt oben ein neues Teilen-Symbol, mit dem Sie das PDF an einem Ort wie Dateien, Dropbox oder der Notizen-App speichern oder per E-Mail versenden können, AirDrop es oder senden Sie es über Nachrichten, Slack, Signal usw. Sie können es sogar zum späteren Lesen an Ihre Kindle-App-Bibliothek senden.
Demnächst in iPadOS 15

Die Zukunft von iPadOS – Version 15 – hat einige coole neue Funktionen. Überprüfen Sie sie alle vor ihrer erwarteten Ankunft im nächsten Monat.
