Wie installiere ich Ubuntu Mate auf Raspberry Pi 2 und 3?
Veröffentlicht: 2017-07-17Kurze Bytes: Ubuntu MATE ist ein hervorragendes Betriebssystem für Computer, insbesondere für Computer mit eingeschränkten Hardwarefähigkeiten. Diese Qualität macht es auch für Raspberry Pi 2 und 3 geeignet. Sie können das Ubuntu MATE 16.04.2 LTS-Image für Raspberry Pi von der Ubuntu MATE-Website herunterladen, auf eine microSD-Karte schreiben und problemlos installieren.
Wenn wir über Einplatinencomputer sprechen, kommt die Erwähnung der Raspberry Pi-Familie sehr früh. Im Vergleich zu anderen Konkurrenten erfreuen sich Raspberry Pi-Boards einer beneidenswerten Beliebtheit, und ihr Verdienst geht an die Raspberry Pi Foundation und die begeisterten Marken, die den Pi geliebt haben.Abgesehen von der Verwendung als Instrument zum Ausführen von Heimwerkeraufgaben kann man es auch für grundlegende Computeraufgaben verwenden. In ähnlicher Weise schrieben wir im Juni über die Bemühungen eines Entwicklers, der versuchte, sein verlorenes MacBook Pro durch einen Raspberry Pi zu ersetzen. Für den Fall, dass Sie mehr über Raspberry Pi, seine Komponenten, Bezugsquellen usw. wissen möchten, können Sie sich gerne unsere Reihe Erste Schritte mit Raspberry Pi durchlesen.
Im 3. Teil der Serie haben wir Ihnen erklärt, wie Sie Raspbian auf dem Raspberry Pi installieren und booten. Für diejenigen, die es nicht wissen, Raspbian, basierend auf Debian GNU/Linux, ist das offiziell unterstützte Betriebssystem für den Pi. Abgesehen von Raspbian gibt es unzählige andere Linux-Distributionen, die effizient arbeiten. Ubuntu MATE ist eine solche Linux-Distribution.
Was ist Ubuntu MATE? Warum es auf Raspberry Pi installieren? 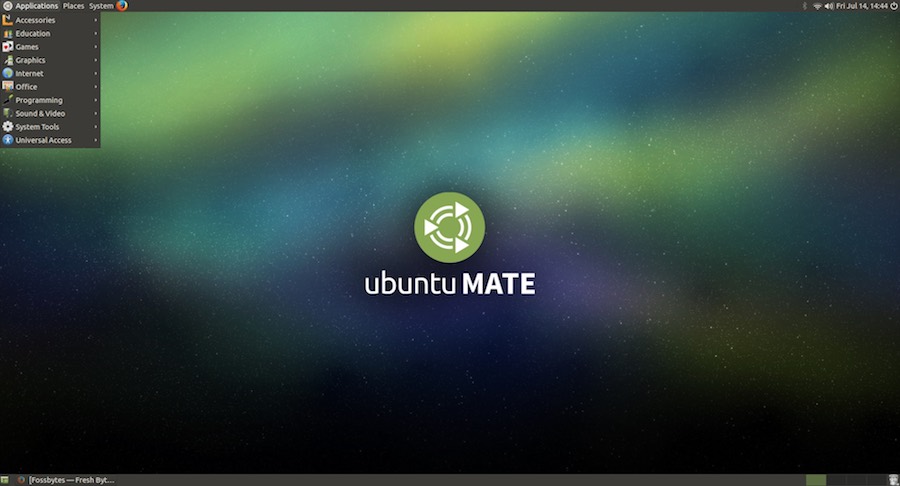
Viele von Ihnen wissen vielleicht, dass Ubuntu, die beliebteste Linux-Distribution, viele offizielle Varianten hat, darunter Ubuntu MATE, Ubuntu Budgie, Kubuntu, Xubuntu usw. Diese Ubuntu-Varianten werden mit verschiedenen Desktop-Umgebungen und Paketen geladen.
Wie der Name schon sagt, wird Ubuntu MATE mit der MATE-Desktopumgebung geliefert. MATE ist eine Fortsetzung des soliden GNOME 2. Mit seinem attraktiven Aussehen und intuitiven Design punktet diese aktiv entwickelte Desktop-Umgebung auf den Listen der besten Desktop-Umgebungen für Linux.
Die Benutzer sollten Ubuntu MATE für Raspberry Pi 2 und Raspberry Pi 3 nicht mit dem Betriebssystem Ubuntu Snappy Core verwechseln. Ubuntu MATE ist erheblich leichter als das Flaggschiff von Ubuntu. Die von Martin Wimpress und Rohith Madhavan entwickelte Raspberry-Version von Ubuntu MATE basiert auf der LTS-Version von Ubuntu 16.04.2. Es versteht sich von selbst, dass es ziemlich leicht ist.
Bevor ich fortfahre und zeige, wie Ubuntu MATE auf Raspberry Pi 3 installiert wird, möchte ich Ihnen sagen, dass diese Distribution mit einem ausgewählten Satz von Standardanwendungen geladen ist. Es verfügt über die gesamte Software, die Sie für Ihre täglichen Aufgaben benötigen, einschließlich Caja-Dateimanager, Pluma-Texteditor, LibreOffice, Scratch, IDLE, Sonic Pi, VLC, Rhythmbox, Shotwell usw.
Ubuntu MATE auf Raspberry Pi installieren
Laden Sie das Ubuntu MATE-Image herunter
Der erste und offensichtliche Schritt vor dem Herunterladen des Ubuntu MATE-Betriebssystems besteht darin, sicherzustellen, dass Sie alles haben, was Sie zum Ausführen benötigen. In diesem Artikel erfahren Sie, was Sie benötigen, einschließlich HDMI-Kabel, Maus, Monitor, microSD-Karte usw.
Danach müssen Sie die Website von Ubuntu MATE besuchen und das Image herunterladen. Besuchen Sie dazu diesen Link und klicken Sie auf die Registerkarte Ubuntu MATE 16.04.2 LTS. Suchen Sie von dort aus nach der Raspberry Pi-Option. Klicken Sie darauf und Sie sehen die Option, das Bild per Torrent- oder HTTP-Download herunterzuladen. 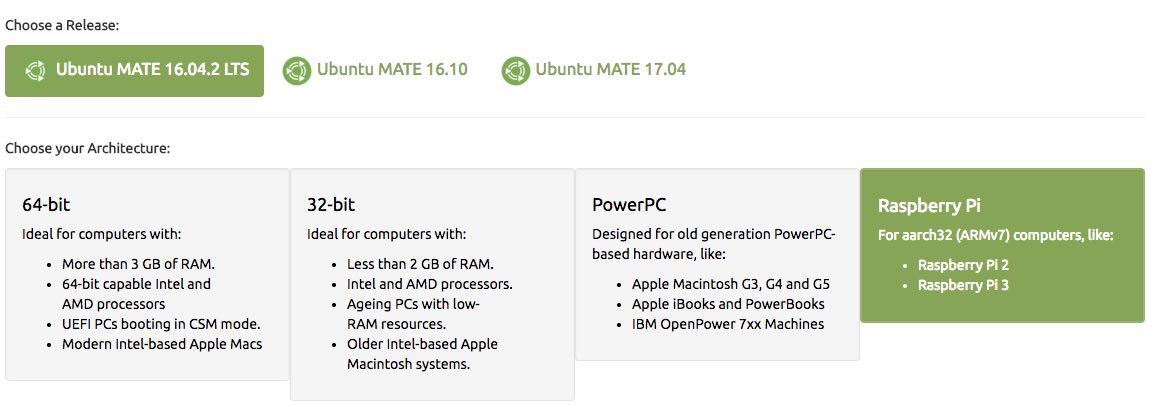
Schreiben des Bildes auf die microSD-Karte
Nach dem Herunterladen des Images befasst sich der nächste Schritt der Ubuntu MATE-Installation mit dem Schreiben des Betriebssystem-Images auf die microSD-Karte. Zu diesem Zweck empfehle ich Ihnen, eine 16-GB-Speicherkarte der Klasse 10 zu verwenden (8 GB reichen auch aus). Da das heruntergeladene Bild komprimiert ist und im .xz-Dateiformat vorliegt, müssen Sie es aufschreiben, indem Sie einige Befehle und Tools ausführen:
Unter Linux:
Das Schreiben des Images auf Ubuntu kann durch manuelles Extrahieren der Datei und Verwenden des Dienstprogramms dd erfolgen. Die Verwendung von ddrescue ist jedoch auch eine Option. Wenn Sie ddrescue nicht auf Ihrem System installiert haben, können Sie es mit dem folgenden Befehl installieren:
sudo apt-get install gddrescue xz-utils
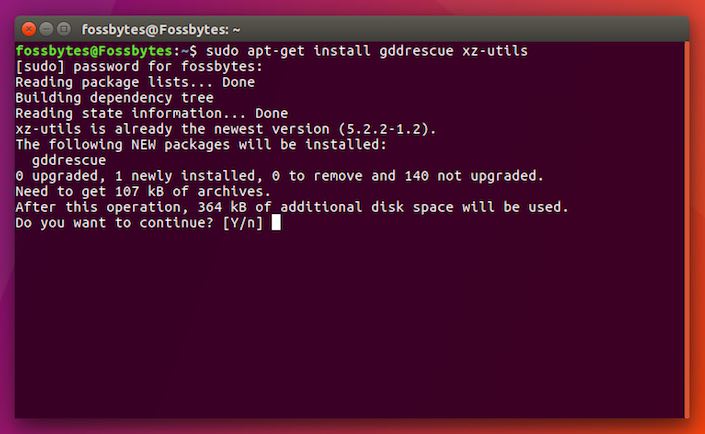 Jetzt müssen Sie die komprimierte Datei extrahieren. Durch Ausführen des Befehls unxz können Sie die Datei extrahieren.
Jetzt müssen Sie die komprimierte Datei extrahieren. Durch Ausführen des Befehls unxz können Sie die Datei extrahieren.
unxz ubuntu-mate-16.04.2-desktop-armhf-raspberry-pi.img.xz
Die letzten Schritte bestehen darin, das extrahierte Bild mit ddrescue auf die Karte zu schreiben. Führen Sie dazu den folgenden Befehl aus. Hier müssen Sie /dev/sdx durch den Pfad der Karte ersetzen, der durch Ausführen des Befehls lsblk ermittelt werden kann.
sudo ddrescue -D --force ubuntu-mate-16.04.2-desktop-armhf-raspberry-pi.img /dev/sdx
Auf dem Mac:
Auf dem Mac können Sie die Datei mit dem Uarchiver-Dienstprogramm extrahieren. Ich persönlich benutze es und es funktioniert wie ein Zauber. Klicken Sie nach der Installation einfach auf die Datei, um den Extraktionsprozess zu starten. Dadurch wird eine .img-Datei erstellt.
Wer sich strikt an das Terminal halten möchte, kann auch die xz-Tools zum Entpacken des Archivs installieren. Führen Sie zur Installation Folgendes aus:

brew install xzWechseln Sie nun in Ihr Verzeichnis, in dem sich das komprimierte Image befindet, und entpacken Sie es mit dem folgenden Befehl:
xz -d ubuntu-mate-16.04.2-desktop-armhf-raspberry-pi.img.xz
Nachdem Sie die .img-Datei von einem der Prozesse erhalten haben, führen Sie den folgenden dd-Befehl aus und schreiben Sie das Bild:
sudo dd bs=1m if=<your image file>.img of=/dev/<disk# from diskutil>
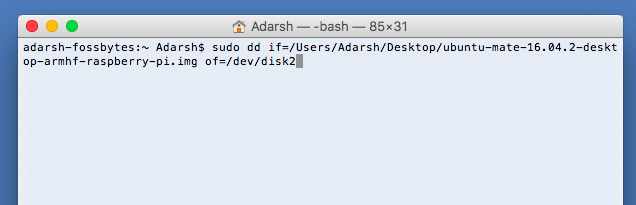 Ersetzen Sie hier <your image file> durch den Pfad Ihrer entpackten .img Ubuntu-Datei und /dev/<disk# from diskutil> durch den Pfad Ihrer microSD-Karte. Der Kartenpfad kann durch Ausführen des folgenden Befehls auf dem Mac ermittelt werden:
Ersetzen Sie hier <your image file> durch den Pfad Ihrer entpackten .img Ubuntu-Datei und /dev/<disk# from diskutil> durch den Pfad Ihrer microSD-Karte. Der Kartenpfad kann durch Ausführen des folgenden Befehls auf dem Mac ermittelt werden:
Diskutil-Liste
Bitte beachten Sie, dass der dd-Befehl einige Zeit in Anspruch nimmt, bis er abgeschlossen ist. Also sei geduldig. Sie können STRG+T drücken, während dd ausgeführt wird, um den Fortschritt in Byte anzuzeigen.
Sie können auch ein GUI-basiertes Tool wie Etcher verwenden, um das Bild einfach zu schreiben.
Unter Windows
Im Windows-Betriebssystem können Sie 7-Zip zum Extrahieren der Datei verwenden. Laden Sie es hier herunter.
Nachdem Sie die .img-Datei erhalten haben, müssen Sie das Tool Win32DiskImager herunterladen und installieren. Wählen Sie in diesem Tool das extrahierte Bild und den Laufwerksbuchstaben der microSD-Karte aus. Nachdem Sie bestätigt haben, dass alle ausgewählten Optionen richtig sind, drücken Sie die Schaltfläche Schreiben, um den Vorgang abzuschließen. Sie können auch das im Mac-Abschnitt erwähnte Etcher-Tool verwenden. 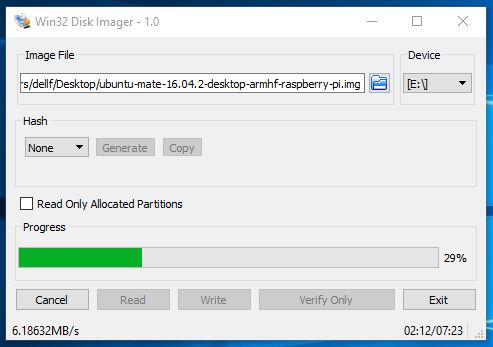
MicroSD-Karte laden, Raspberry Pi booten und Ubuntu MATE installieren
Der nächste Schritt bei der Installation von Ubuntu MATE auf dem Raspberry Pi besteht darin, die microSD-Karte in den Pi zu laden. Angenommen, Maus, Tastatur, Monitor und Stromversorgungskabel sind angeschlossen, schalten Sie das Gerät ein. Dies sollte das MATE-Logo wie folgt zeigen: 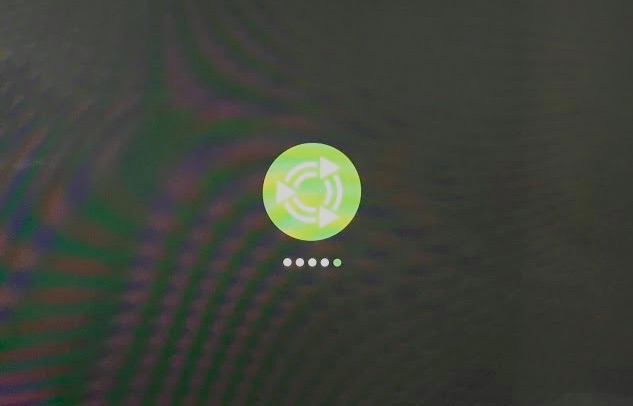
Es folgen verschiedene Systemkonfigurationsbildschirme, in denen Sie die Sprache, den Standort, das WLAN-Netzwerk usw. auswählen. Geben Sie diese Details ein. 
Auf dem folgenden Bildschirm werden Sie aufgefordert, einen Benutzernamen zu erstellen, dem Computer einen Namen zu geben und ein Passwort festzulegen. 
Nachdem Sie das Passwort festgelegt haben, klicken Sie auf die Schaltfläche Weiter und der Installationsvorgang wird von selbst abgeschlossen. Dies wird in wenigen Minuten abgeschlossen sein. 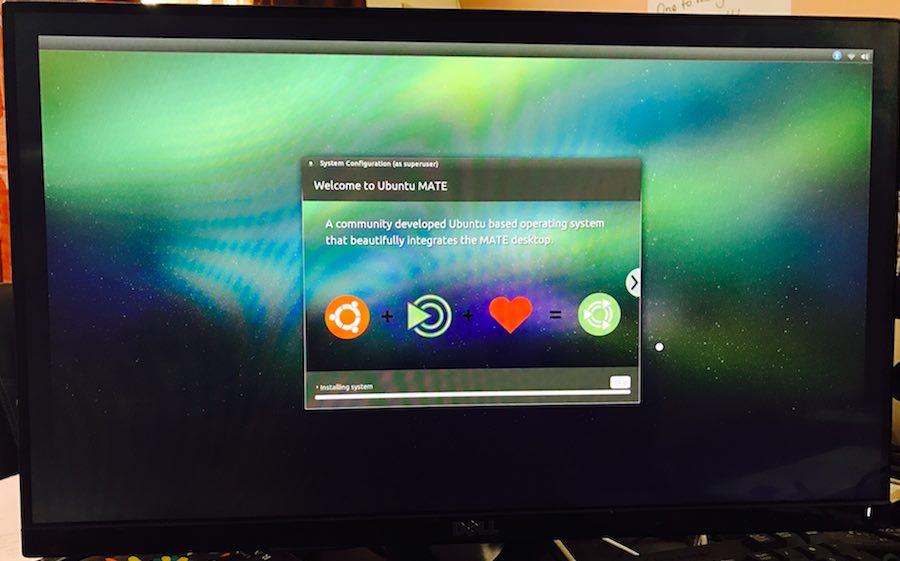
Nachdem die Ubuntu MATE-Installation auf Raspberry Pi abgeschlossen ist, wird Ihr Gerät neu gestartet und Sie müssen das Passwort eingeben. Füllen Sie es aus und fahren Sie fort. 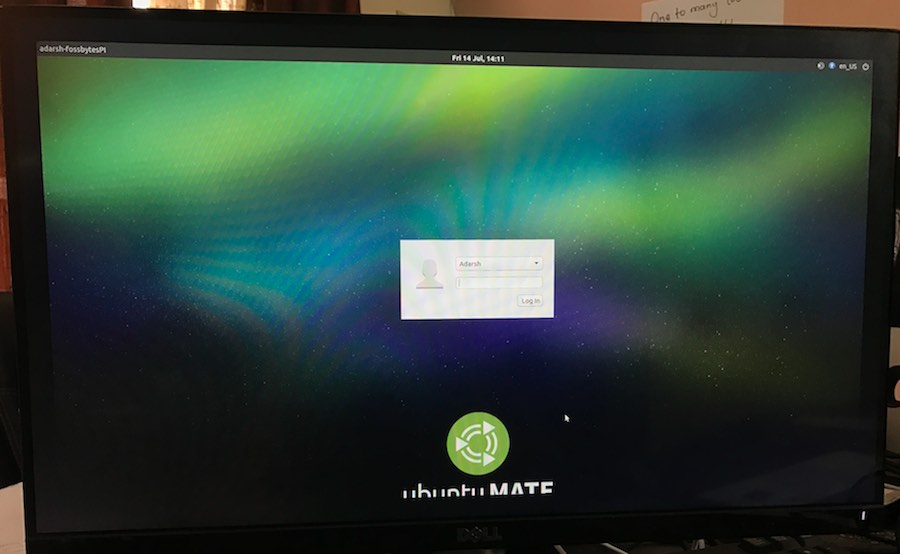
Wie unten gezeigt, wird ein Begrüßungsbildschirm angezeigt, um Sie zu begrüßen. Sie können einen Blick auf den Abschnitt „Erste Schritte“ werfen, Software auschecken oder das Betriebssystem erkunden. 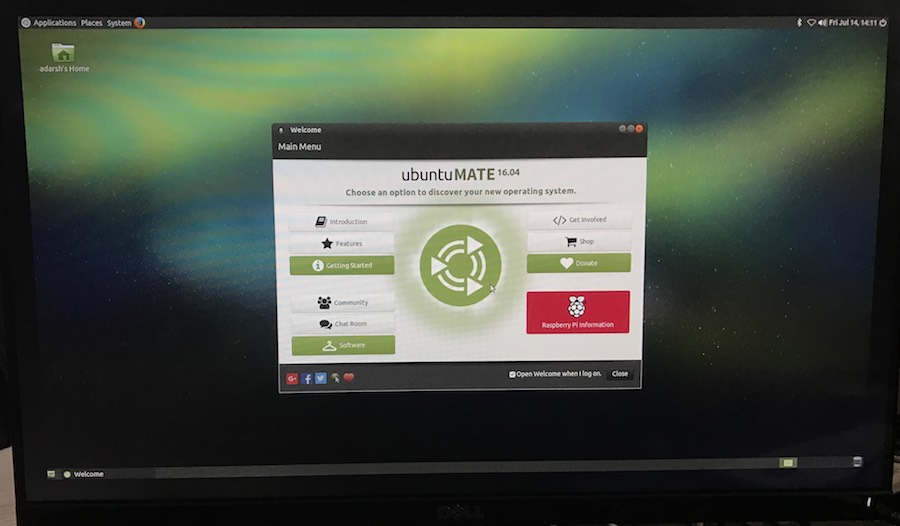
Wi-Fi verbindet sich nicht auf Raspberry Pi 3 mit Ubuntu MATE?
Nach Abschluss des ersten Startvorgangs funktioniert das Setup-WLAN nicht. Sie müssen Ihr Gerät neu starten und Wi-Fi wird funktionieren.
Wenn dies nicht hilft, können Sie eine alternative Methode ausprobieren. Sie können die WLAN-Konfigurationsdatei manuell erstellen. Führen Sie dazu den folgenden Befehl aus:
sudo vi /etc/network/interfaces.d/wlan0Fügen Sie der Datei nun folgenden Inhalt hinzu:
automatisches wlan0 iface wlan0 inet dhcp wpa-essid IHREWIRELESSSSID wpa-psk IHRWIRELESSPASSWORT
Speichern Sie die Datei, starten Sie Ihr Gerät neu und das WLAN sollte funktionieren.
Meine Erfahrungen mit Ubuntu MATE auf Raspberry Pi 3?
Ich habe Ubuntu MATE auf Raspberry Pi 3 installiert und muss sagen, dass ich von der Leistung beeindruckt war. Mir gefiel das Gesamtbild besser als Raspbian. Ich habe ein paar YouTube-Videos abgespielt und sie konnten ohne Störungen ausgeführt werden. Die eingebauten Lautsprecher meines Monitors brauchten keine Fummelei. Während ich das Video abspielte und ein paar andere Tabs öffnete, versuchte ich, ein paar weitere Anwendungen zu verwenden, und ich bemerkte keine große Verzögerung.
Sie können meinen Ubuntu MATE-Desktop unten sehen: 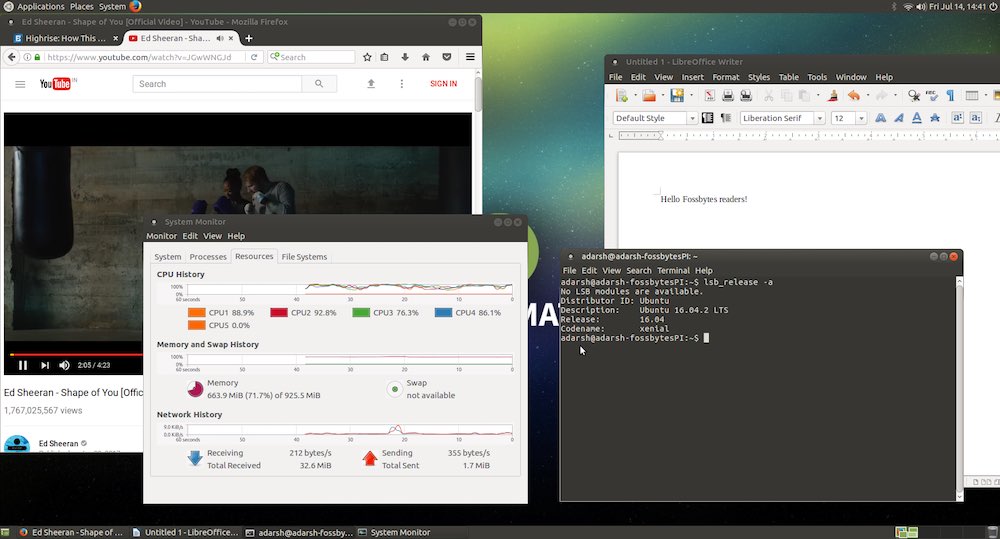
Fanden Sie diese Installation von Ubuntu MATE auf Raspberry Pi 3 und 2 nützlich? Vergessen Sie nicht, Ihre Ansichten mit uns zu teilen.
Sie können Raspberry Pi 3-Pakete hier auf Amazon.com und Amazon.in kaufen.
