Wie kann man Ubuntu 20.04 mit Windows 10 dual booten? [Verwendung von bootfähigem USB]
Veröffentlicht: 2020-04-01U buntu 20.04 LTS ist eine der funktionsreichsten und leistungsstärksten Versionen der Ubuntu-Familie. v20.04 ist die aktuelle langfristige Support-Iteration, die am 23. April 2020 veröffentlicht wurde.
Sie können unseren gut kuratierten Artikel über das Veröffentlichungsdatum von v20.04 „Focal Fossa“ und kommende Funktionen lesen. Wenn Sie jedoch mehr daran interessiert sind, Ubuntu 20.04 zu installieren, folgen Sie den detaillierten fünf Schritten unten im Artikel.
Reden wir also über die Installation. In diesem Artikel werde ich Sie zum Dual-Boot von Ubuntu 20.04 mit Windows 10 führen, indem ich einen bootfähigen USB-Stick erstelle. Dies ist ein ausführlicher Artikel, also lehnen Sie sich zurück und lesen Sie jeden Schritt, um Ubuntu Linux neben Windows zu installieren.
Dual-Boot Ubuntu 20.04 und Windows 10
Befolgen Sie die schrittweisen Anweisungen, um Ubuntu ISO herunterzuladen und mit dem bootfähigen Ubuntu-USB-Stick zu installieren. Hier ist eine kurze Liste der Schritte:
- Schaffen Sie freien Speicherplatz für die Installation in Windows
- Erstellen Sie einen Ubuntu-bootfähigen USB-Stick unter Windows
- Installieren Sie Ubuntu 20.04 mit Windows 10
- Erstellen Sie ein Partitionierungsschema für Ubuntu Linux
- Konfigurieren Sie allgemeine Einstellungen und schließen Sie die Installation ab
Sind Sie bereit für die Installation? Nun, ohne Zeit zu verschwenden, tauchen wir in die Ubuntu-Installationsanleitung ein.
Schritt 1: Erstellen Sie ein neues Partitionslaufwerk in Windows
Dies ist ein vorbereitender Schritt, um einen separaten freien Speicherplatz in Windows 10 für die Ubuntu-Installation zu erstellen. Wir verwenden die vorinstallierte Windows-Datenträgerverwaltungssoftware, um eine dedizierte Partition auf der Festplatte zu erstellen. Es steht Ihnen jedoch frei, jedes Tool von Drittanbietern zu verwenden.
Suchen Sie in Ihrem Windows nach „Datenträgerverwaltung“ und öffnen Sie die Software mit Untertiteln wie „Festplattenpartitionen erstellen und formatieren“.
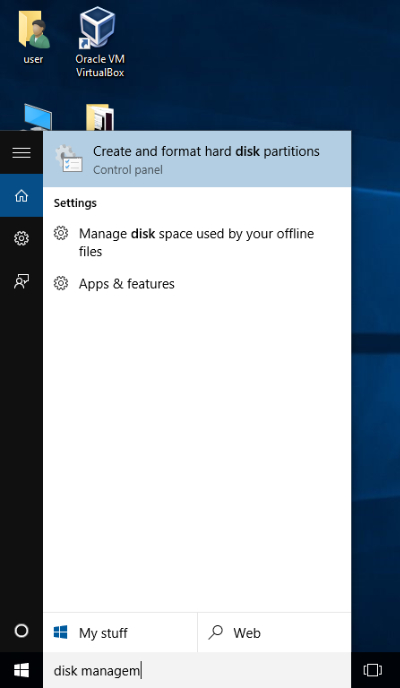
Wählen Sie nun das zu extrahierende Volume aus und weisen Sie Speicherplatz für die Installation von Ubuntu zu. Klicken Sie mit der rechten Maustaste auf das ausgewählte Laufwerk und wählen Sie „Volume verkleinern“. Wenn Sie kein anderes Volume haben, können Sie hier auch „C-Laufwerk“ verwenden.
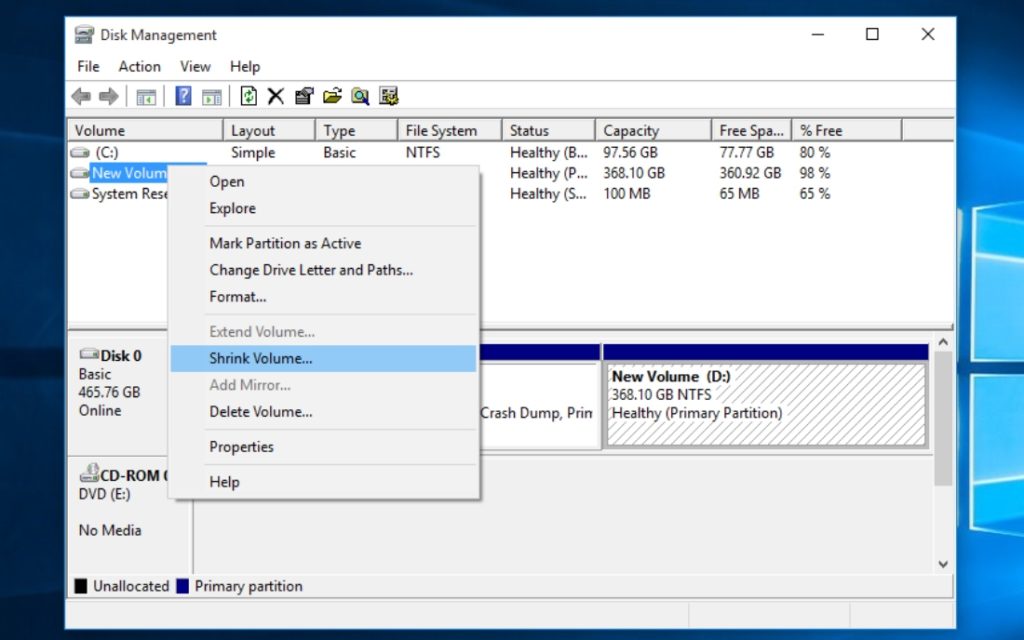
Geben Sie als Nächstes das Leerzeichen für Ubuntu OS in das Eingabeaufforderungsfenster ein. Für eine reibungslosere und bessere Leistung empfiehlt Ubuntu immer mindestens 25 GB freien Speicherplatz. Daher würde ich auch vorschlagen, dass Sie mehr als 25 GB zuweisen. Ich habe eine 500-GB-Festplatte auf meinem Laptop, also habe ich 100 GB ausgewählt.
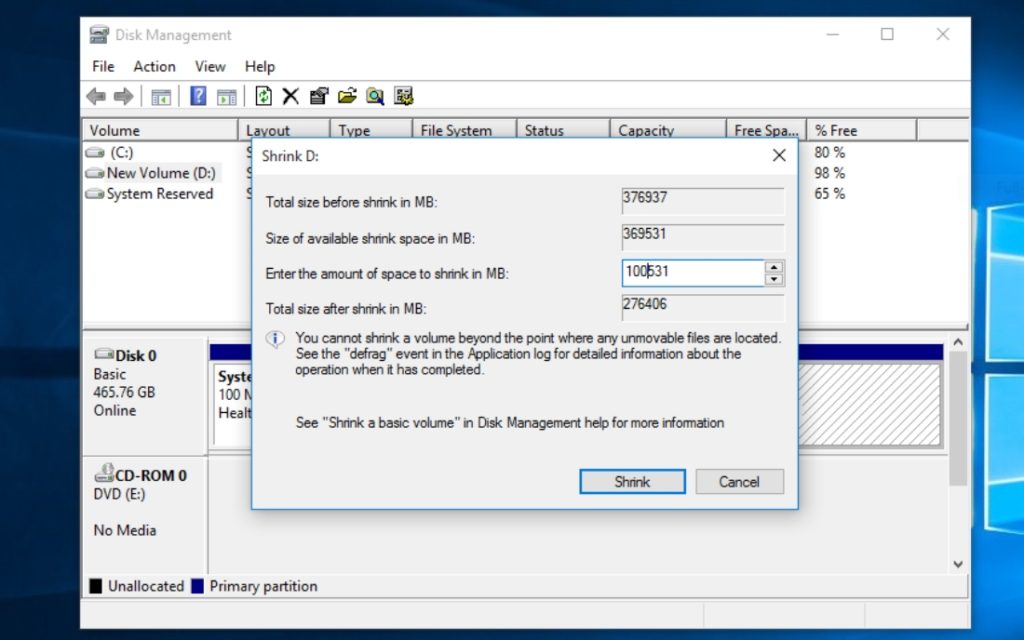
Nachdem Sie die Speicherplatzmenge eingegeben haben, klicken Sie auf „Verkleinern“ und Sie werden feststellen, dass ein neuer nicht zugeordneter Speicherplatz erstellt wurde, in dem wir jetzt Ubuntu 20.04 installieren werden.
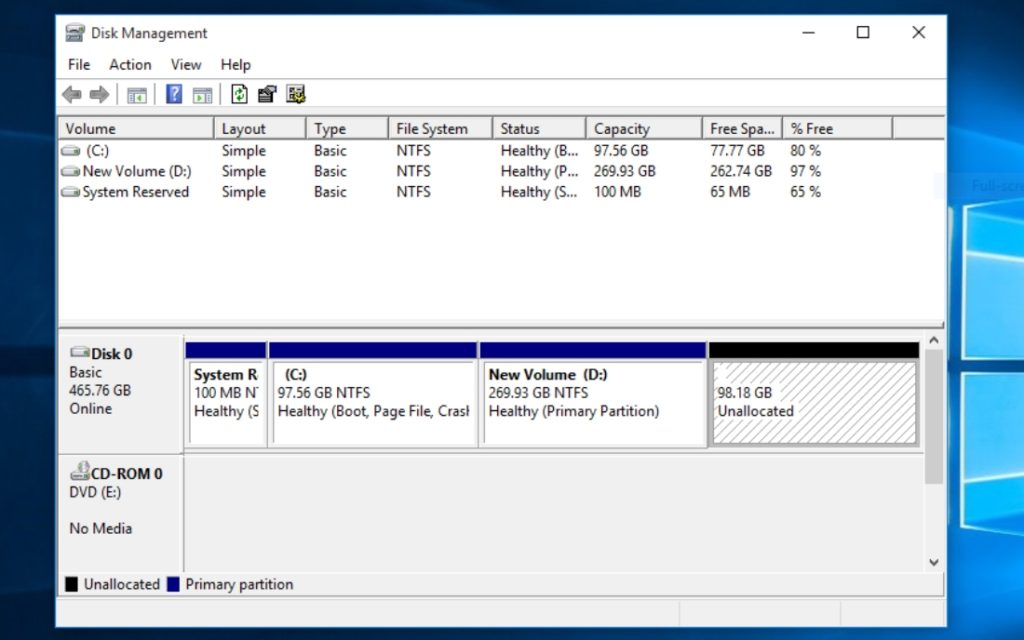
Schritt 2: Erstellen Sie einen bootfähigen USB-Stick unter Windows
Bevor wir uns der Ubuntu-Installation zuwenden, müssen wir auch Ubuntu-ISO-Images herunterladen und einen bootfähigen USB-Stick von ISO erstellen. Laden Sie daher den Ubuntu 20.04-Desktop von der offiziellen Website hier herunter.
Aber um einen bootfähigen USB-Stick unter Windows 10 zu erstellen, benötigen wir eine Image-Schreibsoftware, um Ubuntu ISO zu brennen. Dafür verwende ich die Software Balena Etcher, die Sie hier herunterladen können. Sie können auch aus den 5 besten USB-Tools auswählen, die für Windows verfügbar sind.
Ich habe mich für Etcher entschieden, weil es ISO auf USB brennt, ohne sich Gedanken über ein Partitionsschema oder Dateisystemformat machen zu müssen. Darüber hinaus ist Etcher eine plattformübergreifende App, die für Windows, macOS und Linux verfügbar ist.
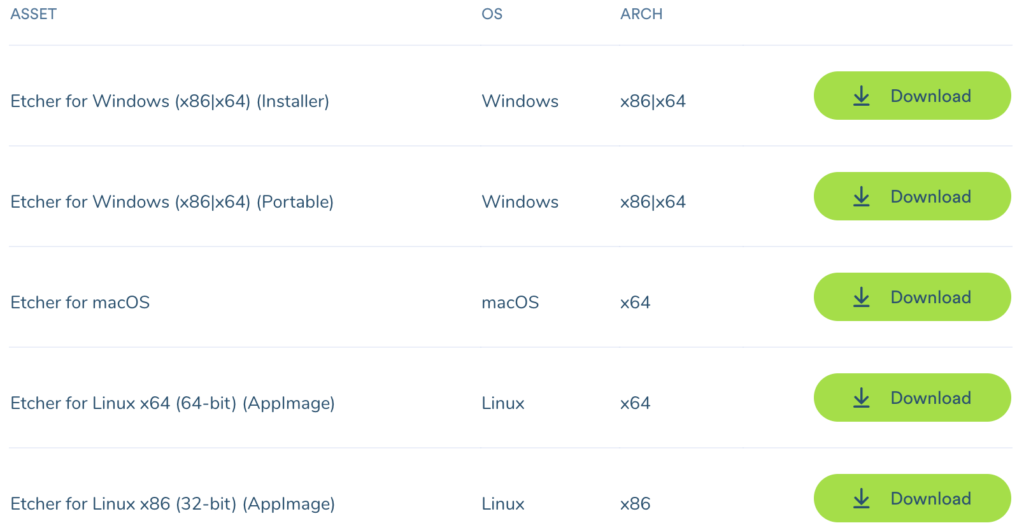
Wenn Sie möchten, können Sie die Befehlszeile verwenden, um einen Live-USB zu erstellen. Die Wahl des Weges liegt bei Ihnen, aber alles führt zu einem Ziel.
Fertig mit dem Download? Öffnen Sie dann die Anwendung und Sie erhalten nur drei Schritte, um einen bootfähigen USB zu erstellen.
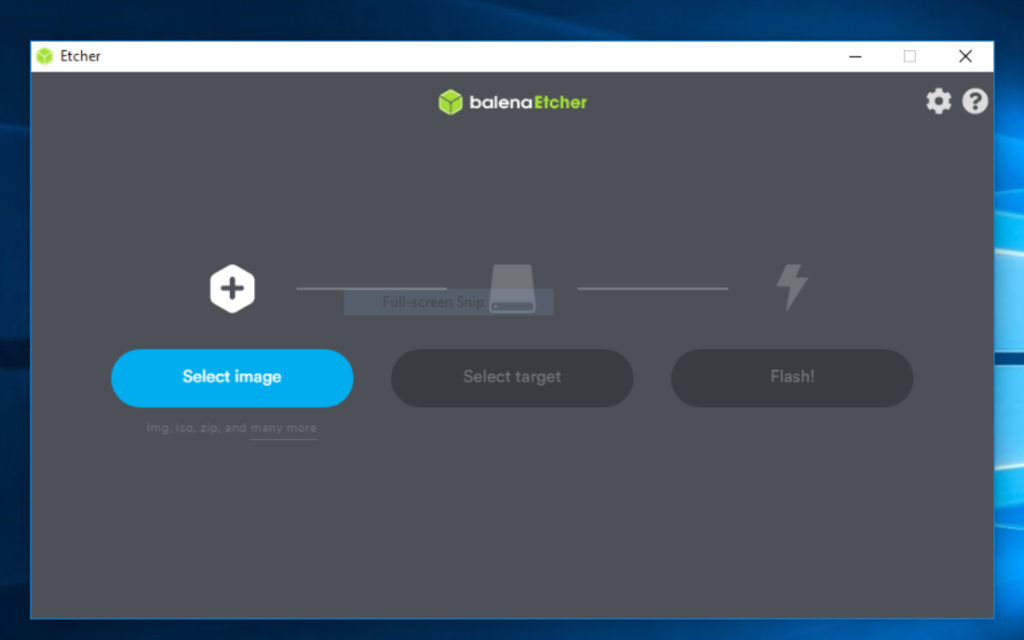
Klicken Sie auf „Bild auswählen“ und ein Windows-Dialog erscheint. Gehen Sie zu dem Ort, an dem Sie die Ubuntu-ISO heruntergeladen haben, und wählen Sie diese Datei aus.
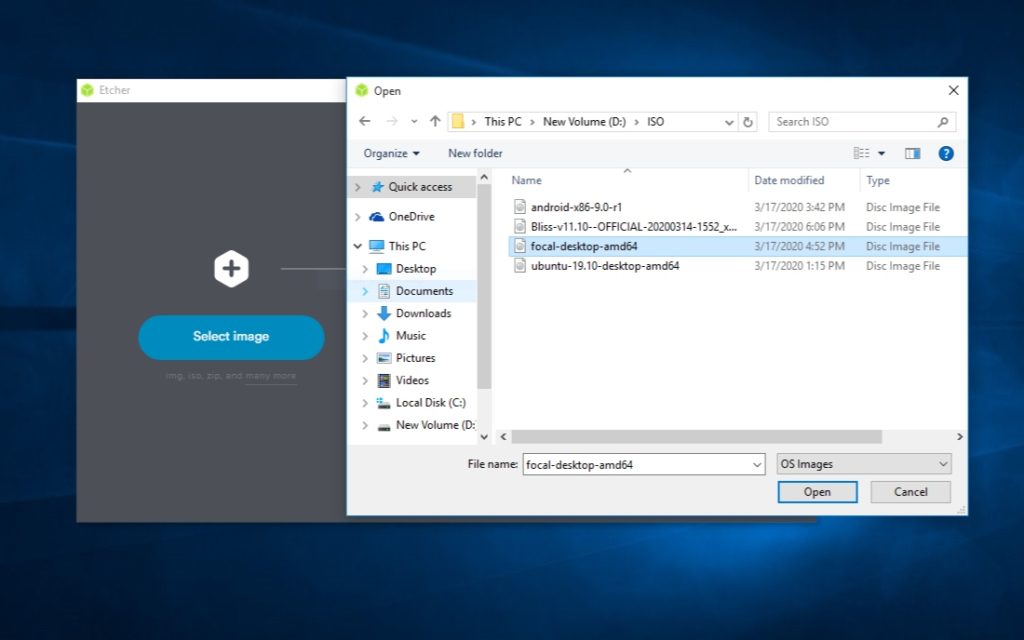
Wenn Ihr USB-Stick bereits eingesteckt ist, erkennt Etcher Ihren USB-Stick automatisch. Wenn nicht, schließen Sie Ihren USB an das System an und stellen Sie sicher, dass Etcher das richtige Gerät auswählt.
Sie sind jetzt einen Schritt hinterher, wenn es darum geht, Ihren Live-USB bereit zu machen. Aber warten Sie, bevor Sie mit dem Flashen beginnen, müssen Sie alle Dateien löschen und Ihren USB formatieren.
Klicken Sie dazu mit der rechten Maustaste auf das USB-Laufwerk und wählen Sie das Dateisystem FAT32 aus. Behalten Sie die im Bild unten angezeigten Einstellungen bei und starten Sie den Vorgang mit einer Schnellformatierung.
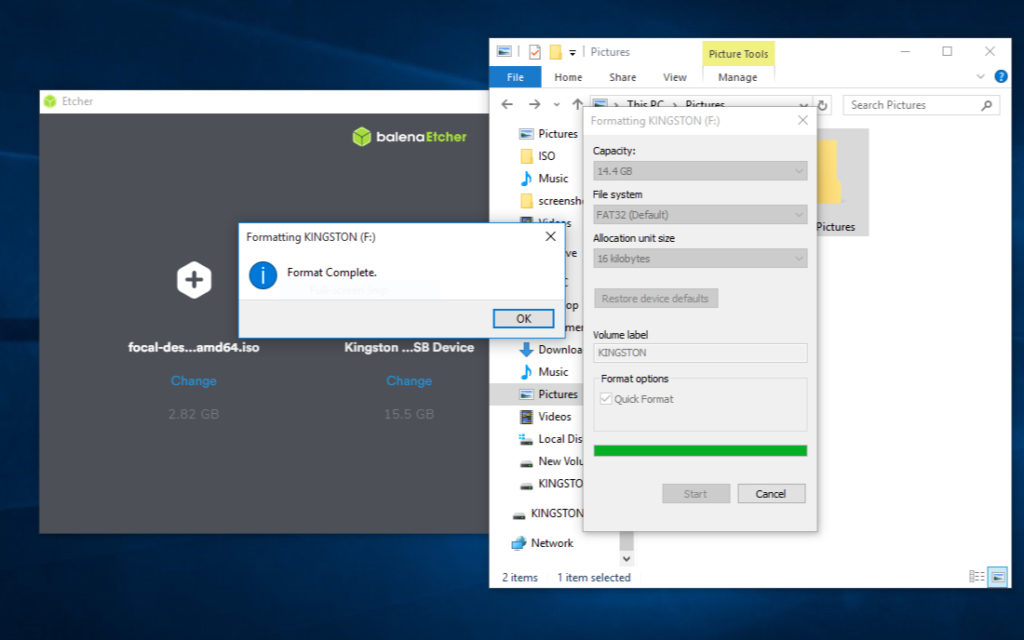
Wenn Sie das Format abgeschlossen haben, klicken Sie auf die letzte Stufe „Flashen“ und Etcher beginnt, ISO auf USB zu brennen.
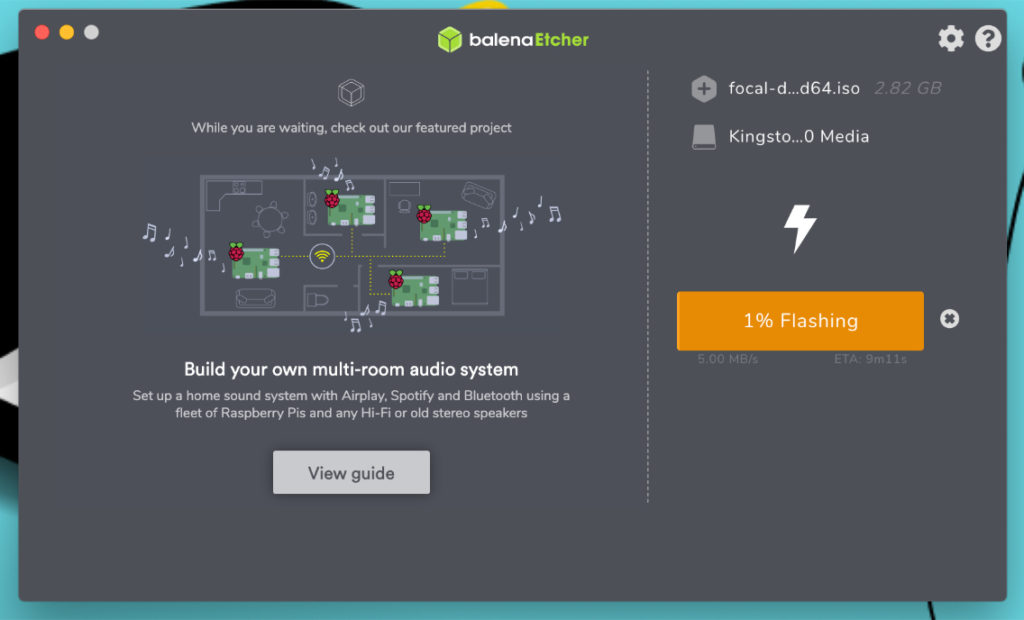
Das Flashen des Ubuntu-Images kann mindestens fünf Minuten dauern. Warten Sie also eine Weile, bis Sie eine Flash-Fertigmeldung erhalten!
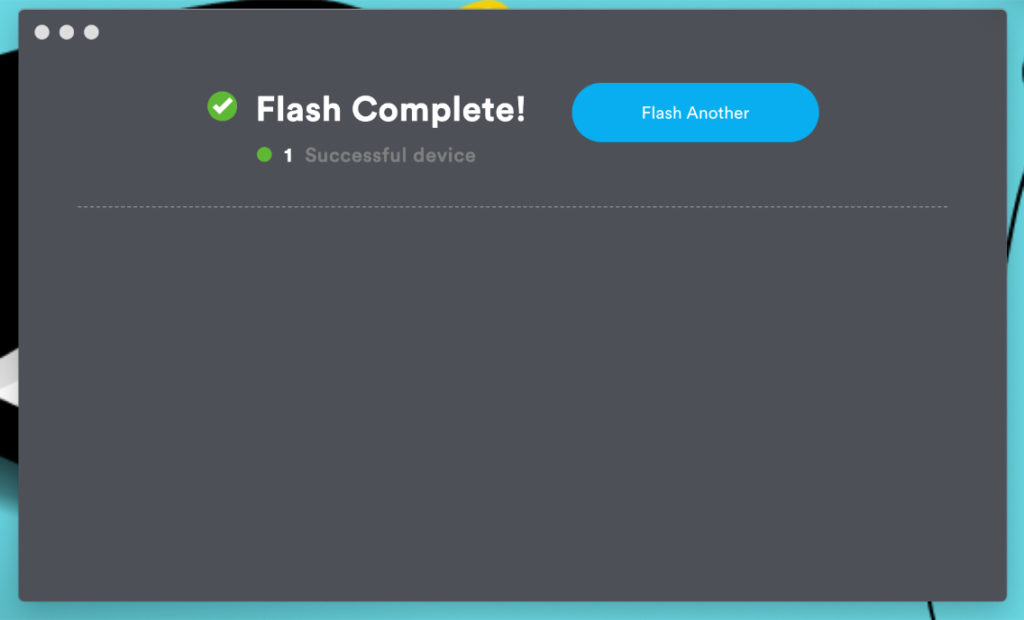
Schritt 3: Dual-Boot Ubuntu 20.04 und Windows 10
Wenn Sie erfolgreich einen bootfähigen USB-Stick erstellt haben, können Sie fortfahren, indem Sie Ubuntu vom Live-USB-Stick laden.
Starten Sie Ihren Computer mit einem eingesteckten USB neu und drücken Sie F2 oder F12, um das Boot-Menü aufzurufen. Bei meinem Dell-Laptop ist F12 die Taste für das Startmenü. Sie müssen den Schlüssel verwenden, der für Ihren Systemhersteller angegeben ist.
Wählen Sie USB-Speicher aus dem Startmenü im Legacy-Modus. Ihr Startmenü kann je nach OEM Ihres PCs unterschiedlich sein. Wenn Sie auf Schwierigkeiten stoßen, lesen Sie, wie Sie im BIOS von USB booten.
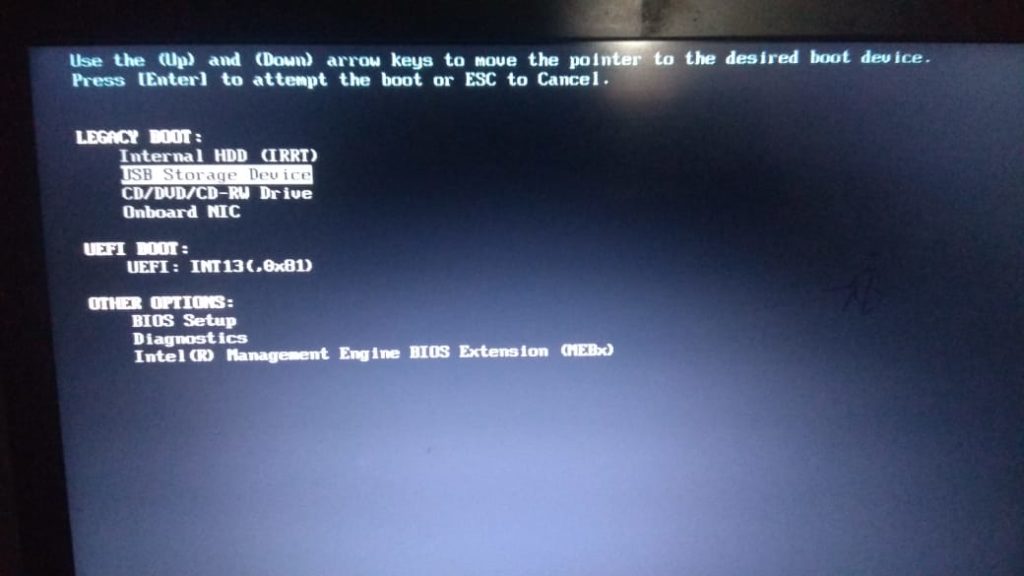
Wenn Sie einen Piepton hören und ein sich drehendes Rad mit dem Ubuntu-Logo darunter sehen, können Sie loslegen.
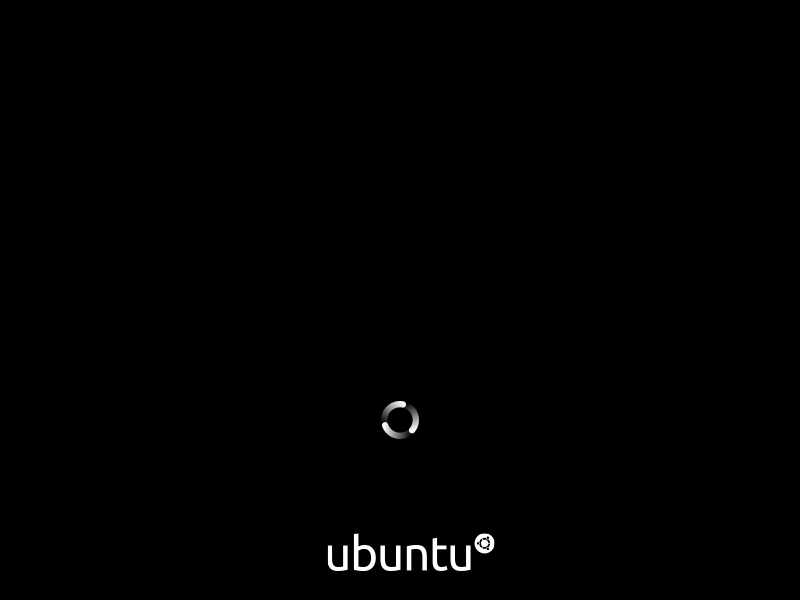
Nach einigen Sekunden oder einer Minute startet das Ubuntu-Installationsprogramm und zeigt zwei Optionen an, um fortzufahren.

Wählen Sie „Ubuntu ausprobieren“, um den Ubuntu-Desktop aufzurufen, ohne es zu installieren, und erhalten Sie einen kleinen Vorgeschmack. Aber wir sind hier, um Ubuntu dauerhaft zu installieren, also klicken Sie auf „Ubuntu installieren“.
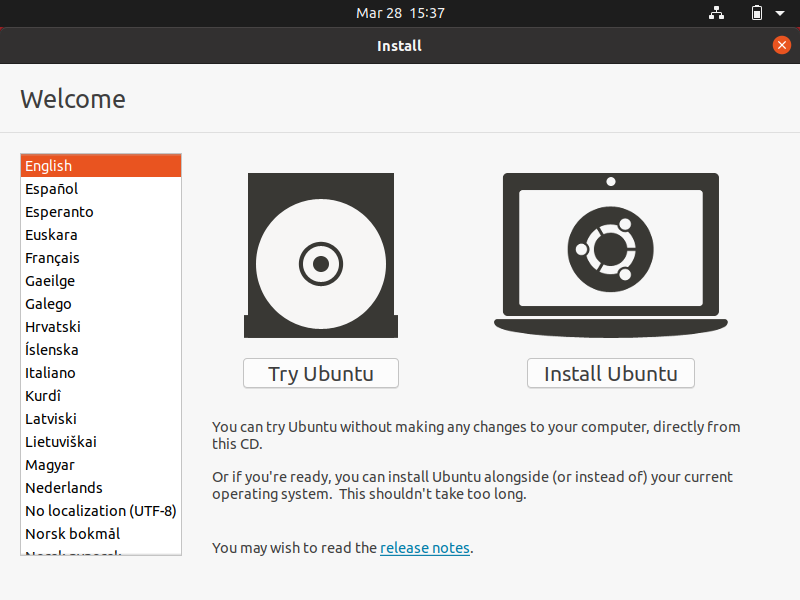
Wählen Sie die Tastatureinstellungen gemäß Ihrer Muttersprache aus.
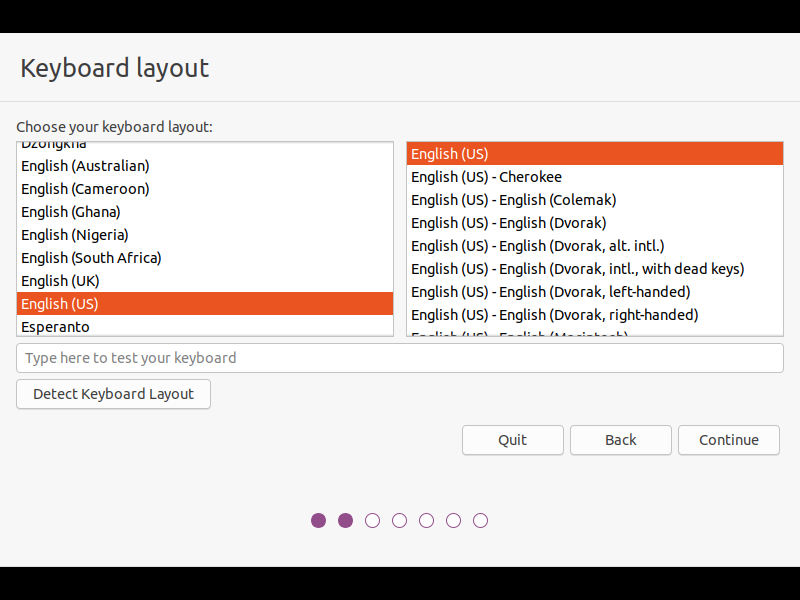
Wenn Sie im nächsten Schritt Software von Drittanbietern installieren möchten, stellen Sie eine Verbindung zu Ihrem Wi-Fi-Netzwerk her oder Sie können das Fortfahren überspringen.
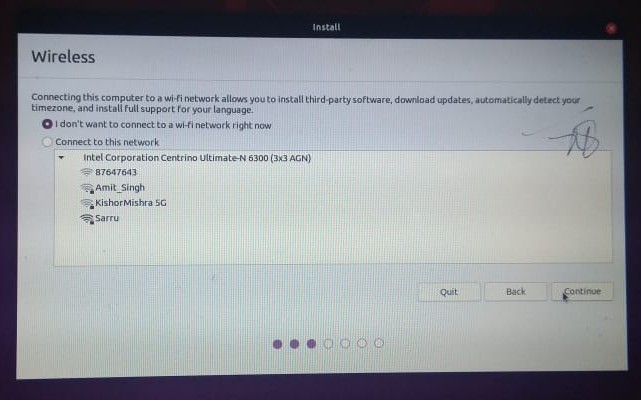
Das nächste Fenster bietet Optionen zur Auswahl der Methode der Softwareinstallation. Wenn Sie Speicherbeschränkungen haben, wählen Sie eine minimale Installation, um einige Software vorzuinstallieren.
Wenn Sie jedoch verschiedene Anwendungen wie Spiele, Office und Browser vorladen möchten, wählen Sie die normale Installation.
Stellen Sie außerdem sicher, dass Sie beide anderen Optionen zum Herunterladen von Updates und zum Installieren von Software von Drittanbietern während der Installation aktivieren.
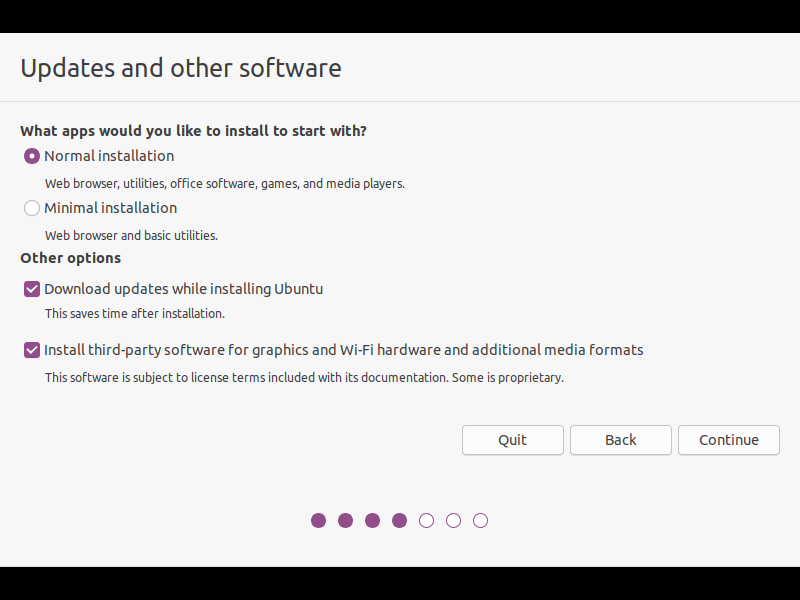
Das Laden des obigen Vorgangs kann einige Zeit dauern. Sobald es fertig ist, gelangen Sie in das wichtige Fenster, in dem Sie sehr vorsichtig sein müssen.
Da wir Ubuntu und Windows 10 dual booten möchten, wählen Sie „etwas anderes“, um manuell eine Partitionstabelle zu erstellen.
Obwohl Sie auch „Ubuntu neben Windows 10 installieren“ auswählen können, würde ich Ihnen nicht dazu raten, da „Etwas anderes“ Ihnen mehr Kontrolle über die Verwaltung des Speicherplatzes für jede Partition gibt.
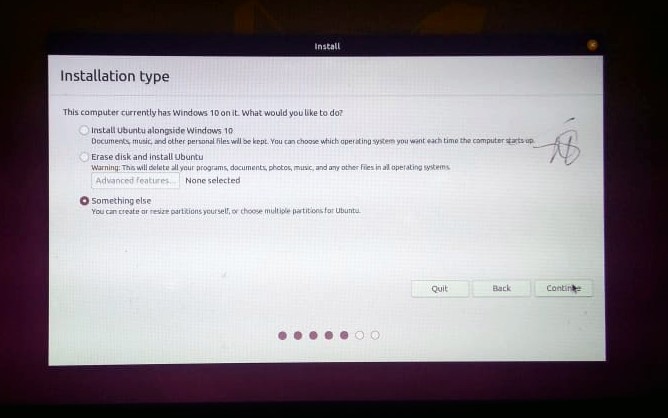
Schritt 4: Erstellen eines Partitionierungsschemas für Ubuntu
Partitionsschemata für Ubuntu können für Anfänger ein verwirrender Teil sein, da sie einem anderen Ansatz folgen als Windows – deshalb habe ich einen eigenen Schritt dafür erstellt.
Wenn Sie fortfahren, werden Sie das Gerät vom Typ NTFS bemerken, das zu Ihrem installierten Windows-Betriebssystem gehört. Wenn Sie Windows weiterhin neben Ubuntu laufen lassen möchten, berühren Sie kein NTFS-Gerät, bis Sie wissen, wie die Partition funktioniert.
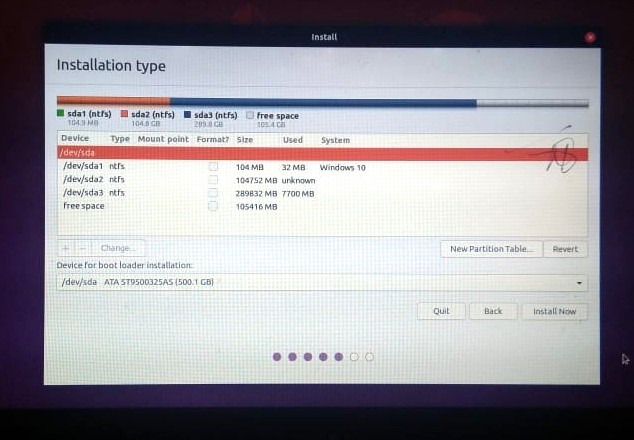
In Zukunft werden wir drei Partitionen für Ubuntu erstellen – /root, /home und /swap. Sie können auch andere Partitionen wie /mnt erstellen. Aber diese drei sind die wichtigsten, die für die Ubuntu-Installation benötigt werden.
Wählen Sie die Option „Freier Speicherplatz“ und klicken Sie auf „+“, um eine neue Partition hinzuzufügen. Füllen Sie dann das Eingabefeld mit Werten aus, wie im Bild unten gezeigt.
Ich möchte auch klarstellen, dass ich für jede Partition eine Standardgröße gewählt habe. Es steht Ihnen völlig frei, die Partitionsgröße basierend auf dem Speicherplatz zu ändern, den Sie Ubuntu zugewiesen haben.
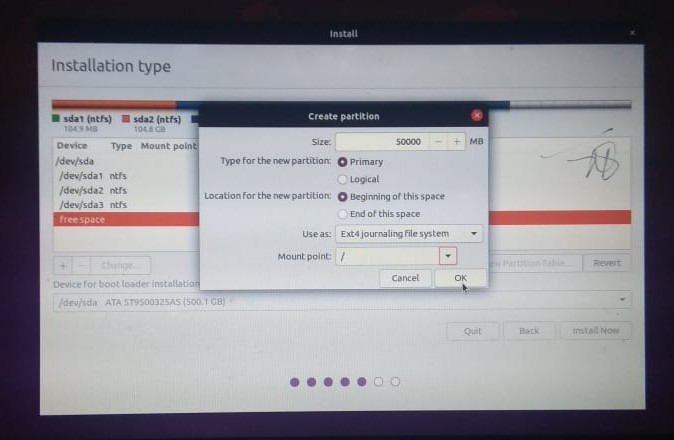
Wählen Sie erneut den freien Speicherplatz aus und erstellen Sie einen Auslagerungsbereich, der als virtueller RAM-Speicher fungiert. Ich habe 30 GB Speicherplatz für den Auslagerungsbereich angegeben, basierend auf meinen 100 GB Gesamtspeicherplatz für Ubuntu. Der minimale Speicherplatz, den Sie für die Auslagerung zuweisen können, darf nicht kleiner sein als die Größe Ihres System-RAM.
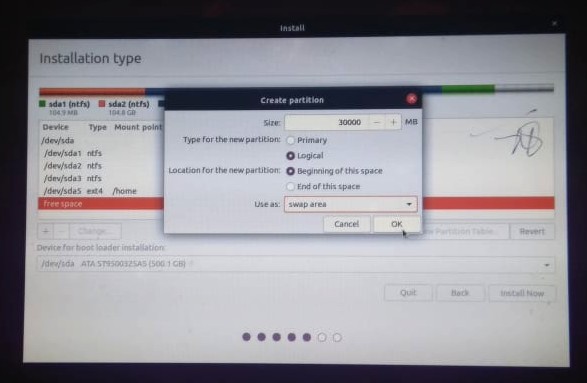
Erstellen Sie zuletzt eine Home-Partition, die Ihr persönliches Verzeichnis zum Speichern von Dateien und Ordnern sein wird. Das Bild kann verschwommen aussehen, daher liste ich die Werte auf:
- Größe: 32417 MB
- Partitionstyp: Logisch
- Ort: Anfang
- Verwendung als: Ext4-Journaling-Dateisystem
- Einhängepunkt: /home
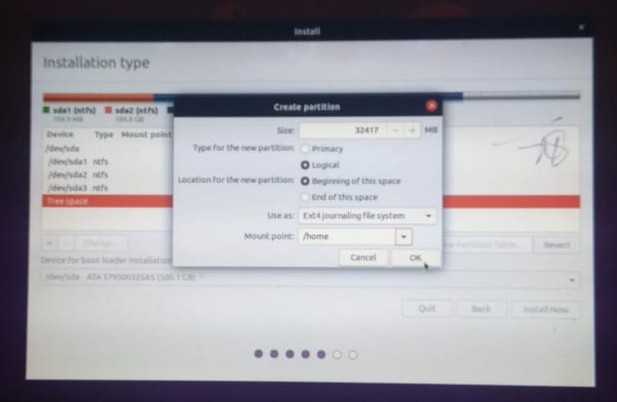
Schließlich sind wir mit der Partitionstabelle fertig. Warten Sie, möchten Sie die Partition ändern oder ihre Größe ändern? Wenn ja, klicken Sie auf „—“, um die falsch konfigurierte Partition zu löschen, und verwenden Sie „+“, um sie erneut zu initiieren.
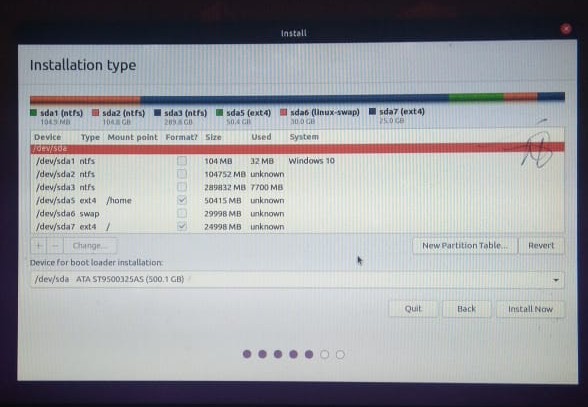
Sehen Sie sich die endgültige Konfiguration genauer an und klicken Sie auf „Jetzt installieren“, um mit dem Schreiben von Änderungen auf die Festplatten zu beginnen.
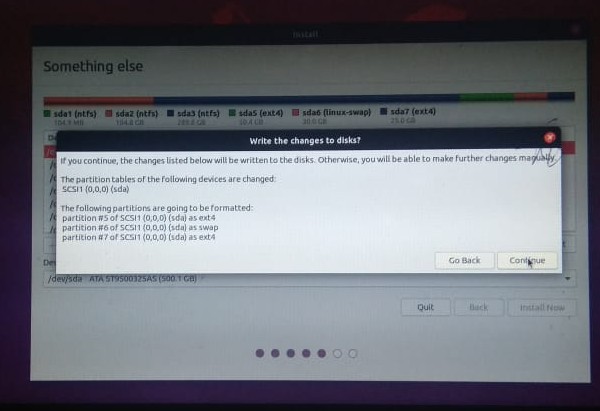
Schritt 5: Konfigurieren Sie die Einstellungen und schließen Sie die Installation ab
Wir haben jetzt den letzten Schritt erreicht und müssen nur noch unsere Grundkonfiguration für Ubuntu OS einrichten. Also, lass es uns beenden.
Legen Sie im vorletzten Fenster Ihren Standort mithilfe einer Karte oder eines Dropdown-Felds fest. Glücklicherweise wird das Ubuntu-Installationsprogramm Ihren Standort automatisch erkennen und festlegen, wenn Sie mit dem Internet verbunden sind.
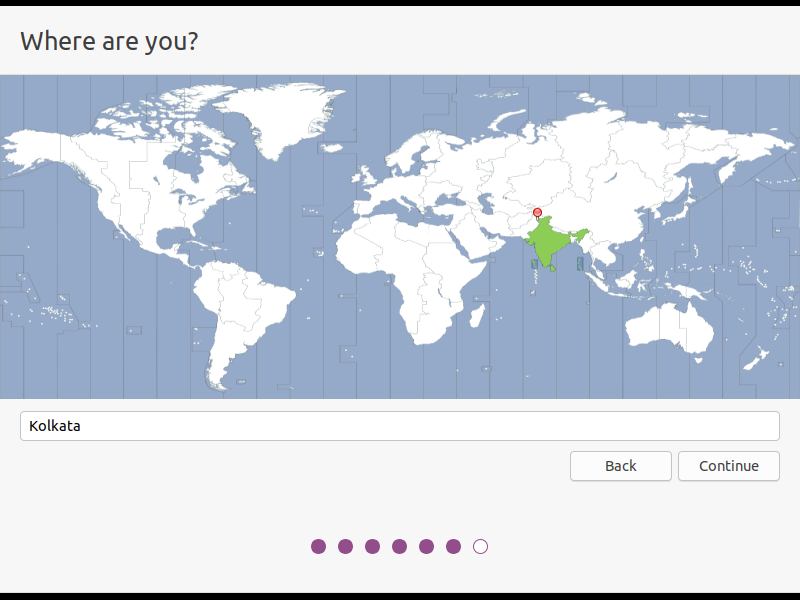
Richten Sie zuletzt Ihren Benutzernamen und Ihr Passwort ein, mit denen Sie sich beim System anmelden. Wählen Sie immer ein starkes Passwort mit alphanumerischen Zeichen und Symbolen.
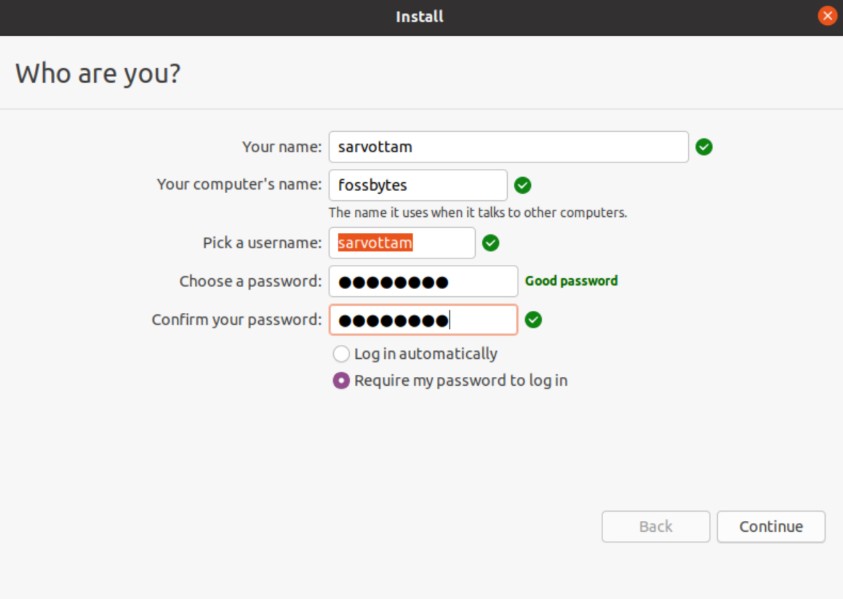
Klicken Sie auf Weiter und der Installationsvorgang beginnt. Es kann etwa fünf Minuten dauern, bis Sie sich die Diashow mit allen Softwaretools und Anwendungen ansehen können.
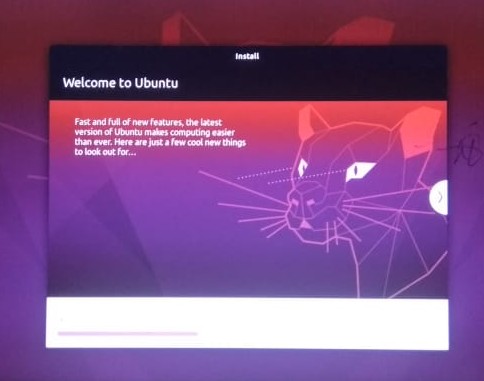
Wenn die Installation abgeschlossen ist, starten Sie Ihr System neu. In dem Moment, in dem Ihr System neu startet, werden Sie zu einem Bootloader mit mehreren Optionen zum Booten mit Ihrem installierten Betriebssystem weitergeleitet.
Da wir Ubuntu 20.04 und Windows 10 dual booten, haben Sie zwei Hauptoptionen. Der Rest ist nur ein Testmenü, das Sie ignorieren können.
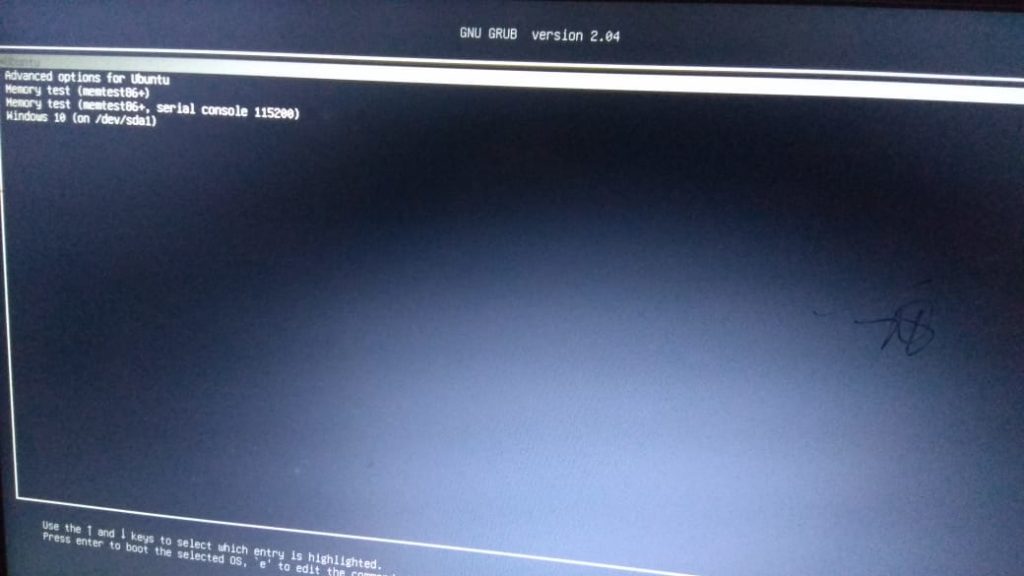
Wählen Sie nun Ubuntu aus und melden Sie sich mit den Anmeldeinformationen an, die Sie im letzten Schritt festgelegt haben.
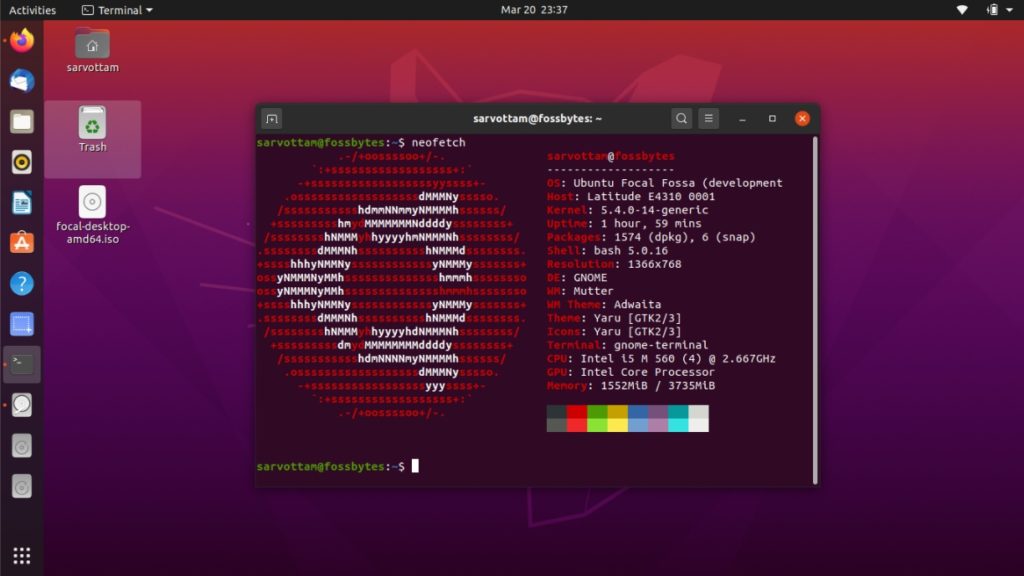
Genießen Sie Ubuntu 20.04 LTS mit Windows 10!!!
