So installieren Sie Linux auf Ihrem Chromebook
Veröffentlicht: 2022-01-29Chromebooks sind erstaunliche kleine Maschinen. Da sie ein Barebone-Betriebssystem mit nur einem Browser darauf ausführen, sind sie oft kostengünstig, stromsparend und unglaublich nützlich. Wenn Sie jedoch über die Erweiterungen und Android-Apps hinausgehen möchten, die Chrome OS bietet, ist die Installation von Linux die beste Option.
Indem Sie Linux-basierte Apps nutzen, können Sie Ihr Chromebook viel vielseitiger als zuvor machen. Die Installation von Linux ist jedoch kein einfacher Prozess, und Sie benötigen einige Dinge, bevor Sie beginnen können. Hier ist, was Sie brauchen und wie Sie alles einrichten.
Was du brauchst

Um Linux auf Ihrem Chromebook zum Laufen zu bringen, empfehlen wir Ihnen in fast allen Fällen ein paar Dinge:
Ein Intel-basiertes Chromebook . Technisch gesehen können einige dieser Methoden auf ARM-basierten Computern funktionieren, aber Sie werden in den Apps, die Sie ausführen können, eingeschränkter sein. Um das Potenzial Ihres Chromebooks wirklich auszuschöpfen, benötigen Sie eines mit einem Intel-Prozessor. Zu unseren Favoriten zählen das Acer Chromebook Spin 713, das Dell Chromebook 11 (3100) und das HP Chromebook x360 14c.
Einige Linux-Chops . Wir können Sie durch die grundlegenden Schritte zum Einrichten und Ausführen führen, aber um Linux tatsächlich zu verwenden , benötigen Sie einige Grundkenntnisse darüber, wie das Betriebssystem funktioniert, einschließlich der Befehlszeile. Wenn Sie noch Anfänger sind, können Sie in den Ubuntu-Foren und Linux-Subreddits sehr viel Hilfe bekommen.
Eine Wiederherstellungsdiskette . Bevor Sie anfangen, mit Ihrem Chromebook herumzuspielen, empfehle ich, das Chromebook Recovery Utility zu installieren und eine Wiederherstellungsdiskette zu erstellen. Sie benötigen ein Flash-Laufwerk mit mindestens 4 GB Speicherplatz; Sie werden froh sein, dass Sie es zur Hand haben, falls etwas schief geht und Sie den Vorgang rückgängig machen möchten.
Nerven aus Stahl . Nur eine dieser Methoden wird von Google offiziell unterstützt. Bei den anderen beiden müssen Sie Ihr Chromebook in den Entwicklermodus versetzen (was bei Unachtsamkeit eine etwas weniger sichere Umgebung schafft). Egal, wofür Sie sich entscheiden: Gehen Sie vorsichtig vor und seien Sie sich bewusst, dass immer etwas kaputt gehen kann! (Daher die oben empfohlene Wiederherstellungsdiskette.)
Immer noch Lust aufs Weiterkommen? Okay, machen wir das.
Installieren Sie Linux-Apps mit Crostini

Die offizielle Methode von Google zur Installation von Linux-Apps heißt Crostini – obwohl Sie sie auf Ihrem Gerät möglicherweise nur als Linux bezeichnet finden – und ermöglicht es Ihnen, einzelne Linux-Apps direkt auf Ihrem Chrome OS-Desktop auszuführen. Da diese Apps in ihren eigenen kleinen Containern leben, ist es ziemlich sicher, und wenn etwas schief geht, sollte Ihr Chrome OS-Desktop nicht betroffen sein.
Auf der Google I/O 2021 sagte Google, dass Linux nach drei Jahren endlich aus der Beta herauskommt, also sollten die Dinge ziemlich stabil sein. Linux sollte für alle seit 2019 veröffentlichten Geräte funktionieren, aber wenn Ihr Gerät älter ist, gibt es eine offizielle Liste der unterstützten Chromebooks.
Um Crostini zu starten, klicken Sie auf die Uhr in der unteren rechten Ecke des Bildschirms und wählen Sie das Symbol Einstellungen . Scrollen Sie nach unten zur Einstellung der Linux-Entwicklungsumgebung . Wenn Sie sie nicht sehen, wird Ihr Chromebook nicht unterstützt und Sie müssen eine der beiden anderen Methoden unten verwenden. Wenn Sie diese Option sehen, klicken Sie auf die Schaltfläche Einschalten und dann im nächsten Fenster auf Installieren , um die Funktion zu aktivieren.
Sobald Sie Linux den erforderlichen Speicherplatz zugewiesen haben, wird Ihnen ein Linux-Terminal angezeigt. Geben Sie von dort aus die folgenden zwei Befehle ein und drücken Sie nach jedem Befehl die Eingabetaste :
sudo apt update
sudo apt upgrade
Diese Befehle stellen sicher, dass Ihre gesamte Linux-Software auf dem neuesten Stand ist. Im Moment bedeutet das nur die Software, auf der das zugrunde liegende Linux-System ausgeführt wird, aber Sie können diese Befehle in Zukunft ausführen, um auch Ihre Linux-Apps zu aktualisieren.
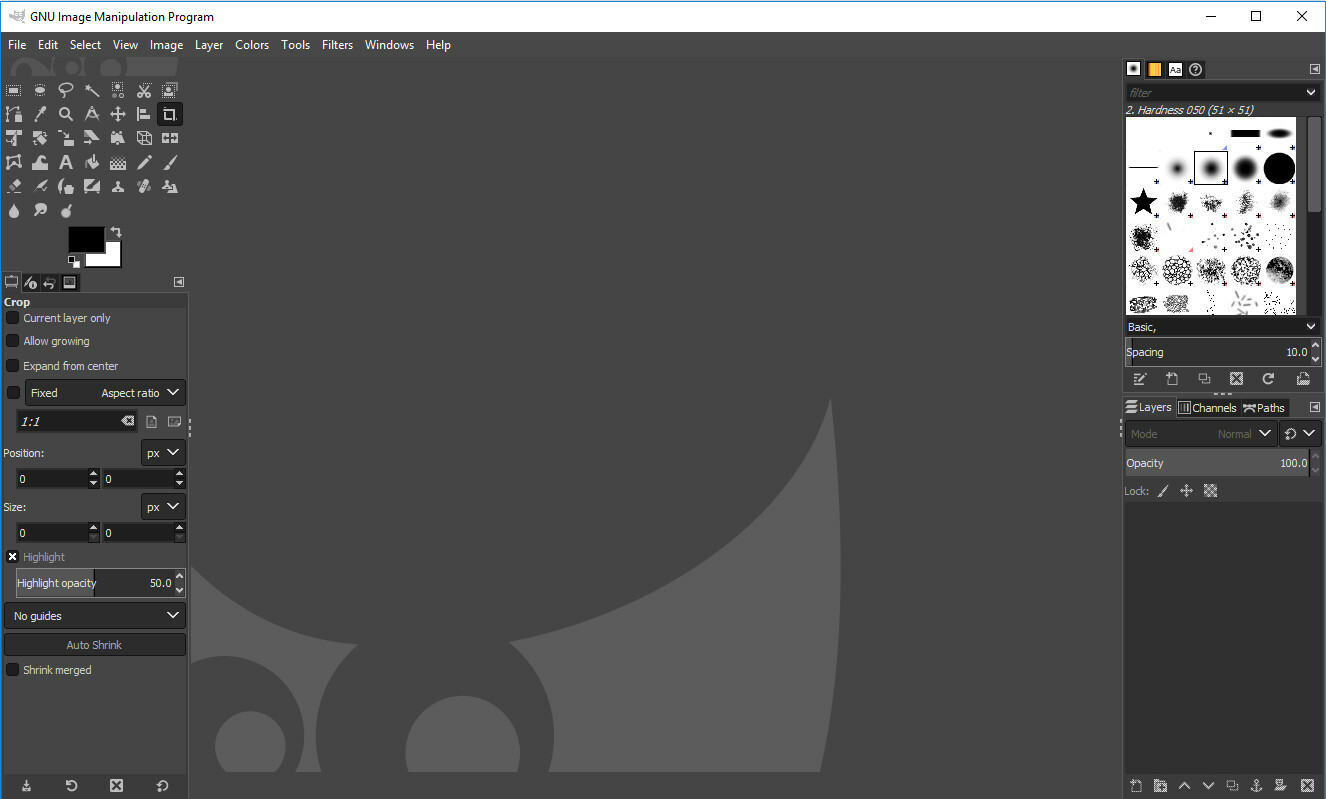
Apropos Linux-Apps, lassen Sie uns eine installieren. Wir verwenden GIMP für dieses Beispiel, denn – seien wir ehrlich – wahrscheinlich liest die Hälfte von Ihnen dies ohnehin deswegen. Führen Sie den folgenden Befehl aus:
sudo apt install gimp
Sie können gimp in diesem Befehl natürlich durch den Paketnamen der App ersetzen, die Sie installieren möchten. Sobald dies erledigt ist, sollten Sie in der Lage sein, den App Launcher von Chrome zu öffnen, zum Ordner Linux Apps zu scrollen und GIMP (oder andere Apps, die Sie installiert haben) von dort aus zu starten.
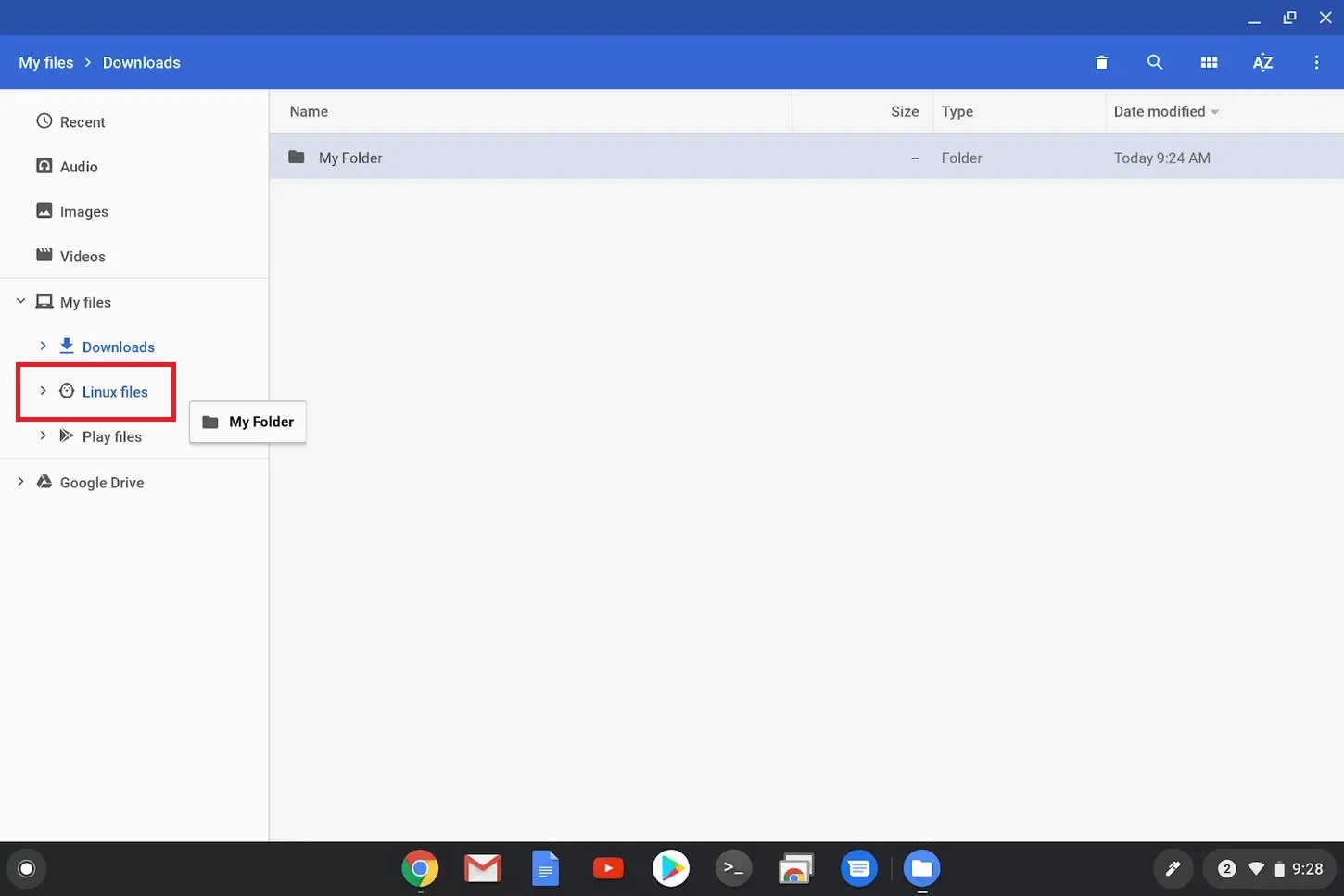
Beachten Sie, dass Ihre Linux-Apps nicht auf die regulären Ordner Ihres Chromebooks zugreifen können. Wenn Sie also eine Datei öffnen möchten, die Sie in Chrome heruntergeladen haben, müssen Sie sie in den neuen Ordner „ Linux-Dateien “ im Dateimanager von Chrome OS ziehen. Wenn Sie auf Probleme stoßen, ist der Subreddit /r/crostini ein guter Ort, um um Hilfe zu bitten.
Holen Sie sich mit Crouton einen vollständigen Linux-Desktop
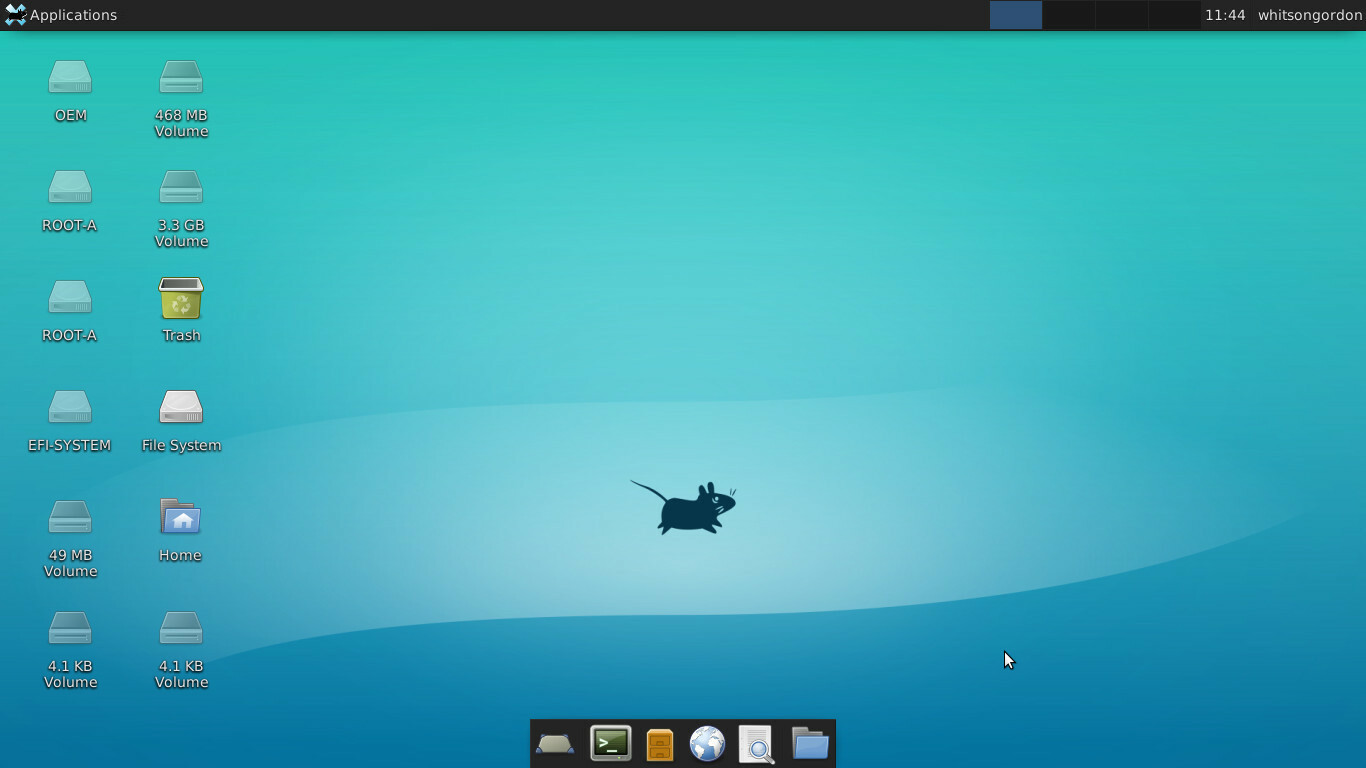
Wenn Ihr Chromebook Crostini nicht unterstützt, können Sie neben Chrome OS einen Ubuntu-Desktop mit einer inoffiziellen Chroot-Umgebung namens Crouton installieren. Es ist extrem schnell und einfach einzurichten, und die meisten Benutzer werden wahrscheinlich diesen Weg gehen.

Um Crouton zu installieren, müssen Sie Ihr Chromebook in den Entwicklermodus versetzen. Dadurch werden alle Ihre Dateien und Einstellungen gelöscht, sichern Sie also alles, was nicht bereits mit der Cloud synchronisiert ist. Wenn Sie fertig sind, schalten Sie Ihr Chromebook aus, halten Sie die Tasten Esc und Aktualisieren gedrückt und drücken Sie dann die Ein- /Aus-Taste.
Drücken Sie auf dem angezeigten Wiederherstellungsbildschirm Strg + D und dann die Eingabetaste , wenn Sie gefragt werden, ob Sie die Betriebssystemüberprüfung deaktivieren möchten. Von nun an müssen Sie jedes Mal, wenn Sie Ihr Chromebook starten, Strg + D drücken, um den Bildschirm zur Überprüfung des Betriebssystems anzuzeigen.
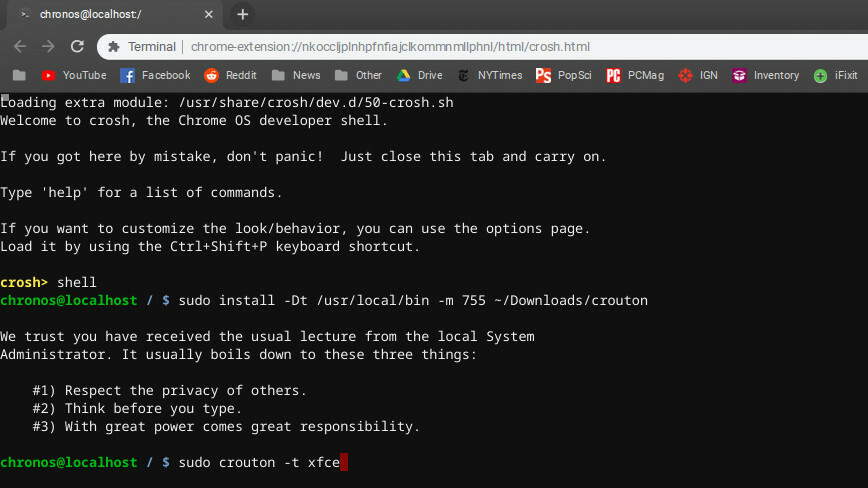
Sobald Sie wieder in Chrome OS sind, laden Sie Crouton herunter, indem Sie auf den Link oben auf dieser Seite klicken. Drücken Sie dann Strg + Alt + T , um das Chrome OS-Terminal zu öffnen, geben Sie shell ein und drücken Sie die Eingabetaste , um eine Shell zu öffnen. Führen Sie als Nächstes den folgenden Befehl aus, der das Crouton-Installationsprogramm in den Ordner /usr/local/bin kopiert, wo es ausgeführt werden kann:
sudo install -Dt /usr/local/bin -m 755 ~/Downloads/crouton
Führen Sie dann diesen Befehl aus, um Crouton mit der XFCE-Desktopumgebung zu installieren (wenn Sie eine andere Umgebung bevorzugen, können Sie sie hier ersetzen):
sudo crouton -t xfce
Dieser Vorgang wird eine Weile dauern, seien Sie also geduldig. Wenn dies erledigt ist, können Sie schließlich Ihren Linux-Desktop aufrufen, indem Sie Folgendes ausführen:
sudo enter-chroot startxfce4
Sie können mit Strg + Alt + Umschalt + Zurück und Strg + Alt + Umschalt + Vorwärts auf Ihrer Tastatur zwischen den Chrome OS- und Linux-Desktops wechseln – kein Neustart erforderlich. Vom Linux-Desktop aus können Sie Apps installieren, Ihren Arbeitsbereich anpassen und im Grunde Ihr Leben in dieser Linux-Umgebung leben.
Die Readme-Datei von Crouton GitHub enthält einige Informationen zu anderen Dingen, die Sie tun können, um dieses Setup zu verbessern, z. da dieser Prozess von Natur aus weniger sicher ist als ein unbeflecktes Chrome OS). Hier kommen Kommandozeilen-Chops ins Spiel!
Wenn Sie jemals zu einem reinen Chrome OS-Setup zurückkehren möchten, schalten Sie Ihr Chromebook aus und starten Sie es erneut, indem Sie Esc und Aktualisieren gedrückt halten, während Sie auf die Ein- / Aus-Taste tippen . Legen Sie das von Ihnen erstellte Wiederherstellungslaufwerk ein (Sie haben eines wie von uns empfohlen erstellt, richtig?) und befolgen Sie die Anweisungen, um von vorne zu beginnen.
Dual-Boot Chrome OS mit Gallium (für Enthusiasten)
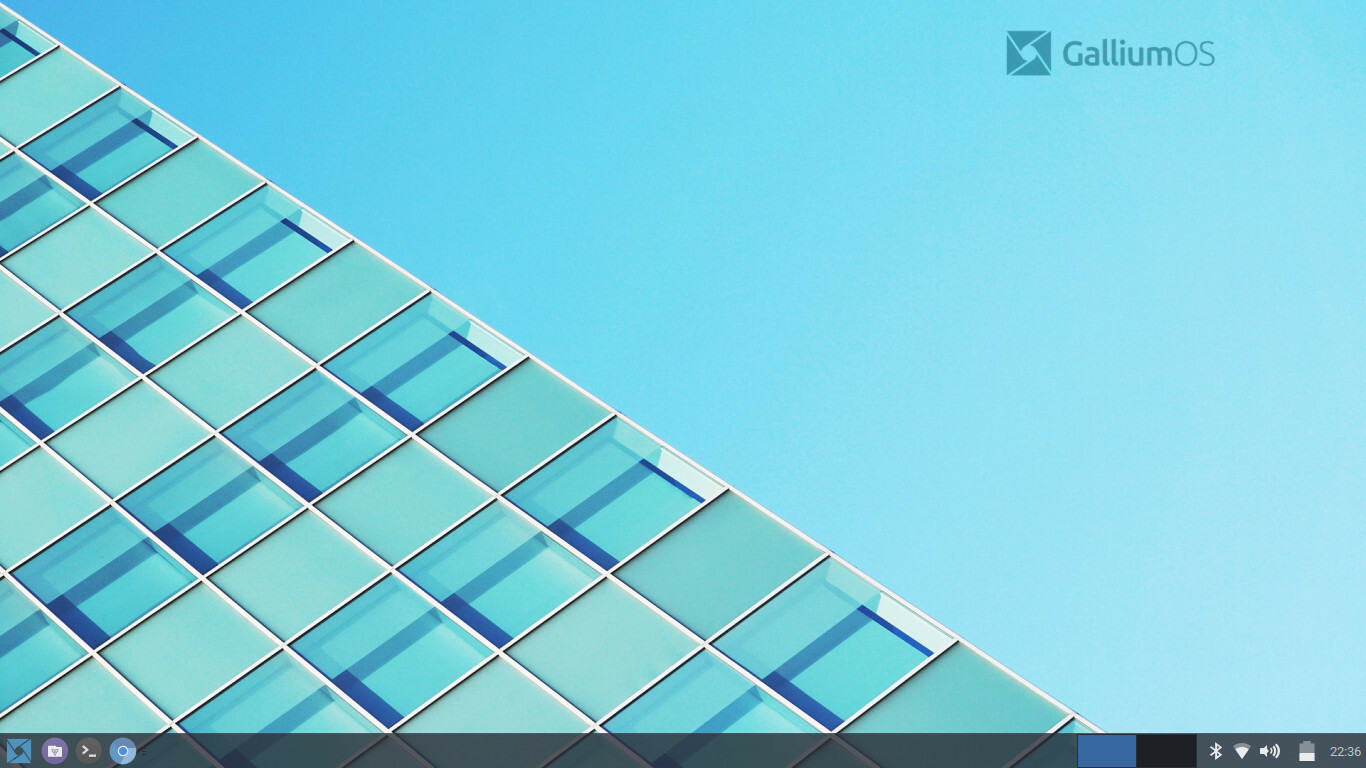
Hier wird die Sache etwas komplexer. Wenn Sie Linux unabhängig von Chrome OS ausführen möchten – vielleicht möchten Sie Chrome OS überhaupt nicht, oder vielleicht möchten Sie eine separate Umgebung, in der Sie herumspielen können, ohne Ihre Chrome-Installation zu gefährden – können Sie Linux auf traditionellere Weise installieren indem Sie das Laufwerk partitionieren und es mit Chrome OS doppelt booten.
Beachten Sie, dass dies erfordert, dass Sie Ihrer Linux-Installation ziemlich viel zusätzlichen Speicherplatz zuweisen, was auf Chromebooks mit wenig Speicherplatz möglicherweise nicht einfach ist. Es wird auch Ihr Gerät löschen, also sichern Sie jetzt wichtige Dateien, bevor Sie fortfahren!
Um Linux dual zu booten, empfehle ich ein Tool namens chrx, das Sie durch die notwendigen Schritte führt. Standardmäßig installiert chrx GalliumOS, eine leichtgewichtige Distribution auf Basis von Xubuntu, die für Chromebook-Hardware mit geringer Leistung angepasst ist. Wenn Sie die Dinge so schnell wie möglich wollen, ist GalliumOS eine gute Wahl. chrx kann jedoch auch Ubuntu und Fedora (plus Ubuntu-Derivate wie Lubuntu und Kubuntu) installieren, wenn Sie dies bevorzugen.
Bevor Sie chrx verwenden, müssen Sie den Entwicklermodus aktivieren, wie wir es bei der Installation von Crouton getan haben. Je nach CPU müssen Sie möglicherweise auch den Schreibschutz deaktivieren und benutzerdefinierte Firmware auf Ihrem Laptop installieren. Auf dieser Seite finden Sie Kompatibilitätsinformationen zu Ihrem speziellen Laptop und was Sie tun müssen. (Diese benutzerdefinierte Firmware ermöglicht es Ihnen auch, Chrome OS vollständig zu löschen und Linux selbst zu installieren, wenn Sie dies dem Dual-Boot vorziehen.)
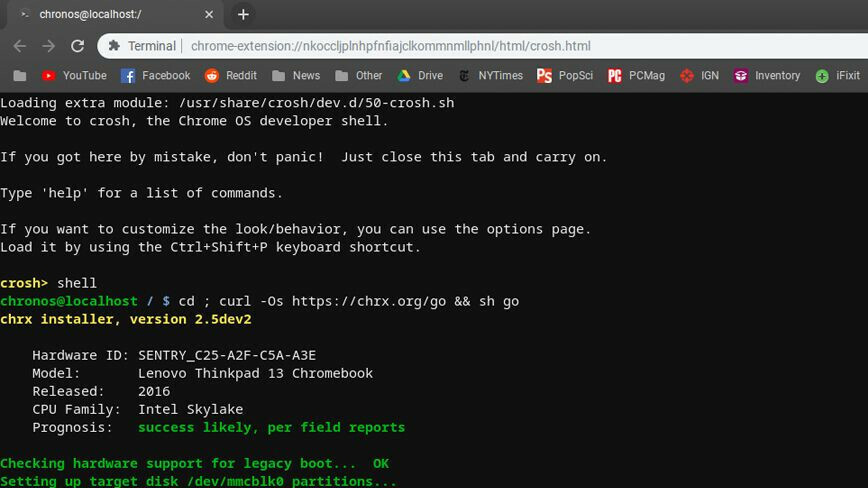
Sobald dies erledigt ist, drücken Sie Strg + Alt + T , um ein Terminal aufzurufen, geben Sie dann shell ein und drücken Sie die Eingabetaste . Führen Sie den folgenden Befehl aus, um Ihr Chromebook für die Installation vorzubereiten (unter Verwendung dieser Flags, wenn Sie eine andere Distribution installieren oder andere Einstellungen anpassen möchten):
cd ; curl -Os https://chrx.org/go && sh go
Das chrx-Installationsprogramm führt Sie vor dem Neustart durch die Partitionierung Ihres Laufwerks. An diesem Punkt können Sie ein Terminal öffnen und den Befehl erneut ausführen, um Linux zu installieren. Sobald dies abgeschlossen ist, wird Ihr Chromebook neu gestartet und Sie können beim Start Strg + L drücken, um in die von Ihnen gewählte Linux-Distribution zu booten (oder Strg + D , um wieder in Chrome OS zu booten).
Möglicherweise müssen Sie bei dieser Methode etwas mehr mit Software und Treibern herumspielen, aber wenn Sie ein Linux-Veteran sind, sollten Sie keine allzu großen Probleme haben – und Sie werden am Ende ein sauberes System haben, das Sie nach Herzenslust anpassen können Inhalt.
