Wie installiere ich Linux Mint 19 Tara? | Die vollständige Installationsanleitung
Veröffentlicht: 2018-08-10Linux Mint 19 Tara LTS
Fans der Linux-Betriebssysteme kamen dieses Jahr auf ihre Kosten. Nachdem Ubuntu 18.04 LTS Bionic Beaver Anfang dieses Jahres veröffentlicht wurde, wurde die nächste Iteration der LTS-Version (Long Term Support) des Betriebssystems Linux Mint, Linux Mint 19 Tara, veröffentlicht.
Die benutzerfreundliche und leichtgewichtige Distribution ist eine der beliebtesten überhaupt, und regelmäßige Sicherheitsupdates und Support sind garantiert. Das liegt an der LTS-Version und daran, dass Linux Mint 19 auf Ubuntu 18.04 basiert. Wir haben bereits die neuen Funktionen behandelt, die mit dem neuesten Mint-Projekt eingeführt werden. Überprüfen Sie die Links, um mehr zu erfahren.
Wie installiere ich Linux Mint 19 Tara LTS?
In diesem Artikel hoffen wir, Ihnen die ultimative Anleitung zur Installation der neuesten Linux Mint-Version auf Ihrem PC zu geben. Der Installations- und Upgrade-Prozess ist ziemlich einfach, unabhängig davon, ob Sie Anfänger oder Experte sind. Sie sollten wissen, dass die Schritte denen der vorherigen Versionen sehr ähnlich sind.
Anforderungen
- 1 GB RAM (2 GB empfohlen).
- 15 GB Festplattenspeicher (20 GB empfohlen).
- 1024×768 Auflösung
- USB-Laufwerk/DVD-Medien.
- Laden Sie Linux Mint 19 Tara Lts 64-Bit/32-Bit-ISO herunter.
- Rufus/andere bootfähige USB-Tools oder bootfähiger USB ohne zusätzliche Software unter Windows 10
Notiz:
- Das 64-Bit-ISO kann sowohl mit BIOS- als auch mit UEFI-Systemen booten, während das 32-Bit-ISO nur auf BIOS beschränkt ist.
- Drücken Sie bei Anzeigen mit niedrigeren Auflösungen die ALT-Taste und ziehen Sie das Fenster, um die Ansicht anzupassen.
Erstellen Sie ein bootfähiges USB- oder DVD-Laufwerk
Das Erstellen eines Startgeräts kann entweder mit einer DVD oder einem USB-Gerät mit ausreichender Kapazität (empfohlen 4 GB oder mehr) erfolgen. USB-Laufwerke werden hauptsächlich aufgrund ihrer Bequemlichkeit und Verfügbarkeit bevorzugt. Sie können sich auch daran halten, Linux-Mint-ISO-Dateien auf DVD zu brennen, wenn Sie ein Anfänger sind.
Das Erstellen einer bootfähigen DVD erfordert keine zusätzliche Software, da Sie die ISO direkt auf das Laufwerk brennen können. Das Booten von USB erfordert jedoch andere Software, und Sie können das beste aus den 5 besten bootfähigen USB-Tools für das Windows-Betriebssystem auswählen.
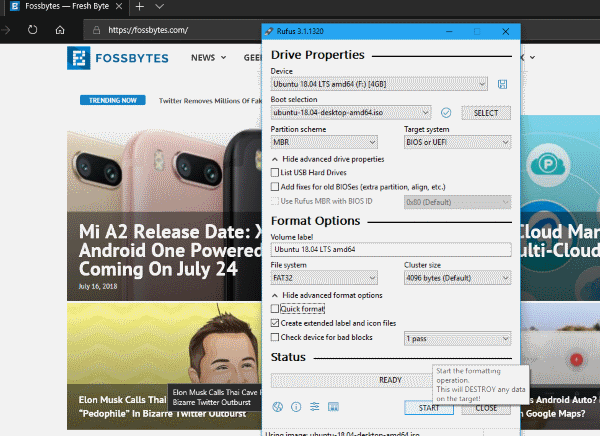
Sehen Sie sich für Windows-Benutzer an, wie Sie mit Rufus ein bootfähiges USB-Medium erstellen oder wie Sie ohne Software einen bootfähigen USB-Stick erstellen.
Für Benutzer mit Ubuntu, wissen Sie alles über die 3 einfachen Möglichkeiten, bootfähige USB-Medien von ISO in Ubuntu zu erstellen.
Verwenden Sie diese Artikel, um zu erfahren, wie Sie Linux von USB installieren.
Von DVD oder USB booten
Das Booten von bestimmten Laufwerken kann etwas schwierig sein. Wenn das Booten von USB/DVD standardmäßig nicht eingestellt ist, müssen Sie es aktivieren, indem Sie zum BIOS gehen und die Bootreihenfolge ändern. Der Prozess des Bootens in das BIOS variiert je nach OEM-Variante.

Andernfalls können Sie, wenn Sie das Betriebssystem Windows 10 verwenden, in die erweiterten Startoptionen booten. Stellen Sie sicher, dass das USB-Laufwerk angeschlossen ist, und Sie können dann direkt vom Medium booten. Wie das geht, erfahren Sie in unserem Artikel Wie man das BIOS-Dienstprogramm (UEFI-Einstellungen) auf allen PCs aufruft und von USB bootet?
( Hinweis: Stellen Sie sicher, dass Sie Secure Boot deaktivieren oder den Legacy-Modus aktivieren, wenn Sie Linux-Distributionen installieren möchten.)
Probieren Sie Linux Mint 19 Tara ohne Installation aus
Das Beste an Linux-Distributionen ist das allseits geschätzte und erprobte Feature. Bevor Sie die Distribution auf Ihrem Computer installieren, können Sie jederzeit das gesamte Linux-Erlebnis ausprobieren . Wenn Sie es also unbedingt ausprobieren möchten, können Sie dies tun, indem Sie Linux Mint 19 ohne Installation ausprobieren auswählen, wenn das USB-Medium hochgefahren wird. Das ist normalerweise die erste Option, wenn es hochfährt.
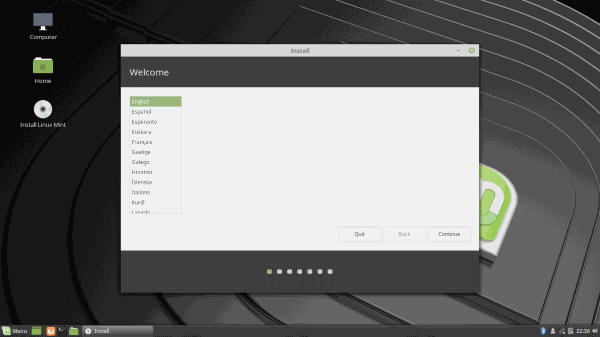
Dann können Sie zu Linux Mint Tara gehen, um eine kurze Vorstellung davon zu bekommen, womit Sie genau arbeiten werden. Sie können die Installation auch starten, während Sie Linux Mint ausprobieren . Daher können Sie während der Installation von Linux Mint 19 Tara arbeiten oder nach Hilfe suchen.
Wenn Sie es sofort installieren möchten, anstatt es auszuprobieren, wählen Sie Install Linux Mint 19 . Wenn Sie es nach dem Ausprobieren installieren möchten, können Sie andernfalls auf das Symbol „Linux Mint installieren“ doppelklicken (erscheint auf dem Desktop und im Startmenü). Die Schritte zum Installieren sind für beide gleich.
Installieren Sie Linux Mint 19 Tara
Der erste Bildschirm, der nun erscheint, ist der Begrüßungsbildschirm, auf dem Sie die Sprache für die Installation auswählen können . Als nächstes folgt die Auswahl des Tastaturlayouts , die ziemlich einfach sein wird.
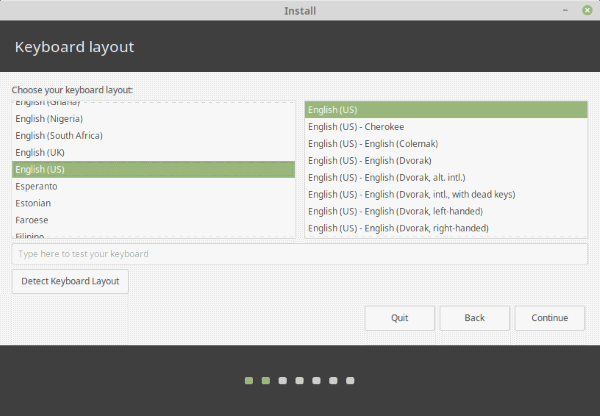
Auf dem nächsten Bildschirm werden Sie aufgefordert, auszuwählen, ob Software von Drittanbietern für Grafiken, Wi-Fi, Flash, Mp3 und andere Medien installiert werden soll . ( Hinweis: Beachten Sie unten eine weitere Option. Dies bedeutet, dass Secure Boot aktiviert ist. Die Grub Loader-Installation schlägt fehl, ohne dass Secure Boot deaktiviert wird.)
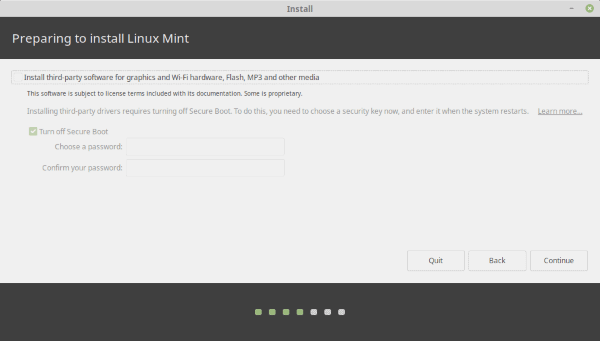

Im Zweifelsfall ermöglicht diese Option den Benutzern, die Installation zusätzlicher proprietärer Software oder Treiber zusammen mit der zentralen Installation zu überspringen. Sie sollten die Option ankreuzen, um zu vermeiden, dass Sie zu einem späteren Zeitpunkt Zeit damit verbringen, all dies zu tun. Aber überspringen Sie diesen Schritt jetzt, wenn Sie Zeit sparen möchten.
Schließlich erreichen wir den wichtigeren Teil der Installation. Der folgende Bildschirm bringt Sie zur Auswahl des Installationstyps, bei dem Sie sehr vorsichtig sein müssen, da hier vorgenommene Änderungen nicht rückgängig gemacht werden können. Wenn Sie alle Festplattendaten löschen und nur Linux Mint installieren möchten, wählen Sie die erste Option: Festplatte löschen und Linux Mint installieren . Andere Optionen sind selbsterklärend.
In den meisten Fällen empfehlen wir, etwas anderes zu wählen. Dieser Installationstyp für Linux Mint 19 Tara bietet Benutzern mehr Kontrolle über die Installation. Besonders wenn Sie nach so etwas wie einem Dual-Boot-Setup mit Windows 10 suchen, ist dies der richtige Weg. Die meisten Menschen ziehen es vor, beide Betriebssysteme zu haben, damit Sie das Beste aus beiden Welten haben können.
Wenn Sie das Windows-Betriebssystem zusammen mit Linux dual booten müssen, können Sie es wie unten angegeben einrichten.
Dual-Boot-Windows 10 und Linux Mint
Es gibt unzählige Möglichkeiten, wie Sie Linux Mint-Partitionen festlegen können. Aber jetzt versuchen wir, bei den Grundlagen zu bleiben. Sie müssen zwei entscheidende Parameter einrichten. Nämlich Root-Mount-Punkt ( /) und Swap. Wenn Sie weitere Dateien speichern möchten, stellen Sie außerdem sicher, dass Sie auch eine Home -Partition (/home) hinzufügen.
Die Root -Partition ist der Ort, an dem alle Ihre Programme und Software, die Sie installieren, gespeichert werden. Die Größe der Root-Partition hängt also vollständig von Ihrer Nutzung ab. Wir geben die empfohlenen als Referenz. Verwenden Sie für die Root-Partition die folgenden Einstellungen:
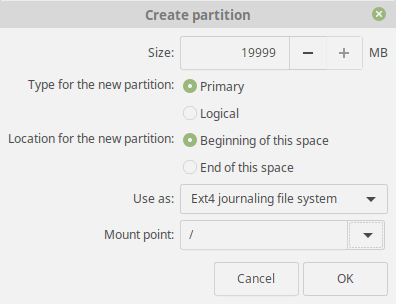
- Größe: 15 GB bis 20 GB (empfohlen)
- Geben Sie für die neue Partition ein: Primär
- Speicherort für die neue Partition: Beginn des Speicherplatzes
- Verwendung als: Ext4 Journaling-Dateisystem
- Einhängepunkt: /
Für Swap -Partition:
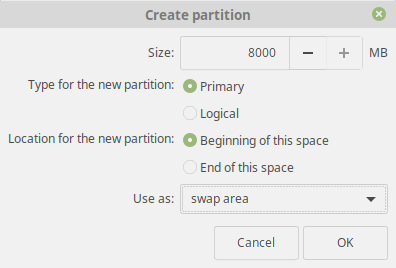
- Größe: Gleich (oder höher als) Ihre aktuelle RAM-Größe
- Geben Sie für die neue Partition ein: Primär
- Speicherort für die neue Partition: Beginn des Speicherplatzes
- Verwendung als: Swap-Bereich
Die Home -Partition ist Ihrer Dokumenten- und Inhaltspartition sehr ähnlich. Das Hauptziel hier ist, alle Ihre Mediendateien und Dokumente in einer anderen Partition als den Betriebssystemdateien zu haben. Darüber hinaus kann dies Ihre Dateien schützen, falls ein Upgrade schief geht oder Systemdateien beschädigt werden. Die empfohlenen Einstellungen sind unten aufgeführt:
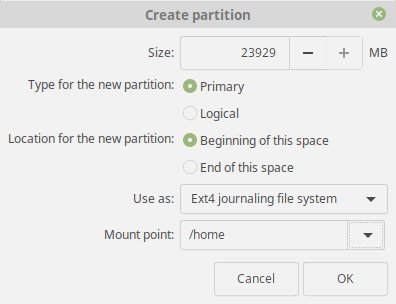
- Größe: Restplatz oder je nach Nutzung.
- Geben Sie für die neue Partition ein: Primär
- Speicherort für die neue Partition: Beginn des Speicherplatzes
- Verwendung als: Ext4 Journaling-Dateisystem
- Einhängepunkt: /home
Nachdem Sie die obigen Schritte ausgeführt haben, sehen Sie sich kurz alle Einstellungen an, um sie zu überprüfen. Stellen Sie schließlich sicher, dass der Bootloader-Speicherort so eingestellt ist, dass er auf der Hauptfestplatte installiert wird. Auch hier sind die vorgenommenen Änderungen irreversibel. Stellen Sie also sicher, dass alles so ist, wie es sein sollte, und klicken Sie auf Weiter .
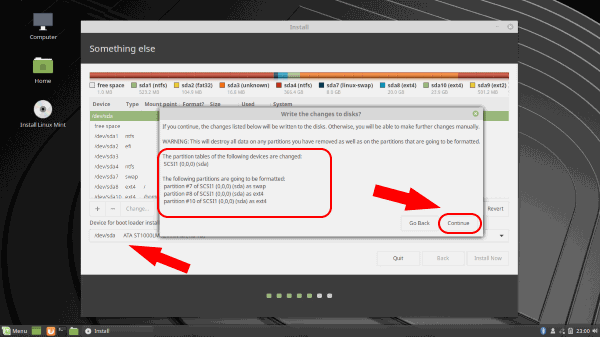
Feinschliff
Im weiteren Verlauf sind alle verbleibenden Schritte ziemlich anspruchslos. Wählen Sie Ihre Zeitzone auf der Karte aus oder suchen Sie im Textfeld danach und klicken Sie auf Weiter.
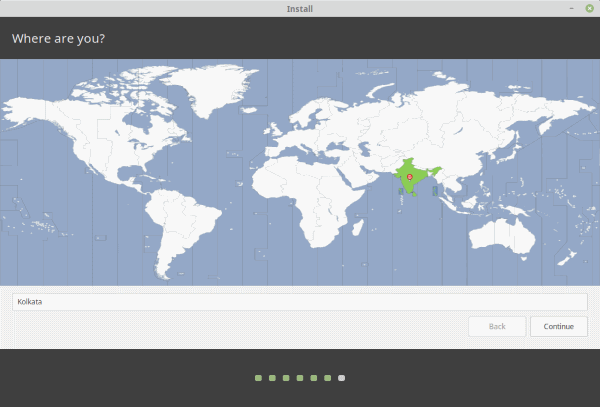
Geben Sie nun Ihren Maschinennamen , Benutzernamen und Passwort ein. Beachten Sie, dass dies das Administratorkennwort ist. Außerdem können Sie wählen, ob Sie sich automatisch anmelden möchten, ohne das Kennwort einzugeben, und den Home-Ordner verschlüsseln.
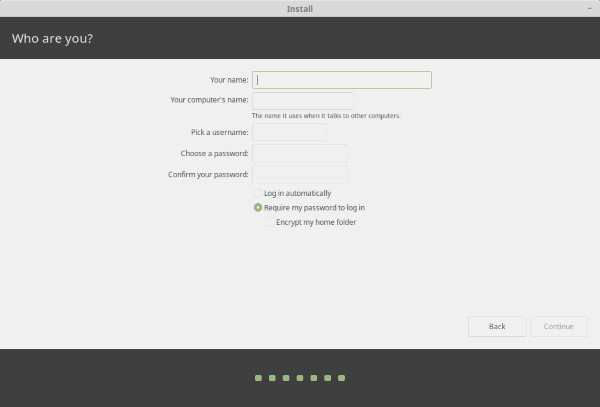
Nachdem Sie auf Weiter geklickt haben, beginnt das Setup nun mit der Installation des Linux-Mint-Betriebssystems und nimmt die entsprechenden Einstellungen vor.
Beginnen Sie mit der Verwendung von Linux Mint 19 Tara
Das ist alles, was Sie tun müssen. Nachdem die Installation abgeschlossen ist, sollten Sie sicherstellen, dass Sie den USB-Stick entfernen , wenn dieser spezielle Bildschirm mit der entsprechenden Aufforderung angezeigt wird. Andernfalls bootet das System erneut von diesem USB.
Schließlich können Sie den Grub-Bootloader sehen, der Sie auffordert, das zu bootende Betriebssystem zusammen mit anderen Kompatibilitätsoptionen auszuwählen. Das ist es! Sie können jetzt die wunderbare Welt von Linux erkunden.
Es gibt Dinge, die Sie tun müssen, nachdem Sie Linux Mint Tara zum ersten Mal gestartet haben. Möchten Sie mehr wissen? Teilen Sie uns dies im Kommentarbereich unten mit, wenn Sie Fragen zum Installationsprozess haben. Ciao!
Lesen Sie auch: 11 beste Linux-Desktop-Umgebungen und deren Vergleich
