Leistungssteigerung in Hunt: Showdown
Veröffentlicht: 2020-05-12Seit seiner Veröffentlichung im Jahr 2019 war Hunt: Showdown die Hauptaktivität für viele Spieler. Das First-Person-Survival-Horrorspiel spielt in den 1890er Jahren und erzählt, wie Spieler hässliche Monster jagen.
Wie in anderen Videospielen haben Spieler beim Spielen von Hunt: Showdown das eine oder andere Problem. Eines dieser Probleme sind Leistungsprobleme, von Verzögerungen bis hin zu FPS-Einbrüchen.
In diesem Artikel zeigen wir Ihnen einige Tipps und Tricks, wie Sie die Leistung des Spiels verbessern können.
Überprüfen Sie die Spezifikationen Ihres Computers
Ihr System benötigt eine gewisse Feuerkraft, um Hunt: Showdown problemlos ausführen zu können. Aus diesem Grund hat das Spiel seine offiziellen Mindestanforderungen. Um die Leistung des Spiels zu verbessern, müssen Sie möglicherweise einige Anpassungen an Ihrem PC vornehmen, damit er die empfohlenen Anforderungen des Spiels erfüllt oder übertrifft.
Wir zeigen Ihnen die offiziellen Systemanforderungen von Hunt: Showdown und wie Sie die Konfiguration Ihres PCs überprüfen, damit Sie feststellen können, wo Sie ein Upgrade durchführen müssen.
Mindestanforderungen für Hunt: Showdown
Betriebssystem: Windows 7 64bit
Prozessor: AMD Ryzen 3 1200; Intel i5-4590 @ 3,3 GHz (4. Generation)
Systemspeicher: 8 GB RAM
Grafikkarte: NVIDIA GeForce GTX 660 TI; AMD Radeon R7 370
Speicher: 20 GB verfügbarer Speicherplatz
DirectX: Version 11
Netzwerk: Breitbandinternetverbindung
Soundkarte: DirectX-kompatible Audiokarte
Hunt: Showdown Empfohlene Anforderungen
Betriebssystem: Windows 10 64bit
Prozessor: AMD Ryzen 5 1400; Intel i5-6600 @ 3,3 GHz (6. Generation)
Systemspeicher (RAM): 12 GB
Grafikprozessor: NVIDIA GeForce GTX 970 4 GB; AMD Radeon R9 390X
Speicher: 20 GB verfügbarer Speicherplatz
DirectX: Version 11
Netzwerk: Breitbandinternetverbindung
Soundkarte: DirectX-kompatible Audiokarte
Die folgenden Schritte zeigen Ihnen, wie Sie die Konfigurationen Ihres Computers überprüfen:
- Tippen Sie auf die Windows-Logo-Taste und klicken Sie auf das Zahnradsymbol, sobald Sie das Startmenü öffnen. Wenn Sie die Einstellungen schneller starten möchten, tippen Sie gleichzeitig auf die Windows-Logo-Taste und die I-Taste.
- Sobald die App „Einstellungen“ geöffnet wird, klicken Sie auf das Symbol „System“.
- Nachdem Sie zur Systemschnittstelle gelangt sind, gehen Sie zum unteren Rand des linken Bereichs und klicken Sie auf Info.
- Gehen Sie jetzt zur Hauptseite und finden Sie unter Gerätespezifikationen Details zu Ihrer CPU und Ihrem Systemspeicher.
- Um Ihren Speicherplatz zu überprüfen, öffnen Sie mit der Tastenkombination Windows + E ein Datei-Explorer-Fenster. Sobald sich das Datei-Explorer-Fenster öffnet, gehen Sie zum linken Bereich, klicken Sie auf Dieser PC und überprüfen Sie dann den freien Speicherplatz Ihrer Laufwerke unter „Geräte und Laufwerke“.
- Führen Sie die folgenden Schritte aus, um die Details Ihrer Grafikkarte zu überprüfen:
- Gehen Sie zum linken Bereich der Systemschnittstelle und klicken Sie auf Anzeige.
- Navigieren Sie zum Ende der Anzeigeseite und klicken Sie auf Erweiterte Anzeigeeinstellungen.
- Nachdem die Seite „Erweiterte Anzeigeeinstellungen“ angezeigt wird, klicken Sie auf den Link „Adaptereigenschaften für Anzeige 1 anzeigen“.
- Ein Dialogfenster wird angezeigt, und Sie finden Details zur Karte auf der Registerkarte Adapter.
Wenn die Konfiguration Ihres Computers den Anforderungen des Spiels entspricht, können Sie fortfahren und die Optimierungen in diesem Artikel anwenden. Wenn nicht, stellen Sie bitte sicher, dass Sie ein Upgrade durchführen, wo immer Sie können.
Stellen Sie sicher, dass Windows auf dem neuesten Stand ist
Sicherstellen, dass Windows auf dem neuesten Stand ist, sollte der erste Schritt sein, den Sie unternehmen, um die Leistung Ihres Spiels zu steigern. Es ist möglich, dass Ihrem Betriebssystem die neuesten Iterationen bestimmter Software-Abhängigkeiten fehlen, die das Spiel reibungslos laufen lassen. Dies kann alles sein, von verteilbaren Paketen bis hin zu Gerätetreibern.
Einige Spieler konnten verbesserte FPS genießen, nachdem sie ihre PCs aktualisiert hatten.
Normalerweise lädt Windows Update von Zeit zu Zeit automatisch Updates für Ihr Betriebssystem herunter und installiert sie. Es gibt jedoch Zeiten, in denen Sie den Update-Vorgang manuell einleiten müssen. Die folgenden Schritte zeigen Ihnen, was zu tun ist, wenn Sie den Vorgang vergessen haben:
- Starten Sie die Anwendung „Einstellungen“ mit der Tastenkombination Windows + I.
- Nachdem die Windows-Einstellungen angezeigt werden, gehen Sie zum unteren Bildschirmrand und klicken Sie auf Update & Sicherheit.
- Sobald Sie die Seite Update & Sicherheit sehen, klicken Sie auf die Schaltfläche Nach Updates suchen.
- Wenn Sie ausstehende Updates haben, beginnt das Tool damit, diese herunterzuladen.
- Sobald das Dienstprogramm den Download abgeschlossen hat, klicken Sie auf die Schaltfläche Jetzt neu starten, damit es Ihren PC neu starten und die heruntergeladenen Updates installieren kann.
- Ihr PC wird nun neu gestartet und Sie sehen die Installationsumgebung. Beachten Sie, dass Sie mehrere Neustarts erleben werden, bis der Vorgang abgeschlossen ist.
- Nachdem Windows normal hochgefahren ist, führen Sie Hunt: Showdown aus und suchen Sie nach Leistungsverbesserungen.
Aktualisieren Sie Ihren Grafikkartentreiber
Ihre Grafikkarte bestimmt, wie gut Sie ein Spiel spielen. Aus diesem Grund ist es eine der wichtigsten Komponenten, auf die Sie achten müssen, wenn Sie die Anforderungen des Spiels mit den Spezifikationen Ihres Computers vergleichen. Wenn die Software, die die Grafikkarte steuert, nicht richtig funktioniert, treten Probleme auf.
Der Grafikkartentreiber ist dafür verantwortlich, Ihrer Grafikkarte mitzuteilen, wie sie mit Videoprozessen umgehen soll, insbesondere für Ihr Spiel. Grafikkartenhersteller veröffentlichen Treiberaktualisierungen, um die Kommunikation des Treibers mit der GPU zu optimieren. Wenn Sie also Ihren Treiber eine Weile nicht aktualisiert haben, sollten Sie das tun.
Wenn Sie kürzlich ein Update durchgeführt haben, können Sie überprüfen, ob Sie den richtigen Treiber installiert und ordnungsgemäß durchgeführt haben.
Es gibt verschiedene Treiber-Aktualisierungsmethoden, die Sie anwenden können, um Ihren Treiber ordnungsgemäß zu aktualisieren, und wir werden Sie durch jede führen.
Verwenden des Geräte-Managers
Der Geräte-Manager ist das Haupttool zum Aktualisieren von Gerätetreibern unter Windows. Microsoft hat das Tool entwickelt, um Ihnen bei der Verwaltung Ihrer Geräte zu helfen, von der Installation und Deinstallation von Treibern bis hin zu deren Aktualisierung und Rollback.
Mit dem Geräte-Manager laden Sie den aktualisierten Treiber von den Microsoft-Servern herunter und installieren ihn. Das bedeutet, dass Sie eine Software erhalten, die für Ihr Betriebssystem und Ihr Gerät entwickelt wurde. Der Nachteil ist, dass der Treiber erst verfügbar wird, wenn Microsoft ihn veröffentlicht, was bedeutet, dass die Verwendung des Geräte-Managers möglicherweise nicht erfolgreich ist.
Die folgenden Schritte zeigen Ihnen, wie Sie das Tool verwenden:
- Klicken Sie mit der rechten Maustaste auf die Schaltfläche Start oder drücken Sie gleichzeitig die Tasten Windows und X, um das Schnellzugriffsmenü zu öffnen, das am linken Rand Ihres Bildschirms eingeblendet wird.
- Nachdem das Menü angezeigt wird, klicken Sie auf Geräte-Manager.
- Navigieren Sie nach dem Öffnen des Geräte-Managers zu Grafikkarten und klicken Sie auf den Pfeil daneben.
- Klicken Sie unter Grafikkarten mit der rechten Maustaste auf die GPU und dann im Kontextmenü auf Treiber aktualisieren.
- Klicken Sie anschließend auf „Automatisch nach aktualisierter Treibersoftware suchen“, sobald Sie das Fenster „Treiber aktualisieren“ sehen.
- Das Betriebssystem sucht nun online nach dem Treiber und lädt ihn automatisch herunter und installiert ihn.
- Nachdem der Vorgang abgeschlossen ist, starten Sie Ihren PC neu und suchen Sie nach dem Leistungsproblem.
Automatisches Aktualisieren Ihres Treibers
Die Verwendung des Geräte-Managers funktioniert nicht immer. Treiber-Updates werden aufgrund des komplizierten Zeitplans des Unternehmens nicht immer rechtzeitig auf die Server von Microsoft übertragen. Sie haben eine bessere Option in Tools zur Treiberaktualisierung von Drittanbietern.
Auslogics Driver Updater ist ein kompetentes Tool, das Ihnen nicht nur das Leben erleichtert, sondern Ihnen auch dabei hilft, vom Hersteller genehmigte Treiber-Updates zu installieren. Das Tool überprüft Ihr gesamtes System und zeigt Ihnen veraltete, fehlende oder beschädigte Treiber an. Sie können dann das Programm auffordern, die neuesten Versionen dieser Treiber herunterzuladen und zu installieren.
Das Tool sichert den aktuellen Treiber, bevor es durch die aktualisierte Version ersetzt wird. Auf diese Weise können Sie bei Inkompatibilitätsproblemen zu Ihrem vorherigen Treiber zurückkehren. Sobald ein neuer Treiber für ein beliebiges Gerät auf Ihrem System verfügbar ist, benachrichtigt Sie das Programm und ermöglicht Ihnen, ihn automatisch zu installieren.
Um Auslogics Driver Updater zu verwenden, laden Sie einfach das Setup von dieser Webseite herunter, installieren Sie es und führen Sie es dann aus. Wenn Ihr Grafikkartentreiber ein Problem hat, werden Sie vom Programm benachrichtigt. Als nächstes müssen Sie auf die Update-Schaltfläche klicken, um das Tool aufzufordern, die neueste Version des Treibers abzurufen und zu installieren.
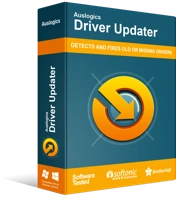
Beheben Sie PC-Probleme mit Driver Updater
Instabile PC-Leistung wird oft durch veraltete oder beschädigte Treiber verursacht. Auslogics Driver Updater diagnostiziert Treiberprobleme und lässt Sie alte Treiber auf einmal oder einzeln aktualisieren, damit Ihr PC reibungsloser läuft

Manuelles Aktualisieren des Grafikkartentreibers
Der Besuch der Website des Herstellers Ihrer GPU ist eine weitere Möglichkeit, die neueste Version Ihres Grafikkartentreibers zu erhalten. Sie müssen sicherstellen, dass Sie die richtige Treibersoftware für Ihre Karte und Ihr Betriebssystem herunterladen, da die Installation des falschen Treibers weitere Probleme verursachen kann.
Allerdings können Sie sich den Stress der Suche nach dem Treiber selbst ersparen, indem Sie den Auslogics Driver Updater verwenden. Auf diese Weise müssen Sie sich nicht den Stress machen, immer eine Online-Suche durchzuführen, wenn zukünftige Updates verfügbar sind.
Führen Sie das Spiel als Administrator aus
Das Spiel verfügt möglicherweise nicht über Administratorrechte, um auf bestimmte erweiterte Systemressourcen zuzugreifen, die es für die ordnungsgemäße Ausführung benötigt. Sie müssen Steam als Administrator ausführen, um dem Spiel Zugriff auf diese Ressourcen zu gewähren. Wenn Sie nicht wissen, wie das geht, helfen die folgenden Schritte:
- Schließen Sie den Steam-Client, wenn er gerade läuft.
- Gehen Sie danach zu Steams Verknüpfung auf Ihrem Desktop, klicken Sie mit der rechten Maustaste darauf und klicken Sie dann auf Eigenschaften, sobald das Kontextmenü herunterfällt.
- Wenn Sie keine Desktop-Verknüpfung haben, gehen Sie zum Startmenü, suchen Sie nach Steam, klicken Sie mit der rechten Maustaste darauf und wählen Sie dann Dateispeicherort öffnen. Sobald Sie die Verknüpfung von Steam im angezeigten Datei-Explorer-Fenster sehen, klicken Sie mit der rechten Maustaste darauf und klicken Sie dann auf Dateispeicherort öffnen. Navigieren Sie nun zur EXE-Datei der App, klicken Sie mit der rechten Maustaste darauf und klicken Sie dann auf Eigenschaften.
- Nachdem das Dialogfeld „Eigenschaften“ angezeigt wird, gehen Sie zur Registerkarte „Kompatibilität“ und klicken Sie auf das Kästchen neben „Dieses Programm als Administrator ausführen“.
- Sie können jetzt Steam starten und Hunt: Showdown ausführen, um nach Leistungsverbesserungen zu suchen.
Passen Sie Ihr System für die beste Leistung an
Die Leistungseinstellungen Ihres Systems spielen eine große Rolle für die Leistung Ihres Spiels. Sie können Hunt: Showdown einen Schub geben, indem Sie Ihre CPU anpassen, um einige grafische Aufgaben fallen zu lassen und sich auf die Leistung zu konzentrieren. Die folgenden Schritte zeigen Ihnen, was zu tun ist:
- Öffnen Sie das Suchfeld neben der Schaltfläche Start, indem Sie die Tasten Windows und S gleichzeitig drücken oder auf das Lupensymbol in der Taskleiste klicken.
- Nachdem sich die Suchfunktion geöffnet hat, geben Sie „Leistung“ (ohne Anführungszeichen) in das Textfeld ein.
- Sobald die Ergebnisse angezeigt werden, klicken Sie auf „Leistung und Aussehen von Windows anpassen“.
- Nachdem Sie das Dialogfeld „Leistungsoptionen“ sehen, klicken Sie auf das Optionsfeld „Für optimale Leistung anpassen“ und dann auf die Schaltfläche „OK“.
- Sie können das Spiel jetzt ausführen und überprüfen, ob sich seine Leistung verbessert hat.
Stellen Sie sicher, dass das Spiel auf Ihrer dedizierten Grafikkarte läuft
Wenn Ihr Computer über zwei Grafikkarten verfügt, könnte die Leistung Ihres Spiels leiden, da es gezwungen ist, auf der integrierten Karte zu laufen. Ihr System tut dies normalerweise, um Strom zu sparen. Stellen Sie sicher, dass Hunt: Showdown auf der dedizierten Karte ausgeführt wird, die die Haupt-GPU für die starke Grafikverarbeitung ist. Wir zeigen Ihnen, was zu tun ist.
Verwenden der Einstellungs-App
- Klicken Sie mit der rechten Maustaste auf Ihren Desktop und klicken Sie auf Anzeigeeinstellungen.
- Sobald die Anzeigeoberfläche der Einstellungs-App erscheint, klicken Sie auf Grafikeinstellungen.
- Gehen Sie auf dem Bildschirm „Grafikeinstellungen“ zum Dropdown-Menü für „Wählen Sie eine App aus, um die Einstellungen festzulegen“ und wählen Sie „Klassische App“.
- Klicken Sie als Nächstes auf die Schaltfläche Durchsuchen, navigieren Sie zum Installationsordner von Hunt: Showdown und doppelklicken Sie auf die EXE-Datei des Spiels.
- Nachdem das Symbol des Spiels angezeigt wird, klicken Sie darauf und dann auf die Schaltfläche Optionen.
- Sobald das Dialogfenster Graphics Specifications erscheint, wählen Sie High Performance und klicken Sie auf Save.
- Führen Sie das Spiel aus, um nach Ergebnissen zu suchen.
Verwenden der NVIDIA-Systemsteuerung
- Klicken Sie mit der rechten Maustaste auf Ihren Desktop und wählen Sie NVIDIA Control Panel aus dem Kontextmenü.
- Gehen Sie nach dem Öffnen des Programms zum linken Bereich und klicken Sie auf 3D-Einstellungen verwalten.
- Gehen Sie zum rechten Bereich und wechseln Sie zur Registerkarte Programmeinstellungen.
- Gehen Sie zum Drop-down-Menü für Select a Program to Customize und klicken Sie auf Hunt: Showdown. Wenn Sie das Spiel nicht im Dropdown-Menü sehen, klicken Sie auf die Schaltfläche Hinzufügen.
- Sobald das Dialogfenster erscheint, navigieren Sie zum Installationsordner von Hunt: Showdown und doppelklicken Sie auf die EXE-Datei.
- Sobald das Spiel hinzugefügt wurde, wählen Sie es aus und navigieren Sie dann zum Dropdown-Menü für „Wählen Sie den bevorzugten Grafikprozessor für dieses Programm“.
- Klicken Sie nun auf Hochleistungs-NVIDIA-Prozessor.
- Klicken Sie auf die Schaltfläche Anwenden und starten Sie Hunt: Showdown, um nach Leistungsverbesserungen zu suchen.
Für AMD-Kartenbenutzer
- Klicken Sie mit der rechten Maustaste auf Ihren Desktop und wählen Sie AMD Radeon-Einstellungen aus dem Kontextmenü oder suchen Sie im Startmenü nach dem Programm und starten Sie es.
- Klicken Sie nach dem Öffnen des Programms oben rechts auf Einstellungen.
- Klicken Sie auf Umschaltbare Grafiken.
- Sobald Sie die Ansicht Running Applications sehen, suchen Sie Hunt: Showdown, klicken Sie auf den Pfeil und wählen Sie dann High Performance.
- Wenn Sie das Spiel nicht sehen, gehen Sie in die obere rechte Ecke des Fensters, klicken Sie auf Profilierte Anwendungen und dann auf Durchsuchen.
- Navigieren Sie zum Ordner des Spiels und doppelklicken Sie auf die EXE-Datei, klicken Sie dann darauf und wählen Sie „Höchstleistung“.
- Sie können das Spiel jetzt starten und nach dem Problem suchen.
Erhöhen Sie die CPU-Priorität des Spiels
Durch Erhöhen der CPU-Priorität für das Spiel wird die Leistung Ihres Spiels gesteigert. Dazu müssen Sie den Task-Manager durchlaufen. Die folgenden Schritte führen Sie durch den Prozess:
- Starten Sie den Task-Manager mit der Tastenkombination Strg + Umschalt + ESC.
- Suchen Sie nach dem Öffnen des Task-Managers den Prozess von Hunt: Showdown, klicken Sie mit der rechten Maustaste darauf und klicken Sie dann auf Gehe zu Details.
- Sobald sich die Registerkarte „Details“ öffnet, klicken Sie erneut mit der rechten Maustaste auf das Spiel, platzieren Sie Ihren Mauszeiger auf „Priorität festlegen“ und klicken Sie dann auf „Hoch“.
- Führen Sie das Spiel aus und suchen Sie nach dem Leistungsproblem.
Führen Sie das Spiel auf all Ihren CPU-Kernen aus
Sie können alle Ihre CPU-Kerne der Verarbeitung des Spiels widmen. Dies wird dazu beitragen, die FPS zu steigern. Die folgenden Schritte zeigen Ihnen, was zu tun ist:
- Drücken Sie gleichzeitig die Tasten Strg, Umschalt und ESC, um den Task-Manager zu starten.
- Suchen Sie nach dem Öffnen des Task-Managers den Prozess von Hunt: Showdown, klicken Sie mit der rechten Maustaste darauf und klicken Sie dann auf Gehe zu Details.
- Sobald sich die Registerkarte Details öffnet, klicken Sie erneut mit der rechten Maustaste auf das Spiel und klicken Sie auf Affinität festlegen.
- Wählen Sie im Dialogfenster alle Adern aus und klicken Sie auf OK.
- Sie können das Spiel jetzt ausführen, um nach Ergebnissen zu suchen.
Fazit
Nachdem Sie die oben genannten Korrekturen angewendet haben, glauben wir, dass Sie das Spiel reibungslos ausführen können.
