Wie erhöht man die FPS in Call of Duty: Black Ops Cold War unter Windows 10?
Veröffentlicht: 2021-01-01Seit der Veröffentlichung von Call of Duty Black Ops Cold War waren Fans des Spiels gespannt darauf, es in seiner vollen Länge zu erleben. Für viele bedeutete dies, die FPS auf ihren Computern zu erhöhen, um eine dramatisch andere Leistung zu erzielen. Wenn Sie sich fragen, wie Sie die fps in Call of Duty: Black Ops Cold War verbessern können, sind Sie hier genau richtig. In diesem Beitrag stellen wir Ihnen mehrere Optionen zur Steigerung der Spieleleistung unter Windows 10 vor. Fangen wir an.
Wie kann man FPS in Call of Duty Ops Cold War erhöhen?
Wenn Ihr Spiel mit niedrigen FPS läuft, kann dies Ihre Erfahrung definitiv beeinträchtigen. Wir zeigen Ihnen gleich, wie Sie das Problem mit den sehr niedrigen FPS von COD Ops Cold War beheben können. Es gibt tatsächlich mehrere Dinge, die Sie hier ausprobieren können:
- Beenden der Ausführung aller Programme und Apps im Hintergrund
- Optimieren Sie Ihr Betriebssystem für Spiele
- Overlays deaktivieren
- Aktualisieren Sie Ihren Grafiktreiber
- Vollbildoptimierung deaktivieren
- Spielpriorität auf hoch setzen
- Anpassen der NVIDIA-Systemsteuerungseinstellungen
- Ändern der Einstellungen im Spiel
Fangen wir von vorne an. Wenn die erste Lösung nicht funktioniert, gehen Sie einfach in der Liste nach unten, bis das Problem behoben ist. Wir hoffen, dass Sie am Ende des Artikels die Antwort zur Behebung von Leistungsproblemen in Call of Duty: Black Ops Cold War geben.
Fix One: Schließen Sie alle Programme und Apps, die im Hintergrund ausgeführt werden
Bestimmte Programme (wie Browser, Spielestartprogramme, Antivirensoftware usw.) können Ihre CPU-Leistung beanspruchen. Dies bedeutet, dass Ihr Spiel möglicherweise niedrigere FPS erhält, wenn sie im Hintergrund ausgeführt werden. Um dies zu beheben, können Sie einfach alle unnötigen Programme schließen, während Sie spielen. So geht's:
- Klicken Sie mit der rechten Maustaste auf die Taskleiste.
- Wählen Sie aus der Liste der verfügbaren Optionen Task-Manager aus.
- Identifizieren Sie auf der Registerkarte Prozesse die Programme, die die meiste CPU verwenden.
- Klicken Sie dann nacheinander mit der rechten Maustaste darauf und wählen Sie Task beenden aus dem Kontextmenü.
- Wechseln Sie zur Registerkarte Start.
- Hier können Sie verhindern, dass einige Programme beim Systemstart gestartet werden. Dies wird dazu beitragen, Ihre gesamte CPU-Auslastung noch weiter zu senken.
Lösung 2: Optimieren Sie Windows 10 für Spiele
Für Windows 10-Spieler ist der Spielmodus standardmäßig aktiviert. Getreu seinem Namen wurde der Modus entwickelt, um das Spielen auf Ihrem Windows-PC zu einem viel besseren Erlebnis zu machen. Einige Benutzer haben jedoch berichtet, dass der Spielmodus tatsächlich zu schlechteren Bildraten, Stottern und Einfrieren führt. Wenn dies auch bei Ihnen der Fall ist, versuchen Sie, Ihren Spielemodus auszuschalten, um Ihre FPS zu erhöhen. So schalten Sie Ihren Spielmodus unter Windows 10 aus:
- Gehen Sie zur Suchleiste.
- Geben Sie „Spielmoduseinstellungen“ ein (ohne Anführungszeichen).
- Wählen Sie in den Ergebnissen Spielmoduseinstellungen aus.
- Spielmodus ausschalten.
- Gehen Sie zur Registerkarte Aufnahmen und stellen Sie sicher, dass Sie zusätzlich die Option Hintergrundaufnahme deaktivieren.
- Nachdem Sie alle diese Änderungen übernommen haben, starten Sie das Spiel erneut und prüfen Sie, ob Sie jetzt mit höheren FPS spielen.
Fix drei: Overlays deaktivieren
Wenn Sie Overlays auf Ihrem PC verwenden, hilft das Deaktivieren dieser auf jeden Fall, die Situation zu verbessern.
So deaktivieren Sie das Steam-Overlay:
- Gehen Sie zum Steam-Client und öffnen Sie die Registerkarte Bibliothek.
- Klicken Sie mit der rechten Maustaste auf das Spiel, für das Sie ein HE-Overlay verwenden, und wählen Sie Eigenschaften aus.
- Gehen Sie zu „Allgemein“ und deaktivieren Sie das Kontrollkästchen „Steam-Overlay im Spiel aktivieren“.
So deaktivieren Sie das In-Game-Overlay von GeForce Experience:
- Klicken Sie auf das Symbol Einstellungen.
- Wechseln Sie zu den Registerkarten Allgemein.
- Scrollen Sie nach unten und schalten Sie die Overlay-Option im Spiel aus.
So deaktivieren Sie das Discord-Overlay:
- Gehen Sie zu den Benutzereinstellungen.
- Wählen Sie Overlay und schalten Sie Overlay im Spiel aktivieren auf AUS.
Sobald die Overlays deaktiviert sind, versuchen Sie, das Spiel erneut zu starten. Sie sollten in der Lage sein, das Spiel mit höheren FPS zu spielen.
Lösung 4: Aktualisieren Sie Ihren Grafiktreiber
Eine schlechte Spieleleistung kann auch durch Probleme mit Ihrem Grafiktreiber verursacht werden. Wenn es veraltet oder beschädigt ist, können niedrige FPS und andere Probleme auftreten. Der Weg, dies zu lösen, besteht darin, Ihre Grafiktreiber zu aktualisieren. Es gibt zwei Möglichkeiten, wie Sie vorgehen können.
Sie können Ihre Treiber manuell aktualisieren. Diese Option wird in der Regel für fortgeschrittene PC-Benutzer empfohlen. Da NVIDIA und AMD immer neue Treiberversionen veröffentlichen, müssen Sie zu ihren offiziellen Websites gehen. Anschließend identifizieren Sie die benötigten Treiber, laden sie herunter und installieren sie manuell.
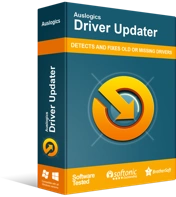
Beheben Sie PC-Probleme mit Driver Updater
Instabile PC-Leistung wird oft durch veraltete oder beschädigte Treiber verursacht. Auslogics Driver Updater diagnostiziert Treiberprobleme und lässt Sie alte Treiber auf einmal oder einzeln aktualisieren, damit Ihr PC reibungsloser läuft
Eine andere Möglichkeit, Ihre Treiber automatisch zu aktualisieren. In diesem Fall müssen Sie ein spezielles Tool wie Auslogics Driver Updater verwenden. Nach der Installation führt das Programm einen Scan nach veralteten und beschädigten Treibern auf Ihrem PC durch. Wenn diese gefunden werden, aktualisiert Driver Updater sie automatisch auf die neuesten verfügbaren Versionen. So bringen Sie Ihre Grafiktreiber mit wenigen Klicks und ohne Risiko auf den neusten Stand.

Lösung fünf: Vollbildoptimierungen deaktivieren
Die Vollbild-Optimierungsfunktion wurde speziell für Gamer entwickelt. Es ermöglicht Spielern, das Spiel schnell in den Vollbildmodus zu versetzen, es mit voller Geschwindigkeit auszuführen, unterstützt schnelles Wechseln mit Alt-Tab, Overlays und mehr. Bestimmte Spiele (wie Call of Duty) leiden jedoch unter niedrigen FPS-Problemen, wenn die Vollbildoptimierungsfunktion aktiviert ist. Um dies zu beheben, müssen Sie diese Funktion einfach deaktivieren.
Hier ist wie:
- Gehen Sie zu Ihrem Battle.net Launcher und suchen Sie das Spiel Call of Duty: BOCW.
- Gehen Sie zum Menü Optionen und wählen Sie die Option Im Explorer anzeigen.
- Sie gelangen dann in das Installationsverzeichnis des Spiels.
- Doppelklicken Sie auf den Ordner Call of Duty Black Ops Cold War.
- Gehen Sie zum Black Ops Cold War Launcher und klicken Sie mit der rechten Maustaste darauf.
- Wählen Sie Eigenschaften.
- Wechseln Sie zur Registerkarte Kompatibilität.
- Stellen Sie sicher, dass neben der Option „Vollbildoptimierung deaktivieren“ ein Häkchen gesetzt ist.
- Klicken Sie anschließend auf Hohe DPI-Einstellungen ändern.
- Stellen Sie sicher, dass die Option Verhalten bei hoher DPI-Skalierung überschreiben aktiviert wurde.
- Klicken Sie zur Bestätigung auf OK.
Nachdem Sie die Vollbildoptimierung deaktiviert haben, versuchen Sie, das Spiel erneut zu starten, und prüfen Sie, ob das Problem behoben wurde. Wenn dies nicht funktioniert hat, fahren Sie mit dem nächsten Fix fort.
Lösung 6: Setzen Sie die Spielpriorität auf Hoch
Die Priorität bezieht sich in diesem Fall auf die Zuweisung von CPU- und RAM-Ressourcen. Wenn Sie also mehrere Programme auf Ihrem PC ausführen, können Sie die Priorität einiger davon auf hoch setzen – auf diese Weise werden ihnen mehr Ressourcen zugewiesen. Dies wird Ihnen auch dabei helfen, die FPS für Ihr Spiel zu erhöhen und Verzögerungen zu beseitigen. So geht's:
- Drücken Sie auf Ihrer Tastatur die Tastenkombination Win + R, um Ausführen zu öffnen.
- Geben Sie „taskmgr“ (ohne Anführungszeichen) ein und drücken Sie die Eingabetaste.
- Wechseln Sie zur Registerkarte Prozesse.
- Suchen Sie Call of Duty: Black Ops Cold War.
- Klicken Sie mit der rechten Maustaste auf das Spiel und wählen Sie Gehe zu Details.
- Auf der Registerkarte Details sollte BlackOpsColdWar.exe hervorgehoben angezeigt werden.
- Klicken Sie mit der rechten Maustaste darauf und wählen Sie Priorität festlegen > Hoch aus.
- Klicken Sie abschließend zur Bestätigung auf Priorität ändern.
Sie haben jetzt die höchste Priorität für das Spiel festgelegt und es sollte alle Ressourcen erhalten, die es für einen ordnungsgemäßen Betrieb benötigt. Starten Sie Call of Duty erneut und prüfen Sie, ob Sie höhere FPS erhalten.
Lösung 7: NVIDIA-Grafikkarteneinstellungen anpassen
Wenn Sie eine NVIDIA-Grafikkarte verwenden, sollten Sie in der Lage sein, Ihre Spiel-FPS zu erhöhen, indem Sie einfach einige Einstellungen in der NVIDIA-Systemsteuerung ändern. Folgendes können Sie tun:
- Klicken Sie mit der rechten Maustaste auf eine leere Stelle auf Ihrem Desktop.
- Wählen Sie im Kontextmenü NVIDIA Systemsteuerung.
- Klicken Sie auf der linken Seite auf 3D-Einstellungen verwalten.
- Wechseln Sie zur Registerkarte Programmeinstellungen.
- Klicken Sie auf Hinzufügen, um ein Programm auszuwählen, das Sie anpassen möchten: In diesem Fall ist es Call of Duty: Black Ops Cold War.
- Klicken Sie auf Ausgewähltes Programm hinzufügen.
Jetzt ist es Zeit, ein paar Einstellungen zu optimieren:
- Die CUDA-Einstellung sollte auf Ihre Haupt-GPU eingestellt sein.
- Stellen Sie den Energieverwaltungsmodus auf Maximale Leistung bevorzugen ein.
- Die Qualität der Texturfilterung sollte auf Leistung eingestellt sein.
Speichern Sie alle Änderungen, die Sie vorgenommen haben, und versuchen Sie, das Spiel erneut auszuführen.
Fix acht: Ändern Sie die In-Game-Einstellungen
Leider garantieren die Standardeinstellungen im Spiel nicht immer die beste Leistung. Wenn Sie also höhere FPS erzielen möchten, kann das Ändern bestimmter Einstellungen eine große Hilfe sein. Also, was sind die besten Einstellungen für fps in Black Ops Cold War?
Hier ist, was wir empfehlen.
Grafikeinstellungen
Hier sind die Änderungen, die Sie im Abschnitt Hardware vornehmen sollten:
- Stellen Sie den Anzeigemodus auf Vollbild ein. Es wird nicht empfohlen, den Fenstermodus oder den randlosen Modus auszuwählen, da dies zu einer Verschlechterung der FPS führen kann.
- Sie sollten auch Gameplay V-Sync und Menu V-Sync deaktivieren, um Input-Lag zu vermeiden.
Hier sind die Änderungen, die Sie im Abschnitt Details & Texturen vornehmen sollten:
- Reduzieren Sie die Texturqualität und die Texturfilterqualität auf Niedrig/Mittel, basierend auf Ihren Systemspezifikationen.
- Achten Sie darauf, Screen Space Reflection zu deaktivieren.
- Stellen Sie sicher, dass der Objektsichtabstand auf Hoch eingestellt ist.
Hier sind die Änderungen, die Sie im Abschnitt „Erweitert“ vornehmen sollten:
- Wenn beim Spielen auf Ihrem PC Verzögerungen auftreten, versuchen Sie, Shaders Compilation neu zu starten. Dies sollte nicht länger als eine Minute dauern.
Schnittstelleneinstellungen
Hier sind die Änderungen, die Sie im Abschnitt Telemetrie vornehmen sollten:
- Stellen Sie sicher, dass die folgenden Optionen auf Angezeigt eingestellt sind:
- FPS-Zähler, GPU-Temperatur, GPU-Uhr, GPU-Zeit, CPU-Zeit, VRAM-Nutzung und Systemuhr.
- Überprüfen Sie als Nächstes Ihre GPU-Temperatur. Wenn es zu hoch ist, kann dies der Grund sein, warum Sie FPS verlieren. Überprüfen Sie, ob Ihr PC unter schlechter Belüftung leidet: Möglicherweise sammelt sich Staub in den Lüftungsschlitzen, Lüftern oder Kühlkörpern.
Nachdem Sie die oben genannten Änderungen vorgenommen haben, sollten Sie beim Spielen von Call of Duty: Black Ops Cold War nicht mehr unter niedrigen FPS leiden.
Wir hoffen, dass die oben genannten Lösungen hilfreich waren und Sie Ihre Probleme mit niedrigen FPS beim Spielen lösen konnten. Wenn Sie Ihr Spiel jetzt genießen, teilen Sie bitte in den Kommentaren unten mit, welche der oben genannten Methoden für Sie funktioniert hat.
