6 Möglichkeiten zur Verbesserung Ihres Dual-Monitor-Setups
Veröffentlicht: 2022-01-29Egal, ob Sie hart arbeiten oder hart spielen, mehrere Monitore geben Ihnen mehr Platz, um Dinge zu erledigen. Schreiben Sie ein Dokument auf einem Bildschirm, während Sie auf dem anderen Bildschirm auf Webseiten verweisen, oder spielen Sie auf einem, während Sie auf dem anderen in Discord chatten. Aber schließen Sie nicht einfach ein zweites Display an und nennen Sie es einen Tag – diese Tipps helfen Ihnen dabei, dass das Setup mit mehreren Monitoren für Sie funktioniert.
Passen Sie die Displays an
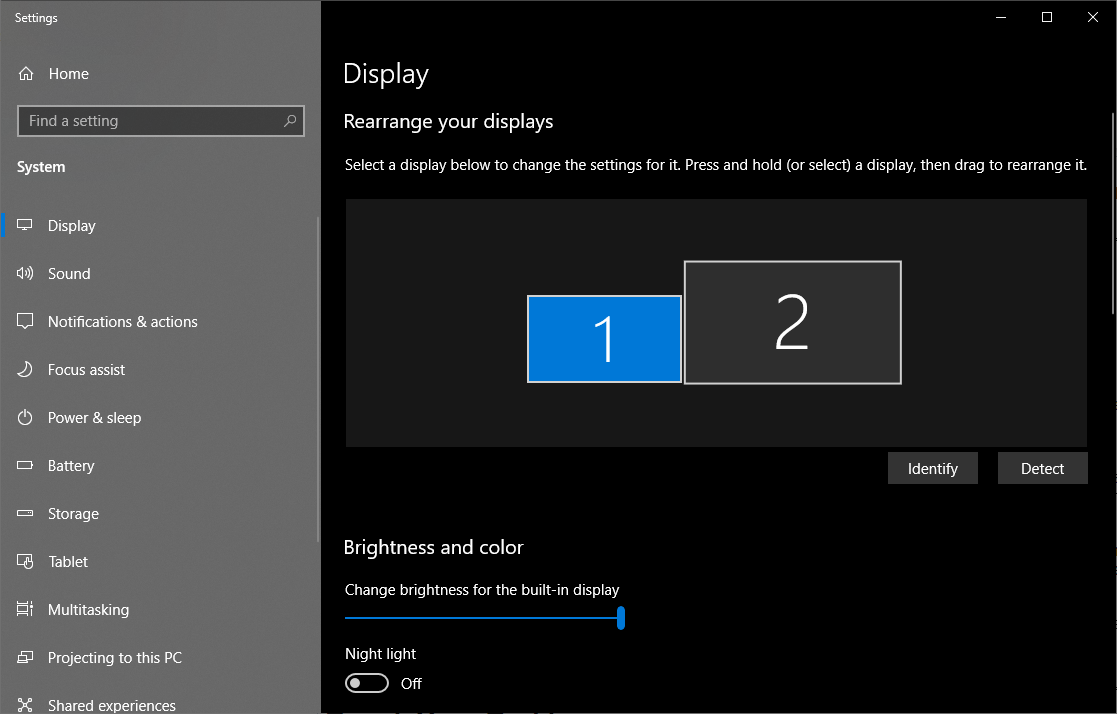
Wenn Ihre Monitore von derselben Marke und demselben Modell sind, können Sie diesen Abschnitt wahrscheinlich überspringen – sobald Sie beide angeschlossen haben, sollte Windows Ihren Desktop automatisch horizontal erweitern. Passen Sie einfach den Ständer jedes Monitors so an, dass sie perfekt ausgerichtet sind, und schon können Sie losfahren.
Wenn Sie jedoch zwei verschiedene Monitore haben, müssen Sie möglicherweise etwas mehr Arbeit leisten, damit sie gut miteinander spielen. Vielleicht schließen Sie Ihren Laptop beispielsweise an ein externes Display an und verwenden sie nebeneinander, oder Sie haben einen 4K-Monitor neben einem 1080p-Monitor. Dies führt zu einigen seltsamen Verhaltensweisen, die jedoch leicht zu beheben sind.
Klicken Sie mit der rechten Maustaste auf den Desktop und wählen Sie Anzeigeeinstellungen . Klicken Sie unter Displays neu anordnen auf die Rechtecke und ziehen Sie sie so, dass sie mit der Ausrichtung der Monitore auf Ihrem Desktop übereinstimmen. sagen, wenn einer etwas niedriger ist als der andere. Wenn Sie den Cursor nach links bewegen, erscheint er auf diese Weise an derselben Stelle auf dem linken Monitor, anstatt auf dem Bildschirm nach oben oder unten zu springen. Möglicherweise müssen Sie ein wenig herumprobieren, um sie richtig auszurichten.
Scrollen Sie nach unten zum Abschnitt Skalierung und Layout , um die Auflösung jedes Monitors und seine Skalierung anzupassen. Wenn also ein Monitor 4K und der andere 1080p hat, können Sie jeden Monitor auf seine native Auflösung einstellen, aber die Skalierung auf dem Monitor mit der höheren Auflösung erhöhen, sodass Ihre Fenster auf jedem gleich groß erscheinen. (Wenn Sie einen Monitor im Hochformat aufstellen möchten, können Sie das auch hier tun).
Um noch weiter zu gehen, können Sie die integrierten Einstellungen jedes Monitors verwenden, um Helligkeit und Farbe so anzupassen, dass sie so genau wie möglich übereinstimmen. Sobald Sie alle diese Einstellungen angepasst haben, sollten Ihre Monitore viel besser übereinstimmen, was es einfacher und angenehmer macht, Fenster zwischen ihnen zu verschieben.
Optimieren Sie Ihre Taskleiste
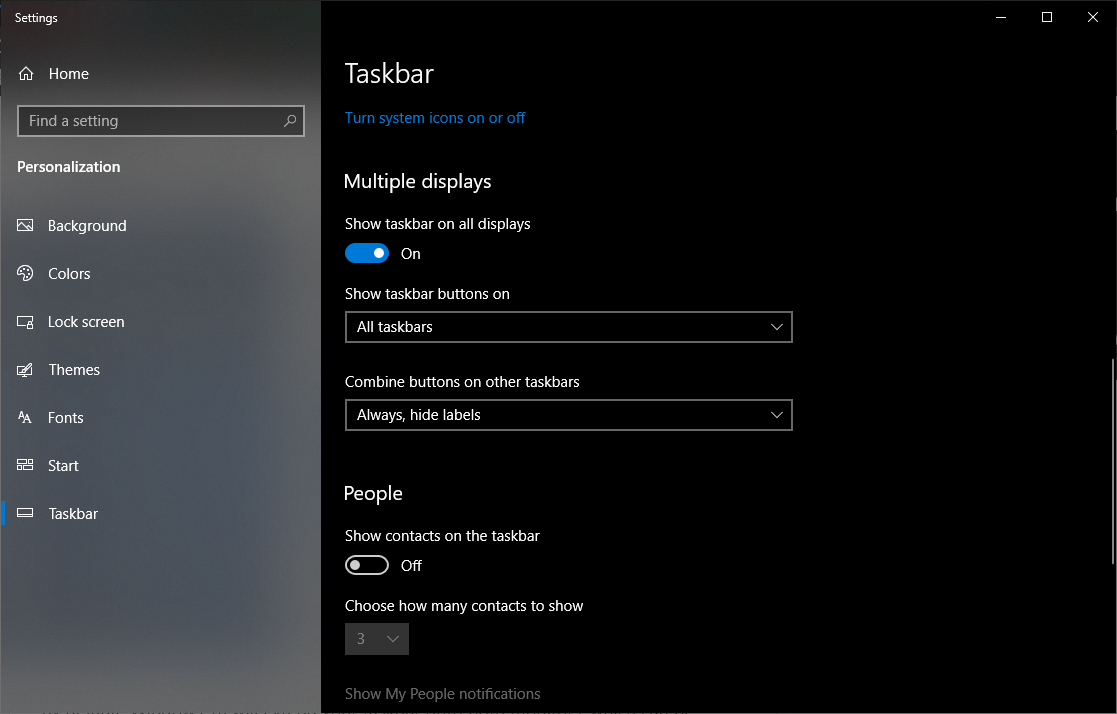
Standardmäßig erweitert Windows 10 Ihre Taskleiste auf beide Monitore, was praktisch sein kann – obwohl Sie sie etwas weiter nach Ihren Wünschen anpassen können. Klicken Sie mit der rechten Maustaste auf die Taskleiste und wählen Sie Taskleisteneinstellungen . Hier gibt es viele nützliche Optionen, aber wenn Sie nach unten zum Abschnitt " Mehrere Anzeigen " scrollen, werden Sie sehen, woran wir interessiert sind.
Der erste Schalter entfernt die Taskleiste von Ihrer sekundären Anzeige. So entscheide ich mich persönlich für die Verwendung mehrerer Monitore, da alle meine Verknüpfungen an einem Ort abgelegt werden.
Wenn Sie es jedoch über beide Displays erweitern möchten, können Sie entscheiden, wo einzelne Symbole angezeigt werden sollen: auf beiden Monitoren, auf der Haupttaskleiste und der Taskleiste, in der das Fenster dieser App geöffnet ist, oder nur auf dem aktiven Monitor der App. Sie können auch auswählen, ob die Schaltflächen der Taskleiste Beschriftungen im Windows XP-Stil haben sollen.
Suchen Sie nach Super-Wide-Hintergründen
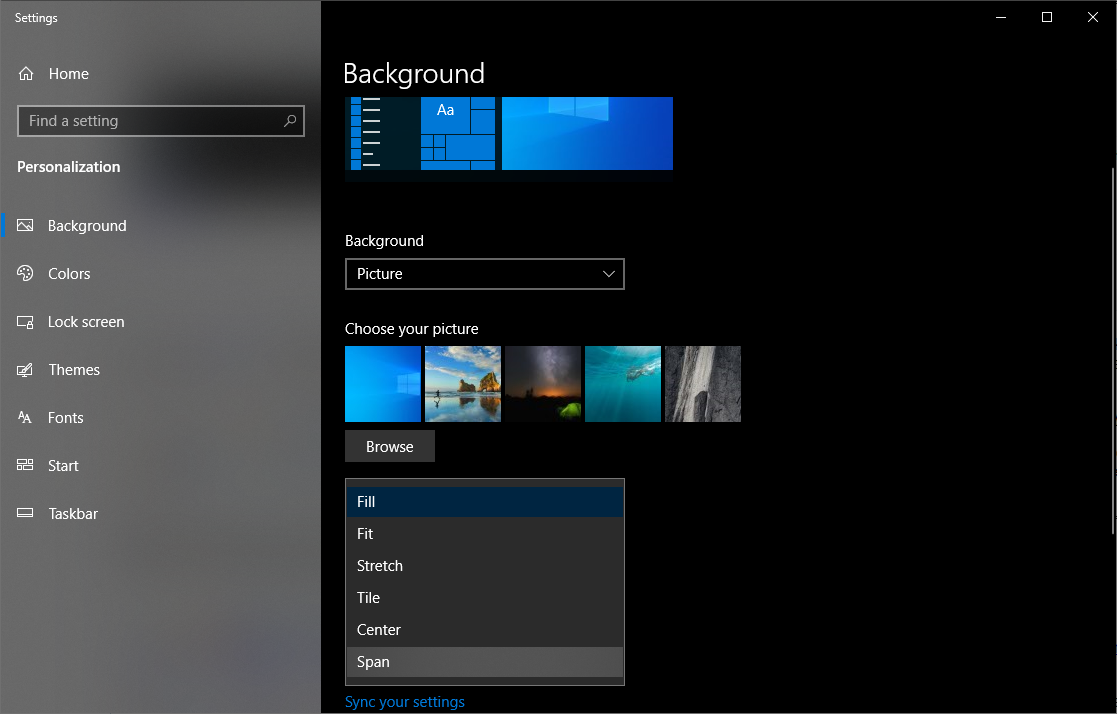
Obwohl ausgefallene Hintergrundbilder Ihre Produktivität nicht steigern werden, sind sie einer der coolsten Teile von mehreren Monitoren, also müssen wir sie hier einschließen. Während die meisten Wallpaper-Sites einige Multi-Monitor-Optionen haben, gibt es einige Orte, die sich auf superbreite Wallpaper spezialisiert haben, darunter Dual-Monitor-Hintergründe, WallpaperFusion und Subreddits wie /r/multiwall.
Sobald Ihnen ein Hintergrundbild (oder eine Sammlung von Hintergrundbildern) gefällt, klicken Sie mit der rechten Maustaste auf den Desktop und wählen Sie Personalisieren . Navigieren Sie zu dem betreffenden Bild oder Ordner und wählen Sie Span , um den Platz auf allen Ihren Displays zu füllen.

Studieren Sie Ihre Abkürzungen

Das Schöne an mehreren Monitoren – insbesondere im Vergleich zu Ultrawide- und Superwide-Monitoren – ist die Möglichkeit, Fenster an den Rändern jedes Displays „andocken“ zu können, wodurch es einfach ist, unzählige Fenster gleichzeitig anzuzeigen. Sie können Ihre Fenster zwar immer mit der Maus herumziehen und ihre Größe ändern, aber das ist mühsam und zeitaufwändig.
Aus diesem Grund verfügt Windows 10 über einige Verknüpfungen, die hilfreich sein können, darunter:
Win+Links und Win+Rechts : Lassen Sie das aktive Fenster an der linken oder rechten Seite des aktuellen Monitors einrasten. Sie können die Tasten erneut drücken, um es zwischen den Monitoren zu verschieben, oder es wieder an seiner ursprünglichen Position einrasten lassen.
Win+Up und Win+Down : Maximiert oder minimiert das aktuelle Fenster. Wenn das Fenster derzeit eingerastet ist, wird dadurch auch die Größe des Fensters von seiner eingerasteten Position geändert.
Umschalt+Win+Links und Umschalt+Win+Rechts : Verschiebt das aktive Fenster zum nächsten Monitor, ohne es am Rand auszurichten.
Shift+Win+Up : Maximiert das Fenster vertikal, was besonders nützlich ist, wenn Sie keine Taskleiste auf Ihrem sekundären Display haben.
Win+Home : Minimieren Sie alle Fenster außer dem, an dem Sie gerade arbeiten, um Ablenkungen zu vermeiden. Drücken Sie die Taste erneut, um alle Fenster zurückzubringen.
Die meisten dieser Verknüpfungen funktionieren auch, wenn Sie nur einen Monitor haben, aber je mehr Monitore Sie hinzufügen, desto nützlicher werden sie.
Reparieren Sie diesen wandernden Cursor
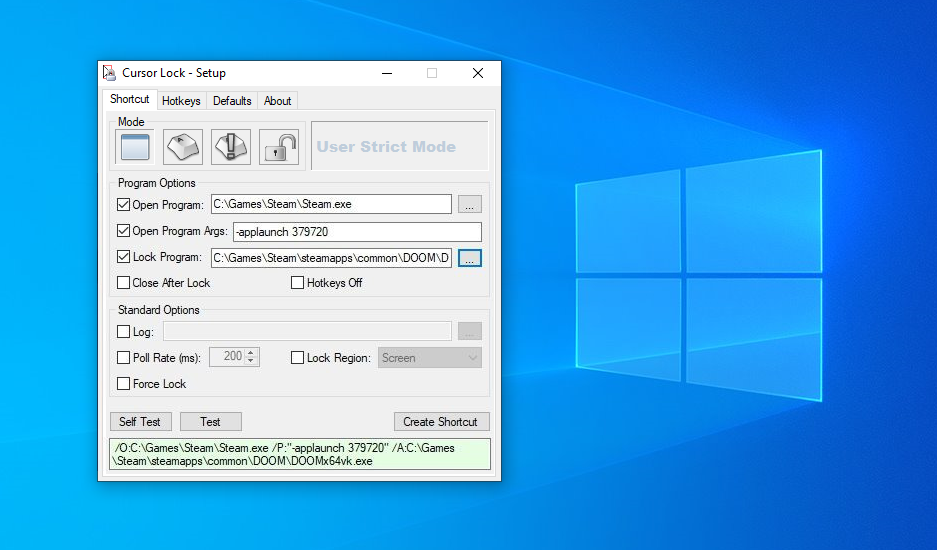
Während Triple-Monitore es Ihnen ermöglichen, das Spiel über alle Ihre Displays zu verteilen – mit den Nvidia Surround- oder AMD Eyefininity-Einstellungen – funktionieren Dual-Monitore nicht so gut für Super-Wide-Gaming, da Ihr Fadenkreuz direkt auf den Monitoreinfassungen wäre. Sie können jedoch auf einem Monitor spielen, während Sie auf dem anderen eine Komplettlösung, ein Chatfenster oder einen GPU-Monitor haben.
Die meisten Spiele können auf diese Weise ohne Schluckauf funktionieren, aber in einigen Fällen kann Ihr Cursor auf den anderen Monitor "driften", während Sie noch im Spiel sind. Mir ist das bei mehreren Titeln passiert, darunter The Witcher, Doom und Metro: Last Light.
Zum Glück hat sich ein unternehmungslustiger Entwickler daran gemacht, dieses Problem mit einem Tool namens Cursor Lock zu beheben, und meiner Erfahrung nach funktioniert es wunderbar. Starten Sie das Programm, aktivieren Sie das Kontrollkästchen Programm öffnen und geben Sie dann den Pfad zur EXE-Datei des Spiels ein. Dadurch wird eine neue Verknüpfung erstellt, die Sie verwenden können.
Wenn Sie das Spiel jetzt mit dieser Verknüpfung starten, sollte Ihr Cursor am Spielfenster "gesperrt" bleiben, es sei denn, Sie verlassen es mit Alt + Tab . Wenn das nicht funktioniert, benötigt das betreffende Spiel möglicherweise einige zusätzliche Optionen, die Sie im Video-Tutorial von Cursor Lock kennenlernen können.
Machen Sie noch mehr mit DisplayFusion
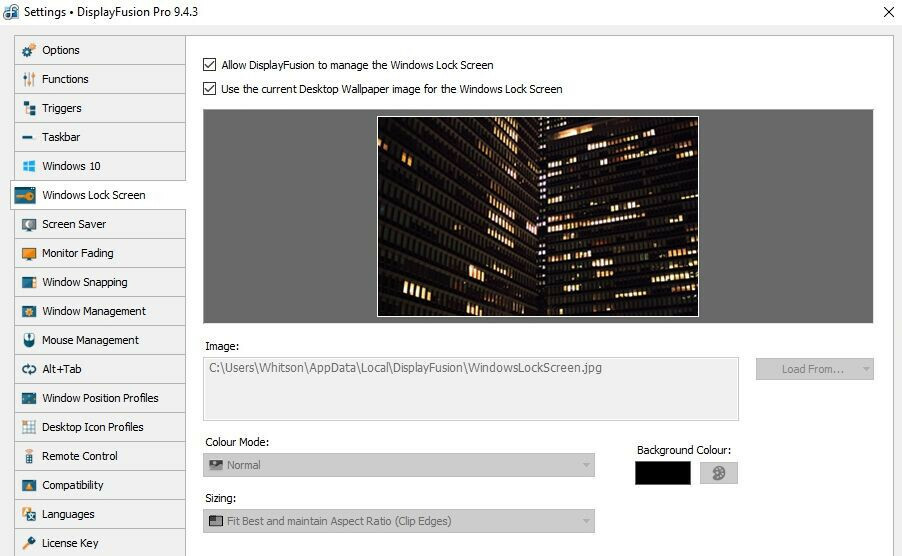
Wenn Sie nach all dem immer noch mehr wollen, wurde ein Drittanbieter-Tool namens DisplayFusion für mehrere Monitore entwickelt. Wenn DisplayFusion in Ihrer Taskleiste ausgeführt wird, können Sie mehr Kontrolle über Ihre Hintergrundbilder erlangen, benutzerdefinierte Tastaturkürzel erstellen, Fenster an den Rändern eines beliebigen Displays ausrichten oder den inaktiven Monitor automatisch dimmen, damit Sie nicht abgelenkt werden.
Im Ernst, dieses Programm ist vollgepackt mit nützlichen Optionen, also laden Sie die kostenlose Version herunter, um es selbst auszuprobieren. Die Funktionen sind etwas eingeschränkter als die kostenpflichtige Version, aber wenn Ihnen gefällt, was Sie sehen, können Sie eine Lizenz für 30 US-Dollar kaufen. Ich habe es vor sieben Jahren gekauft und es keine Sekunde bereut.
