So beheben Sie, dass Apple Notes nicht über iCloud synchronisiert wird
Veröffentlicht: 2022-06-29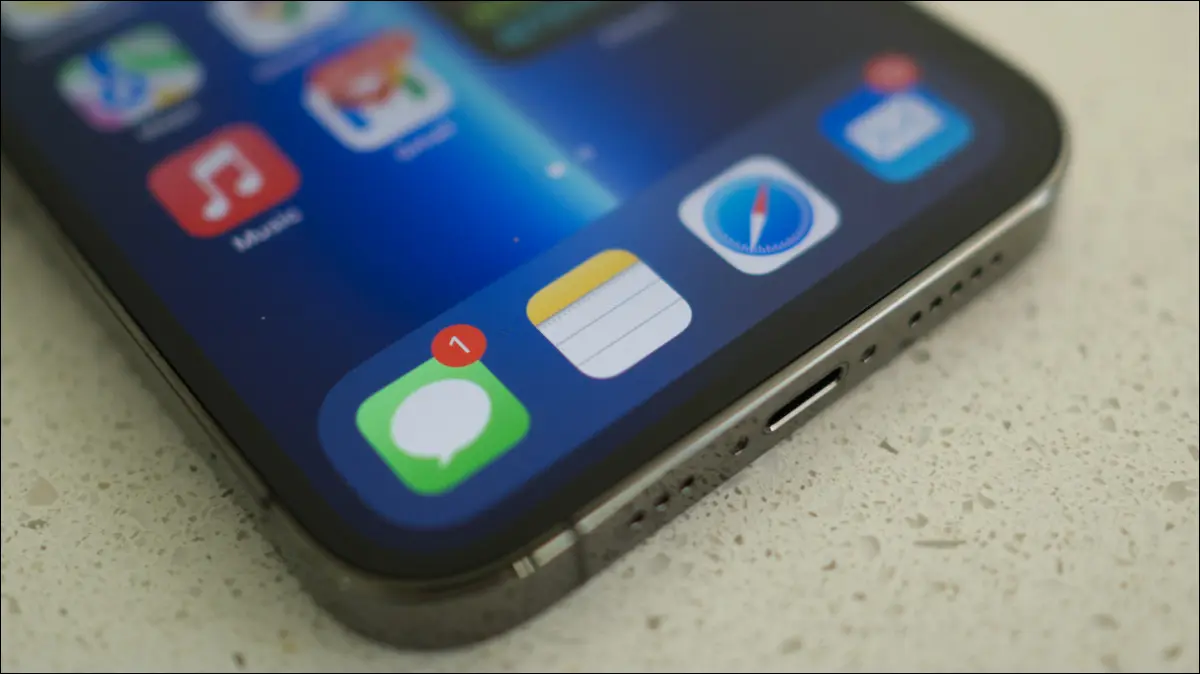
Apple Notes ist eine kostenlose Notizlösung mit einigen wirklich leistungsstarken Funktionen, aber manchmal stellen Sie möglicherweise fest, dass sich Notizen nicht zwischen iPhone, iPad und Mac synchronisieren lassen. Das Problem kann daran liegen, wie Sie Ihre Notizen organisiert haben, oder es kann ein größeres Problem sein, das Sie am Kopf kratzen lässt.
Erstens: Stellen Sie sicher, dass iCloud Notes aktiviert ist
Damit Notizen auf anderen Geräten angezeigt werden, müssen sie über iCloud synchronisiert werden. Dazu müssen Sie sicherstellen, dass Notizen in Ihren iCloud-Einstellungen aktiviert sind, und sicherstellen, dass Sie Ihre Notizen in das iCloud-Konto einfügen und nicht lokal auf Ihrem iPhone, iPad oder Mac speichern.
Um zu überprüfen, ob Sie die iCloud-Synchronisierung für die Notizen-App auf Ihrem iPhone aktiviert haben, öffnen Sie die Einstellungen auf einem iPhone oder iPad und tippen Sie oben in der Liste auf Ihren Namen. Wählen Sie „iCloud“ und scrollen Sie nach unten, bis Sie Notizen sehen. Stellen Sie sicher, dass der Schalter neben der App aktiviert ist.
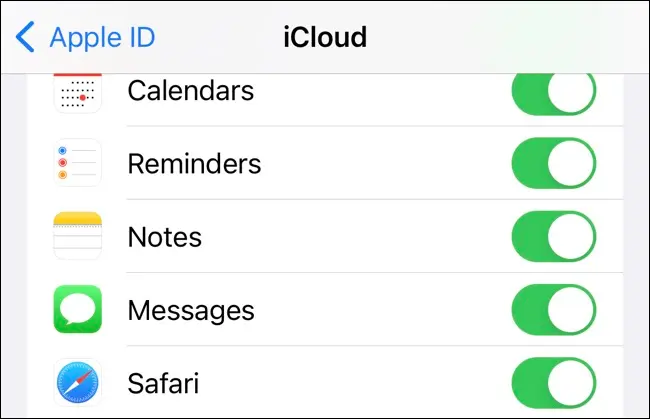
Sie können dies auf einem Mac unter Systemeinstellungen (oder Systemeinstellungen) > Apple ID tun. Wählen Sie „iCloud“ in der Seitenleiste und vergewissern Sie sich, dass sich neben der Notes-App ein Kontrollkästchen befindet. Sie müssen dies auf allen Geräten tun, auf denen Notizen angezeigt werden sollen.
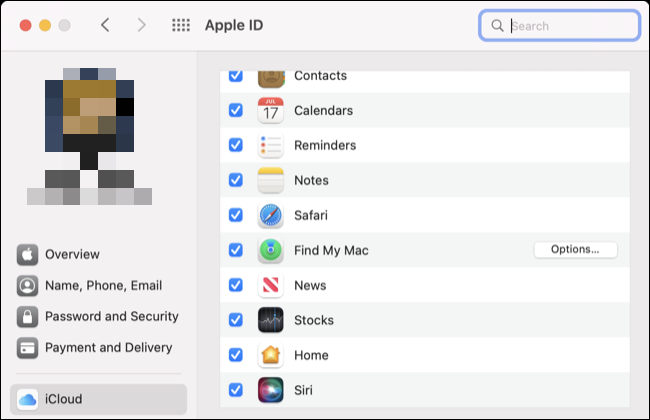
Es lohnt sich auch zu prüfen, ob genügend iCloud-Speicherplatz für die Synchronisierung von Notizen verfügbar ist. Ihr Gerät wird Sie wahrscheinlich warnen, dass Sie wenig Speicherplatz haben, aber Sie können dies manuell überprüfen, indem Sie auf beiden Geräten auf die farbige iCloud-Speicherleiste in diesem Menü schauen. Wenn Sie keinen Speicherplatz mehr haben, müssen Sie mehr kaufen.
VERWANDT: So überprüfen Sie, wie viel iCloud-Speicher Sie noch haben
Weiter: Überprüfen Sie, ob Sie Notizen in iCloud ablegen
Wenn Notizen in iCloud aktiviert sind, starten Sie die Notizen-App und werfen Sie einen Blick auf den Ordner-Bildschirm der obersten Ebene (iPhone oder iPad) oder die Seitenleiste (auf einem Mac). Sie sollten einen Abschnitt mit dem Titel „iCloud“ sehen, aber möglicherweise auch einen anderen Abschnitt mit dem Titel „Auf meinem iPhone“ oder „Auf meinem Mac“.
Wenn Ihre Notizen auf Ihrem iPhone, iPad oder Mac gespeichert sind, werden sie nicht zwischen Geräten synchronisiert. Sie müssen sie zu iCloud verschieben, damit dies funktioniert. Um dies auf einem iPhone oder iPad zu tun, tippen Sie auf einen Ordner und verwenden Sie dann die Schaltfläche mit den Auslassungspunkten „…“ im Kontextmenü in der Ecke des Bildschirms, um „Notiz“ in Ihr iCloud-Konto zu verschieben. Auf einem Mac können Sie den Ordner einfach per Drag & Drop in den iCloud-Bereich ziehen.
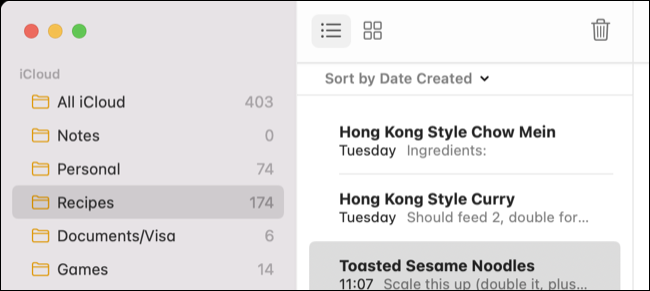
Sie können dies auch für Notizen auf die gleiche Weise tun, indem Sie entweder die Notiz öffnen und über das Kontextmenü verschieben oder sie auf einem Mac ziehen.
Um sicherzustellen, dass neue Notizen standardmäßig direkt zu iCloud gehen, überprüfen Sie, ob die Option „Standardkonto“ in den Notizeneinstellungen auf „iCloud“ eingestellt ist. Greifen Sie auf einem iPhone oder iPad unter Einstellungen > Notizen oder auf einem Mac darauf zu, indem Sie die Notizen-App starten und dann in der Menüleiste oben auf dem Bildschirm auf Notizen > Einstellungen klicken.
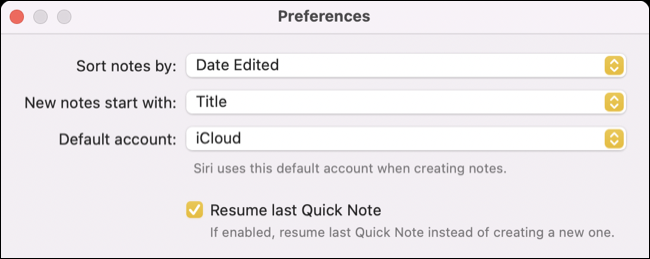
Möglicherweise müssen Sie eine Weile warten, bis die Notizen synchronisiert sind, insbesondere wenn Sie viele Bilder oder große Anhänge in Ihren Notizen haben. Wir empfehlen, ein paar Stunden zu warten und es erneut zu überprüfen.
VERWANDT: So fügen Sie schnell Links, Fotos und Medien zu Apple Notes auf iPhone und iPad hinzu
Aktualisieren Sie Ihre Geräte auf die neueste Version
Jetzt, da Sie sicher sind, dass Sie alles richtig machen, können Sie menschliches Versagen ausschließen. Manchmal verhalten sich iCloud-Dienste nicht so, wie sie sollten, und ein Grund dafür kann an veralteter Software liegen.
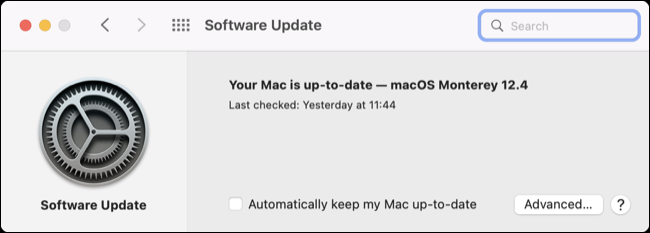
Stellen Sie für beste Ergebnisse sicher, dass auf Ihren Geräten die neueste Version von iOS, iPadOS und macOS ausgeführt wird, bevor Sie etwas anderes ändern. Sie können dies auf einem iPhone oder iPad unter Einstellungen > Allgemein > Softwareaktualisierung oder auf einem Mac unter Systemeinstellungen (oder Systemeinstellungen) > Softwareaktualisierung tun.
Testen Sie Ihre Verbindung und deaktivieren Sie alle VPNs
Probleme bei der Synchronisierung mit iCloud könnten durch ein Verbindungsproblem erklärt werden. Wenn Sie ein VPN verwenden, sollten Sie es deaktivieren, um zu sehen, ob dies zur Lösung Ihrer Upload- oder Download-Probleme beiträgt. Sie können dies mit der App Ihres VPN-Anbieters oder einer beliebigen Drittanbieter-App tun, die Sie verwenden (wie Tunnelblick auf macOS).
Testen Sie bei deaktiviertem VPN erneut auf das Problem, indem Sie eine neue Notiz hochladen oder erstellen. Sie können auch versuchen, Netzwerkhardware wie Router oder Modems neu zu starten, um zu sehen, ob das hilft.
Beenden Sie Apps und starten Sie Geräte neu
Sie können die Notes-App auf einem iPhone beenden, indem Sie den App-Switcher anzeigen und die Notes-App nach oben streichen. Klicken Sie auf einem Mac mit der rechten Maustaste auf das Notes-Symbol und wählen Sie „Beenden“ oder halten Sie die Wahltaste gedrückt, um das Beenden der App zu erzwingen, wenn sie nicht reagiert.

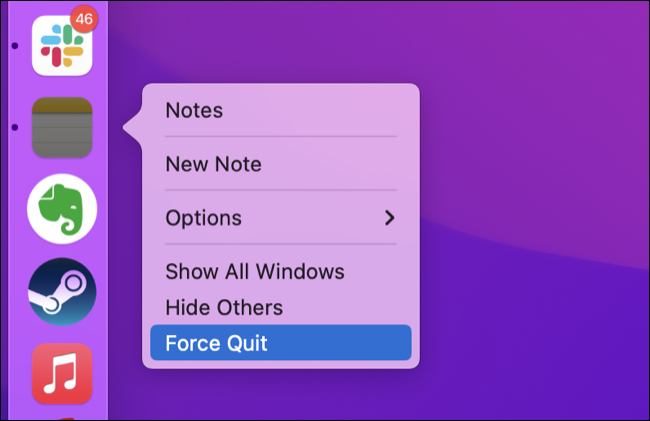
An dieser Stelle lohnt es sich auch zu überlegen, ob iOS, iPadOS oder macOS schuld ist. Ein einfacher Neustart jedes betroffenen Geräts schließt Probleme durch einen nicht korrekt funktionierenden Systemprozess aus und dauert selbst auf älteren Geräten nur wenige Minuten.
VERWANDT: So erzwingen Sie das Beenden von Anwendungen auf Ihrem Mac, wenn sie nicht reagieren
Probleme beim Übergang zu Apple Notes
Wenn Sie von einer anderen Notizen-App wie Evernote oder One Note zu Apple Notes wechseln, können bei der anfänglichen Synchronisierung Probleme auftreten. Um von Evernote zu wechseln, müssen Sie Ihre Notizbücher einzeln in ENEX-Dateien exportieren und sie dann als Ordner in Apple Notes importieren.
Leider scheint Notes auf macOS große Uploads wie diese nicht besonders zu mögen. Manchmal wird der Upload nur teilweise abgeschlossen und wenn Sie Ihre Sammlung auf einem iPhone oder im Internet auf iCloud.com überprüfen, wurde nicht alles erfolgreich hochgeladen.
Das erste, was Sie tun sollten, ist geduldig zu sein. Aus Erfahrung haben wir gesehen, dass ein Ordner mit etwa 150 Notizen einige Stunden braucht, um auf allen Geräten richtig angezeigt zu werden. Wenn die Notizen schließlich angezeigt werden, vergleichen Sie die Sammlung auf Ihrem iPhone mit der Sammlung auf Ihrem Mac, um sicherzustellen, dass Anhänge wie Bilder enthalten sind.
Das Durcheinander eines unvollständigen Exports zu beheben, kann zeitaufwändig sein, aber es besteht keine Notwendigkeit, Daten zu verlieren. Wenn die Ordner, die Sie auf Ihren Mac hochgeladen haben, nicht angezeigt werden, können Sie sie offline verschieben, indem Sie sie in den Abschnitt „Auf meinem Mac“ ziehen (stellen Sie sicher, dass dies unter Notizen > Einstellungen in der Menüleiste oben in der Bildschirm).
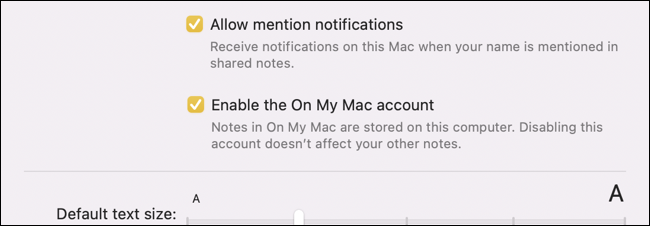
Sobald alle Ihre Notizen sicher auf Ihrem Mac gespeichert sind, deaktivieren Sie Notizen in iCloud auf Ihrem Mac unter Systemeinstellungen (oder Systemeinstellungen) > Apple-ID, indem Sie das Kontrollkästchen neben „Notizen“ auf der Registerkarte „iCloud“ deaktivieren. Sie können die Funktion dann wieder aktivieren und warten, bis Ihr Mac alle Notizen von anderen Geräten herunterlädt, die sich noch in Ihrem iCloud-Konto befinden.
Seien Sie in dieser Phase geduldig. In dieser Phase wird Ihr Mac im Wesentlichen mit allem anderen synchronisiert. Sie sollten also warten, bis alle Ihre Geräte dieselbe Notizenbibliothek haben, bevor Sie fortfahren. Sobald Sie fertig sind, können Sie damit beginnen, Ordner per Drag & Drop zurück in die iCloud zu verschieben.
Da die Mac-App große Übertragungen nicht besonders zu mögen scheint, sollten Sie sich langsam bewegen und Ordner einzeln hochladen. Stellen Sie dabei sicher, dass die Änderungen auf Ihren anderen Geräten und auf iCloud.com angezeigt werden. Wenn Sie auf Probleme stoßen, können Sie Ihre Ordner jederzeit zurück in das Konto „Auf meinem Mac“ ziehen, um Ihre Daten zu schützen.
Seien Sie geduldig mit der Mac-App
Basierend auf Erfahrungen aus erster Hand und online geposteten Anekdoten scheint Apples Notes-App für macOS langsam zu sein, Änderungen auf den Server zu übertragen. Es gibt keine Schaltfläche „Jetzt synchronisieren“, mit der Sie Änderungen hoch- und herunterladen können, und das kleine sich drehende Windrad, das neben der Bezeichnung „iCloud“ des Kontos erscheint, erscheint scheinbar zufällig.
Dies umfasst sowohl neue Notizen, die spontan erstellt werden, als auch große Uploads, die beim Verschieben von Notizen in das Cloud-Ökosystem von Apple initiiert werden. Es gibt nicht viel, was dagegen getan werden kann, außer Geduld zu üben, bevor Sie zu frustriert werden, dass die Dinge nicht dort auftauchen, wo sie sollten.
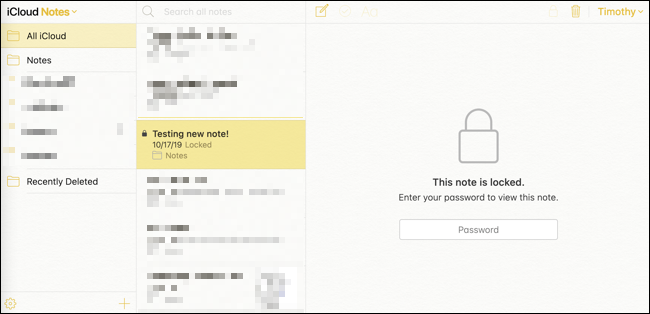
Glücklicherweise können Sie iCloud.com verwenden, um Ihre Notizen anzuzeigen und einen sofortigen Überblick über das Geschehen zu erhalten. Dadurch wird die Möglichkeit ausgeschlossen, dass die iPhone-App nicht richtig funktioniert, indem die neueste Version Ihrer Notizen abgerufen und in einer Weboberfläche angezeigt wird.
Wir haben Beweise für drei Versionen einer Apple Notes-Bibliothek gesehen, während ein großer Upload abgeschlossen ist. Die „vollständige“ Bibliothek, wie sie von einem Mac hochgeladen wurde, eine Teilbibliothek, die nicht vollständig auf ein iPhone heruntergeladen wurde, und das „wahre“ Bild des aktuellen Upload-Status auf iCloud.com.
Notizen in iCloud deaktivieren (aber seien Sie vorsichtig)
Sie können die Tafel jederzeit sauber wischen, indem Sie Ihre iCloud-Notizen von einem Gerät entfernen und sie erneut herunterladen lassen. Dies ist jedoch riskant, da alle Notizen, die nicht in iCloud hochgeladen oder lokal auf Ihrem Gerät gespeichert wurden, verloren gehen. Sie sollten dabei vorsichtig sein, um sicherzustellen, dass Sie keine Daten verlieren.
Auf einem Mac können Sie ein Tool wie Exporter verwenden, um eine Kopie Ihrer Notizen im Markdown-Format zu erhalten, bevor Sie etwas zu Drastisches tun (leider können Sie eine Notizenbibliothek auf diese Weise nicht wiederherstellen, aber zumindest erhalten Sie eine Kopie Ihrer Notizen und irgendwelche Anhänge). Auf einem iPhone können Sie nicht viel tun.
Apple Notes ist großartig (wenn es funktioniert)
Leider ist Notes nicht ganz so kugelsicher wie einige seiner Konkurrenten, wenn es um Cloud-Funktionalität geht, was schade ist, da die App eine überzeugende Alternative zu Evernote mit einer Menge leistungsstarker Funktionen ist, für die viele Notiz-Apps Geld verlangen.
Sie können damit skizzieren oder handschriftliche Notizen machen, Dokumente scannen, mit anderen zusammenarbeiten und sogar mithilfe von Tags und intelligenten Ordnern organisieren.
