Wie, wann und warum eine Verbindung unter Windows 10 als getaktet festgelegt wird
Veröffentlicht: 2022-01-29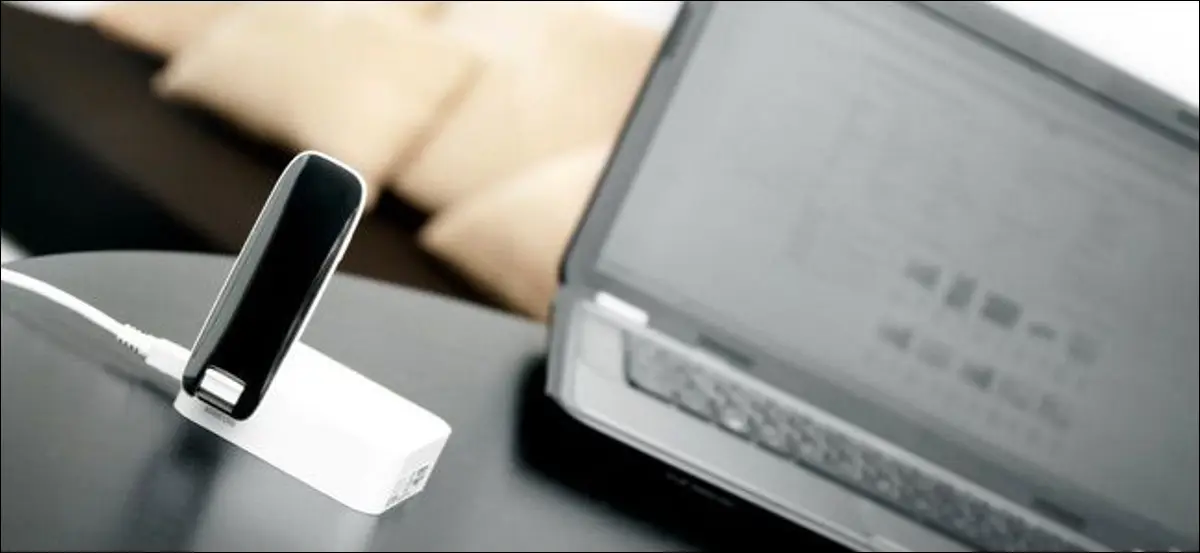
Windows 10 wurde für PCs mit unbegrenzten Internetverbindungen entwickelt und verwendet normalerweise so viel Download- und Upload-Bandbreite, wie es möchte, ohne zu fragen. Wenn Sie eine Verbindung als getaktet festlegen, haben Sie wieder die Kontrolle und dies ist bei einigen Arten von Verbindungen unerlässlich.
Sie sollten dies immer bei Verbindungen mit Datenbeschränkungen, mobilen Hotspots, Satelliten-Internetverbindungen, DFÜ-Verbindungen und allem anderen tun. Es gibt Ihnen mehr Kontrolle über Ihre Verbindung und verhindert, dass Windows Bandbreite verschlingt. Mit dem Creators Update ermöglicht Microsoft Ihnen jetzt auch ganz einfach, eine kabelgebundene Ethernet-Verbindung als getaktet einzustellen.
RELATED: Umgang mit Bandbreitenbegrenzungen im Internet
Was das Festlegen einer Verbindung als getaktet bewirkt
Das Festlegen einer Verbindung als getaktet verhindert, dass Windows Bandbreite automatisch in vielerlei Hinsicht verwendet. Hier ist genau, was es tut:
VERWANDT: So verhindern Sie, dass Windows 10 automatisch Updates herunterlädt
- Deaktiviert das automatische Herunterladen der meisten Windows-Updates : Windows lädt die meisten Updates von Windows Update bei getakteten Internetverbindungen nicht automatisch herunter. Sie erhalten eine „Herunterladen“-Schaltfläche, auf die Sie klicken können, wann immer Sie Updates installieren möchten. Beim Creators Update hat Microsoft Windows Update jetzt die Erlaubnis erteilt, kritische Sicherheitsupdates herunterzuladen, auch wenn Ihre Verbindung als getaktet gekennzeichnet ist. Microsoft hat versprochen, dies nicht zu missbrauchen.
- Deaktiviert das automatische Herunterladen von App-Updates : Der Windows Store lädt auch bei getakteten Verbindungen nicht automatisch Updates für Ihre installierten „Store-Apps“ herunter. Desktop-Apps wie Chrome, Firefox und andere werden sich weiterhin normal aktualisieren.
VERWANDT: So verhindern Sie, dass Windows 10 Updates über das Internet auf andere PCs hochlädt
- Deaktiviert Peer-to-Peer-Upload von Updates : Bei einer getakteten Verbindung verwendet Windows 10 Ihre Upload-Bandbreite nicht, um Updates mit PCs über das Internet zu teilen. Windows 10 tut dies standardmäßig und verbraucht Ihr möglicherweise begrenztes Upload-Kontingent, um die Bandbreitenrechnungen von Microsoft zu reduzieren.
- Kacheln werden möglicherweise nicht aktualisiert : Microsoft sagt, dass die Live-Kacheln in Ihrem Startmenü oder Startbildschirm bei einer getakteten Verbindung möglicherweise nicht mehr aktualisiert werden.
- Andere Apps können sich anders verhalten : Apps – insbesondere Apps aus dem Windows Store – könnten diese Einstellung möglicherweise lesen und sich anders verhalten. Beispielsweise könnte ein BitTorrent-Client für „Universal-Apps“ möglicherweise den Download automatisch stoppen, wenn er mit einer getakteten Verbindung verbunden ist.
VERWANDT: So begrenzen Sie die zulässige Übertragungsgeschwindigkeit von OneDrive
Der OneDrive-Client von Windows 10 scheint die Einstellung „getaktete Verbindung“ nicht mehr zu respektieren und synchronisiert über getaktete Verbindungen, wobei Ihre Einstellung ignoriert wird. Die OneDrive-Integration von Windows 8.1 funktionierte anders und synchronisierte keine Offlinedateien über eine getaktete Internetverbindung. Dies ist nur eine der vielen Möglichkeiten, wie OneDrive in Windows 10 einen Schritt zurück von Windows 8.1 ist, und Microsoft kann dies in Zukunft ändern. Sie können jedoch die zulässige Übertragungsgeschwindigkeit von OneDrive innerhalb der App einschränken.
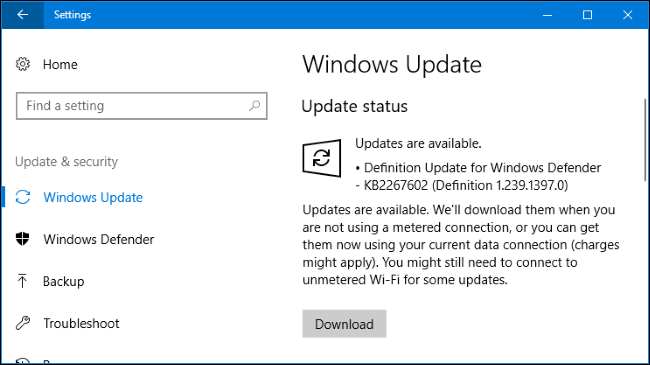
Wann Sie eine Verbindung als getaktet festlegen sollten
Microsoft sagt, dass Sie eine Verbindung als getaktet festlegen sollten, wenn Ihr Internetdienstanbieter die Daten, die Sie verwenden können, einschränkt. Möglicherweise möchten Sie dies jedoch auch tun, um zu verhindern, dass Windows Ihre Bandbreite verwendet, außer wenn Sie dies wünschen, insbesondere bei langsameren Verbindungen:
- Mobile Datenverbindungen : Wenn Sie ein Windows 10-Laptop oder -Tablet mit integrierter mobiler Datenverbindung haben, stellt Windows 10 diese Verbindung automatisch als getaktet für Sie ein.
VERWANDT: So teilen Sie die Internetverbindung Ihres Smartphones: Hotspots und Tethering erklärt

- Smartphone- und mobile Daten-Hotspots : Wenn Sie eine Verbindung zu einem mobilen Datennetzwerk herstellen, indem Sie Ihr Smartphone über Wi-Fi anbinden oder ein dediziertes mobiles Hotspot-Gerät verwenden, müssen Sie es nach der Verbindung als getaktet festlegen. Windows 10 kann diese nicht automatisch erkennen.
- Internetverbindungen zu Hause mit Bandbreitenbegrenzungen : Wenn Ihr Internetdienstanbieter Bandbreitenbegrenzungen implementiert – auch wenn er nur die Daten zwischen bestimmten Tageszeiten begrenzt – sollten Sie die Verbindung in Windows als getaktet festlegen.
- Langsame Internetverbindungen : Wenn Sie eine Satelliten- oder DFÜ-Internetverbindung verwenden, möchten Sie die Verbindung möglicherweise als getaktet festlegen, um zu verhindern, dass Windows Ihre Verbindung durch das Herunterladen von Updates in Beschlag nimmt, während Sie sie verwenden.
- Jedes Szenario, in dem Sie Updates und Downloads steuern möchten : Möglicherweise möchten Sie, dass Windows Updates nach Ihrem eigenen Zeitplan herunterlädt und installiert, sodass Sie die vollständige Kontrolle darüber haben, wann diese Updates nach Ihrem eigenen Zeitplan heruntergeladen und installiert werden.
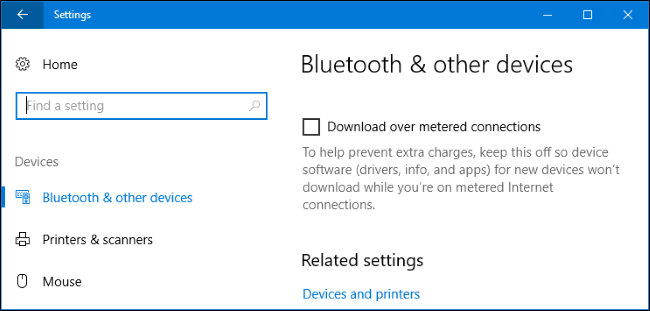
So stellen Sie eine Wi-Fi-Verbindung als gemessen ein
Um eine Wi-Fi-Verbindung als gemessen festzulegen, gehen Sie zu Einstellungen > Netzwerk & Internet > Wi-Fi. Klicken Sie auf den Namen der WLAN-Verbindung, mit der Sie verbunden sind.
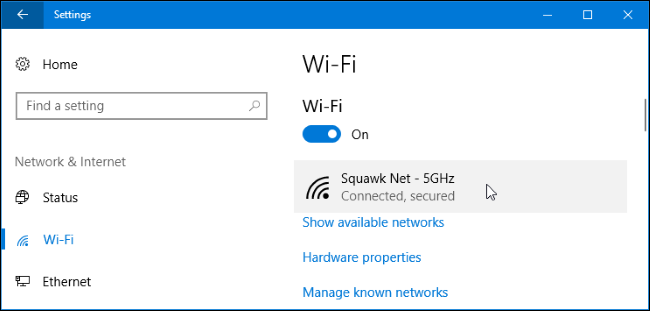
Aktivieren Sie hier die Option „Als getaktete Verbindung festlegen“.
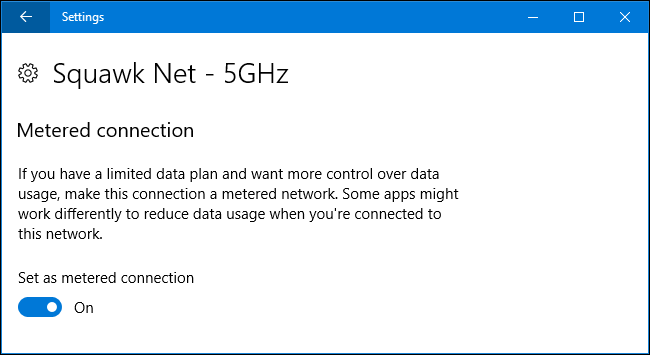
Beachten Sie, dass dies nur das Wi-Fi-Netzwerk betrifft, mit dem Sie gerade verbunden sind. Windows merkt sich diese Einstellung jedoch, und dieses bestimmte Wi-Fi-Netzwerk wird immer als getaktetes Netzwerk behandelt, wenn Sie eine Verbindung herstellen.
Sobald Sie das Wi-Fi-Netzwerk verlassen und sich mit einem anderen Wi-Fi-Netzwerk verbinden, das nicht als getaktet gilt, fährt Windows 10 damit fort, automatisch Updates herunterzuladen und die anderen eingeschränkten Funktionen zu verwenden. Sie müssen diese Wi-Fi-Verbindung als getaktet einstellen, nachdem Sie eine Verbindung hergestellt haben, um dies zu verhindern.
So stellen Sie eine Ethernet-Verbindung als getaktet ein
Um eine kabelgebundene Ethernet-Verbindung als getaktet festzulegen, gehen Sie zu Einstellungen > Netzwerk & Internet > Ethernet. Klicken Sie hier auf den Namen Ihrer Ethernet-Verbindung.
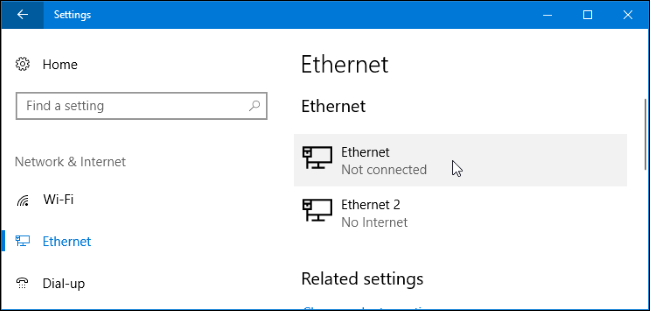
Aktivieren Sie die Option „Als getaktete Verbindung festlegen“ für das Netzwerk, mit dem Sie verbunden sind.
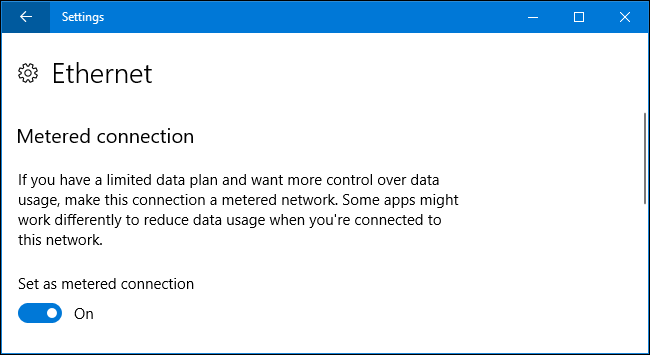
Beachten Sie, dass dies nur diese spezifische Ethernet-Verbindung betrifft. Wenn Sie später eine Verbindung zu einem anderen Netzwerk herstellen, beispielsweise wenn Sie eine Verbindung zu einem Wi-Fi-Netzwerk herstellen, das nicht als getaktet gekennzeichnet ist, beginnt Windows 10 automatisch mit dem normalen Herunterladen von Updates.
Diese Option wurde im Creators Update von Windows 10 hinzugefügt. In früheren Versionen von Windows 10 können Sie eine Ethernet-Verbindung nur mit einem Registrierungs-Hack als getaktet festlegen.
VERWANDT: So stellen Sie "Aktive Stunden" ein, damit Windows 10 nicht zu einem schlechten Zeitpunkt neu gestartet wird
Gemessene Verbindungen sind eine Teillösung für die bandbreitenhungrige Natur von Windows 10. Für Menschen mit eingeschränkten Internetverbindungen wäre es wahrscheinlich besser, hier mehr Optionen zu sehen. Beispielsweise wäre eine Option, die Windows anweist, Updates nur zu bestimmten Tageszeiten automatisch herunterzuladen, ideal für ISPs, die die Datenobergrenze außerhalb der Geschäftszeiten aufheben. Während Sie mit Active Hours die Tageszeit steuern können, zu der Windows 10 Updates installiert, können Sie mit dieser Funktion nicht steuern, wann Windows sie tatsächlich herunterlädt.
