So arbeiten Sie mit dem Revisionsverlauf in Google Docs
Veröffentlicht: 2022-01-29Ein Vorteil der Verwendung von Google Docs ist, dass Ihre Arbeit immer automatisch gespeichert wird. Ein weiterer Grund ist, dass Google einen Verlauf aller Änderungen speichert, die Sie an einem Dokument vornehmen. Da Sie in Google Docs Zugriff auf Ihren Versionsverlauf haben, können Sie eine ältere Version einer Datei wiederherstellen oder eine Kopie einer früheren Version erstellen und diese in ein anderes Projekt ausgliedern.

Beachten Sie, dass Sie frühere Versionen von Dateien nur anzeigen und abrufen können, wenn Sie über Bearbeitungsberechtigungen verfügen. Wenn jemand eine Datei mit Ihnen teilt und Ihnen nur Leseberechtigung erteilt, können Sie ihren Verlauf nicht sehen. Beachten Sie auch, dass die Business-Version von Google Docs G Suite heißt; Diese Tipps sollten für beide Versionen funktionieren.
So funktioniert das.
So sehen Sie ältere Versionen eines Google-Dokuments
Sie können eine Liste des Überarbeitungsverlaufs für jedes Google-Dokument auf drei Arten anzeigen.
1. Wählen Sie im Menü Datei > Versionsverlauf > Versionsverlauf anzeigen.
2. Verwenden Sie die Windows-Verknüpfung Strg+Alt+Umschalt+H oder Befehl+Wahl+Umschalt+H unter macOS.
3. Klicken Sie auf die Gruppe der unterstrichenen Wörter rechts neben dem Hilfemenü. Diese Wörter ändern sich je nach Status der Datei. Wenn Sie aktiv an einem Dokument arbeiten, wird dort "Speichern ..." angezeigt, und das ist das einzige Mal, dass Sie nicht darauf klicken können. Andernfalls heißt es „Alle Änderungen in Google Drive gespeichert“ oder „Letzte Änderung wurde vorgenommen am“, gefolgt vom Datum. Klicken Sie auf eine davon, und Ihr Versionsverlauf wird angezeigt.
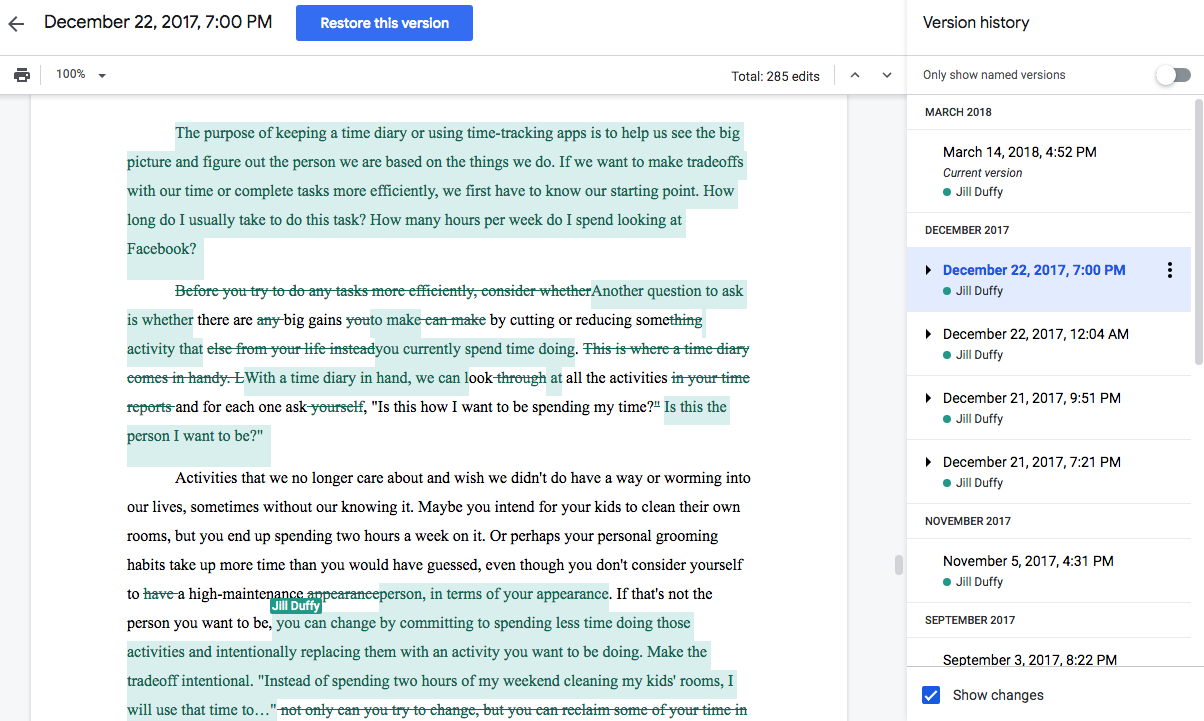
Eine Liste Ihres Dokumentverlaufs wird in einer neuen Spalte auf der rechten Seite angezeigt. Einzelversionen werden für jedes Datum unter einer Kopfzeile zusammengefasst. Erweitern Sie einen von ihnen, um mehr Granularität in den Änderungen zu sehen.
Um zur aktuellen Version zurückzukehren, klicken Sie oben links im Fenster auf den Zurück-Pfeil.
Beachten Sie jedoch, dass Sie möglicherweise keinen perfekten Verlauf haben, da Google in seiner Dokumentation feststellt, dass „Überarbeitungen für Ihre Datei gelegentlich zusammengeführt werden können, um Speicherplatz zu sparen“.
So stellen Sie eine Version eines Google-Dokuments wieder her
Sobald Sie Zugriff auf Ihren Versionsverlauf eines Google-Dokuments haben, können Sie jede frühere Version wiederherstellen. Klicken Sie in der rechts angezeigten Liste der Versionen einfach auf die Datei, die Sie öffnen möchten.
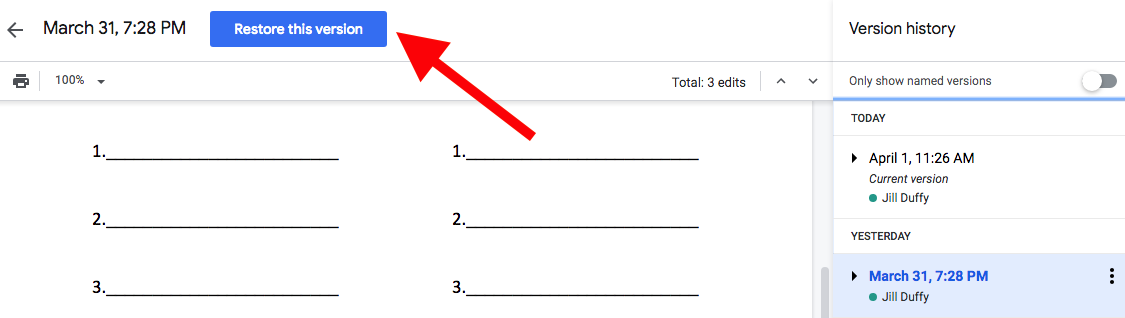
Oben im Fenster erscheint eine große blaue Schaltfläche mit der Aufschrift „Diese Version wiederherstellen“. Wenn Sie die ausgewählte Version wiederherstellen, behalten Sie weiterhin alle anderen Versionen, auch diejenigen, die nach der aktuell ausgewählten Version erstellt wurden.
So erstellen Sie eine Kopie einer früheren Version eines Google-Dokuments
Sie können nicht nur eine alte Version einer Datei wiederherstellen, sondern auch eine Kopie davon erstellen. Durch das Erstellen einer Kopie können Sie schnell verschiedene Versionen derselben Datei erstellen. Das ist zum Beispiel ein toller Trick bei Bewerbungen und Sie möchten jeden Lebenslauf und jedes Anschreiben einzigartig gestalten, aber Sie möchten nicht jedes Mal bei Null anfangen.
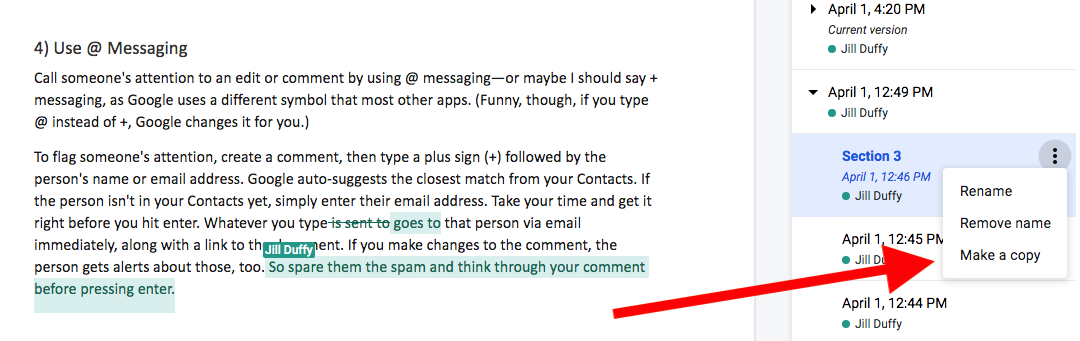
Um eine Kopie zu erstellen, öffnen Sie Ihren Dateiverlauf, wählen Sie den gewünschten aus, klicken Sie auf das Symbol mit den drei übereinander angeordneten Punkten und wählen Sie Kopie erstellen.
Tipps zur Bearbeitung und Versionskontrolle in Google Docs
1) Benennen Sie Ihre Versionen
Da Sie nun wissen, wie Sie Ihren Überarbeitungsverlauf in Google Docs finden, können Sie mehr daraus machen, indem Sie verschiedene Versionen benennen. Indem Sie sie benennen, können Sie leicht die Versionen identifizieren, die Sie möglicherweise später wiederherstellen oder für einen anderen Zweck ausgliedern möchten. Wenn Sie sie nicht umbenennen, ist der Standardname der Zeit- und Datumsstempel. Sie können sie mit einer der folgenden Methoden umbenennen:

- Öffnen Sie Ihren Versionsverlauf, klicken Sie auf das Symbol mit den drei Punkten und wählen Sie Diese Version benennen aus.
- Wählen Sie im Menü Datei > Versionsverlauf > Aktuelle Version benennen.
2) Verfolgen Sie Änderungen in Google Docs
Oben rechts in der Menüleiste befindet sich eine Menüschaltfläche mit der Aufschrift Bearbeiten standardmäßig. Klicken Sie darauf, und zwei neue Optionen werden angezeigt: Vorschlagen und Anzeigen.
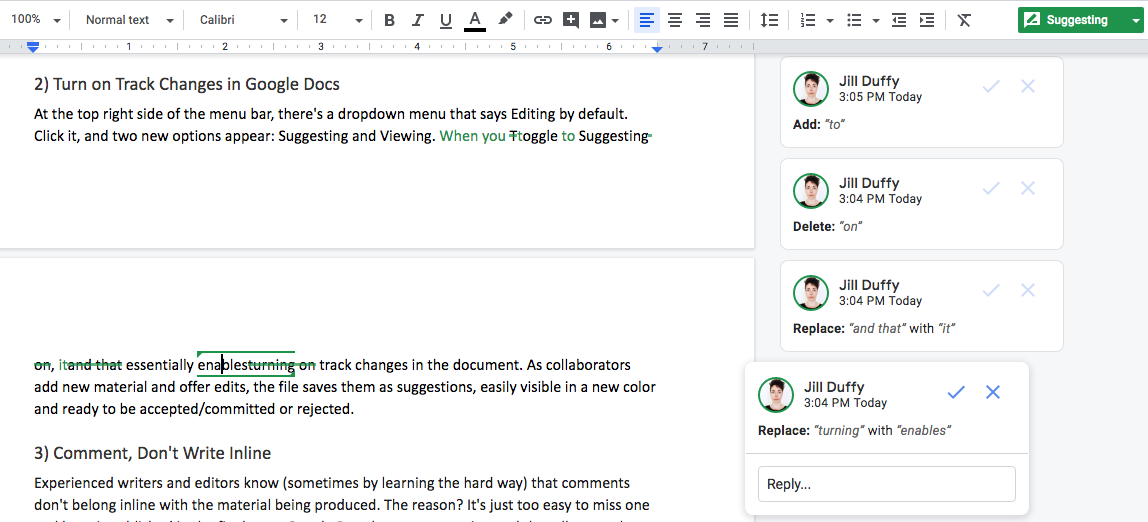
Wenn Sie zu „Vorschlagen“ wechseln, können Sie im Wesentlichen Änderungen im Dokument nachverfolgen. Wenn Sie und Ihre Mitarbeiter es verwenden, speichert Google Docs all Ihre neuen Materialien und Änderungen als Vorschläge. Sie erscheinen in einer anderen Farbe, um sie gut sichtbar zu machen. Sie können sie einzeln oder en masse akzeptieren oder ablehnen.
3) Verwenden Sie das Kommentar-Tool für Fragen und Diskussionen
Autoren und Redakteure lernen oft auf die harte Tour, dass das Einfügen von Kommentaren in das produzierte Material bedeutet, dass es versehentlich mit der endgültigen Kopie veröffentlicht werden kann. Google Docs verfügt über ein Kommentartool, mit dem Autoren und Redakteure den Inhalt diskutieren können, ohne unnötige Worte auf die Seite zu schreiben. Sie werden dankbar sein, dass Sie es benutzt haben.
4) Verwenden Sie @ Messaging
Machen Sie jemanden auf eine Änderung oder einen Kommentar aufmerksam, indem Sie @messaging verwenden – oder vielleicht sollte ich +messaging sagen, da Google ein anderes Symbol verwendet als die meisten anderen Apps. Wenn Sie @ statt + eingeben, ändert Google es für Sie.
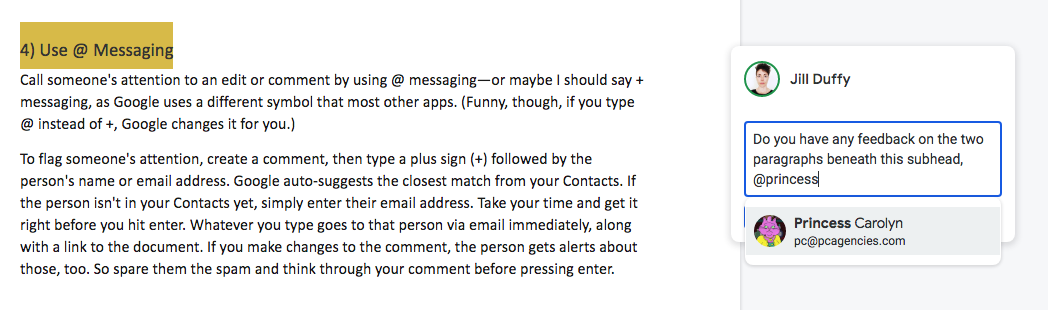
Um die Aufmerksamkeit einer Person zu signalisieren, erstellen Sie einen Kommentar und geben Sie dann ein Pluszeichen (+) gefolgt vom Namen oder der E-Mail-Adresse der Person ein. Google schlägt automatisch die beste Übereinstimmung aus Ihren Kontakten vor. Wenn sich die Person noch nicht in Ihren Kontakten befindet, geben Sie einfach ihre E-Mail-Adresse ein. Nehmen Sie sich Zeit und machen Sie es richtig, bevor Sie die Eingabetaste drücken. Was auch immer Sie eingeben, geht sofort per E-Mail an diese Person, zusammen mit einem Link zum Dokument. Wenn Sie Änderungen am Kommentar vornehmen, wird die Person auch darüber benachrichtigt. Ersparen Sie ihnen also den Spam und denken Sie über Ihre Kommentare nach, bevor Sie die Eingabetaste drücken.
5) Schreiben und bearbeiten Sie offline in Google Docs/Drive
Wussten Sie, dass Sie Google Docs auch verwenden können, wenn Ihr Computer oder Mobilgerät nicht mit dem Internet verbunden ist? Sie können. Mein Kollege Eric Ravenscraft hat einen ganzen Artikel darüber geschrieben , wie man Google Drive offline einrichtet, komplett mit Schritt-für-Schritt-Anleitungen.
6) Deaktivieren Sie E-Mail-Benachrichtigungen
Wenn Sie mit G Suite viel schreiben und bearbeiten, kann es lästig sein, eine E-Mail für jede einzelne Änderung in einem Dokument zu erhalten. So deaktivieren Sie diese Benachrichtigungen. Gehen Sie zu Google Drive. Klicken Sie oben rechts auf das Zahnradsymbol und öffnen Sie Ihre Einstellungen. Wählen Sie auf der linken Seite Benachrichtigungen aus und deaktivieren Sie dann das Kontrollkästchen für E-Mail.
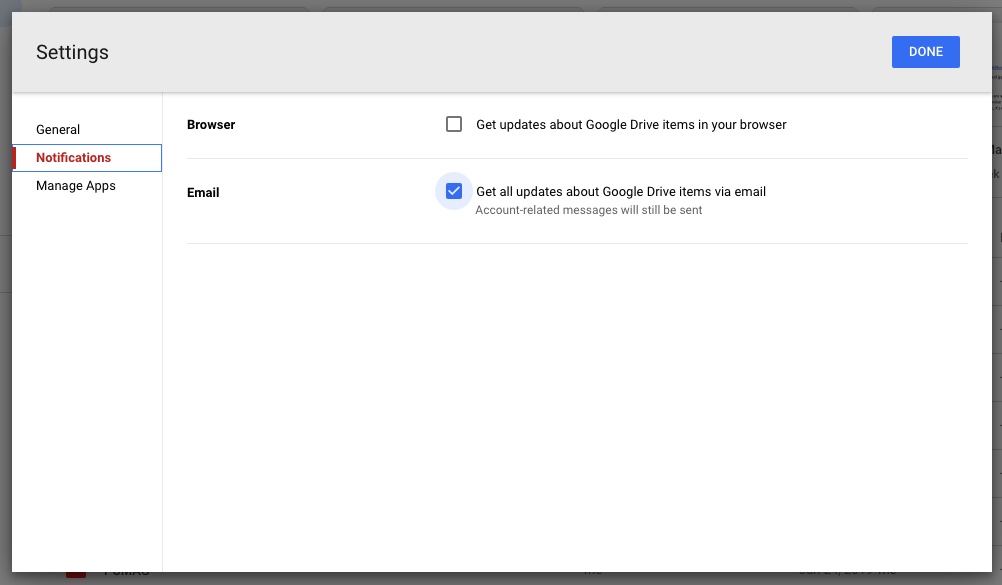
Die Kurzanleitung lautet: Google Drive > Einstellungen > Benachrichtigungen > E-Mail
Weitere G Suite-Tipps
Wenn Sie Google Docs täglich verwenden, hilft Ihnen das Lesen einiger unserer nützlichen Tipps für die G Suite, Zeit zu sparen und das Programm effizienter zu nutzen. Wenn Sie wissen, was Ihre Software kann, können Sie auch neue Ideen dafür eröffnen, was Sie mit Ihrer Arbeit tun können.
