So übertragen Sie Fotos drahtlos von Ihrem Telefon auf Ihren PC
Veröffentlicht: 2022-01-29Wenn Sie Fotos von Ihrem Telefon an einen Computer senden müssen, können Sie E-Mail, Google Fotos oder sogar eine direkte Kabelverbindung verwenden. Möglicherweise finden Sie es jedoch schneller und bequemer, sie drahtlos vom Telefon auf den PC zu übertragen.
Microsoft bot einmal eine App namens Photos Companion an, mit der iPhone- und Android-Benutzer gleichermaßen Fotos auf Windows 10-PCs übertragen konnten, die jedoch eingestellt wurde. An seiner Stelle können Android-Benutzer die Your Phone-App von Microsoft verwenden, während iPhone-Benutzer Optionen von Drittanbietern finden müssen, die die Aufgabe ausführen können.
Dein Telefon
Um mit Ihrem Telefon zu beginnen, öffnen Sie zunächst Einstellungen > Telefon und klicken Sie in Windows 10 auf die Schaltfläche Telefon hinzufügen.
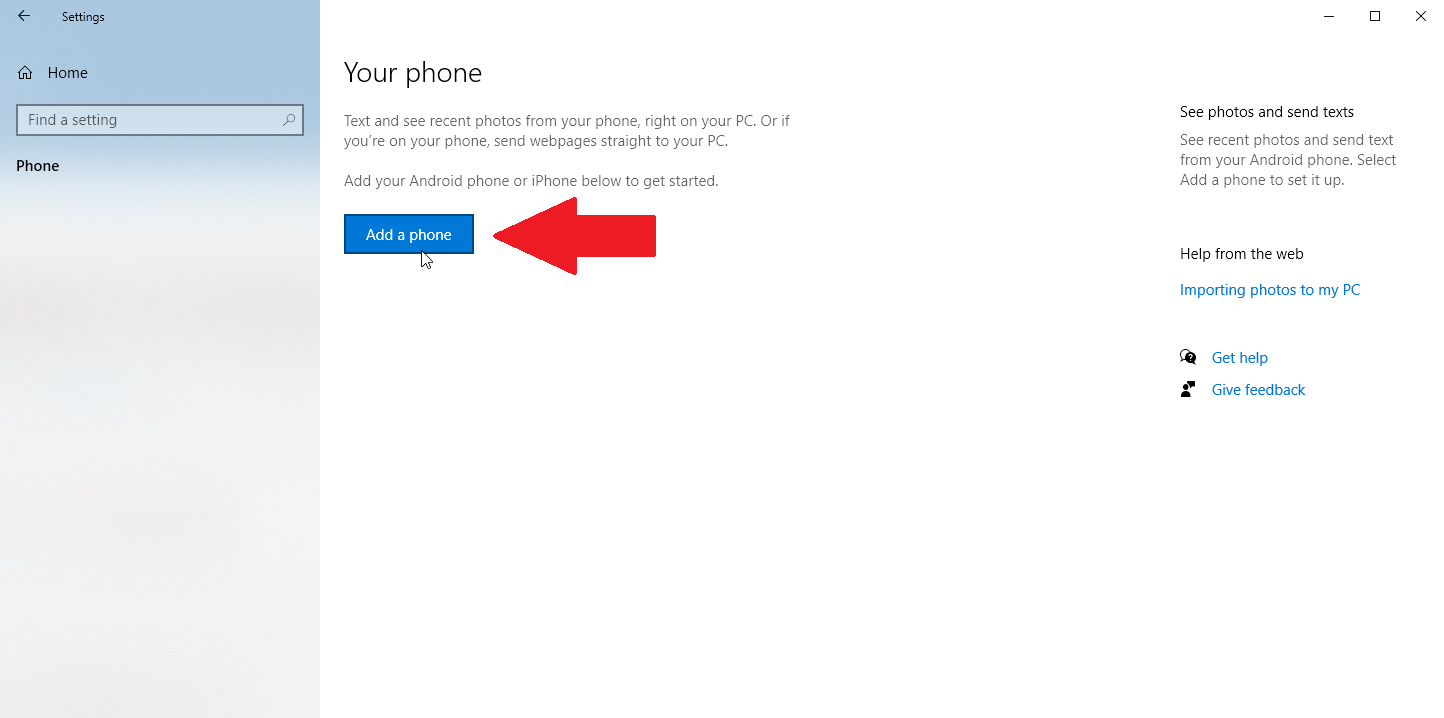
Die Desktop-App „Ihr Telefon“ wird geöffnet und fordert Sie auf, Ihren Telefontyp auszuwählen. Wählen Sie Android und klicken Sie auf Weiter. Ihr Telefon fordert Sie auf, Ihr Microsoft-Konto zu bestätigen. Klicken Sie auf Weiter.
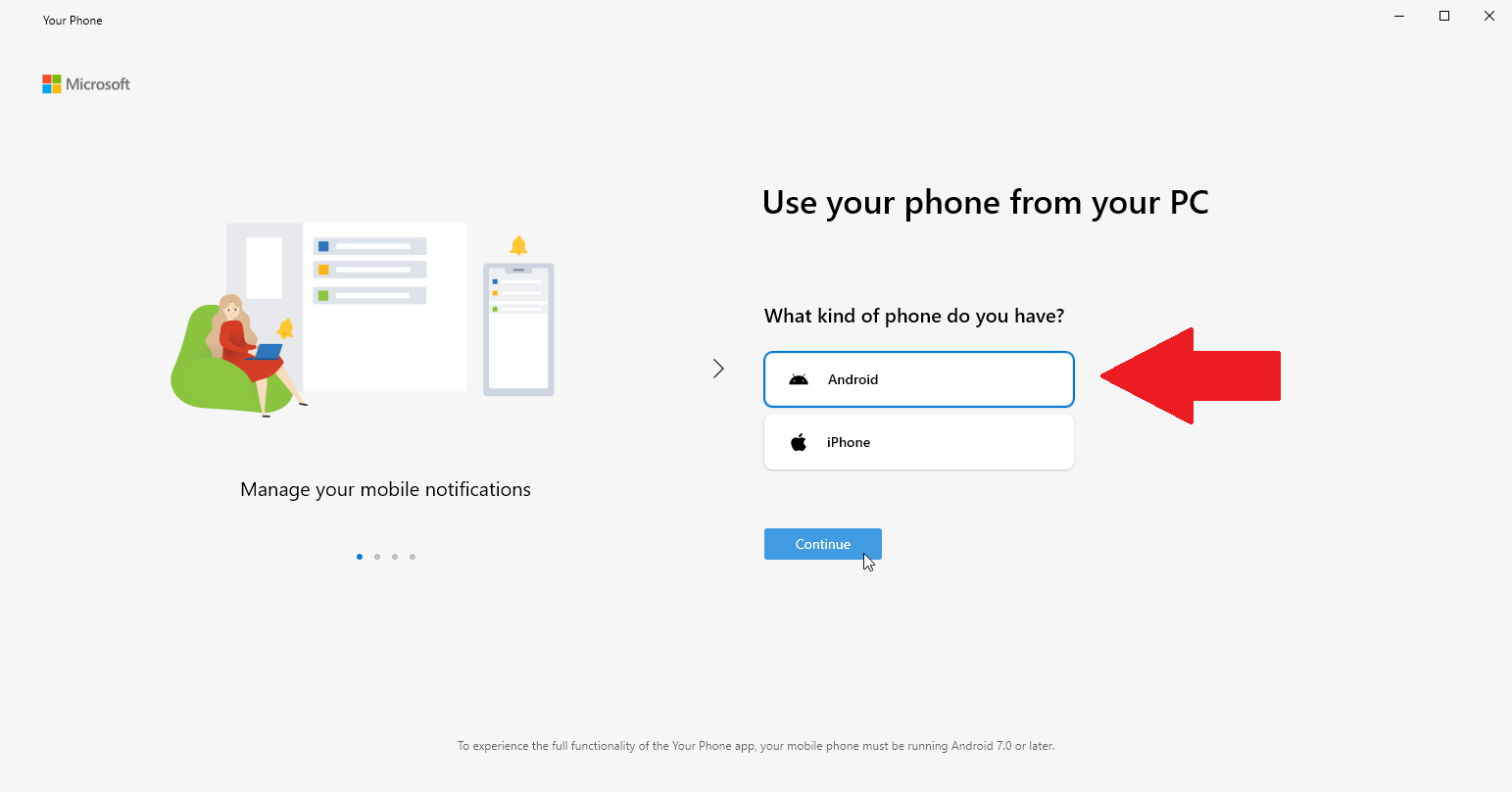
Installieren Sie jetzt die Your Phone Companion-App auf Ihrem Android-Telefon. Öffnen Sie die App und verknüpfen Sie Ihr Telefon mit Ihrem PC, indem Sie sich entweder bei Ihrem Microsoft-Konto anmelden oder den QR-Code scannen. Das Scannen des Codes geht schneller, tippen Sie also auf Gibt es einen QR-Code auf Ihrem PC? Link und tippen Sie im nächsten Bildschirm auf Weiter.
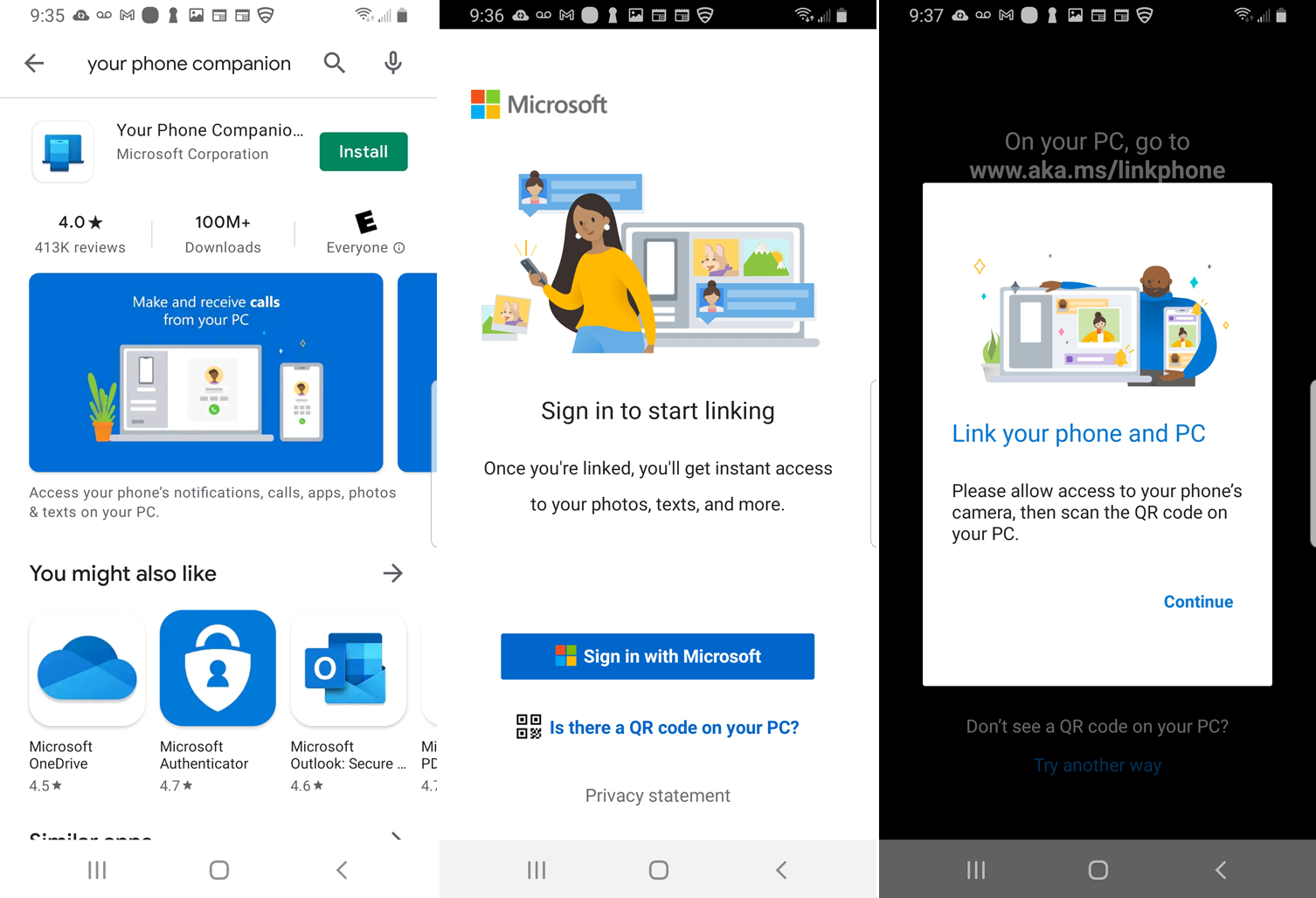
Aktivieren Sie in der Desktop-App „Ihr Smartphone“ das Kontrollkästchen „ Ja, ich habe die Installation Ihres Smartphone-Begleiters abgeschlossen “. Klicken Sie auf die Schaltfläche QR-Code öffnen.
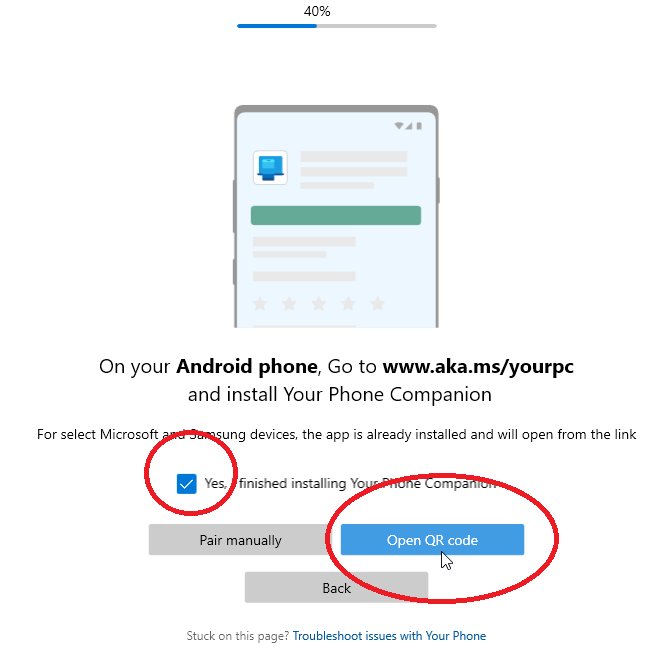
Ein QR-Code wird auf Ihrem Desktop angezeigt. Scannen Sie den QR-Code mit Ihrer Smartphone-Kamera.
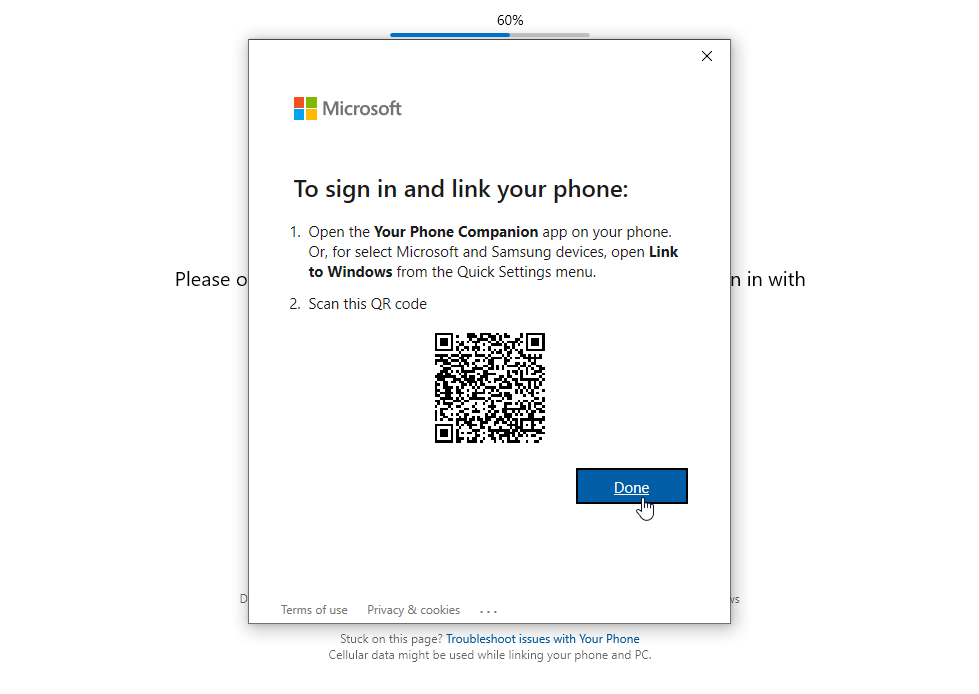
Tippen Sie in der mobilen App auf Weiter und erteilen Sie dann Ihrem Telefon die erforderlichen Berechtigungen, um auf Ihre Kontakte, Telefonanrufe, Medien und Nachrichten zuzugreifen. Tippen Sie auf Weiter.
Wählen Sie aus, dass die App vorerst im Hintergrund ausgeführt werden soll. Sie können dies später jederzeit ändern. Tippen Sie auf Zulassen, damit sich Ihr Telefon mit Ihrem Windows-PC verbindet. Tippen Sie im nächsten Bildschirm auf Fertig. Der nächste Bildschirm bestätigt, dass Ihr Telefon und Ihr PC verbunden sind.
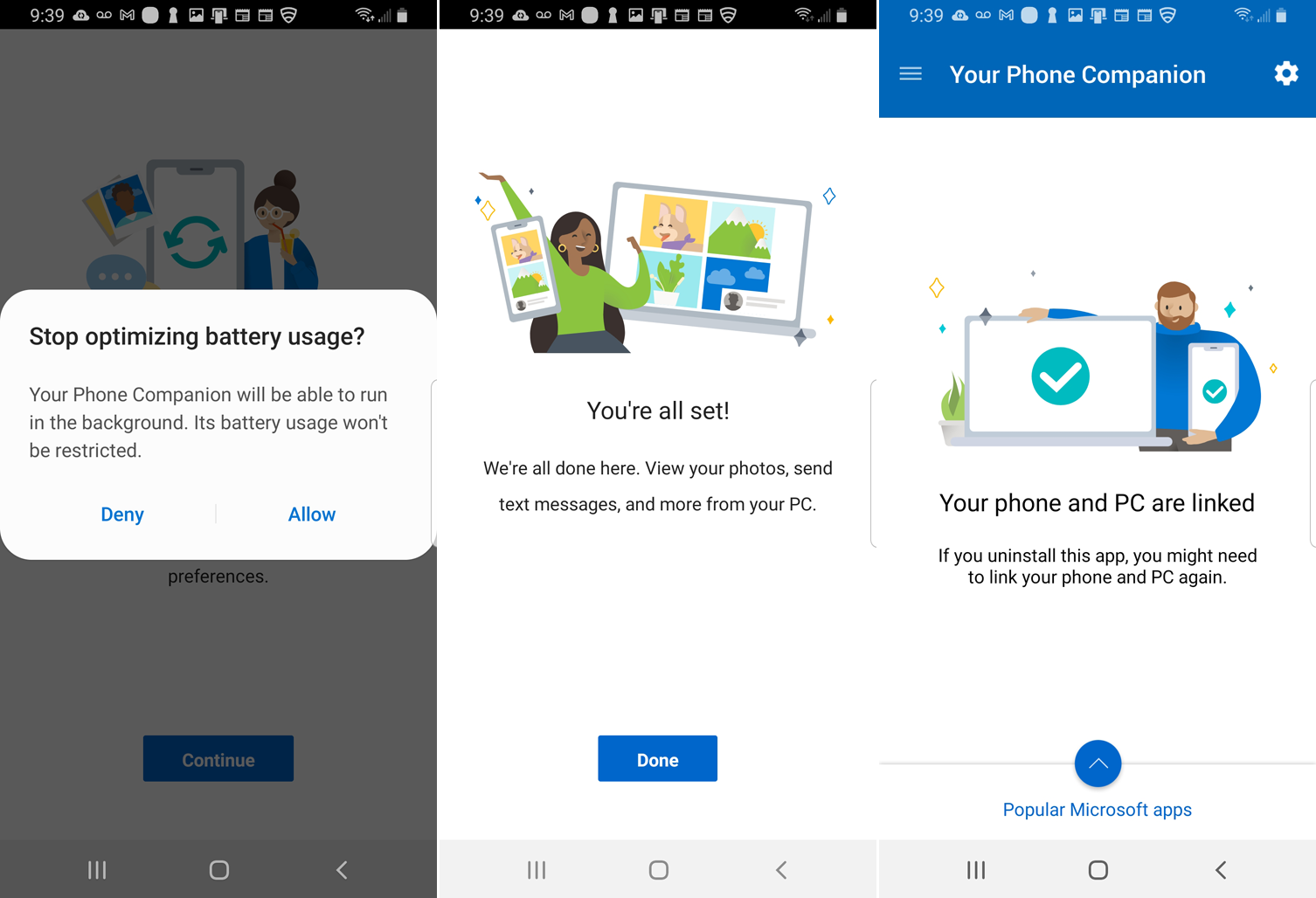
Tippen Sie auf Ihrem PC auf die Schaltfläche Los geht's. Sie sollten dann Ihr verknüpftes Telefon in der App „Ihr Telefon“ sehen.
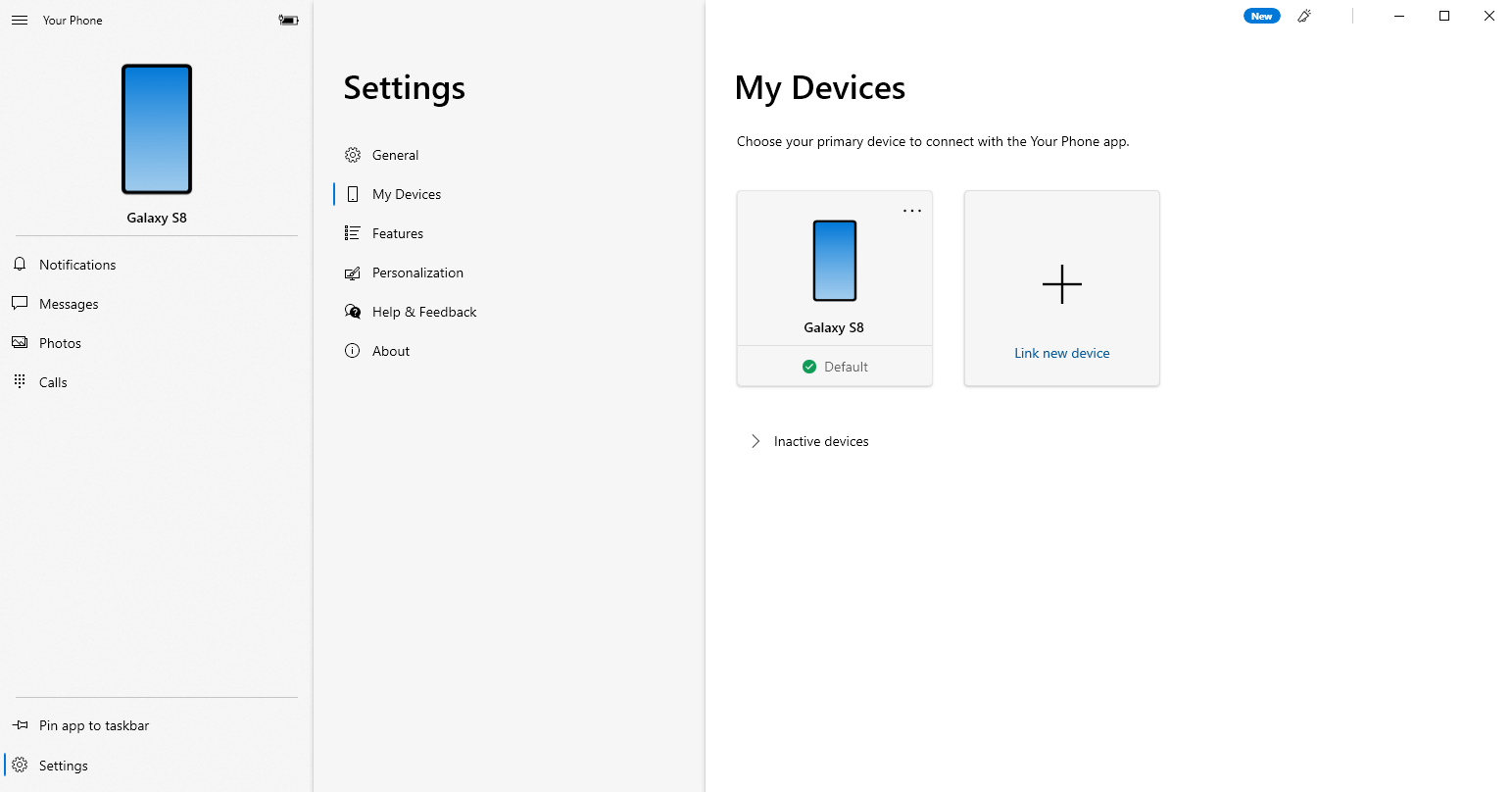
Klicken Sie in der App „Ihr Smartphone“ auf „Einstellungen“ > „Allgemein“ und aktivieren Sie den Schalter unter „Diese App darf Fotos von meinem Telefon anzeigen“ aktivieren, sofern dies noch nicht geschehen ist.
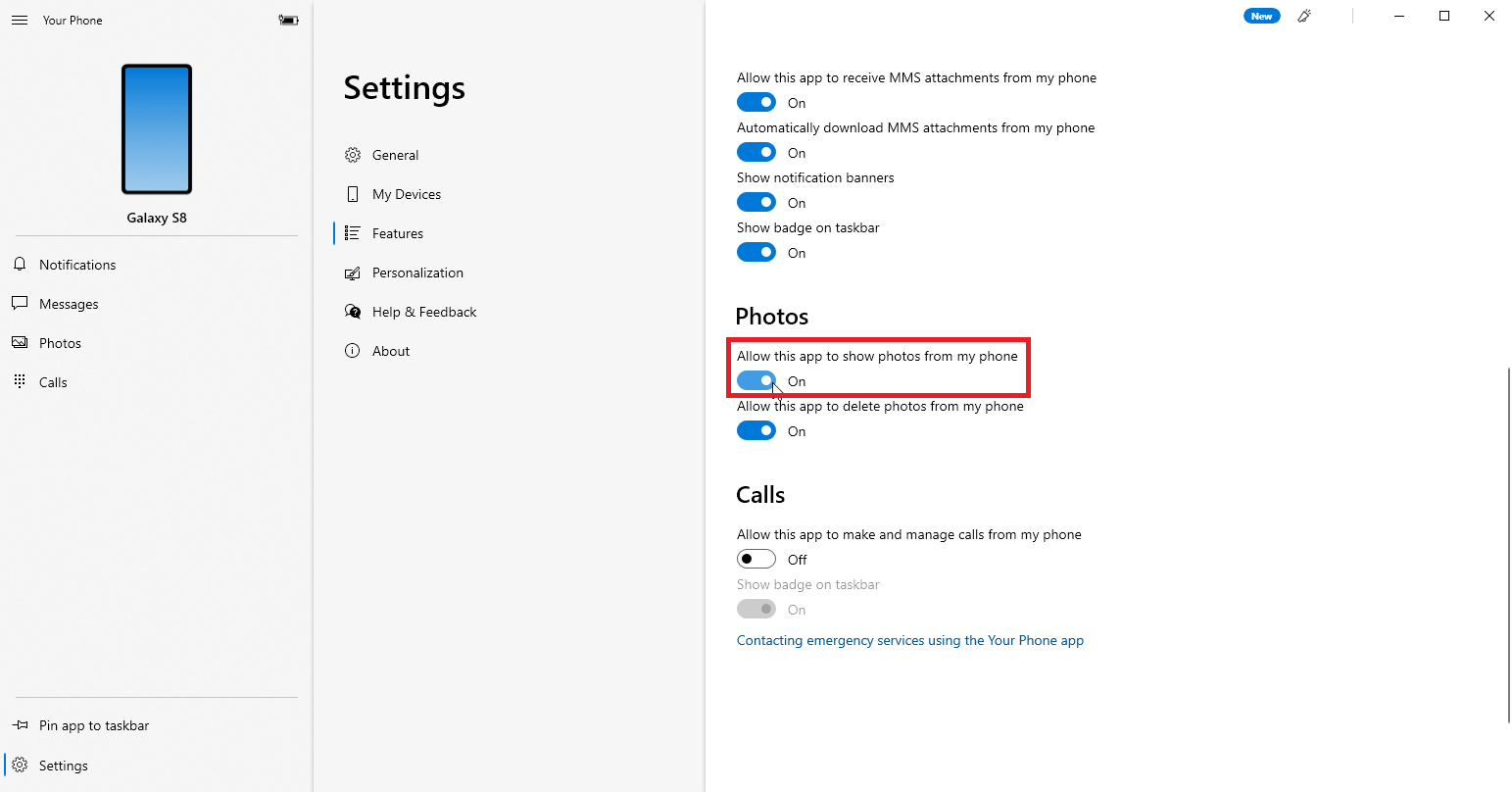
Ihre letzten 25 Fotos und Screenshots sollten automatisch auf dem Hauptbildschirm der App erscheinen. Wenn nicht, klicken Sie auf den Eintrag für Fotos und wählen Sie dann die Schaltfläche Fotos anzeigen. Klicken Sie auf ein beliebiges Foto, um es zu öffnen. Klicken Sie für weitere Einstellungen mit der rechten Maustaste auf ein Bild, um ein Popup-Menü mit Optionen zum Kopieren, Freigeben oder Speichern des Fotos auf Ihrem Computer zu öffnen.
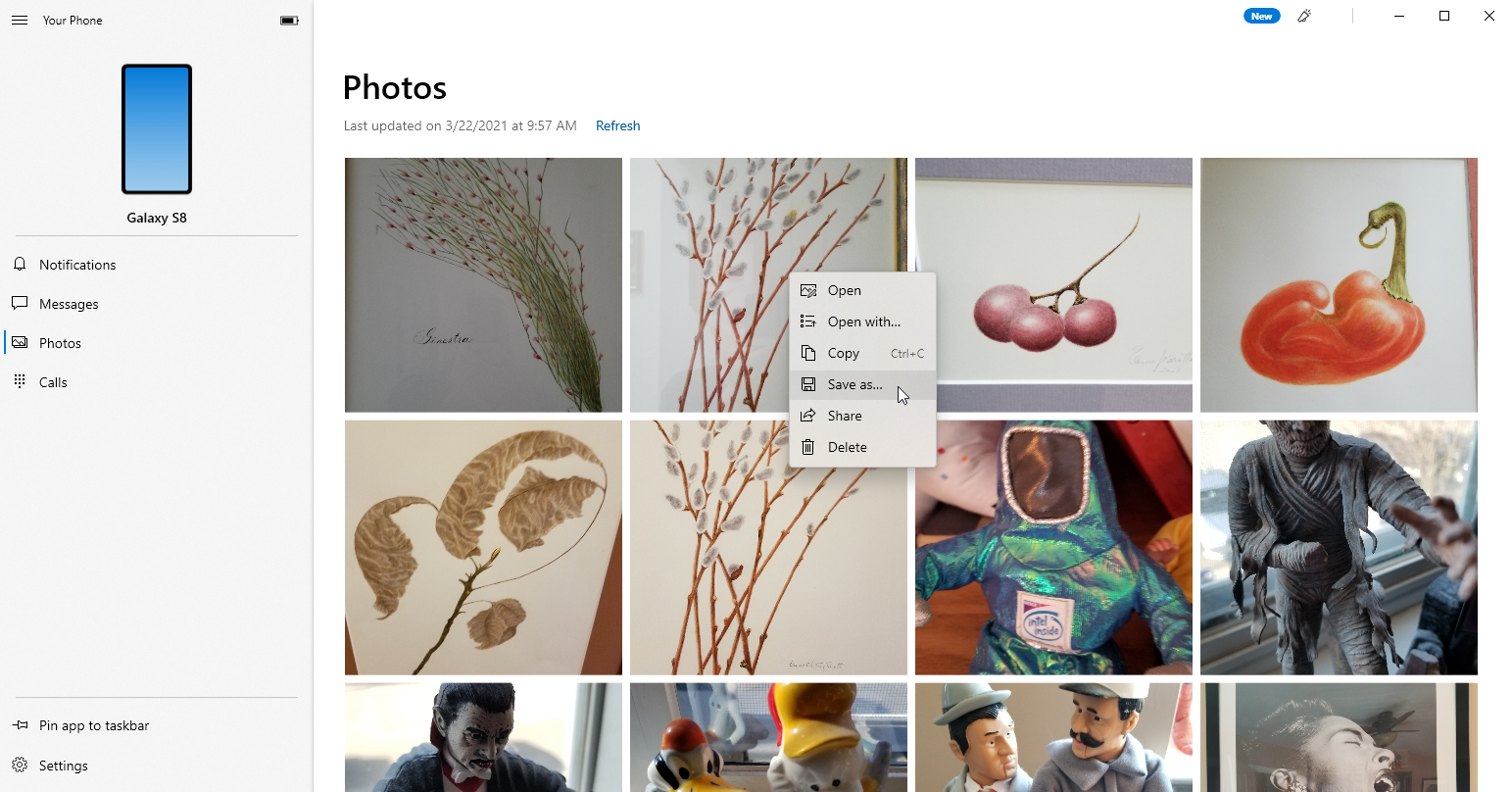
Sehen wir uns nun einige Fotoübertragungs-Apps von Drittanbietern für iPhone, iPad und in einigen Fällen für Android-Geräte an.
Von unseren Redakteuren empfohlen
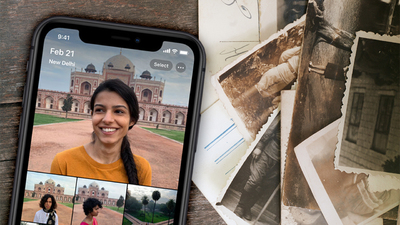

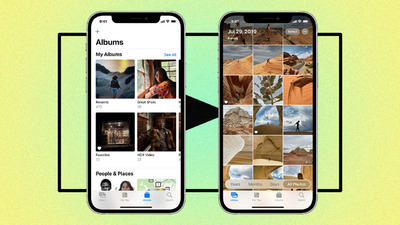
Fotoübertragungs-App
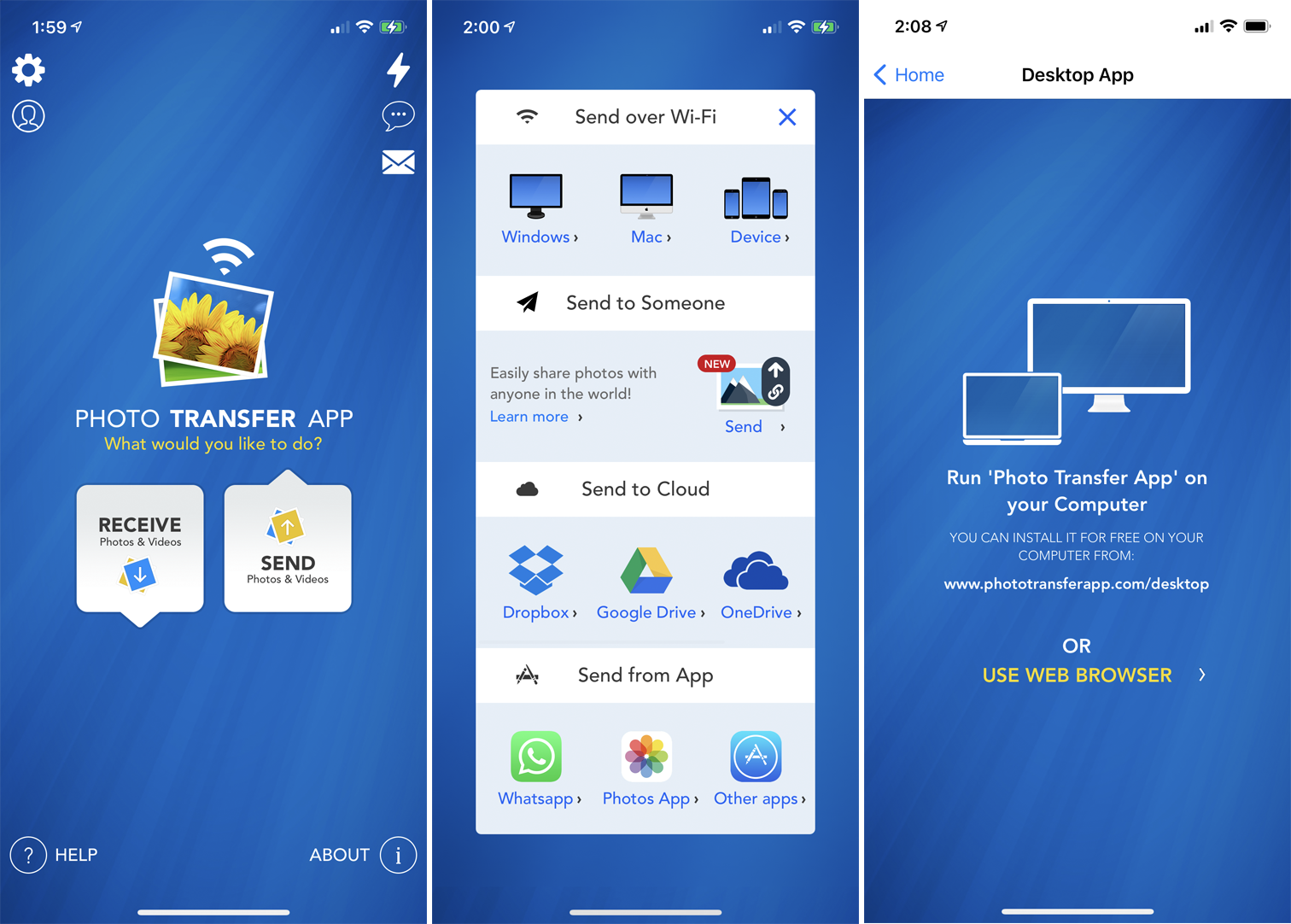
Mit Photo Transfer (iOS, Android) können Sie Fotos von Ihrem iPhone oder Android-Gerät per Wi-Fi auf Ihren Computer übertragen. Wenn Sie die kostenlose Version der mobilen App verwenden, können Sie bis zu 10 Fotos gleichzeitig übertragen. Für 6,99 US-Dollar bietet die kostenpflichtige Version weitere Funktionen, z. B. keine Übertragungsbeschränkungen und Übertragungen in voller Auflösung.

Installieren Sie die App auf Ihrem Telefon und verwenden Sie die spezielle Webseite, um Fotos auf Ihren Computer zu übertragen. Öffnen Sie die App auf Ihrem Telefon und klicken Sie auf die Schaltfläche Senden. Es stehen verschiedene Optionen zum Senden von Fotos zur Verfügung, aber versuchen Sie es mit der Option zum Senden von Fotos über Wi-Fi. Wenn Sie einen Windows-PC verwenden, tippen Sie auf das Windows-Symbol. Der nächste Bildschirm fordert Sie auf, die Photo Transfer App auf Ihrem Computer auszuführen oder Ihren Webbrowser zu verwenden.
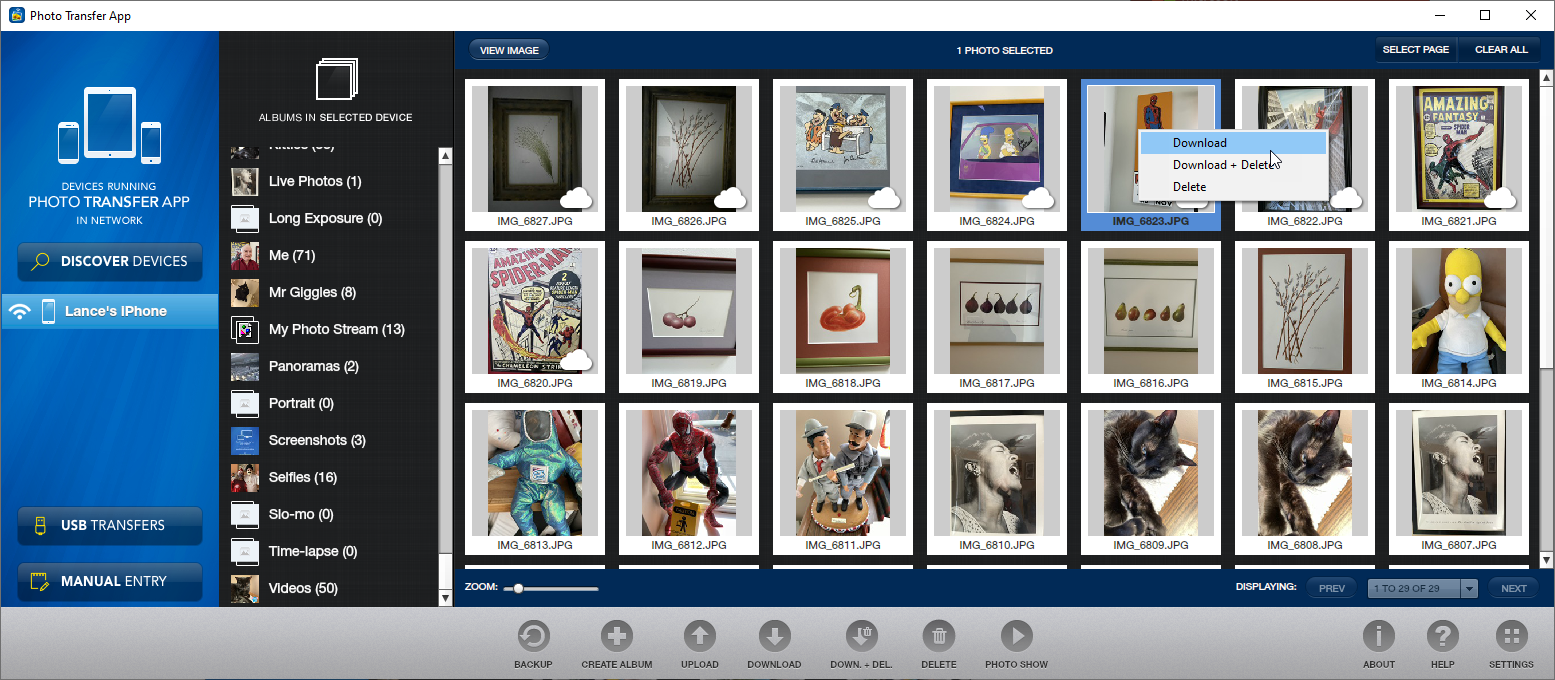
Wenn Sie die Software regelmäßig verwenden möchten, empfehle ich Ihnen, die kostenlose Windows- oder Mac-Version auf Ihrem Computer zu installieren, da sie einfacher zu verwenden ist als die Webseite. Öffnen Sie die App auf Ihrem Computer, klicken Sie auf die Schaltfläche „Geräte entdecken“ und wählen Sie dann Ihr Telefon aus. Sie können entweder Wi-Fi oder Bluetooth auswählen, um die Übertragung auszuführen.
Autorisieren Sie die Verbindung auf Ihrem Telefon. Die Fotoalben und Bibliotheken Ihres Telefons sollten in der App auf Ihrem Computer angezeigt werden. Sie können jetzt Ihre Fotos durchsuchen. Klicken Sie mit der rechten Maustaste auf ein bestimmtes Foto, um es auf Ihren Computer herunterzuladen, von Ihrem Telefon zu löschen oder es herunterzuladen und zu löschen. Sie können auch mehrere Fotos auswählen, die Sie auf einmal herunterladen oder löschen möchten.
PhotoSync
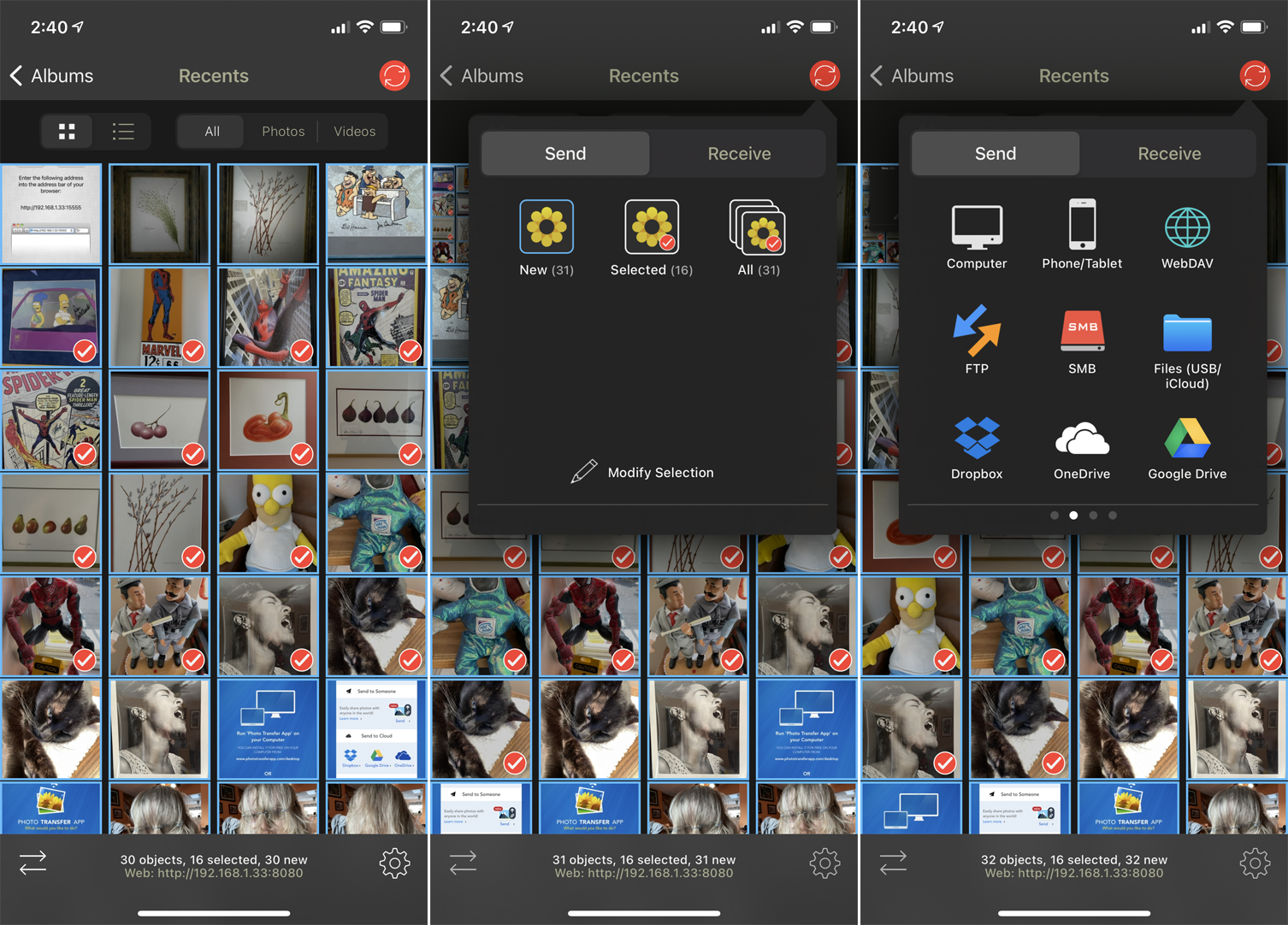
PhotoSync (iOS, Android) verwendet auch mobile und Desktop-Apps. Sie können Fotos auf einen Windows- oder Mac-Computer, ein an das Netzwerk angeschlossenes Speichergerät oder eine Online-Speichersite wie OneDrive oder Dropbox übertragen. Die Basis-App ist kostenlos, beschränkt Ihre Fotos jedoch auf JPG-Bilder mit geringer Qualität. Für einen einmaligen Kauf von 13,99 $ oder ein Abonnement von 99 Cent pro Monat oder 2,99 $ pro Jahr erhalten Sie qualitativ hochwertigere Bildübertragungen und andere Bonusfunktionen.
Laden Sie die App auf Ihr Telefon herunter und installieren Sie dann den kostenlosen PhotoSync Companion für Ihren Windows-PC oder Mac. Starten Sie die mobile App und sie zeigt automatisch Ihre Kamerarolle an. Wählen Sie die Fotos aus, die Sie übertragen möchten. Tippen Sie auf den roten Übertragungskreis in der oberen rechten Ecke. Sie können jetzt wählen, ob Sie alle Fotos in Ihrer Bibliothek oder nur die ausgewählten Bilder übertragen möchten.
Wählen Sie das Ziel aus, z. B. Ihren Computer, ein anderes Telefon oder Tablet oder einen Speicherort. Wenn Sie Ihren Computer auswählen, vergewissern Sie sich, dass die Begleit-App auf Ihrem Windows-PC oder Mac ausgeführt wird. Tippen Sie in der mobilen App auf den Namen Ihres Computers. Ihre Fotos werden dann übertragen und PhotoSync erstellt einen Unterordner unter Ihrem Bilderordner. Dieser Ordner wird dann automatisch geöffnet, damit Sie die übertragenen Fotos anzeigen können.
WiFi-Fotoübertragung
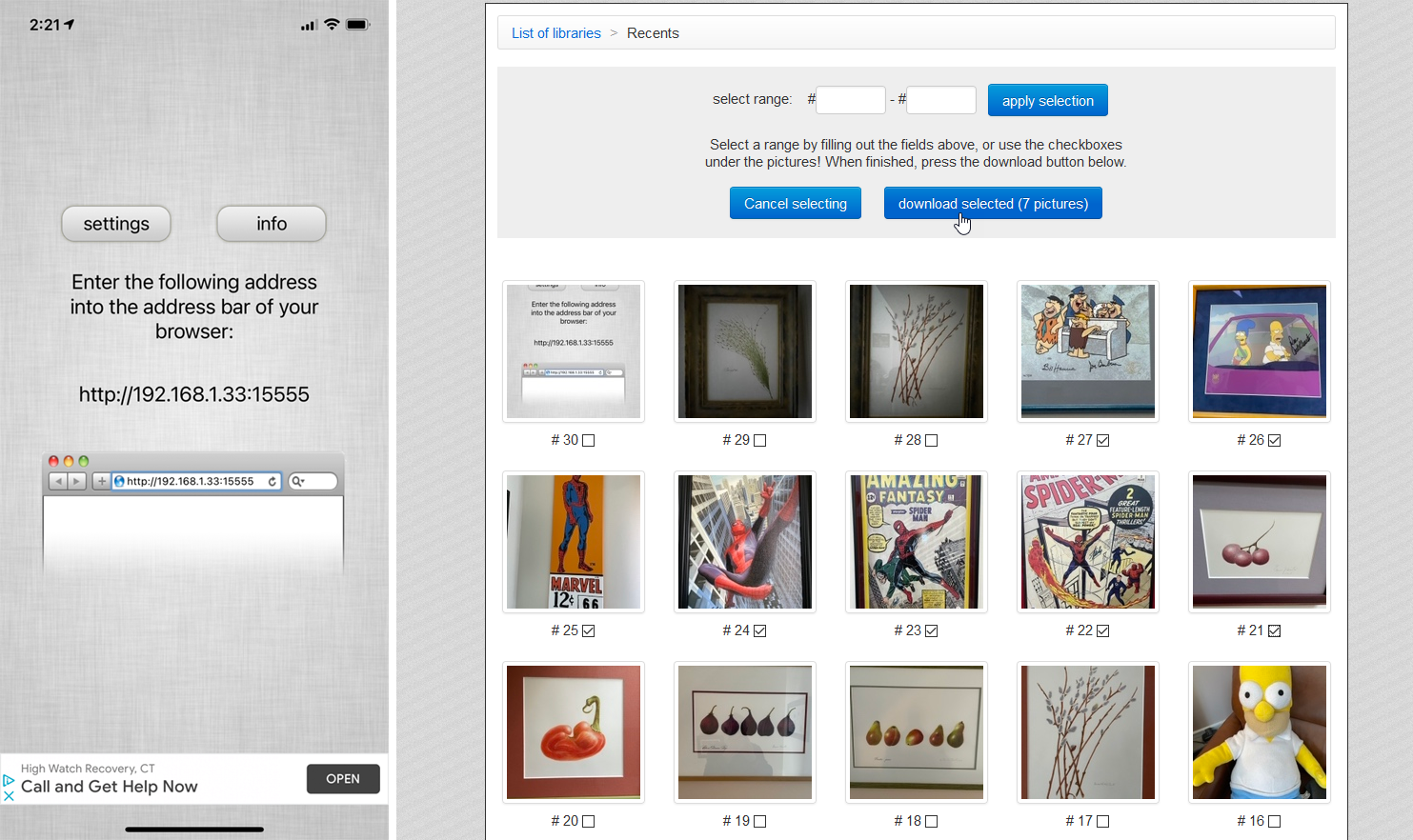
Die kostenlose WiFi Photo Transfer-App (nur iOS) generiert eine lokale Webseite in Ihrem Netzwerk, von der aus Sie Fotos von Ihrem Telefon anzeigen und herunterladen können. Starten Sie die App auf Ihrem Telefon und geben Sie die auf dem Bildschirm angezeigte URL in Ihren Desktop-Browser ein.
Die Seite zeigt alle Fotobibliotheken von Ihrem Telefon mit Ihren neuesten Fotos ganz oben. Klicken Sie auf den Link „Neueste“, um alle Ihre neuesten Fotos anzuzeigen. Klicken Sie auf die Schaltfläche Als .zip herunterladen. Wählen Sie ein oder mehrere Fotos aus und klicken Sie auf die Schaltfläche Ausgewählte Bilder herunterladen. Die Fotos werden in einer einzigen ZIP-Datei heruntergeladen, die Sie dann auf Ihrem PC entpacken können.
